modstep Manual (0.9)modstep.net/wp-content/uploads/2015/12/modstepmanual...modstep Manual (0.9)...
Transcript of modstep Manual (0.9)modstep.net/wp-content/uploads/2015/12/modstepmanual...modstep Manual (0.9)...

modstep Manual (0.9) Current version of this manual: 0.9 (this reflects the state of modstep 1.0.1)
modstep is a sequencer jam tool allowing you to sequence and modulate any MIDI gear, be it hardware, software or apps that support MIDI. It features unlimited Tracks and Scenes and up to 128 MIDI CCs on each Track. On top of this you can integrate, control and mix IAA apps, use the internal Sampler and Synth and stream audio and MIDI using studiomux directly via the charger cable to and from your Mac or PC. You can also use Ableton Link to sync modstep wirelessly to other iOS apps and Ableton Live.
Note: To use studiomux, you need to download and install the studiomux server from www.studiomux.net.
Supported devices: modstep and all it’s MIDI features will run from iOS 5 on. All the IAA features & the internal synth require iOS 7. The internal Sampler requires iOS 8.
Supported MIDI and audio connections: Core MIDI, Network MIDI, all iPad compatible MIDI interfaces (iRig, iConnect MIDI,
etc) and MIDI-over-USB via studiomux on Mac and PC as well as audio streaming to and from your Mac and PC.
Important notes about IAASome things are important to keep in mind if you are using IAA apps.
Multiple Instances It is not possible for IAA apps to run multiple instances of the same app. This is not a restriction coming from modstep, but inherent in the format of IAA. This is true for IAA instruments as well as for IAA FX.

IAA Sync Some but not all IAA apps understand IAA Sync. Unfortunately IAA Sync does not require the use of IAA Tempo. Therefore some apps just support IAA Sync, resulting in starting of the IAA app in sync with modstep, but with it´s own tempo. modstep sends both IAA Sync and Tempo and all IAA apps that understand it should play in sync with modstep.
IAA MIDI
modstep also supports IAA MIDI. If an app supports IAA MIDI, it will receive the MIDI data automatically via IAA - and you do not have to select a coreMIDI output for this track in the track-settings. If an app does not understand MIDI that is sent via IAA, you will have to select the coreMIDI output that corresponds to the app in use in t �2he track settings.
Basic Concepts of modstep 31. The Main Title Bar 42. The Session View 113. The Piano Roll 14The Piano Roll in Melody Mode: 144. The Step Sequencer 175. The Template Editor 226. The Sampler 277. The Synth 337. MIDI MAP 408. Addendum 44

Basic Concepts of modstepmodstep is a sequencer meant to enable you to jam with all your gear, your iPad and your computer and modulate the hell out of it. All edits, modulations, assignments and sequencing and even loading Sample Kits and Synth Patches can be performed in realtime without ever having to stop the sequencer.
Session The Session contains all your Clips and Tracks. You can add a virtually unlimited number of Tracks and Clips depending on the available RAM and CPU of your iPad. You can organize your Session using Scenes that trigger a selection of Clips on different Tracks at once. You can drag, copy and paste Clips, Tracks and Scenes.The Session also provides an audio mixer for loaded IAA apps and the internal instruments Sampler and Synth.
Track A Track can be assigned to any MIDI Channel, IAA app or internal instrument and contains all Clips you want to play with one instrument.
Clip A Clip contains up to 256 Steps divided into 16 Patterns which can be activated separately.
Pattern A Pattern contains up to 16 Steps. Using the Active Step feature, you can select how many steps will be played or skipped in a Pattern, which in conjunction with different Speed settings enables you to achieve all kinds of time signatures and polyrhythmic structures. Expanding this to a whole Clip, you can realize all time signatures between 1/256 and 256/256.
Step A Step can contain any number of notes of different pitches with different lengths and modulation data.

1. The Main Title Bar
The Main Title Bar is available in all views of modstep. It allows you to access essential functionality without having to switch between pages:
Session View The button in the left upper corner toggles the Session View. Here you have an overview of all Tracks, Clips, Patterns and Scenes and can access the Mixer.
Piano Roll The piano icon toggles the Piano Roll View for the currently selected Clip. To select a Clip, long-tap it in the Session View.
Step Sequencer This toggles the Step Sequencer View for the currently selected Clip. To select a Clip, long-tap it in the Session View.
Template Editor
This toggles the Template Editor where you can load MIDI templates and create your own MIDI mappings with notes, chords and CCs.
Instrument View
This toggles the instrument View. If you have an internal instrument loaded on the Track, this will open the Synth or the Sampler View. If you have an IAA loaded to
the Track, this will directly switch to the corresponding IAA app. If you have a MIDI Track routed to an external MIDI device, this will show a MIDI icon.

Copy Tap to activate copy for Tracks, Scenes, Clips, Patterns and Steps and drag them where you want to copy them to. Note: if you copy on top of other Tracks, Scenes, Clips, Patterns or Steps, they will be replaced.
Edit Tap the pencil icon to drag Tracks, Scenes, Clips, Patterns and Steps to a new location. Note: if you drag on top of other Tracks, Scenes, Clips, Patterns or Steps, they will be replaced.
Delete
Tap the trash icon to delete Tracks, Scenes, Clips, Patterns, Modulations and Steps by tapping them.
Transpose This allows you to transpose Clips, Patterns and Steps. Tap the transpose icon (two arrows going up and down) and the Clip(s), Pattern(s) and Step(s) you want to transpose, choose between semitones and octaves and transpose using the + and - buttons.
Quantize This allows you to quantize Clips, Patterns and Steps. Tap the quantize icon (Q) and the Clip(s), Pattern(s) and Step(s) you want to quantize and tap apply. You can also activate quantize to be automatically applied to all recorded notes that you play on the Pads, Keys or an external MIDI device by tapping Rec.
Add Track This allows you to add a Track on the right by tapping the + with a vertical row of dots next to it.
Add Scene This allows you to add a Scene by tapping the icon with a + and a horizontal line of dots.

Melody Tap on the notes icon to switch the Piano Roll or the Step Sequencer to Melody Mode.
Drum Tap the drum icon to switch the Piano Roll or the Step Sequencer to Drum Mode.
Session Name Displays the name of the current Session.
Track Bar This displays the Track name of the selected Track and the name of the currently selected Clip. Tapping it opens the Session navigator that allows you to quickly navigate in the Session and select another Clip. Long-tapping opens the Track menu where you can set the MIDI devices and MIDI Channels of the selected Track, rename and export the Track, and load IAA instruments and IAA effects.
Bar Counter Displays the number of bars played in this Session.
Play Tapping the arrow pointing right starts and stops the playback of the Session.
Init Tapping the arrow pointing to the left with a bar on the left side initializes the MIDI Clock and restarts the Session from the beginning of the first bar in all Clips.
Record Records notes of incoming external MIDI and from playing the Pads and Keys in modstep as well as the movement of the X-Y Pads and the CC-slots as modulation.
Tempo

The BPM display allows you to change the tempo and set further clock-related options in the Tempo window:
Clock delay
You can set a Clock delay in relation to the external MIDI clock in milliseconds using the + and - buttons.
BPM
Use the + and - buttons next to the BPM display to change the tempo in increments of 0.1 BPM. You can also swipe up and down directly on the BPM display to change the BPM.
Nudge Using the Nudge Down and Nudge Up button, you can temporarily speed up or slow down the tempo. This is useful if you are trying to play long with a band or a DJ without using MIDI clock or Ableton Link.
Trigger Sound Tap here to activate a Trigger Sound via the headphone output of your device for analog gear like the Korg Volca series. This should only be used if you are not using the headphone output as the output of the internal instruments or IAAs.
Swing
Applies Swing / Shuffle to all Tracks of the Session. You can set the Swing range in the Settings.
Panic Use this if you experience hanging MIDI notes to send a MIDI note off to all MIDI Channels.
Help Tap the question mark to activate the in-app Help: you will see information on every button you tap.

Session Browser Tapping the file icon opens the Session Browser.
Root Column This shows the root folder of the Session Browser on the left side. You can directly save Sessions here or create folders for them. You can also drag Sessions and folders onto one another to move files.
Second Column This shows the content of a folder if you tap it in the Root Column. You can drag Sessions and folders onto one another to move files from and to this level.
Autosave Column
This shows the last six Autosaves of the currently loaded Session. To load your current Session in the state of a few seconds or minutes ago, tap the Autosave you want to load.
Create Folder Tap here to create a folder in the currently selected column.
Save Tap here to save your Session under the current name.
Save As Tap here to save your Session under a different name.
Load Tap here after tapping the Session you want to load to load it.
New Tap here to create a new Session.

Settings
Press the Settings button to open the Settings of modstep. On the right side you can choose to send and receive MIDI from all open apps and connected MIDI devices as well as your computer and all the MIDI controllers it is connected to if you have studiomux installed (download the Mac and PC driver at www.studiomux.net) and have your iPad connected to the computer via the USB charger cable. You can select which MIDI data you want to send or receive by tapping on the buttons for MIDI CCs, notes and MIDI Clock. The MIDI data can also be transmitted via USB if you use studiomux. You also have several other options:
studiomux
This shows you if studiomux is connected (green) or not connected (red).
Ableton Link
Tap here to activate Ableton Link allowing you to wirelessly sync modstep to other apps that support it. This will open a new window with the options to activate Ableton Link and to receive In-app notifications about other apps joining Ableton Link. For more info on Ableton Link, go here: www.ableton.com/Link

Autostart IAA apps
You can choose to autostart IAA apps that have been loaded from modstep by tapping this option. Note: this might cause problems if an IAA app crashes and modstep tries to load it again. If this is disabled, you will have to load the IAA apps of your Session yourself. We recommend to leave it off for older iPads.
Momentary Copy/Edit/Delete
This changes the default behavior of Copy/Edit/Delete which normally is toggled on or off. If this is ticked, you can Copy/Edit/Delete while holding the respective buttons instead.
Chase
Default behavior of the Chase function in the Step sequencer and the Piano Roll. If this is on, the selected Pattern in both of these will always follow the playhead.
Buffersize: 128,256,512,1024
This determines the buffer size modstep uses. If you have an older iPad, choose a higher value to get better performance. For newer iPads starting with the iPad Air, the default value of 256 should be a good starting point.
Clip Launch Quantization: 1/16, 1/8, 3/16, 1/4, 3/8, 1/2, 3/4, 1, 6/4, 2, 3, 4
Allows you to launch Clips at different quantizations, the default value is 1 bar.
Gridsize X (4-16)
Here you can choose how many Tracks you want to see at once without scrolling.
Gridsize Y (4-16)
Here you can choose how many Scenes you want to see at once without scrolling.
Default # of Patterns
Determines the default number of selected Patterns in a new Clip.
Swing Range
Here you can define your own Swing Range in percent using the slider.

2. The Session View
Creating a Clip
To create a Clip, tap on an empty Clip Slot in a Track. An empty Clip will be created.
Starting and Stopping a Clip
To start a Clip, tap on the Clip Slot. To stop a running Clip, tap on it again.
The Stop Clip button
On tapping STOPs, an additional row of buttons on all Tracks will appear allowing you to stop one or several Clips at once. Using STOP ALL you can also stop all running Clips.

Moving Clips, Tracks & Scenes To move a Clip to another Scene or Track, tap Edit from the Main Title Bar and drag it to its target location. You can also move Scenes and Tracks accordingly.
Quantizing Clips Using the Quantize button from the Main Title Bar, you can quantize a Clip directly in the Session View. Select one or several Clips that you want to quantize by tapping them (they will show a quantize-icon) and then tap apply to commit the quantization.
Transposing Clips
The Transpose button from the Main Title Bar allows you to transpose a Clip in either semitones or octaves (tap the button in the middle to switch between). Select one or several Clips that you want to transpose by tapping them (they will show a transpose-icon) and then use the + and - buttons to transpose.
Copy Clips, Tracks & Scenes With the Copy button from the Main Title Bar you can copy Tracks, Clips and Scenes. Long-tap a Track, Clip or Scene and drag it to copy. Copying can be done seamlessly while the sequencer is playing. You can copy Clips to other tracks; they will retain all their notes, and CC modulation, but will be sent to the MIDI channel, internal instrument or app that the destination Track is assigned to.
Delete Clips, Tracks and Scenes
With the Delete button from the Main Title Bar you can delete Clips, Tracks and Scenes by tapping them after you have toggled it.
The Scene buttons
The Scene buttons on the right side of the display allow you to trigger Scenes (all Clips in one row together). Scenes are currently synced to one bar.
Mute, Solo and Arm buttons
The Mute (M) and Solo (S) buttons allow you to mute and solo Tracks. Tap Mute on a Track to mute it, tap it again to unmute it. Tap Solo on a Track to solo it, tap it again

to unsolo it. You can solo several Tracks together. If you mute one or several Tracks and then solo one or several Tracks, the mute states will be retained when you unsolo again. Tap Arm (A) to arm a Track to record MIDI input.
The Mixer
Accessing the Mixer
To bring up the Mixer, tap on the Mixer button in the lower right corner of the Session View. Volume faders will only appear for IAA apps and the internal instruments. Note: if you use studiomux, the Master fader will have no effect.

3. The Piano Roll
The Piano Roll in Melody Mode:
The Piano Roll in Drum Mode

The Pattern Row
Tap on a Pattern that you want to activate in the Pattern Row that is just underneath the Main Title Bar. To select a Pattern, long-tap it. To copy a Pattern, tap Copy and drag the Pattern to the Pattern slot you want to copy it to. To move a Pattern to another Pattern slot, tap Edit and drag it to another Pattern slot. To delete a Pattern, tap Delete followed by the Pattern(s) you want to delete. To transpose a Pattern, tap Transpose followed by the Pattern(s) you want to transpose. To quantize a Pattern, tap quantize and select the Pattern(s) you want to quantize and tap apply.
Horizontal Navigator
Tap and swipe the colored frame underneath the Pattern Row from left to right to navigate through the Patterns of a Clip horizontally. Zoom in and out of the Clip by using the pinch-to-zoom gesture. The Main Title Bar will be replaced by an overview of the notes and Patterns.

Vertical Navigator
Tap and swipe the colored frame on the left from top to bottom to navigate through the octaves of a Clip horizontally. Zoom in and out of the Clip by using the pinch-to-zoom gesture. The Main Title Bar will be replaced by an overview of the notes and Patterns.
Fold
Tap here to only show notes that you have added in the Note Area.
Vertical Arrow
Tap here to display or hide the Control Area on the bottom of the display.
Controls
Tap this button to bring up the Controls for Pattern Speed, Mute, Solo and Arm for the current Track as well as Chase to focus automatically on the currently playing Pattern, the D-Pad Navigation to navigate to Clips and Tracks directly and Play/Stop for the selected Clip.
Velocity
This allows you to set the Velocity for one or several notes.
Mods
Tap here to draw and edit CC-Modulations. Select and activate them by tapping the CC-slots. You can navigate the CC-slots in Banks of eight by by using the left and right arrows.
Scales
Here you can switch between 25 Scales and set their root note. The Scales will be applied in realtime and affect the Clip playback and the available notes in the Note Area.

Note Area
In the Note Area you can set, move, edit, transpose, quantize and delete notes. Use Copy to copy one or several selected notes, Edit to select notes and transpose them or move them to another point in time, and Delete to delete selected notes. In
Drum Mode all notes created by swiping or tapping will be quantized to the grid.
Swipe over created notes to delete them quickly. In Melody Mode you can determine the length of a note freely by swiping across the Note Area. You can move notes by touching and dragging them in the middle, and shorten or lengthen them by touching and dragging their start and end.
Vertical Keyboard
You can use the vertical keyboard to navigate octaves by swiping up and down, but also to trigger notes by long-tapping a key (Melody Mode) or a Pad (Drum Mode). In conjunction with Edit you can select all notes of a pitch by tapping their key or Pad.
4. The Step SequencerThe Step Sequencer in Drum Mode:

The Step Sequencer in Melody Mode:
Pattern Matrix
Tap on a Pattern on the Pattern Matrix in the middle of the display that you want to activate. To select a Pattern, long-tap it. To copy a Pattern, tap Copy and drag the Pattern to the Pattern slot you want to copy it to. To move a Pattern to another Pattern slot, tap Edit and drag it to another Pattern slot. To delete a Pattern, tap Delete followed by the Pattern(s) you want to delete. To transpose a Pattern, tap Transpose followed by the Pattern(s) you want to transpose. To quantize a Pattern, tap quantize and select the Pattern(s) you want to quantize and tap apply.
Keys
Keys is an isomorphic keyboard that allows you to play notes on a 6x6 matrix. The 6x6 matrix will follow the Scales if you use them.

Pads
Pads is a 4x4 matrix of Pads that allows you to play notes. You can customize and name Pads in the Template Editor to play specific notes per Pad on different MIDI Channels.
Chords
Chords allows you to play 16 different chords on the Pad matrix which can be set up in the Template Editor.
Scales
Here you can switch between 25 Scales and set their root note. The Scales will be applied in realtime and affect the Clip playback and the available notes in the Keys.
Active Steps
The Active Steps toggle allows you to select which Steps of the current Pattern will be played and which will be skipped. Tap any Steps to activate or deactivate them. This feature enables you to
Step Shifter
With the Step Shifter (two arrows pointing left and right to the right of the Active Steps button) you can move the whole Pattern in Step increments from 1-15 forwards and backwards. The button between the two arrows allows you to select the increment of the step shift.
Octave button
Choose your octave here: Keys and Pads will be set to start with the selected value in the lower left corner.
Mute
Tap M to mute a Track.

Solo
Tap S to solo a Track.
Arm
Tap A to arm a Track so that you can record incoming MIDI from external devices.
Note Repeat
Using Note Repeat, you can repeat any Step you tap on or slide over in the following increments: 1/4, 1/6, 1/8, 1/12, 1/16, 1/24, 1/32, 1/48. This also works on the Keys, Chords and Pads.
Pitch
Here you can define the pitch of the Steps using the pitch slider. The Note / Modulation lane shows one octave of the current Pattern. To edit Pitch within an octave, drag the pitch slider of the respective Step or swipe across the lane to quickly draw a sequence.
Rec All
If this is toggled, modulation for all currently activated CC-slots will be recorded using the X/Y-Pads.
Velocity
Using the velocity sliders you can adjust Velocity per Step.
Length
Using the length sliders you can adjust Length per Step.
Mod
You can draw the modulation of a selected CC-slot using your finger or record it using the X/Y-Pads. If no CCs have been defined in the Template Editor or by recording parameters in the Synth and Sampler, the modulation will be overwritten

as soon as the next loop starts. If Rec All is activated, all activated CC-slots will record modulation.
CC-slots
To activate a CC-slot, tap it. To solo a CC-slot, long-tap it. The last activated CC-slot will be in focus and can be recorded into or drawn in the Note / Modulation lane. If Rec All is activated, modulation for all activated CC-slots that are assigned to one X/Y-Pad will be recorded. You can swipe through all available CC-slot banks swiping right to left.
Speed
Allows you to set the Speed of the Patterns in the Clip in relation to the main tempo. Available options are 1/4, 1/2, 1x, 2x and 4x. First select a Speed, then tap the Patterns you want to apply it to.
Chase
This toggle allows you to have the playhead follow all selected Patterns in realtime.
Clip Start/Stop
This toggle allows you to start and stop the current Clip.
D-Pad Navigation
The D-Pad allows you to quickly navigate to other Clips and Tracks directly.
Steps
Steps are set by tapping on them. They can be copied by toggling Copy and dragging them to another Step and moved by toggling Edit and dragging them to another Step. To quantize one or several Steps, toggle Quantize and the Step(s), to transpose them Transpose and the Step(s).

5. The Template Editor
A Template can consist of three individual elements: CCs, Chords and Pads which will all be saved in one file. You can also load and save those elements separately to import them in another Template.
CCs
Tap CCs to enter the CC page. You can load and save CCs using the Template Browser on the right.
Left CC-slot This is the CC-area for the left X/Y-Pad in the Step sequencer. The first row is assigned to the X-axis, the second row is assigned to the Y-axis. Drag CCs from the CC Repository on the bottom here to control them with the left X/Y-Pad. If you tap on one of the CCs, you can edit the Name, the CC number, the Range, Flip the value and define the MIDI channel it will be sent to in the middle of the screen.

Right CC-slot This is the CC-area for the right X/Y-Pad in the Step sequencer. The first row is assigned to the X-axis, the second row is assigned to the Y-axis. Drag CCs from the CC Repository on the bottom here to control them with the left X/Y-Pad. If you tap on one of the CCs, you can edit the Name, the CC number, the Range, Flip the value and define the MIDI channel it will be sent to in the middle of the screen.
CC Repository Here you see all CCs that have been loaded or created using the Template Browser. To assign them to one of the XY-Pads, drag them to the left or right CC-slot.
Pitch Wheel Drag to one of the CC-slots to use Pitch Wheel in your Template.
Mod Wheel Drag to one of the CC-slots to use Mod Wheel in your Template.
Program Change Drag to one of the CC-slots to use Program Change in your Template.
Add CC Tap here to create and define a new CC.
Auto Fill Tap here to populate your CC Repository with CCs from 0-127. If you have loaded a Template with CCs, these will automatically be mapped to the CC-slots starting with the lowest number.
Import CCs
Tap here to import CCs.

Export CCs Tap here to export the CCs.
Chords
Tap here to enter the Chords page.You can load and save Chords using the Template Browser on the right.
Chord Pad Tap on a Chord Pad to select and trigger Chords.
Title Tap here to name the selected Chord Pad.
Relative Octave Tap here to determine the relative octave of the selected Chord Pad.

Capture Tap here to bring up a keyboard on the top half of the screen that allows you to add and remove notes from the Chord Pad. You can tap the Chord Pad to play your chord and verify your selection. If you are done, tap again to return to the Template Browser view.
Import Chords
Tap here to import Chord Pads.
Export Chords
Tap here to export Chord Pads.
Pads Tap here to enter the Pads page.You can load and save Pads using the Template Browser on the right.

Title Tap here to name the selected Pad.
Note Tap here to choose a note for the selected Pad.
Relative Octave Tap here to determine the relative octave of the note of the selected Pad.
Channel Tap here to change the MIDI Channel of the selected Pad. If Default is selected, the Pad will be sent to the MIDI Channel the Track is assigned to.
Pad Tap on a Pad to select it and trigger a note.
Import Pads Tap here to import Pads.
Export Pads Tap here to export Pads.

6. The Sampler
The Sampler is meant to be a simple but powerful drum sampler that allows you to map 16 samples to Pads. You can edit and tweak them, and send them through a FX Chain with a Filter, a Delay and a Reverb. Nearly all of the parameters of the Sampler and the Filter, Delay and Reverb can be directly recorded into a running Clip when you press Record in the Sampler view. You can add your own samples if you connect your iPad to iTunes on your Mac and PC and drop them on the file sharing tab. It is possible to use all audio file formats supported by iOS; the samples we provide in modstep are 44,1 kHz WAV with 16 bit.
Note: Samples are restricted to a maximal length of 30 seconds.
Extended ADSR Envelope You can set the parameters of the Extended ADSR Envelope either by dragging their pickers up and down or by directly interacting with the envelope.

Initial
Slide to set the Initial level of the Envelope.
Attack
Slide to set the Attack of the Envelope.
Peak
Slide to set the Peak of the Envelope.
Decay
Slide to set the Decay of the Envelope.
Sustain
Slide to set the Sustain of the Envelope.
Release
Slide to set the Sustain of the Envelope.
Sample Waveform
This is the waveform of the sample in the currently selected Sample Pad. Use the draggers to adjust the start and the end of the sample. To zoom in, touch and slide upwards and downwards. To show the sample in a bigger view, tap it.
Main Volume
Slide to set the Main Volume of the Sampler.
Pad Volume Slide to set the Volume of the currently selected Sample Pad.
Pitch
Slide to set the Pitch of the currently selected Sample Pad.

Q Tap the Q button next to the Pitch Knob to quantize the Pitch of the corresponding sample to semitones.
REV
Tap to set the playback of the sample to backwards.
FX
Tap to send the Sample Pad through the FX Chain.
Current folder of the Sample Browser
On the left above the Volume you see the current folder in the Sample Browser which allows you to quickly access Sample Kits and samples without having to open the Sample Browser. You can drag Sample Kits and samples directly from here on the Pads.
Sample Browser The Sample Browser gives you an overview of all your samples and Sample Kits. Tap on the Sample Kits name to open the Sample Browser.On the left of samples there is a Play icon to play them back. Drag a sample to one of the Sample Pads to add them to your Kit.Drag a Sample Kit on the Pads to load it. A Sample Kit consists of 16 samples that are mapped to the 16 Sample Pads and their parameters.
Create Folder Tap here to create a folder in the currently selected column.
Save Tap here to save your Sample Kit under the current name. Note: You can not save Sample Kits in the Stock folder.

Save As Tap here to save your Sample Kit under a different name.
New Tap here to create a new Sample Kit.
Extend Sample Browser Tapp the arrow pointing to the bottom to extend the Sample Browser to the whole display. Tap it again to resize it to the upper third of the display.
FX You can send all or selected Sample Pads through the FX Chain. The FX Chain consists of a Filter, a Reverb and a Delay which can be activated individually. The sequence of these three FX can be changed by dragging them to the first, second and third FX slot.
FX-slot 1
The first FX-slot is the one on the left. Drag the Filter, Delay or Reverb here to determine your FX Chain.
FX-slot 2 The second FX-slot is the one in the middle. Drag the Filter, Delay or Reverb here to determine your FX Chain.
FX-slot 3 The third FX-slot. is the one to the right. Drag the Filter, Delay or Reverb here to determine your FX Chain.
Filter
Filter On
Tap here to activate and deactivate the Filter.

Filter Band 1 On Tap here to activate and deactivate the first Filter Band.
Filter Band 1 filter type
Tap here to choose one of the 6 different filter characteristics for the first Filter Band: low cut, low shelf, bell, notch, high shelf, high cut.
Filter Band 2 On Tap here to activate and deactivate the second Filter Band.
Filter Band 2 filter type
Tap here to choose one of the 6 different filter characteristics for the second Filter Band: low cut, low shelf, bell, notch, high shelf, high cut.
Filter Band 3 On Tap here to activate and deactivate the third Filter Band.
Filter Band 3 filter type
Tap here to choose one of the 6 different filter characteristics for the third Filter Band: low cut, low shelf, bell, notch, high shelf, high cut.
Link Filter Bands
Tap here to link Filter Bands to one another.
Spectrum
Tap S here to show the realtime spectrum.
Border
Tap B to fix the current frequency range between the linked Filter Bands.
Reverb
Reverb On

Tap here to activate and deactivate the Reverb.
Pre-delay Slide to set the Pre-delay of the Reverb.
Decay Slide to set the Decay of the Reverb.
Dry/Wet Reverb Slide to set the Dry/Wet of the Reverb.
Delay
Delay On Tap here to activate and deactivate the Delay.
Pingpong Tap here to activate and deactivate Pingpong mode for the Delay.
Link Delays Tap here to link the left and right channel of the Delay.
Left Delay Select the desired quantization of the left delay channel here. Unavailable if Link Delays is activated.
Right Delay
Select the desired quantization of the right delay channel here. Unavailable if Link Delays is activated.
Delay Dry/Wet
Slide to set the Dry/Wet of the Delay.

Delay Feedback Slide to set the Feedback of the Delay.
7. The Synth
The additive Synthesizer comes with one oscillator, up to 64 harmonics and 6 selectable waveforms. Each harmonic can be adjusted by the user. Modify the Waveform with a built in LFO and Detune Envelope. Create unique sounds with the integrated FX Chain including a Filter, a Reverb and a Delay.
Extended ADSR Envelope You can set the parameters of the Extended ADSR Envelope either by dragging their pickers up and down or by directly interacting with the envelope.
Initial

Slide to set the Initial level of the Envelope.
Attack
Slide to set the Attack of the Envelope.
Peak
Slide to set the Peak of the Envelope.
Decay
Slide to set the Decay of the Envelope.
Sustain
Slide to set the Sustain of the Envelope.
Release
Slide to set the Sustain of the Envelope.
Volume
Slide to set the Volume of the Synth.
Pulse Width
Slide to set the Pulse Width of the Synth. This is only available when Pulse is chosen as the waveform.
Waveform
Choose the waveform of the Synth here.
Harmonics
You can choose the amount of harmonics for the Synth here.
Harmonics Display

Shows the Harmonics of the Synths. You can directly draw to change the Harmonic content of your Synth patch.
LFO
Tap to enter the LFO page.The LFO is assigned to volume.
LFO On
Tap to activate and deactivate the LFO.
LFO Sync
Toggle to sync the LFO to the tempo.
LFO Waveform
Tap to choose one of the five LFO waveforms.
LFO Amount
Slide to set the LFO Amount.LFO Frequency
Slide to set the LFO Frequency when LFO Sync is not activated.
LFO Rate
Slide to set the LFO Rate when LFO Sync is activated.
LFO Attack
Slide to set the LFO Attack.
LFO Decay
Slide to set the LFO Decay.
Detune
Tap to enter the Detune page.

Detune On Tap to activate and deactivate Detune.
Detune Attack Slide to set the Detune Attack.
Detune Peak Slide to set the Detune Peak.
Detune Decay Slide to set the Detune Decay.
Detune Sustain Slide to set the Detune Sustain.
Synth Browser The Synth Browser gives you an overview of all your Synth Patches. Tap on the Synth Patch name to open the Synth Browser. Drag a Synth Patch on the Keys to load it.
Create Folder
Tap here to create a folder in the currently selected column.
Save
Tap here to save your Synth Patch under the current name. Note: You can not save Synth Patches in the Stock folder.
Save As Tap here to save your Synth Patch under a different name.
Extend Synth Browser

Tap the vertical arrow to extend the Synth Browser to the whole display. Tap it again to resize it to the upper third of the display.
FX
You can send the Synth through the FX Chain. The FX Chain consists of a Filter , a Reverb and a Delay which can be activated individually. The sequence of these three can be changed by dragging them to the first, second and third FX slot.
FX-slot 1 The first FX-slot. Drag the Filter, Delay or Reverb here to determine your FX Chain.
FX-slot 2 The second FX-slot. Drag the Filter, Delay or Reverb here to determine your FX Chain.
FX-slot 3 The third FX-slot. Drag the Filter, Delay or Reverb here to determine your FX Chain.
Filter
Filter On Tap here to activate and deactivate the Filter.
Filter Band 1 On Tap here to activate and deactivate the first Filter Band.
Filter Band 1 filter type
Tap here to choose one of the 6 different filter characteristics for the first Filter Band: low cut, low shelf, bell, notch, high shelf, high cut.
Filter Band 2 On Tap here to activate and deactivate the second Filter Band.

Filter Band 2 filter type Tap here to choose one of the 6 different filter characteristics for the second Filter Band: low cut, low shelf, bell, notch, high shelf, high cut.
Filter Band 3 On Tap here to activate and deactivate the third Filter Band.
Filter Band 3 filter type
Tap here to choose one of the 6 different filter characteristics for the third Filter Band: low cut, low shelf, bell, notch, high shelf, high cut.
Link Filter Bands Tap here to link Filter Bands to one another.
Spectrum Tap here to show the realtime spectrum.
Border Tap here to fix the current frequency range between the linked Filter Bands.
Reverb
Reverb On Tap here to activate and deactivate the Reverb.
Pre-delay Slide to set the Predelay of the Reverb.
Decay Slide to set the Decay of the Reverb.
Dry/Wet Reverb Slide to set the Dry/Wet of the Reverb.

Delay
Delay On Tap here to activate and deactivate the Delay.
Pingpong Tap here to activate and deactivate Pingpong mode for the Delay.
Link Delays Tap here to link the left and right channel of the Delay.
Left Delay Select the desired quantization of the left delay channel here. Unavailable if Link Delays is activated.
Right Delay
Select the desired quantization of the right delay channel here. Unavailable if Link Delays is activated.
Delay Dry/Wet
Slide to set the Dry/Wet of the Delay. You can record the modulation directly from here.
Delay Feedback Slide to set the Feedback of the Delay. You can record the modulation directly from here.

7. MIDI MAP
The MIDI MAP feature allows you to remote control modstep from an external MIDI source.
Creating a MIDI mapping
To set up which CC or MIDI note from your MIDI Controller controls which parameter or button enter MIDI MAP by tapping the MIDI MAP button in the Main Title Bar. This will bring up a pulsing blue frame around the display to visualize that you are in MIDI mapping mode. All mappable parameters will be marked by a blue frame around them: tap the one you want to map and move the control on your MIDI Controller to connect them.

Deleting a MIDI mapping To delete a mapping, tap Delete and then on the parameter that you want to unmap.
Deleting all MIDI mappings To delete all mappings, tap on Clear Map after tapping Delete.
List of the currently mappable buttons and sliders:
Main Title Bar • Play• Init• Record• Swing
Piano Roll • Mute• Solo• Arm• D-Pad• Clip Play/Stop
Step Sequencer • Mute• Solo• Arm• Note Repeat• Pads• Chords• D-Pad• Clip Play/Stop• Stepshift left• Stepshift right

• Stepshift Increment
Synth
• Initial• Attack• Peak• Decay• Sustain• Release• Volume• Waveform• Harmonics• Pulse Width• LFO On• LFO Waveform• LFO Sync• LFO Amount• LFO Frequency• LFO Rate• LFO Attack• LFO Decay• Detune On• Detune Attack• Detune Peak• Detune Decay• Detune Sustain• Filter On• Filter Link• Filter Border• Filter Band 1 On• Filter Band 1 type• Filter 1 Frequency• Filter 1 Resonance

• Filter Band 2 On• Filter Band 2 type• Filter 2 Frequency• Filter 2 Resonance• Filter Band 3 On• Filter Band 3 type• Filter 3 Frequency• Filter 3 Resonance• Reverb On• Reverb Predelay• Reverb Decay• Reverb Dry/Wet• Delay On• Delay Pingpong• Delay Link• Left Delay• Right Delay• Delay Dry/Wet• Delay Feedback
Sampler • Pads• Main Volume• Pad Volume• Pitch• Q• REV• FX• Filter On• Filter Link• Filter Border• Filter Band 1 On• Filter Band 1 type• Filter 1 Frequency

• Filter 1 Resonance• Filter Band 2 On• Filter Band 2 type• Filter 2 Frequency• Filter 2 Resonance• Filter Band 3 On• Filter Band 3 type• Filter 3 Frequency• Filter 3 Resonance• Reverb On• Reverb Predelay• Reverb Decay• Reverb Dry/Wet• Delay On• Delay Pingpong• Delay Link• Left Delay• Right Delay• Delay Dry/Wet• Delay Feedback
8. Addendum
modstep update 1.0 > 1.0.1 changelog
New features:
• Ableton Link support
• Delete in Browser
Improvements:
• improved MIDI sync

Fixed bugs:
• fixed a bug that would cause modstep to crash when deleting a Track with an IAA app
• fixed a bug that would cause a crash when an Autosave Session was loaded
• fixed a bug that would cause a crash when a New Session was created
• fixed a freeze that could be caused by recording Note Repeat
• fixed a bug that prevented saving of root notes
• fixed a bug that could cause modstep to show a black screen when switching to an IAA app
• fixed a bug that could prevent modstep from loading Sessions from the root folder
• fixed a bug with the IAA browser index
• fixed a bug that could cause a crash when long-tapping a Session in the Browser
• fixed a bug that would keep Delete active although another Edit tool was selected (red frame kept on flashing)
• fixed a crash that could occur when a MIDI Track was armed and external MIDI was recorded
• fixed a bug where the first loaded Synth Patch was empty/displayed no name
Known bugs 1.0.1:
• wrong IAA FX are loaded (IAA Effect slot)
• adding an IAA FX can lead to crash (IAA Effect slot)• crash when deleting IAA FX (IAA Effect slot)
• quickly dragging sample kits might cause a crash in rare cases
• import and export of separate CCs, chords and Pads doesn’t work (whole Templates work though)



![Mustele [0.9]](https://static.fdocuments.net/doc/165x107/577cc0f81a28aba71191c98d/mustele-09.jpg)






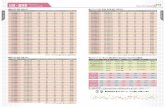





![Series GW control valves - SMS TORK...Valve Travel [%] 10 20 30 40 50 60 70 80 90 100 FL 0.9 0.9 0.9 0.9 0.9 0.9 0.9 0.9 0.9 0.9 Valve Size Orifice Dia. Travel Rated Cv Inch mm Sign](https://static.fdocuments.net/doc/165x107/5f4fb482064cf52aed0d638f/series-gw-control-valves-sms-tork-valve-travel-10-20-30-40-50-60-70-80.jpg)


