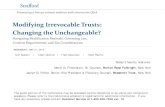Modifying Qbs Reports
-
Upload
sudtana-rattanadilok-na-phuket -
Category
Documents
-
view
233 -
download
0
Transcript of Modifying Qbs Reports
-
8/10/2019 Modifying Qbs Reports
1/19
MODIFYING QUICKBOOKS REPORTS
Included with the QuickBooks (QBs) software are standardized reports that have been
configured with standard formatting, filters and selections. This procedure is being
written to explain some of the modifications that can be made to existing QBs
standardized reports to make them more useful. Once modified these reports must besaved with a new name in order to retrieve them when needed. It should be noted that
modifying QBs reports has no affect on the existing standardized reports. A user can
play with reports and make changes without worrying about changing the existing pre-structured reports. Also modifying the reports has not affect on the existing transactions
or data contained within the reports.
MAKING COLUMNS ON REPORTS WIDER: Whenever there are words listed in a
column of a report and then there is a after it, it means that there are additional items
within that column that are not being displayed because the column is not wide enough.
See the example provided below:
As soon as the column is made wider the data will be displayed within the report. Towiden a column you must put your cursor over the diamond displayed at the end of the
column until it turns into a plus sign as shown below:
You must hold the left side of your mouse down as you drag the column over to the right
to make it big enough to reveal all the information contained in that column. In theexample above the diamond has changed to the plus sign.
5-19-20101
-
8/10/2019 Modifying Qbs Reports
2/19
In the example above the column has now been widened to display all information
contained in the Memo column. When printing reports the columns should be widenedbefore printing or the full data will not be displayed in the printed report.
REMOVING COLUMNS: Sometimes there are columns in the report that are notnecessary. In the example below the Qty, Sales Price and Balance columns arenot necessary so they will be removed.
To remove a column, select the icon in the top of the report.
NOTE: This screen is standard on all reports except that the title of the report will
change after the : based on which report you are modifying.
5-19-20102
-
8/10/2019 Modifying Qbs Reports
3/19
Notice in the lower left hand corner of the screen there is a Columns section that listsare columns that can be displayed in the report. The items that are currently displayed
are marked with a checkmark. To remove them you must click on them to remove the
checkmark.
Once the checkmark has been removed and the button is selected thecolumns will no longer display in the report.
5-19-20103
-
8/10/2019 Modifying Qbs Reports
4/19
CHANGING THE HEADER/FOOTER: Sometimes the title of the report is not what is
desired and must be changed. To change the Header and/or Footer, select the
button. The Modify Report: screen will appear for the specified
report. In this example we are modifying the Profit & Loss by Class report so the screentitle is Modify Report: Profit & Loss by Class.
Notice that the title is currently displayed as Profit & Loss by Class and we want to
modify it to the name of the particular class being displayed in the report, so we type in
the new name of the report in the Report Title field.
5-19-20104
-
8/10/2019 Modifying Qbs Reports
5/19
Notice that there are also other items that can be changed on this screen such as the
format of the date, which is displayed below in the Date Prepared drop down menu:
Also notice that you can see in the Page Layout section what the report currently lookslike and where the items are currently set to display on the report.
5-19-20105
-
8/10/2019 Modifying Qbs Reports
6/19
It is possible to make changes to the report setup and then see if the changes are what youdesire. It should be noted that if you are not happy with the changes then do not save the
report and the reports original settings will always remain in place under the standard
QBs Reports menu. In other words if you do not save it with a new report title then itwill always revert to the standard QBs structure for the report.
SETTING THE REPORT TO LANDSCAPE: To set the report click the icon at
the top of the QBs report screen. The Print Report screen will appear.
5-19-20106
-
8/10/2019 Modifying Qbs Reports
7/19
The Orientation: section is what determines how the report will print. Portraitis the
standard for most reports, which includes everything that fits within the 8 on the
standard sheet of paper with the margins included. When a report is wider it should be
set to Landscapeso that the report will print all columns within the report without
wrapping them to another page.
In the example below if we do not change the Orientationto Landscapesome of thedata will not be displayed in the report.
The report displayed as Portrait:
5-19-20107
-
8/10/2019 Modifying Qbs Reports
8/19
Because the report is too wide to be displayed in the standard Portraitformat, which is
shown above the last column is not printed on the report.
To change the format to Landscape simply click the Landscaperadio button on the
Print Reports screen.
To help you determine if the report is going to fit on the page you can click the
button to display the report prior to printing. This is shown in the example
above where the column of data is not displayed when Portraitis selected as the
Orientationfor this report. It is suggested that the report always be previewed to seeit prior to printing.
FILTERS: As previously mentioned the QBs reports are pre-structured to settingsdetermined by Intuit the manufacturer of the QBs software. These filters can be
5-19-20108
-
8/10/2019 Modifying Qbs Reports
9/19
changed and the report saved so that it has user-defined parameters. The filters for a
report are shown when the icon is chosen at the top of the selected report.
Shown below is the Modify Report: Profit & Loss by Class pop-up screen that appears
when the Modify Report icon is selected while in the Profit and Loss by Class report.The report will default to the first sub-tab within the screen, which is Display.
Notice that there are sub-tabs within the screen. The second tab is the Filters tab,
which needs to be selected when changing need to be made in the selection criteria for a
report.
The available filters are listed in the Choose Filter section of the screen. In the
example below versus the example above when a Filter is chosen notice that the
available selections will change within the screen.
5-19-20109
-
8/10/2019 Modifying Qbs Reports
10/19
This is true for all the selections under Choose Filter. In the example above thedefault for the Filter entitled Classis All classes but we can change the filter to be
for only one particular class by selecting it.
5-19-201010
-
8/10/2019 Modifying Qbs Reports
11/19
Notice that it now appears in the Current Filter Choices section of the screen. Thismeans that this report, when saved, will be a report of only the LODGE vice a report
that includes all classes within this QBs company. Additional filters can be chosen. Itshould also be noted that if a filter is chosen in error the icon can
be chosen and that filter then removed from the new report.
The report will now display only the chosen filtered items, which in this case is
LODGE in the report vice the original report, which originally would have shown us
all classes that were in our QBs Company Class List.
CHANGING FONTS, COLORS: Sometimes a user may want to increase the size of
data in the report so that it can be more easily reviewed. Each report will allow the font
colors and size to be changed for totals, column headers, titles, etc. When modifying a
specific report what can be changed will be displayed in the Modify Report screen, whichis accessed by selecting the icon within the specific report.
We will modify the fonts, size and color of some of the items on the Balance Sheet
shown below.
5-19-201011
-
8/10/2019 Modifying Qbs Reports
12/19
To modify this report we select the icon, which causes the following pop-
up screen to be displayed. We will then select the Fonts & Numbers tab within the
Modify Report screen.
5-19-201012
-
8/10/2019 Modifying Qbs Reports
13/19
As mentioned previously the Fonts section will identify those items on the report that
can be modified. It will also provide a current view of what the font is set at when thatitem is selected. Notice as you select each item that the Example changes to show you
what the current font looks like.
To change the font, select the icon.
The font selections are normally based on the fonts that are loaded within your computer
so they may vary by computer. As you make a selection the Sample section will show
you how the font will look. Notice also that there is a Color:section that allows you tochange the color to something other than the default of Black. Notice also that you can
choose Effects. To determine which font you prefer simply make selections within thescreen and click OK and the change will be displayed.
5-19-201013
-
8/10/2019 Modifying Qbs Reports
14/19
In the example above the Report Title and Column Labels were changed to different
colors and sizes that the standard structured report.
Notice also that you can choose how the negative numbers will be displayed and that achange can be made to Show All Numbers to the nearest thousand, without cents
displayed and that any accounts with zero amounts can be chose as not displayed within
the report.
Also notice that should you change your mind you can always click theicon and the report will default back to its original settings.
OTHER FEATURES: There are other features in QBs reports that should be noted, they
are displayed at the top of the report.
The Memorize item is discussed in the QUICKBOOKS REPORTS and theMEMORIZED REPORT GROUP procedures found on the CNMAwebsite.
5-19-201014
-
8/10/2019 Modifying Qbs Reports
15/19
The icon will also the user to email the displayed report to anyone. The default
address used for the email is based on the email address loaded into the CompanyInformation screen. For the fraternal units we must use the standard assigned structure of
[email protected]; [email protected]; or
To send a report by email, select the icon. Notice that there are two ways to
send a report.
If Excelis chosen the report will be sent so that the recipient can open the data contained
in the report in Microsoft Excel. If PDFis chosen the report is sent in Adobe Reader,
which can be read by any recipient, as Adobe Reader is standard on most computerstoday.
5-19-201015
mailto:[email protected]:[email protected]:[email protected]:[email protected]:[email protected]:[email protected] -
8/10/2019 Modifying Qbs Reports
16/19
The Edit E-mail Information screen appears. This screen needs to be completed to
identify the recipients email address; provides the default email that is sending the reportas mentioned above; allows for multiple recipients to be identified (Cc, Bcc); allows the
sender to identify a Subject; and add any text to the email to let the recipient know more
about what is being sent.
When the icon is selected QBs will access the Internetconnection, which
means that access to the Internetmust exist in order to send the report.
Also notice that the spelling can be checked by selecting the icon.
When icon is selected QBs will take you to the Preferences so thatyou can permanently change the defaults within the reports screen when the Email icon
is selected.
The first time a user emails a report the screen will walk the user through a series ofquestions regarding how email should be sent and the default email address that will be
used when sending emails. Follow the prompts and then the email will be sent to the
recipient via email.
The icon allows the user to send the data contained within the report to anothersoftware program for additional manipulation of the data beyond what can be done within
QBs.
5-19-201016
-
8/10/2019 Modifying Qbs Reports
17/19
For example the report data can be sent to Excel as shown in the Export screen above.
When the Advanced tab is selected additional capabilities for the Exportare displayed
as shown below.
5-19-201017
-
8/10/2019 Modifying Qbs Reports
18/19
The icon is used to update a report when data that is contained within the reporthas been changed and the currently displayed report does not have data change displayed.
Sometimes QBs will have a reminder on the screen that the data has changed and the
report needs to be refreshed.
The Dates selection allows the user to select many default selections to change the data
displayed within the report.
5-19-201018
-
8/10/2019 Modifying Qbs Reports
19/19
The date field identifies the date that the report is current through.
For example the Balance Sheet shows a specific date so it will always have an As o
date.
On some reports there is a date range
for the reportbecause the report is showing a specific period of time. For example the Profit and Loss
Statement is for a specific period of time rather than a specific date.
The Columns selection allows the user to specific multiple items on the report or a
single Total only for the columns of data displayed within the report. This will change
based on each individual report and its standard default settings. The Profit and Lossreport example is provided below:
The Sort By allows the user to specify how they want the
report sorted by. In this example when Total is selected an additional icon appears in
the screen that allows the user to sort in Ascending (A to Z)
or Descending (Z to A) order.
This procedure has been written to provide some insight into the QBs reports and the
ability to modify them. There may be other items that can be changed on the reports,
which can be found in the QuickBooks Users Manual and other tools. It is recommendedthat the user also take advantage of the QBs website where additional information can
also be obtained on QBs reports.
5 19 201019