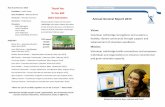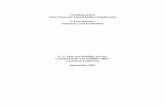Modificare immagini con paintbrush
-
Upload
marinapriest -
Category
Education
-
view
596 -
download
6
description
Transcript of Modificare immagini con paintbrush

MODIFICARE IMMAGINI CON PAINTBRUSH

Abbiamo questa immagine

E vogliamo arrivare a questa

o a questa

Oppure a questa

Cerchiamo l’immagine sul web la copiamo e la incolliamo dentro a Paint

A questo punto selezioniamo lo strumento «gomma» e cancelliamo ciò che non ci interessa (per far prima possiamo anche usare «seleziona»
e il tasto «canc» e se sbagliamo possiamo sempre schiacciare la freccia per tornare indietro)

Se vogliamo aggiungere qualcosa ampliamo la superficie disponibile

Cerchiamo una nuova immagine nel web
La copiamo e la incolliamo sopra la superficie bianca

A questo punto possiamo aggiungere le onde, il fumetto la scritta e i cuoricini utilizzando il menù in alto

Ed ecco il risultato:

Vediamo come comporre immagini es: le quattro stagioni

Il procedimento è simile Si cerca un’immagine alla volta nel web, si copia e si incolla sulla superficie bianca: se l’immagine risulta troppo grande si torna indietro si amplia la superficie bianca e una volta incollata si seleziona di nuovo e si rimpicciolisce fino alla dimensione desiderata e si seleziona ogni volta che la si vuole spostare

Poi si aggiungono tutti i particolari desiderati e il gioco è fatto!
Buon lavoro con Paintbrush!