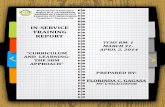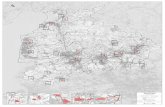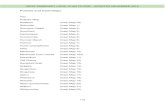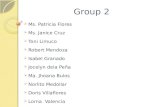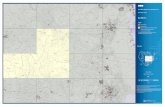Models.rf.Microstrip Patch Antenna Inset
-
Upload
angel-ulises -
Category
Documents
-
view
35 -
download
1
Transcript of Models.rf.Microstrip Patch Antenna Inset
-
Solved with COMSOL Multiphysics 4.4M i c r o s t r i p Pa t c h An t e nna
Introduction
The microstrip patch antenna is used in a wide range of applications because it is easy to design and fabricate. The antenna is attractive due to its low-profile conformal design, relatively low cost, and very narrow bandwidth. This model uses an inset feeding strategy that does not need any additional matching parts.
Figure 1: Microstrip patch antenna. The model consists of a PEC ground plane, a 50 microstrip line fed by a lumped port, a region of free space, and a perfectly matched layer (PML) domain.
Model Definition
Feeding a patch antenna from the edge leads to a very high input impedance, causing an undesirable impedance mismatch if a conventional 50 line is directly connected. One solution to this problem is to use a matching network of quarter-wave transformers between the feed point of the 50 line and the patch. However, this approach has two drawbacks. First, the quarter-wave transformers would be realized as microstrip lines that would have to extend beyond the patch antenna, significantly
Substrate with PEC ground
Lumped port
Perfectly matched layer
PEC patch 1 | M I C R O S T R I P P A T C H A N T E N N A
-
Solved with COMSOL Multiphysics 4.4
2 | M I Cincreasing the overall structure size. Second, these microstrip lines should have a high characteristic impedance and thus would have to be narrower than practical for fabrication. Therefore, a better approach is desired.
This example uses a different feed point for the patch antenna to improve matching between the 50 feed and the antenna. It is known that the antenna impedance will be higher than 50 if fed from the edge, and lower if fed from the center. Therefore, an optimum feed point exists between the center and the edge. The matching strategy is shown in Figure 2. A 50 microstrip line, fed from the end, extends into the patch antenna structure. The width of the cutout region, W, is chosen to be large enough so that there is minimal coupling between the antenna and the microstrip, but not so large as to significantly affect the antenna characteristics. The length of the microstrip line, L, is chosen to minimize the reflected power, S11. These optimal dimensions can be found via a parametric sweep; this example only treats the final design.
Figure 2: The matching strategy between a 50 line and a patch antenna. A microstrip line of length L extends into a slot of with W cut into the patch antenna.
Results and Discussion
Figure 3 shows the radiation pattern in the E-plane; the E-plane is defined by the direction of the antenna polarization and may include the direction of maximum radiation. 3D far-field radiation pattern is visualized in Figure 4 showing the directive beam pattern due to the ground plane that blocks the radiation toward the bottom side. With the choice of feed point used in this example, the S11 parameter is better than 10 dB, and the front-to-back ratio in the radiation pattern is more than 15 dB.
50 Microstripline
Feed point
L
WR O S T R I P P A T C H A N T E N N A
-
Solved with COMSOL Multiphysics 4.4Figure 3: Far-field radiation pattern at E-plane. Because of the bottom ground plane, the radiation pattern is directed toward the top.
Figure 4: 3D Far-field radiation pattern is directive toward the top. 3 | M I C R O S T R I P P A T C H A N T E N N A
-
Solved with COMSOL Multiphysics 4.4
4 | M I CReferences
1. D.M. Pozar, Microwave Engineering, John Wiley & Sons, 1998.
2. C.A. Balanis, Antenna Theory, John Wiley & Sons, 1997.
3. R.E. Collin, Antennas and Radiowave Propagation, McGraw-Hill, 1985.
Model Library path: RF_Module/Antennas/microstrip_patch_antenna_inset
Modeling Instructions
From the File menu, choose New.
N E W
1 In the New window, click the Model Wizard button.
M O D E L W I Z A R D
1 In the Model Wizard window, click the 3D button.
2 In the Select physics tree, select Radio Frequency>Electromagnetic Waves, Frequency Domain (emw).
3 Click the Add button.
4 Click the Study button.
5 In the tree, select Preset Studies>Frequency Domain.
6 Click the Done button.
G L O B A L D E F I N I T I O N S
Parameters1 On the Home toolbar, click Parameters.
2 In the Parameters settings window, locate the Parameters section.R O S T R I P P A T C H A N T E N N A
-
Solved with COMSOL Multiphysics 4.43 In the table, enter the following settings:
Here 'mil' refers to the unit milliinches, that is 1 mil = 0.025410-3 m.
G E O M E T R Y 1
1 In the Model Builder window, under Component 1 click Geometry 1.
2 In the Geometry settings window, locate the Units section.
3 From the Length unit list, choose mm.
First, create the substrate block.
Block 11 On the Geometry toolbar, click Block.
2 In the Block settings window, locate the Size section.
3 In the Width edit field, type W_sub.
4 In the Depth edit field, type L_sub.
5 In the Height edit field, type D.
6 Locate the Position section. From the Base list, choose Center.
7 Click the Build Selected button.
8 Right-click Component 1>Geometry 1>Block 1 and choose Rename.
9 Go to the Rename Block dialog box and type Substrate in the New name edit field.
10 Click OK.
Now add the patch antenna.
Block 21 On the Geometry toolbar, click Block.
Name Expression Value Description
D 20[mil] 5.0800E-4 m Substrate thickness
W_line 1.13[mm] 0.0011300 m 50 ohm line width
W_patch 50[mm] 0.050000 m Patch width
L_patch 50[mm] 0.050000 m Patch length
W_stub 5[mm] 0.0050000 m Tuning stub width
L_stub 16[mm] 0.016000 m Tuning stub length
W_sub 90[mm] 0.090000 m Substrate width
L_sub 90[mm] 0.090000 m Substrate length 5 | M I C R O S T R I P P A T C H A N T E N N A
-
Solved with COMSOL Multiphysics 4.4
6 | M I C2 In the Block settings window, locate the Size section.
3 In the Width edit field, type W_patch.
4 In the Depth edit field, type L_patch.
5 In the Height edit field, type D.
6 Locate the Position section. From the Base list, choose Center.
7 Click the Build Selected button.
8 Right-click Component 1>Geometry 1>Block 2 and choose Rename.
9 Go to the Rename Block dialog box and type Patch in the New name edit field.
10 Click OK.
Create impedance matching parts and a 50 feed line.
Block 31 On the Geometry toolbar, click Block.
2 In the Block settings window, locate the Size section.
3 In the Width edit field, type W_stub.
4 In the Depth edit field, type L_stub.
5 In the Height edit field, type D.
6 Locate the Position section. From the Base list, choose Center.
7 In the x edit field, type W_stub/2+W_line/2.
8 In the y edit field, type L_stub/2-W_patch/2.
9 Click the Build Selected button.
10 Right-click Component 1>Geometry 1>Block 3 and choose Rename.
11 Go to the Rename Block dialog box and type Stub in the New name edit field.
12 Click OK.
Copy 11 On the Geometry toolbar, click Copy.
2 Select the object blk3 only.
3 In the Copy settings window, locate the Displacement section.
4 In the x edit field, type -W_stub-W_line.
5 Click the Build Selected button.
Difference 11 On the Geometry toolbar, click Difference.R O S T R I P P A T C H A N T E N N A
-
Solved with COMSOL Multiphysics 4.42 Select the object blk2 only.
3 In the Difference settings window, locate the Difference section.
4 Click the Active button next to the Objects to subtract selection list.
5 Select the objects blk3 and copy1 only.
6 Click the Build Selected button.
Continue with the surrounding air and the PML regions.
Sphere 11 On the Geometry toolbar, click Sphere.
2 In the Sphere settings window, locate the Size section.
3 In the Radius edit field, type 90[mm].
4 Click to expand the Layers section. In the table, enter the following settings:
5 Click the Build All Objects button.
6 Click the Zoom Extents button on the Graphics toolbar.
Now create selections of the geometry. You use them later when setting up the physics and meshes.
Explicit Selection 11 On the Geometry toolbar, click Selections and choose Explicit Selection.
2 On the object sph1, select Domains 14 and 69 only. These are all eight domains that make up the outer spherical shell (the PML region). Rotate the geometry as needed.
3 Right-click Component 1>Geometry 1>Explicit Selection 1 and choose Rename.
4 Go to the Rename Explicit Selection dialog box and type PML in the New name edit field.
Layer name Thickness (mm)
Layer 1 20[mm] 7 | M I C R O S T R I P P A T C H A N T E N N A
-
Solved with COMSOL Multiphysics 4.4
8 | M I C5 Click OK.
Explicit Selection 21 On the Geometry toolbar, click Selections and choose Explicit Selection.
2 In the Explicit Selection settings window, locate the Entities to Select section.
3 From the Geometric entity level list, choose Boundary.
4 On the object sph1, select Boundaries 58, 16, 17, 22, and 27 only. These are all eight boundary segments of the outer spherical shell. Again, rotate the geometry as needed.
5 Right-click Component 1>Geometry 1>Explicit Selection 2 and choose Rename.
6 Go to the Rename Explicit Selection dialog box and type Scattering Boundaries in the New name edit field.R O S T R I P P A T C H A N T E N N A
-
Solved with COMSOL Multiphysics 4.47 Click OK.
To get a better view, suppress some of the boundaries as shown in the above figure. Furthermore, by assigning the resulting settings to a View node, you can easily return to the same view later.
D E F I N I T I O N S
View 21 In the Model Builder window, under Component 1 right-click Definitions and choose
View.
2 Right-click View 2 and choose Hide Geometric Entities.
3 Click the Show Objects in Selection in the Hide Geometric Entities settings window.
4 Select Domains 2 and 5 only.
Click the Zoom Box button on the Graphics toolbar and then use the mouse to zoom in.
View 11 In the Model Builder window, under Component 1>Definitions click View 1.
To see the interior, you can also choose wireframe rendering:
2 Click the Wireframe Rendering button on the Graphics toolbar. 9 | M I C R O S T R I P P A T C H A N T E N N A
-
Solved with COMSOL Multiphysics 4.4
10 | M I CBefore creating the materials for the model, specify the physics. Using this information, the software can detect which material properties are needed.
E L E C T R O M A G N E T I C WA V E S , F R E Q U E N C Y D O M A I N
Perfect Electric Conductor 21 On the Physics toolbar, click Boundaries and choose Perfect Electric Conductor.
2 Select Boundaries 15, 20, and 21 only.
Lumped Port 11 On the Physics toolbar, click Boundaries and choose Lumped Port.
2 Select Boundary 26 only.
3 In the Lumped Port settings window, locate the Lumped Port Properties section.
4 From the Wave excitation at this port list, choose On.
Scattering Boundary Condition 11 On the Physics toolbar, click Boundaries and choose Scattering Boundary Condition.
2 Select Boundaries 58, 30, 31, 36, and 41 only.
D E F I N I T I O N S
Perfectly Matched Layer 11 On the Definitions toolbar, click Perfectly Matched Layer.
2 In the Perfectly Matched Layer settings window, locate the Domain Selection section.
3 From the Selection list, choose PML.
4 Locate the Geometry section. From the Type list, choose Spherical.
E L E C T R O M A G N E T I C WA V E S , F R E Q U E N C Y D O M A I N
Far-Field Domain 11 On the Physics toolbar, click Domains and choose Far-Field Domain.
2 Select Domain 5 only.
Far-Field Calculation 11 In the Model Builder window, under Component 1>Electromagnetic Waves, Frequency
Domain>Far-Field Domain 1 click Far-Field Calculation 1.
2 Select Boundaries 912, 32, 33, 37, and 40 only.R O S T R I P P A T C H A N T E N N A
-
Solved with COMSOL Multiphysics 4.4
M A T E R I A L SOn the Home toolbar, click Add Material.
A D D M A T E R I A L
1 Go to the Add Material window.
2 In the tree, select Built-In>Air.
3 In the Add material window, click Add to Component.
4 On the Home toolbar, click Add Material.
This closes the Add Material window.
M A T E R I A L S
Material 21 In the Model Builder window, under Component 1 right-click Materials and choose
New Material.
2 Select Domains 6 and 7 only.
3 In the Material settings window, locate the Material Contents section.
4 In the table, enter the following settings:
5 Right-click Component 1>Materials>Material 2 and choose Rename.
6 Go to the Rename Material dialog box and type Substrate in the New name edit field.
7 Click OK.
M E S H 1
Choose the maximum mesh size in the air domain smaller than 0.2 wavelengths. Moreover, scale the mesh size inside the substrate by the inverse of the square root of the relative dielectric constant.
1 In the Mesh settings window, locate the Mesh Settings section.
2 From the Sequence type list, choose User-controlled mesh.
Property Name Value Unit Property group
Relative permittivity epsilonr 3.38 1 Basic
Relative permeability mur 1 1 Basic
Electrical conductivity sigma 0 S/m Basic 11 | M I C R O S T R I P P A T C H A N T E N N A
-
Solved with COMSOL Multiphysics 4.4
12 | M I CSize1 In the Model Builder window, under Component 1 (comp1)>Mesh 1 click Size.
2 In the Size settings window, locate the Element Size section.
3 Click the Custom button.
4 Locate the Element Size Parameters section. In the Maximum element size edit field, type 37.
Free Tetrahedral 11 In the Model Builder window, under Component 1 (comp1)>Mesh 1 click Free
Tetrahedral 1.
2 In the Free Tetrahedral settings window, locate the Domain Selection section.
3 From the Geometric entity level list, choose Domain.
4 Select Domains 57 only.
Size 11 Right-click Component 1 (comp1)>Mesh 1>Free Tetrahedral 1 and choose Size.
2 Select Domains 6 and 7 only.
3 In the Size settings window, locate the Element Size section.
4 Click the Custom button.
5 Locate the Element Size Parameters section. Select the Maximum element size check box.
6 In the associated edit field, type 22.8.
Size 21 Right-click Free Tetrahedral 1 and choose Size.
2 In the Size settings window, locate the Geometric Entity Selection section.
3 From the Geometric entity level list, choose Boundary.
4 Select Boundaries 25, 26, and 43 only.
5 Locate the Element Size section. Click the Custom button.
6 Locate the Element Size Parameters section. Select the Maximum element size check box.
7 In the associated edit field, type 0.5.
8 Select the Minimum element size check box.
9 In the associated edit field, type 0.2.
This increases the accuracy of the S-parameter calculations.R O S T R I P P A T C H A N T E N N A
-
Solved with COMSOL Multiphysics 4.4Use a swept mesh for the PML domains.
Swept 11 In the Model Builder window, right-click Mesh 1 and choose Swept.
2 In the Swept settings window, locate the Domain Selection section.
3 From the Geometric entity level list, choose Domain.
4 From the Selection list, choose PML.
Distribution 11 Right-click Component 1>Mesh 1>Swept 1 and choose Distribution.
2 Click the Build All button.
S T U D Y 1
Step 1: Frequency Domain1 In the Model Builder window, under Study 1 click Step 1: Frequency Domain.
2 In the Frequency Domain settings window, locate the Study Settings section.
3 In the Frequencies edit field, type 1.6387[GHz].
4 On the Home toolbar, click Compute. 13 | M I C R O S T R I P P A T C H A N T E N N A
-
Solved with COMSOL Multiphysics 4.4
14 | M I C
R E S U L T SElectric Field (emw)1 In the Model Builder window, under Results>Electric Field (emw) click Multislice 1.
2 In the Multislice settings window, locate the Multiplane Data section.
3 Find the x-planes subsection. In the Planes edit field, type 0.
4 Find the y-planes subsection. In the Planes edit field, type 0.
5 On the Electric Field (emw) toolbar, click Plot.
6 Click the Zoom In button on the Graphics toolbar.
Strong electric fields are observed on the radiating edges.
Polar Plot Group 21 In the Model Builder window, under Results>Polar Plot Group 2 click Far Field 1.
2 In the Far Field settings window, locate the Evaluation section.
3 Find the Normal subsection. In the x edit field, type 1.
4 In the z edit field, type 0.
5 On the Polar Plot Group 2 toolbar, click Plot.
This is the far-field radiation patterns on the E-plane (Figure 3).R O S T R I P P A T C H A N T E N N A
-
Solved with COMSOL Multiphysics 4.43D Plot Group 31 Click the Zoom Extents button on the Graphics toolbar.
Compare the 3D far-field radiation pattern plot with Figure 4.
Derived ValuesEvaluate the input matching property (S11) at the simulated frequency.
1 On the Results toolbar, click Global Evaluation.
2 In the Global Evaluation settings window, click Replace Expression in the upper-right corner of the Expression section. From the menu, choose Electromagnetic Waves, Frequency Domain>Ports>S-parameter, dB (emw.S11dB).
3 Click the Evaluate button. 15 | M I C R O S T R I P P A T C H A N T E N N A
-
Solved with COMSOL Multiphysics 4.4
16 | M I C R O S T R I P P A T C H A N T E N N A
Microstrip Patch AntennaIntroductionModel DefinitionResults and DiscussionReferencesModeling Instructions