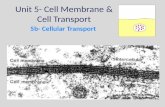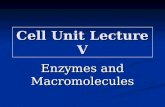Models.bfc.Sofc Unit Cell
-
Upload
159amin159 -
Category
Documents
-
view
76 -
download
5
description
Transcript of Models.bfc.Sofc Unit Cell

Solved with COMSOL Multiphysics 4.2a
© 2 0 1 1 C O
Cu r r e n t Den s i t y D i s t r i b u t i o n i n a S o l i d Ox i d e Fu e l C e l l
Introduction
This model studies the current density distribution in a solid oxide fuel cell (SOFC). It includes the full coupling between the mass balances at the anode and cathode, the momentum balances in the gas channels, the gas flow in the porous electrodes, the balance of the ionic current carried by the oxide ion, and an electronic current balance.
Model Definition
An SOFC is constructed with two porous gas diffusion electrodes (GDEs) with an electrolyte sandwiched in the middle; see Figure 1.
Cathode outlet
Cathode inlet
Flow channel
Flow channel
Porous gas diffusion electrode
Porous gas diffusion electrode
Electrolyte
ANODE SIDE
CATHODE SIDE
Anode inlet
Anode outlet
Figure 1: Geometry of the unit cell, with anode at the bottom and cathode at the top.
The fuel feed in the cathode and anode is counterflow, with hydrogen-rich anode gas entering from the left.
M S O L 1 | C U R R E N T D E N S I T Y D I S T R I B U T I O N I N A S O L I D O X I D E F U E L C E L L

Solved with COMSOL Multiphysics 4.2a
2 | C U R
The electrochemical reactions in the cell are given below.
• Anode
• Cathode:
The model includes the following processes:
• Electronic charge balance (Ohm’s law)
• Ionic charge balance (Ohm’s law)
• Butler-Volmer charge transfer kinetics
• Flow distribution in gas channels (Navier-Stokes)
• Flow in the porous GDEs (Brinkman equations)
• Mass balances in gas phase in both gas channels and porous electrodes (Maxwell-Stefan Diffusion and Convection)
C H A R G E B A L A N C E S
The electronic and ionic charge balance in the anode and cathode current feeders, the electrolyte and GDEs are solved for using a Secondary Current Distribution interface.
Assume that Butler-Volmer charge transfer kinetics describe the charge transfer current density. At the anode, hydrogen is reduced to form water, and assuming the first electron transfer to be the rate determining step, the following charge transfer kinetics equation applies:
Here i0,a is the anode exchange current density (A/m2), ch2 is the molar concentration of hydrogen, ch2o is the molar concentration of water, ct the total concentration of species (mol/m3). ch2,ref and ch2,ref is the reference concentrations (mol/m3). Furthermore, F is Faraday’s constant (C/mol), R the gas constant (J/(mol·K)), T the temperature (K), and η the overvoltage (V).
For the cathode, use the relation
H2 O2- H2O 2e-+→+
12---O2 2e-
+ O2-→
ia ct, i0 a,ch2
ch2 ref,----------------- 0.5F
RT------------η⎝ ⎠
⎛ ⎞ ch2och2o, ref------------------ 1.5– F
RT----------------η⎝ ⎠
⎛ ⎞exp–exp⎝ ⎠⎛ ⎞=
R E N T D E N S I T Y D I S T R I B U T I O N I N A S O L I D O X I D E F U E L C E L L © 2 0 1 1 C O M S O L

Solved with COMSOL Multiphysics 4.2a
© 2 0 1 1 C O
where i0,c is the cathode exchange current density (A/m2), and xo2 is the molar fraction of oxygen.
The overvoltage is defined as
where Δφeq is the equilibrium potential difference (V).
At the anode’s inlet boundary, the potential is fixed at a reference potential of zero. At the cathode’s inlet boundary, set the potential to the cell voltage, Vcell. The latter is given by
(1)
where Vpol is the polarization. In this model, φeq,aΔ 0 V= and φeq,cΔ 1 V= , and you simulate the fuel cell over the range 0,2 V Vcell 0,95 V≤ ≤ by using Vpol in the range 0.05 V through 0.8 V as the parameter for the parametric solver.
For the ionic charge balance equations, apply insulating boundary conditions at all external boundaries.
At the interior boundaries, continuity in current and potential applies by default.
M U L T I C O M P O N E N T TR A N S P O R T
SOFCs can be operated on many different fuels. This model describes a unit running on hydrogen and air. At the anode, a humidified hydrogen gas is supplied as fuel, meaning that the gas consists of two components: hydrogen and water vapor. In the cathode, humidified air is supplied, consisting of three components: oxygen, water vapor, and nitrogen.
The material transport is described by the Maxwell-Stefan’s diffusion and convection equations, solved for by using a Transport of Concentrated Species physics interface for each electrode flow compartment.
The boundary conditions at the walls of the gas channel and GDE are zero mass flux (insulating condition). At the inlet, the composition is specified, while the outlet condition is convective flux. This assumption means that the convective term dominates the transport perpendicular to this boundary.
ic ct, i0,c3.5FRT------------η⎝ ⎠
⎛ ⎞ xo2
ct
co2,ref--------------- 0.5– F
RT----------------η⎝ ⎠
⎛ ⎞exp–exp=
η φelectronic φionic– Δφeq–=
Vcell Δφeq,c Δφeq,a– Vpol–=
M S O L 3 | C U R R E N T D E N S I T Y D I S T R I B U T I O N I N A S O L I D O X I D E F U E L C E L L

Solved with COMSOL Multiphysics 4.2a
4 | C U R
Continuity in composition and flux apply for all mass balances at the interfaces between the GDEs and the channels.
G A S - F L O W E Q U A T I O N S
A Free and Porous Media Flow physics interface is used for solving for the velocity field and pressure. The weakly compressible Navier-Stokes equations govern the flow in the open channels and the Brinkman equations describe the flow velocity in the porous GDEs.
At the inlet and outlet, you set the pressure, specifying a slight overpressure at the inlet to drive the flow (2 Pa at the anode, and 6 Pa at the cathode).
Results and Discussion
Figure 2 shows the oxygen mole fraction in the cathode at a cell polarization of 0.5 V. The oxygen depletion is substantial, which has implications on the reaction distribution at the cathode.
Figure 2: Oxygen mole fraction in the gas channel and in the gas diffusion cathode while operating at a cell voltage of 0.5 V.
R E N T D E N S I T Y D I S T R I B U T I O N I N A S O L I D O X I D E F U E L C E L L © 2 0 1 1 C O M S O L

Solved with COMSOL Multiphysics 4.2a
© 2 0 1 1 C O
The mole fraction of hydrogen in the anode also decreases along the channel. Figure 3 below shows the distribution of hydrogen. It shows that the depletion is not as pronounced as for the cathode.
Figure 3: Hydrogen distribution in the anode at 0.5 V cell voltage.
A consequence of the concentration distribution is that the current density will be nonuniform in the GDEs. Figure 4 depicts the current density distribution at the cathode side of the ionic conductor.
M S O L 5 | C U R R E N T D E N S I T Y D I S T R I B U T I O N I N A S O L I D O X I D E F U E L C E L L

Solved with COMSOL Multiphysics 4.2a
6 | C U R
Figure 4: The current density in the unit cell operating at 0.5 V. The cathode inlet is to the right.
As a consequence of oxygen depletion, the current density distribution is poor, with most of the current produced close to the cathode inlet. One way to improve the operating conditions is to increase the cathode flow rate, thus improving the oxygen mass transport.
R E N T D E N S I T Y D I S T R I B U T I O N I N A S O L I D O X I D E F U E L C E L L © 2 0 1 1 C O M S O L

Solved with COMSOL Multiphysics 4.2a
© 2 0 1 1 C O
Figure 5 shows the voltage as a function of the total current (polarization curve).
Figure 5: Polarization curve.
M S O L 7 | C U R R E N T D E N S I T Y D I S T R I B U T I O N I N A S O L I D O X I D E F U E L C E L L

Solved with COMSOL Multiphysics 4.2a
8 | C U R
Figure 6 shows the power output as a function of the cell voltage. The model predicts a maximum power-output of 940 W/m2 for the unit cell.
Figure 6: Power output as a function of cell voltage.
References
1. J. Hartvigsen, S. Elangovan, and A. Khandkar, Science and Technology of Zirconia V, S.P.S. Badwal, M.J. Bannister, and R.H.J. Hannink (eds), p. 682, Technomic Publishing Company Inc., Lancaster, PA, 1993.
2. R. Herbin, J.M. Fiard, and J.R. Ferguson, First European Solid Oxide Fuel Cell Forum Proceedings, U. Bossel (ed.), p. 317, Lucerne, Switzerland, 1994.
Model Library path: Batteries_and_Fuel_Cells_Module/SOFC/sofc_unit_cell
R E N T D E N S I T Y D I S T R I B U T I O N I N A S O L I D O X I D E F U E L C E L L © 2 0 1 1 C O M S O L

Solved with COMSOL Multiphysics 4.2a
© 2 0 1 1 C O
Modeling Instructions
M O D E L W I Z A R D
1 Go to the Model Wizard window.
2 Click Next.
3 In the Add physics tree, select Electrochemistry>Secondary Current Distribution (siec).
4 Click Add Selected.
5 In the Add physics tree, select Chemical Species Transport>Transport of Concentrated
Species (chcs).
6 Click Add Selected.
7 Click Add Mass Fraction.
8 In the Mass fractions table, enter the following settings:
9 In the Add physics tree, select Chemical Species Transport>Transport of Concentrated
Species (chcs).
10 Click Add Selected.
11 In the Mass fractions table, enter the following settings:
12 In the Add physics tree, select Fluid Flow>Porous Media and Subsurface Flow>Free and
Porous Media Flow (fp).
13 Click Add Selected.
14 Click Next.
15 Find the Studies subsection. In the tree, select Preset Studies for Selected
Physics>Stationary.
16 Click Finish.
G L O B A L D E F I N I T I O N S
Define the parameters using the text file provided.
wO2
wH2Oc
wN2
wH2
wH2Oa
M S O L 9 | C U R R E N T D E N S I T Y D I S T R I B U T I O N I N A S O L I D O X I D E F U E L C E L L

Solved with COMSOL Multiphysics 4.2a
10 | C U
Parameters1 In the Model Builder window, right-click Global Definitions and choose Parameters.
2 Go to the Settings window for Parameters.
3 Locate the Parameters section. Click Load from File.
4 Browse to the model’s Model Library folder and double-click the file sofc_unit_cell_parameters.txt.
Here, R_const and F_const are predefined constants representing the gas constant and the Faraday constant, respectively.
G E O M E T R Y 1
In this model you will first create the 2D cross section of the device. Then you will extrude it to create your 3D model geometry. Then you creat a mapped mesh on the faces at one end of the model. This mapped mesh will then be swept along the length. This technique is particularly useful if you have a stretched-out object where you want to spend a few mesh layers along the object length.
Work Plane 11 In the Model Builder window, right-click Model 1>Geometry 1 and choose Work Plane.
2 Go to the Settings window for Work Plane.
3 Locate the Work Plane section. From the Plane list, choose yz-plane.
Add rectangles as described below.
Rectangle 11 In the Model Builder window, right-click Geometry and choose Rectangle.
2 Go to the Settings window for Rectangle.
3 Locate the Size section. In the Width edit field, type W_channel+W_rib.
4 In the Height edit field, type H_gde.
5 Click the Build Selected button.
6 Click the Zoom Extents button on the Graphics toolbar.
Rectangle 21 In the Model Builder window, right-click Work Plane 1>Geometry and choose
Rectangle.
2 Go to the Settings window for Rectangle.
3 Locate the Size section. In the Width edit field, type W_channel+W_rib.
4 In the Height edit field, type H_electrolyte.
R R E N T D E N S I T Y D I S T R I B U T I O N I N A S O L I D O X I D E F U E L C E L L © 2 0 1 1 C O M S O L

Solved with COMSOL Multiphysics 4.2a
© 2 0 1 1 C O
5 Locate the Position section. In the y edit field, type -H_electrolyte.
6 Click the Build Selected button.
Rectangle 31 In the Model Builder window, right-click Work Plane 1>Geometry and choose
Rectangle.
2 Go to the Settings window for Rectangle.
3 Locate the Size section. In the Width edit field, type W_channel+W_rib.
4 In the Height edit field, type H_gde.
5 Locate the Position section. In the y edit field, type -H_electrolyte-H_gde.
6 Click the Build Selected button.
Rectangle 41 In the Model Builder window, right-click Work Plane 1>Geometry and choose
Rectangle.
2 Go to the Settings window for Rectangle.
3 Locate the Size section. In the Width edit field, type W_channel.
4 In the Height edit field, type H_channel.
5 Locate the Position section. In the x edit field, type W_rib/2.
6 In the y edit field, type H_gde.
7 Click the Build Selected button.
Rectangle 51 In the Model Builder window, right-click Work Plane 1>Geometry and choose
Rectangle.
2 Go to the Settings window for Rectangle.
3 Locate the Size section. In the Width edit field, type W_channel.
4 In the Height edit field, type H_channel.
5 Locate the Position section. In the x edit field, type W_rib/2.
6 In the y edit field, type -H_gde-H_electrolyte-H_channel.
7 Click the Build Selected button.
8 Click the Zoom Extents button on the Graphics toolbar.
Extrude 11 In the Model Builder window, right-click Work Plane 1 and choose Extrude.
2 Go to the Settings window for Extrude.
M S O L 11 | C U R R E N T D E N S I T Y D I S T R I B U T I O N I N A S O L I D O X I D E F U E L C E L L

Solved with COMSOL Multiphysics 4.2a
12 | C U
3 Locate the Distances from Work Plane section. In the table, enter the following settings:
4 Click the Build All button.
5 Click the Zoom Extents button on the Graphics toolbar.
The model geometry is now complete, and it should look like that in Figure 1.
D E F I N I T I O N S
Explicit 11 In the Model Builder window, right-click Model 1>Definitions and choose
Selections>Explicit.
2 Select Domain 4 only.
3 Right-click Explicit 1 and choose Rename.
4 Go to the Rename Explicit dialog box and type Anode Flow Channel in the New
name edit field.
5 Click OK.
Explicit 21 Right-click Definitions and choose Explicit.
2 Select Domain 1 only.
3 Right-click Explicit 2 and choose Rename.
4 Go to the Rename Explicit dialog box and type Anode Electrode in the New name edit field.
5 Click OK.
Explicit 31 Right-click Definitions and choose Explicit.
2 Select Domain 3 only.
3 Right-click Explicit 3 and choose Rename.
4 Go to the Rename Explicit dialog box and type Cathode Electrode in the New name edit field.
5 Click OK.
DISTANCES (M)
L
R R E N T D E N S I T Y D I S T R I B U T I O N I N A S O L I D O X I D E F U E L C E L L © 2 0 1 1 C O M S O L

Solved with COMSOL Multiphysics 4.2a
© 2 0 1 1 C O
Explicit 41 Right-click Definitions and choose Explicit.
2 Select Domain 5 only.
3 Right-click Explicit 4 and choose Rename.
4 Go to the Rename Explicit dialog box and type Cathode Flow Channel in the New
name edit field.
5 Click OK.
Variables 11 Right-click Definitions and choose Variables.
2 Go to the Settings window for Variables.
3 Locate the Geometric Entity Selection section. From the Geometric entity level list, choose Domain.
4 From the Selection list, choose Anode Electrode.
5 Locate the Variables section. In the Variables table, enter the following settings:
Variables 21 In the Model Builder window, right-click Definitions and choose Variables.
2 Go to the Settings window for Variables.
3 Locate the Geometric Entity Selection section. From the Geometric entity level list, choose Domain.
4 From the Selection list, choose Cathode Electrode.
NAME EXPRESSION DESCRIPTION
eta_a phis-phil-dphieq_a Anode activation overpotential
ict_a io_a*(chcs2.c_wH2/c_h2ref*exp(0.5*F_const*eta_a/(R_const*T))-chcs2.c_wH2Oa/c_h2oref*exp(-1.5*F_const*eta_a/(R_const*T)))
Anode charge transfer current density
M S O L 13 | C U R R E N T D E N S I T Y D I S T R I B U T I O N I N A S O L I D O X I D E F U E L C E L L

Solved with COMSOL Multiphysics 4.2a
14 | C U
5 Locate the Variables section. In the Variables table, enter the following settings:
6 In the Model Builder window, right-click Definitions and choose Probes>Boundary
Probe.
7 Go to the Settings window for Boundary Probe.
8 Locate the Probe Settings section. From the Type list, choose Average.
9 Locate the Source Selection section. Click Clear Selection.
10 Select Boundary 6 only.
11 In the upper-right corner of the Expression section, click Replace Expression.
12 From the menu, choose Secondary Current Distribution>Electrolyte current density
vector>Electrolyte current density vector, z component (siec.Ilz).
S E C O N D A R Y C U R R E N T D I S T R I B U T I O N
1 In the Model Builder window, click Model 1>Secondary Current Distribution.
2 Select Domains 1–3 only.
Porous Electrode 11 Right-click Model 1>Secondary Current Distribution and choose Porous Electrode.
2 Go to the Settings window for Porous Electrode.
3 Locate the Domain Selection section. From the Selection list, choose Anode Electrode.
4 Locate the Electrolyte Current Conduction section. From the σl list, choose User
defined. In the associated edit field, type kleff_a.
5 From the Effective conductivity correction list, choose No correction.
6 Locate the Electrode Current Conduction section. From the σs list, choose User
defined. In the associated edit field, type kseff_a.
7 From the Effective conductivity correction list, choose No correction.
NAME EXPRESSION DESCRIPTION
eta_c phis-phil-dphieq_c Cathode activation overpotential
ict_c io_c*(exp(3.5*F_const*eta_c/(R_const*T))-chcs.c_wO2/c_o2ref*exp(-0.5*F_const*eta_c/(R_const*T)))
Cathode charge transfer current
R R E N T D E N S I T Y D I S T R I B U T I O N I N A S O L I D O X I D E F U E L C E L L © 2 0 1 1 C O M S O L

Solved with COMSOL Multiphysics 4.2a
© 2 0 1 1 C O
Porous Electrode Reaction 11 In the Model Builder window, expand the Porous Electrode 1 node, then click Porous
Electrode Reaction 1.
2 Go to the Settings window for Porous Electrode Reaction.
3 Locate the Electrode Kinetics section. From the Kinetics expression type list, choose User defined. In the iloc edit field, type ict_a.
4 Locate the Active Specific Surface Area section. In the av edit field, type Sa_a.
Porous Electrode 21 In the Model Builder window, right-click Secondary Current Distribution and choose
Porous Electrode.
2 Go to the Settings window for Porous Electrode.
3 Locate the Domain Selection section. From the Selection list, choose Cathode
Electrode.
4 Locate the Electrolyte Current Conduction section. From the σl list, choose User
defined. In the associated edit field, type kleff_c.
5 From the Effective conductivity correction list, choose No correction.
6 Locate the Electrode Current Conduction section. From the σs list, choose User
defined. In the associated edit field, type kseff_c.
7 From the Effective conductivity correction list, choose No correction.
Porous Electrode Reaction 11 In the Model Builder window, expand the Porous Electrode 2 node, then click Porous
Electrode Reaction 1.
2 Go to the Settings window for Porous Electrode Reaction.
3 Locate the Electrode Kinetics section. From the Kinetics expression type list, choose User defined. In the iloc edit field, type ict_c.
4 Locate the Active Specific Surface Area section. In the av edit field, type Sa_c.
Electrolyte 11 In the Model Builder window, click Electrolyte 1.
2 Go to the Settings window for Electrolyte.
3 Locate the Electrolyte section. From the σl list, choose User defined. In the associated edit field, type kl.
M S O L 15 | C U R R E N T D E N S I T Y D I S T R I B U T I O N I N A S O L I D O X I D E F U E L C E L L

Solved with COMSOL Multiphysics 4.2a
16 | C U
Electric Ground 11 In the Model Builder window, right-click Secondary Current Distribution and choose
Electrode>Electric Ground.
2 Select Boundaries 3 and 20 only.
Electric Potential 11 In the Model Builder window, right-click Secondary Current Distribution and choose
Electrode>Electric Potential.
2 Select Boundaries 10 and 22 only.
3 Go to the Settings window for Electric Potential.
4 Locate the Electric Potential section. In the φs,bnd edit field, type V_cell.
Initial Values 21 In the Model Builder window, right-click Secondary Current Distribution and choose
Initial Values.
2 Select Domain 3 only.
3 Go to the Settings window for Initial Values.
4 Locate the Initial Values section. In the phis edit field, type V_cell.
TR A N S P O R T O F C O N C E N T R A T E D S P E C I E S
1 In the Model Builder window, right-click Model 1>Transport of Concentrated Species and choose Rename.
2 Go to the Rename Transport of Concentrated Species dialog box and type Transport of Concentrated Species - Cathode in the New name edit field.
3 Click OK.
4 Select Domains 3 and 5 only.
5 Go to the Settings window for Transport of Concentrated Species.
6 Locate the Transport Mechanisms section. From the Diffusion model list, choose Maxwell-Stefan.
7 Locate the Species section. From the From mass constraint list, choose wN2.
TR A N S P O R T O F C O N C E N T R A T E D S P E C I E S - C A T H O D E
Convection and Diffusion 11 In the Model Builder window, expand the - Cathode node, then click Convection and
Diffusion 1.
2 Go to the Settings window for Convection and Diffusion.
R R E N T D E N S I T Y D I S T R I B U T I O N I N A S O L I D O X I D E F U E L C E L L © 2 0 1 1 C O M S O L

Solved with COMSOL Multiphysics 4.2a
© 2 0 1 1 C O
3 Locate the Density section. From the Mixture density list, choose Ideal gas.
4 In the MwO2 edit field, type Mo2.
5 In the MwH2Oc edit field, type Mh2o.
6 In the MwN2 edit field, type Mn2.
7 Locate the Diffusion section. In the Dik table, enter the following settings:
8 Locate the Model Inputs section. From the u list, choose Velocity field (fp/fp1).
9 In the T edit field, type T.
10 From the p list, choose Pressure (fp/fp1).
11 In the pref edit field, type p_atm.
Initial Values 11 In the Model Builder window, click Initial Values 1.
2 Go to the Settings window for Initial Values.
3 Locate the Initial Values section. In the wO2 edit field, type w_o2ref.
4 In the wH2Oc edit field, type w_h2oref.
Convection and Diffusion 21 In the Model Builder window, right-click Transport of Concentrated Species - Cathode
and choose Convection and Diffusion.
2 Go to the Settings window for Convection and Diffusion.
3 Locate the Domain Selection section. From the Selection list, choose Cathode Flow
Channel.
4 Locate the Density section. From the Mixture density list, choose Ideal gas.
5 In the MwO2 edit field, type Mo2.
6 In the MwH2Oc edit field, type Mh2o.
7 In the MwN2 edit field, type Mn2.
8 Locate the Diffusion section. In the Dik table, enter the following settings:
1 Do2h2oeff Do2n2eff
Do2h2oeff 1 Dn2h2oeff
Do2n2eff Dn2h2oeff 1
1 Do2h2o Do2n2
M S O L 17 | C U R R E N T D E N S I T Y D I S T R I B U T I O N I N A S O L I D O X I D E F U E L C E L L

Solved with COMSOL Multiphysics 4.2a
18 | C U
9 Locate the Model Inputs section. From the u list, choose Velocity field (fp/fp1).
10 In the T edit field, type T.
11 From the p list, choose Pressure (fp/fp1).
12 In the pref edit field, type p_atm.
Porous Electrode Coupling 11 In the Model Builder window, right-click Transport of Concentrated Species - Cathode
and choose Porous Electrode Coupling.
2 Go to the Settings window for Porous Electrode Coupling.
3 Locate the Domain Selection section. From the Selection list, choose Cathode
Electrode.
Reaction Coefficients 11 In the Model Builder window, expand the Porous Electrode Coupling 1 node, then click
Reaction Coefficients 1.
2 Go to the Settings window for Reaction Coefficients.
3 Locate the Model Inputs section. From the iv list, choose Local current source (siec/
per1).
4 Locate the Stoichiometric Coefficients section. In the nm edit field, type 4.
5 In the νwO2 edit field, type -1.
Inflow 11 In the Model Builder window, right-click Transport of Concentrated Species - Cathode
and choose Inflow.
2 Select Boundary 30 only.
3 Go to the Settings window for Inflow.
4 Locate the Inflow section. In the w0,wO2 edit field, type w_o2ref.
5 In the w0,wH2Oc edit field, type w_h2oref.
Outflow 11 In the Model Builder window, right-click Transport of Concentrated Species - Cathode
and choose Outflow.
2 Select Boundary 15 only.
Do2h2o 1 Dn2h2o
Do2n2 Dn2h2o 1
R R E N T D E N S I T Y D I S T R I B U T I O N I N A S O L I D O X I D E F U E L C E L L © 2 0 1 1 C O M S O L

Solved with COMSOL Multiphysics 4.2a
© 2 0 1 1 C O
TR A N S P O R T O F C O N C E N T R A T E D S P E C I E S 2
1 In the Model Builder window, right-click Model 1>Transport of Concentrated Species
2 and choose Rename.
2 Go to the Rename Transport of Concentrated Species dialog box and type Transport of Concentrated Species 2 - Anode in the New name edit field.
3 Click OK.
4 Select Domains 1 and 4 only.
5 Go to the Settings window for Transport of Concentrated Species.
6 Locate the Transport Mechanisms section. From the Diffusion model list, choose Maxwell-Stefan.
7 Locate the Species section. From the From mass constraint list, choose wH2Oa.
TR A N S P O R T O F C O N C E N T R A T E D S P E C I E S 2 - A N O D E
Convection and Diffusion 11 In the Model Builder window, expand the - Anode node, then click Convection and
Diffusion 1.
2 Go to the Settings window for Convection and Diffusion.
3 Locate the Density section. From the Mixture density list, choose Ideal gas.
4 In the MwH2 edit field, type Mh2.
5 In the MwH2Oa edit field, type Mh2o.
6 Locate the Diffusion section. In the Dik table, enter the following settings:
7 Locate the Model Inputs section. From the u list, choose Velocity field (fp/fp1).
8 In the T edit field, type T.
9 From the p list, choose Pressure (fp/fp1).
10 In the pref edit field, type p_atm.
Initial Values 11 In the Model Builder window, click Initial Values 1.
2 Go to the Settings window for Initial Values.
3 Locate the Initial Values section. In the wH2 edit field, type w_h2ref.
1 Dh2h2oeff
Dh2h2oeff 1
M S O L 19 | C U R R E N T D E N S I T Y D I S T R I B U T I O N I N A S O L I D O X I D E F U E L C E L L

Solved with COMSOL Multiphysics 4.2a
20 | C U
Convection and Diffusion 21 In the Model Builder window, right-click Transport of Concentrated Species 2 - Anode
and choose Convection and Diffusion.
2 Go to the Settings window for Convection and Diffusion.
3 Locate the Domain Selection section. From the Selection list, choose Anode Flow
Channel.
4 In the Model Builder window, click Convection and Diffusion 2.
5 Go to the Settings window for Convection and Diffusion.
6 Locate the Density section. From the Mixture density list, choose Ideal gas.
7 In the Model Builder window, click Convection and Diffusion 2.
8 Go to the Settings window for Convection and Diffusion.
9 Locate the Density section. In the MwH2 edit field, type Mh2.
10 In the MwH2Oa edit field, type Mh2o.
11 Locate the Diffusion section. In the Dik table, enter the following settings:
12 Locate the Model Inputs section. From the u list, choose Velocity field (fp/fp1).
13 In the T edit field, type T.
14 From the p list, choose Pressure (fp/fp1).
15 In the pref edit field, type p_atm.
Porous Electrode Coupling 11 In the Model Builder window, right-click Transport of Concentrated Species 2 - Anode
and choose Porous Electrode Coupling.
2 Go to the Settings window for Porous Electrode Coupling.
3 Locate the Domain Selection section. From the Selection list, choose Anode Electrode.
Reaction Coefficients 11 In the Model Builder window, click Reaction Coefficients 1.
2 Go to the Settings window for Reaction Coefficients.
3 Locate the Model Inputs section. From the iv list, choose Local current source (siec/
per1).
4 Locate the Stoichiometric Coefficients section. In the nm edit field, type 2.
1 Dh2h2o
Dh2h2o 1
R R E N T D E N S I T Y D I S T R I B U T I O N I N A S O L I D O X I D E F U E L C E L L © 2 0 1 1 C O M S O L

Solved with COMSOL Multiphysics 4.2a
© 2 0 1 1 C O
5 In the νwH2 edit field, type 1.
6 In the νwH2Oa edit field, type -1.
Inflow 11 In the Model Builder window, right-click Transport of Concentrated Species 2 - Anode
and choose Inflow.
2 Select Boundary 11 only.
3 Go to the Settings window for Inflow.
4 Locate the Inflow section. In the w0,wH2 edit field, type w_h2ref.
Outflow 11 In the Model Builder window, right-click Transport of Concentrated Species 2 - Anode
and choose Outflow.
2 Select Boundary 29 only.
F R E E A N D PO R O U S M E D I A F L O W
1 In the Model Builder window, click Model 1>Free and Porous Media Flow.
2 Select Domains 1 and 3–5 only.
3 Go to the Settings window for Free and Porous Media Flow.
4 Locate the Physical Model section. From the Compressibility list, choose Compressible
flow (Ma<0.3).
Fluid Properties 11 In the Model Builder window, expand the Free and Porous Media Flow node, then click
Fluid Properties 1.
2 Go to the Settings window for Fluid Properties.
3 Locate the Fluid Properties section. From the ρ list, choose Density (chcs2/chcs2).
4 From the μ list, choose User defined. In the associated edit field, type mu.
Wall 21 In the Model Builder window, right-click Free and Porous Media Flow and choose Wall.
2 Select Boundaries 2, 8, 23, and 25 only.
3 Go to the Settings window for Wall.
4 Locate the Boundary Condition section. From the Boundary condition list, choose Slip.
M S O L 21 | C U R R E N T D E N S I T Y D I S T R I B U T I O N I N A S O L I D O X I D E F U E L C E L L

Solved with COMSOL Multiphysics 4.2a
22 | C U
Fluid Properties 21 In the Model Builder window, right-click Free and Porous Media Flow and choose Fluid
Properties.
2 Select Domains 3 and 5 only.
3 Go to the Settings window for Fluid Properties.
4 Locate the Fluid Properties section. From the ρ list, choose Density (chcs/chcs).
5 From the μ list, choose User defined. In the associated edit field, type mu.
Porous Matrix Properties 11 In the Model Builder window, right-click Free and Porous Media Flow and choose
Porous Matrix Properties.
2 Go to the Settings window for Porous Matrix Properties.
3 Locate the Domain Selection section. From the Selection list, choose Anode Electrode.
4 Go to the Settings window for Porous Matrix Properties.
5 Locate the Porous Matrix Properties section. From the εp list, choose User defined. In the associated edit field, type e_por.
6 From the κbr list, choose User defined. In the associated edit field, type perm_a.
Porous Electrode Coupling 11 In the Model Builder window, right-click Free and Porous Media Flow and choose
Porous Electrode Coupling.
2 Go to the Settings window for Porous Electrode Coupling.
3 Locate the Domain Selection section. From the Selection list, choose Anode Electrode.
4 Locate the Species section. Click Add.
5 In the Species table, enter the following settings:
Reaction Coefficients 11 In the Model Builder window, expand the Porous Electrode Coupling 1 node, then click
Reaction Coefficients 1.
2 Go to the Settings window for Reaction Coefficients.
3 Locate the Model Inputs section. From the iv list, choose Local current source (siec/
per1).
MOLAR MASS (KG/MOL)
Mh2
Mh2o
R R E N T D E N S I T Y D I S T R I B U T I O N I N A S O L I D O X I D E F U E L C E L L © 2 0 1 1 C O M S O L

Solved with COMSOL Multiphysics 4.2a
© 2 0 1 1 C O
4 Locate the Stoichiometric Coefficients section. In the nm edit field, type 2.
5 In the ν1 edit field, type 1.
6 In the ν2 edit field, type -1.
Porous Matrix Properties 21 In the Model Builder window, right-click Free and Porous Media Flow and choose
Porous Matrix Properties.
2 Go to the Settings window for Porous Matrix Properties.
3 Locate the Domain Selection section. From the Selection list, choose Cathode
Electrode.
4 Go to the Settings window for Porous Matrix Properties.
5 Locate the Porous Matrix Properties section. From the εp list, choose User defined. In the associated edit field, type e_por.
6 From the κbr list, choose User defined. In the associated edit field, type perm_c.
Porous Electrode Coupling 21 In the Model Builder window, right-click Free and Porous Media Flow and choose
Porous Electrode Coupling.
2 Go to the Settings window for Porous Electrode Coupling.
3 Locate the Domain Selection section. From the Selection list, choose Cathode
Electrode.
4 Locate the Species section. Click Add.
5 Click Add.
6 In the Species table, enter the following settings:
Reaction Coefficients 11 In the Model Builder window, expand the Porous Electrode Coupling 2 node, then click
Reaction Coefficients 1.
2 Go to the Settings window for Reaction Coefficients.
3 Locate the Model Inputs section. From the iv list, choose Local current source (siec/
per1).
MOLAR MASS (KG/MOL)
Mo2
Mh2o
Mn2
M S O L 23 | C U R R E N T D E N S I T Y D I S T R I B U T I O N I N A S O L I D O X I D E F U E L C E L L

Solved with COMSOL Multiphysics 4.2a
24 | C U
4 Locate the Stoichiometric Coefficients section. In the nm edit field, type 4.
5 In the ν1 edit field, type -1.
Initial Values 11 In the Model Builder window, click Initial Values 1.
2 Go to the Settings window for Initial Values.
3 Locate the Initial Values section. In the p edit field, type 0.
Inlet 11 In the Model Builder window, right-click Free and Porous Media Flow and choose Inlet.
2 Select Boundary 30 only.
3 Go to the Settings window for Inlet.
4 Locate the Boundary Condition section. From the Boundary condition list, choose Pressure, no viscous stress.
5 Locate the Pressure, No Viscous Stress section. In the p0 edit field, type dp_c.
Inlet 21 In the Model Builder window, right-click Free and Porous Media Flow and choose Inlet.
2 Select Boundary 11 only.
3 Go to the Settings window for Inlet.
4 Locate the Boundary Condition section. From the Boundary condition list, choose Pressure, no viscous stress.
5 Locate the Pressure, No Viscous Stress section. In the p0 edit field, type dp_a.
Outlet 11 In the Model Builder window, right-click Free and Porous Media Flow and choose
Outlet.
2 Select Boundaries 15 and 29 only.
3 Go to the Settings window for Outlet.
4 Locate the Boundary Condition section. From the Boundary condition list, choose Laminar outflow.
5 Click the Exit pressure button.
6 In the Lexit edit field, type 1e-3.
7 Select the Constrain outer edges to zero check box.
R R E N T D E N S I T Y D I S T R I B U T I O N I N A S O L I D O X I D E F U E L C E L L © 2 0 1 1 C O M S O L

Solved with COMSOL Multiphysics 4.2a
© 2 0 1 1 C O
M E S H 1
Mapped 11 In the Model Builder window, right-click Model 1>Mesh 1 and choose More
Operations>Mapped.
2 Select Boundaries 1, 4, 7, 11, and 15 only.
Distribution 11 Right-click Mapped 1 and choose Distribution.
2 Click the Zoom Extents button on the Graphics toolbar.
3 Select Edges 12, 13, 17, 20, 22, and 26 only.
4 Go to the Settings window for Distribution.
5 Locate the Distribution section. In the Number of elements edit field, type 5.
Distribution 21 In the Model Builder window, right-click Mapped 1 and choose Distribution.
2 Select Edges 2, 10, 24, and 27 only.
3 Go to the Settings window for Distribution.
4 Locate the Distribution section. In the Number of elements edit field, type 6.
Distribution 31 In the Model Builder window, right-click Mapped 1 and choose Distribution.
2 Select Edges 1 and 30 only.
3 Go to the Settings window for Distribution.
4 Locate the Distribution section. In the Number of elements edit field, type 6.
Distribution 41 In the Model Builder window, right-click Mapped 1 and choose Distribution.
2 Select Edges 7 and 34 only.
3 Go to the Settings window for Distribution.
4 Locate the Distribution section. In the Number of elements edit field, type 6.
Distribution 51 In the Model Builder window, right-click Mapped 1 and choose Distribution.
2 Select Edges 4 and 32 only.
3 Go to the Settings window for Distribution.
4 Locate the Distribution section. In the Number of elements edit field, type 1.
M S O L 25 | C U R R E N T D E N S I T Y D I S T R I B U T I O N I N A S O L I D O X I D E F U E L C E L L

Solved with COMSOL Multiphysics 4.2a
26 | C U
Mapped 1In the Model Builder window, right-click Mapped 1 and choose Build Selected.
Swept 1Right-click Mesh 1 and choose Swept.
Distribution 11 In the Model Builder window, right-click Swept 1 and choose Distribution.
2 Go to the Settings window for Distribution.
3 Locate the Distribution section. In the Number of elements edit field, type 10.
Swept 1In the Model Builder window, right-click Swept 1 and choose Build Selected.
S T U D Y 1
1 In the Model Builder window, right-click Study 1 and choose Show Default Solver.
2 Expand the Study 1>Solver Configurations node.
Solver 11 In the Model Builder window, expand the Study 1>Solver Configurations>Solver 1
node.
This rather small problem solves more quickly using a direct solver.
2 In the Model Builder window, expand the Stationary Solver 1 node.
3 Right-click Stationary Solver 1>Direct and choose Enable.
4 Right-click Stationary Solver 1 and choose Parametric.
5 Go to the Settings window for Parametric.
6 Locate the General section. From the Defined by study step list, choose User defined.
7 In the Parameter names edit field, type V_pol.
8 In the Parameter values edit field, type 0.05 range(0.1,0.1,0.8).
9 In the Model Builder window, right-click Study 1 and choose Compute.
The computation takes about 10 minutes.
R E S U L T S
3D Plot Group 10Follow these instructions to reproduce the plot in Figure 2 of the oxygen distribution in the anode at a cell voltage of 0.5 V.
R R E N T D E N S I T Y D I S T R I B U T I O N I N A S O L I D O X I D E F U E L C E L L © 2 0 1 1 C O M S O L

Solved with COMSOL Multiphysics 4.2a
© 2 0 1 1 C O
1 In the Model Builder window, right-click Results and choose 3D Plot Group.
2 Right-click Results>3D Plot Group 10 and choose Rename.
3 Go to the Rename 3D Plot Group dialog box and type Oxygen Mole Fraction in the New name edit field.
4 Click OK.
5 Go to the Settings window for 3D Plot Group.
6 Locate the Data section. From the Parameter value (V_pol) list, choose 0.5.
7 Locate the Plot Settings section. Clear the Plot data set edges check box.
Oxygen Mole Fraction1 Right-click Results>3D Plot Group 10 and choose Slice.
2 Go to the Settings window for Slice.
3 In the upper-right corner of the Expression section, click Replace Expression.
4 From the menu, choose Transport of Concentrated Species - Cathode>Species
wO2>Mole fraction (chcs.x_wO2).
5 Locate the Plane Data section. From the Plane list, choose yz-planes.
6 In the Planes edit field, type 20.
7 Click the Plot button.
3D Plot Group 11The following steps reproduce the corresponding plot for hydrogen (compare with Figure 3).
1 In the Model Builder window, right-click Results and choose 3D Plot Group.
2 Right-click Results>3D Plot Group 11 and choose Rename.
3 Go to the Rename 3D Plot Group dialog box and type Hydrogen Mole Fraction in the New name edit field.
4 Click OK.
5 Go to the Settings window for 3D Plot Group.
6 Locate the Data section. From the Parameter value (V_pol) list, choose 0.5.
7 Locate the Plot Settings section. Clear the Plot data set edges check box.
Hydrogen Mole Fraction1 Right-click Results>3D Plot Group 11 and choose Slice.
2 Go to the Settings window for Slice.
3 In the upper-right corner of the Expression section, click Replace Expression.
M S O L 27 | C U R R E N T D E N S I T Y D I S T R I B U T I O N I N A S O L I D O X I D E F U E L C E L L

Solved with COMSOL Multiphysics 4.2a
28 | C U
4 From the menu, choose Transport of Concentrated Species 2 - Anode>Species
wH2>Mole fraction (chcs2.x_wH2).
5 Locate the Plane Data section. From the Plane list, choose yz-planes.
6 In the Planes edit field, type 20.
7 Click the Plot button.
1D Plot Group 12The following instructions reproduce the plot of the polarization curve for the SOFC (see Figure 5).
1 In the Model Builder window, right-click Results and choose 1D Plot Group.
2 Right-click Results>1D Plot Group 12 and choose Rename.
3 Go to the Rename 1D Plot Group dialog box and type Polarization curve in the New name edit field.
4 Click OK.
5 Go to the Settings window for 1D Plot Group.
6 Locate the Title section. From the Title type list, choose Manual.
7 In the Title text area, type Polarization curve.
8 Locate the Plot Settings section. Select the x-axis label check box.
9 In the associated edit field, type Average current density (A/m<sup>2</sup>).
10 Select the y-axis label check box.
11 In the associated edit field, type V<sub>cell</sub> (V).
Polarization curve1 Right-click Results>1D Plot Group 12 and choose Global.
2 Go to the Settings window for Global.
3 Locate the y-Axis Data section. In the table, enter the following settings:
4 Locate the x-Axis Data section. From the Parameter list, choose Expression.
5 In the Expression edit field, type bnd1.
6 Click the Plot button.
EXPRESSION DESCRIPTION
V_cell Cell Voltage
R R E N T D E N S I T Y D I S T R I B U T I O N I N A S O L I D O X I D E F U E L C E L L © 2 0 1 1 C O M S O L

Solved with COMSOL Multiphysics 4.2a
© 2 0 1 1 C O
1D Plot Group 13Next, reproduce a plot showing the power output as a function of the cell voltage (Figure 6.
1 In the Model Builder window, right-click Results and choose 1D Plot Group.
2 Right-click Results>1D Plot Group 13 and choose Rename.
3 Go to the Rename 1D Plot Group dialog box and type Power vs Current in the New
name edit field.
4 Click OK.
5 Go to the Settings window for 1D Plot Group.
6 Locate the Title section. From the Title type list, choose Manual.
7 In the Title text area, type Total output power.
8 Locate the Plot Settings section. Select the x-axis label check box.
9 In the associated edit field, type Average current density (A/m<sup>2</sup>).
10 Select the y-axis label check box.
11 In the associated edit field, type Average Cell Power (W/m<sup>2</sup>).
Power vs Current1 Right-click Results>1D Plot Group 13 and choose Global.
2 Go to the Settings window for Global.
3 Locate the y-Axis Data section. In the table, enter the following settings:
4 Locate the x-Axis Data section. From the Parameter list, choose Expression.
5 In the Expression edit field, type bnd1.
6 Click the Plot button.
3D Plot Group 14Next reproduce the plot in Figure 4 showing the current density in the unit cell at 0.5 V.
1 In the Model Builder window, right-click Results and choose 3D Plot Group.
2 Right-click Results>3D Plot Group 14 and choose Rename.
EXPRESSION DESCRIPTION
V_cell*bnd1 Average Cell Power
M S O L 29 | C U R R E N T D E N S I T Y D I S T R I B U T I O N I N A S O L I D O X I D E F U E L C E L L

Solved with COMSOL Multiphysics 4.2a
30 | C U
3 Go to the Rename 3D Plot Group dialog box and type Electrolyte current density in the New name edit field.
4 Click OK.
Before defining the plot, add the data set for the Boundary 9.
Data Sets1 In the Model Builder window, right-click Results>Data Sets and choose Solution.
2 Right-click Probe Solution 2 and choose Add Selection.
3 Go to the Settings window for Selection.
4 Locate the Geometric Entity Selection section. From the Geometric entity level list, choose Boundary.
5 Select Boundary 9 only.
Electrolyte current density1 In the Model Builder window, click Results>Electrolyte current density.
2 Go to the Settings window for 3D Plot Group.
3 Locate the Data section. From the Data set list, choose Probe Solution 2.
4 From the Parameter value (V_pol) list, choose 0.5.
5 Locate the Plot Settings section. Clear the Plot data set edges check box.
6 Right-click Results>Electrolyte current density and choose Surface.
7 Go to the Settings window for Surface.
8 In the upper-right corner of the Expression section, click Replace Expression.
9 From the menu, choose Secondary Current Distribution>Electrolyte current density
vector>Electrolyte current density vector, z component (siec.Ilz).
10 Click the Plot button.
R R E N T D E N S I T Y D I S T R I B U T I O N I N A S O L I D O X I D E F U E L C E L L © 2 0 1 1 C O M S O L