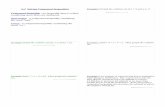Modeling an airplane
-
Upload
buusuren-dondov -
Category
Education
-
view
217 -
download
1
Transcript of Modeling an airplane

Pointers on Setting Up a “Virtual Studio”
When you build a 3D model from scratch, often it helps to set up reference or “blueprint” images to use as a guide to the 3D geometry. Typically these images are plans that show
the side, front, and top of the object to model.
Virtual studio for the P-47 model
You might find such plans on the Web, you might scan them from a book or the
instructions for a scale model, or you might draw them yourself. Here are some pointers for how to set them up so you can use them in 3ds Max:
If you need to resize the images, resize them as a set, so the dimensions match in all
three images.
Many image-processing programs have guidelines or rulers that can help you align the images to a common center, and make sure their dimensions match.

Make the images square.
Square images are easier to align when you apply them to 3ds Max geometry.
Use color for the images.
For this tutorial, we chose shades of blue: This nostalgically recalls paper blueprints, but more importantly, in 3ds Max it is impossible to see white selection boxes against a white background.
In 3ds Max itself, you can set up three planes in the virtual studio arrangement. For this tutorial, we used Generic units (1 generic unit equals 1 inch), and set the reference planes to the pixel dimensions of the blueprint images: 800 x 800.
Map the images to the planes, using these guidelines:
Set Self-Illumination to 100 percent.
If your scene uses lights, the blueprint images will always be visible.
Select all the planes, right-click, and choose Object Properties. On the Object
Properties dialog, turn on Backface Cull.
This way, when you look at the model through one of the planes, the image doesn’t get in the way.
Also on the Object Properties dialog, turn off Show Frozen In Gray.
Freezing the planes lets you work on the model without worrying about selecting the
planes by accident. By default, frozen objects are gray: Turning off this option lets you freeze the planes and still see their blueprint images.
Freeze the planes.
Set all four viewports to Smooth + Highlights display (F3).
Modeling Tutorials > Modeling an Airplane > Creating the Fuselage > Model the Engine Cowl
You build the P-47 Thunderbolt from scratch, but use planes with “blueprint” images to guide your work. The airplane will consist of just two objects: The fuselage with its wings and other details, and the canopy that goes over the cockpit.
Set up the scene:
On the Quick Access toolbar, click (Open File), navigate to the\scenes\modeling\p47 folder, and open p47_start.max.

NoteIf a dialog asks whether you want to use the scene’s Gamma And LUT settings, accept the scene Gamma settings, and click OK. If a dialog asks whether
to use the scene’s units, accept the scene units, and click OK.
The scene contains three planes that show side, front, and top elevations of the airplane: a “virtual studio” as described in Pointers on Setting Up a “Virtual
Studio”.
Optimize bitmap display in viewports:
1. On the main toolbar, choose Customize Preferences.
2. Go to the Viewports tab, then click Display Drivers Configure Driver.
3ds Max opens the configuration dialog for the graphics driver you are using
(Software, OpenGL, or Direct3D).
3. Depending on the driver, there are either one or two check boxes labeled Match
Bitmap Size As Closely As Possible (for the OpenGL driver, the label is Match Bitmap As Close As Possible). If there is one, turn it on. If there are two, turn on
both of them.

Configuration dialog for the Direct3D driver
4. Click OK to close the driver configuration dialog, and OK again to close the
Preferences dialog.
5. If you had to turn on Match Bitmap Size As Closely As Possible, then exit 3ds
Max. Restart 3ds Max before you continue with this tutorial.
Bitmap configuration changes do not take effect immediately: You always have to
restart 3ds Max.
If you did not have to change the Match Bitmap Size setting, you can continue without restarting 3ds Max.

Set up the viewports:
1. Click (Maximize Viewport Toggle) to display all four viewports.
2. For each of the orthographic viewports (Top, Front, and Left), turn on Smooth + Highlights (keyboard shortcut: F3), turn off grid display (keyboard shortcut: G),
and click (Zoom Extents).
3. In the Left viewport, use (Region Zoom) to get a better view of the front of the
airplane.
Create a cylinder to begin the engine cowl:
1. On the Create panel, activate (Geometry), then on the Object Type
rollout, click Cylinder.
2. In the Left viewport, drag from the center of the propellor hub to create a cylinder
that is about as wide as the airplane. Give it a height of about 60(the exact value is not important). Set Height Segments to 1, Sides to 10, and turn off Smooth.

NoteWith 10 sides, the top and bottom segments are flat: This will come in handy when you add some details such as the tail.
3. Change the name of the cylinder to P-47.
4. Turn on (Select And Move). In the Left viewport, move the cylinder so it is well centered on the image of the airplane. In the Top viewport, move it forward so
its rear edge coincides with the rear edge of the engine cowl.
NoteAs you create the model, it can help to zoom and pan a
particular viewport to get a better view of the geometry and the blueprint image. In general, we mention view changes when they are particularly important or useful, but you might want to change the view more often than we indicate. This is quite
all right.

5. If you need to, reduce the height of the cylinder so its front edge matches the edge where the air-intake cover meets the cowl.
NoteIn this step, as in much of this tutorial, you are using the “blueprint” images as a guide, and the exact values don’t matter much. Use your eye and your judgement.
6. Go to the Modify panel, and apply an FFD 3x3x3 modifier to the cylinder.
FFD stands for “free-form deformation.” This modifier lets you adjust the shape of the cylinder, using a 3x3x3 array of control points.
7. On the modifier stack, click (the plus-sign icon) to open the FFD 3x3x3 modifier hierachy. Click Control Points to highlight that sub-object level.
8. In the Left viewport, drag to select the bottom row of FFD control points (this
actually selects all nine control points at the bottom of the lattice), then move
them down so they coincide with the bottom of the fuselage. Scale them
along the X axis so they are a bit closer together.

9. Drag to select the upper row and plane of control points. Scale them out a bit
along the X axis, then move them up a bit along the Y axis.

You now have a good cross-section of the cowl at the front of the fuselage. In the next procedure, you refine its shape along the length of the airplane.
Taper the profile of the cowl:
1. On the modifier stack, click the FFD 3x3x3 entry to exit the Control Points level. Then choose Modifier List FFD 2x2x2.
You will use this additional free-form deformation modifier to give some taper to the nose of the airplane.
2. On the modifier stack, click (the plus-sign icon) to open the FFD 2x2x2
modifier hierachy. Click Control Points to highlight that sub-object level.
3. In the Front viewport, drag a selection box to select the row of control points at the
lower leading edge of the cowl, then move the points to follow the taper of
the image. Do the same for the lower trailing edge of the cowl.

4. Do a similar adjustment for the upper profile of the cowl.
5. In the Top viewport, drag to select the leading plane of control points, then scale them down a bit along the Y axis to taper the cowl in that dimension as well.
so it matches the blueprint image.

The changes you make in the Front and Top viewports also appear in the Left viewport.

Extend the cowl forward:
1. Right-click the P-47 cylinder, then from the Transform (lower-right) quadrant of
the quad menu, choose Convert To Convert To Editable Poly.
By converting the cylinder to an Editable Poly object, you lose the specific Cylinder and FFD modifier controls, but you gain access to the rich set of Editable
Poly sub-object controls.
2. If the Graphite Modeling Tools ribbon is not displayed, then on the main toolbar,
click (Graphite Modeling Tools (Open)).
3. If the ribbon is displayed but not fully expanded, click the expand/minimize icon until the full ribbon is visible.
4. On the ribbon Graphite Modeling Tools tab Polygon Modeling panel,
click (Polygon) to go to the Polygon sub-object level.

5. In the Left viewport, click to select the large polygon at the front of the cowl.
6. Activate the Perspective viewport.
7. On the ribbon Polygons panel, click (Bevel).
The Bevel tool does two things: It extrudes a selection, and then lets you scale the size of the extrusion.
8. Do this step in the Perspective viewport, but watch your work in the Front viewport: Drag upward to extrude the selected polygon as far as the front of the
airplane.

Release the mouse, then drag downward to scale the polygon so it tapers as the blueprint image shows.
The curve of the cowl is subtler than the model we have so far, but you will fix that later on.
Modeling Tutorials > Modeling an Airplane > Creating the Fuselage >

Complete the Air Intake
At the front of the cowl, the cover of the air intake is recessed, and has a rounded shape. You don’t need to make the model as detailed as an actual airplane would be, but these
steps give the general look of the front of the plane.
Set up the lesson:
Continue working from the previous lesson.
Add detail to the air intake:
1. In each of the four viewports, press F4 to turn on Edged Faces.
This makes it easier to see the polygons with which you’re working.
2. With the front polygon still selected, on the ribbon Polygons panel, click (Inset). In the Perspective viewport, drag downward to reduce the size of the front polygon, and add polygons around it.
You can also see this change in the Left viewport.

3. On the ribbon Polygons panel, click (Bevel). In the Perspective viewport, drag downward to recess the central polygon.
Release the mouse, then drag it downward again a little bit, to taper the inside of the
recess. This change is easier to see in the Left viewport.

As for most of the P-47 model, exact distances don’t matter here: The important thing is the overall look.
4. Activate the Left viewport, and press Alt+X to turn on X-Ray (See-Through) display
mode. Click away from the geometry to deselect the front face.
Even with X-Ray display, it is a little hard to see details of the blueprint image.
Here is the image without the geometry in front of it:

(If you like, you can also choose Rendering View Image File, and then open\sceneassets\images\p47_front.jpg to see the full-size version of this image.)
As the blueprint image shows, there is a circular area within the recess: This is the
intake for air to help cool the engine. The air intake for the engine’s combustion is a pipe located below the circular area.
5. On the ribbon Polygon Modeling panel, click (Edge) to go to the Edge sub-
object level. Click to select the center edge at the bottom of the recess.

6. Move the edge up until it is just below the circular border.

7. Scale the edge out a bit along the X axis so the outline of the intake becomes a
bit rounder.
8. On the ribbon Polygon Modeling panel, click (Vertex) to go to the Vertex
sub-object level. Click and Ctrl+click to select the four vertices at the lower
edge of the inner portion of the recess.

TipIf you select a vertex you don’t want, Alt+click to deselect it.
9. Move the vertices up along the Y axis to make the cooling intake even more
rounded.
If you activate the Perspective viewport and press Alt+X to turn off X-Ray display,
you can get a better view of the work you’ve just done.

Subdivide the intake faces:
The front of the airplane is nearly done, for the time being. But because of the way 3ds Maxconstructed the cylinder that was the origin of this model, the intake face is a 10-
sided polygon. As we mentioned earlier, it is best if the mesh consists of consistently quadrangular polygons: These work much better with smoothing and (if you are creating
a character) with skin deformation. So to complete the air intake, you divide the large 10-sided polygon into smaller quadrangular polygons.
1. Activate the Left viewport again. Zoom in a bit so the geometry is easier to see.
2. Click and Ctrl+click to select the two vertices at either side of the intake polygon.
3. On the ribbon Loops panel, click (Connect).
It is hard to see the connecting edge until you click elsewhere in the viewport to deselect the initial vertices.

4. Use the method from the previous two steps to add two more horizontal edges: one above the center edge, and one below it.

Now the original 10-sided polygon is divided into four polygons, and each of the new polygons has only four sides.
Modeling Tutorials > Modeling an Airplane > Creating the Fuselage >
Finish the Engine Cowl
In this lesson, you add some detail to the rear of the cowl, and then adjust its shape to better fit the blueprint image.

Set up the lesson:
Continue working from the previous lesson.
Shape the rear of the cowl:
The engine cowl fits over the front of the main fuselage, a bit like a bottle cap on top of a glass bottle. So the rear of the cowl also has a recessed area, though not as pronounced as the air intake.
1. On the ribbon Polygon Modeling panel, click (Polygon).
2. Orbit the Perspective viewport so you can see the back of the cowl.
3. Click to select the polygon at the rear of the cowl.

4. On the ribbon Polygons panel, click (Inset). In the Perspective viewport, drag the mouse down to inset the rear of the cowl.
5. On the ribbon Polygons panel, click (Bevel). In the Perspective viewport, drag downward to create a shallow recess at the rear of the cowl.

Release the mouse, then drag it downward a bit more to reduce the size of the
recessed polygon.
You can check your work by pressing Alt+X to turn on X-Ray display once again,
and looking at the Front viewport.

Adjust the curvature of the cowl:
The engine cowl is almost done: To complete it, you adjust its curvature to better match the blueprint.
1. Activate the Front viewport.
2. On the ribbon Polygon Modeling panel, click (Edge).
3. Click to select one of the longer edges along the length of the cowl.

4. On the ribbon Modify Selection panel, click (Ring).
The Ring tool selects a ring of comparable edges, about the circumference of the cowl.
5. On the ribbon Loops panel, Shift+click (Connect).
Shift+clicking Connect displays the caddy controls for the Connect tool. These let
you adjust the edge connection interactively.

6. On the caddy, drag the value of the lower spinner, Slide, to slide the new vertical
edge to the left, so it is beneath the bulge in the cowl.
7. When the edge is in the right place, click (OK).

8. Scale the new edge up along the Y axis so the cowl has a bulge that better matches the blueprint image.
9. Click (Edge) again to exit the Edge sub-object level.
Now the P-47 engine cowl is essentially complete, as far as polygon shapes go. (You will add some detail later, to improve the way 3ds Max smooths this part of the model.)
Modeling Tutorials > Modeling an Airplane > Creating the Fuselage >
Add the Fuselage
The main fuselage is an extension of the cowl geometry.
Set up the lesson:

Continue working from the previous lesson.
Build the forward part of the fuselage from the rear of the cowl:
1. On the ribbon Polygon Modeling panel, click (Polygon). In the Perspective
viewport, click the polygon at the rear of the cowl to select it.
2. On the ribbon Polygons panel, click (Inset). In the Perspective viewport, drag downward to create an inset with very narrow border polygons.

3. On the ribbon Polygons panel, click (Bevel). In the Perspective viewport, drag upward this time to extrude the polygon toward the rear of the airplane. Watch the
Front viewport while youre doing so, and extrude the polygon just beyond the area of the cowl.

Front view
Release the mouse, then drag upward again to scale the bevel so it is almost the same diameter as the cowl itself. Again, watch the Front viewport while you work.

Front view
Continue modeling the fuselage:
1. Use (Bevel) again to extend the fuselage up to the leading edge of the rectangular panel in front of the cockpit, then scale it up so that in the Front view, it follows the contour of the blueprint image.

Front view
This looks good, but if you look at the Top viewport, you can see that the new bevel is a bit too wide.
2. Activate the Top viewport, then scale the polygon down along the Y axis to align it
with the blueprint image.
From here on, Extrude is the main tool for creating the fuselage. Along the way, you will use Scale and vertex adjustments to refine its shape.
3. If you need to, pan the Front viewport so you can see the cockpit.

NoteWe won’t always mention when you need to pan the viewports, as this can vary
depending on your 3ds Max window setup.
4. On the ribbon Polygons panel, click (Extrude). In the Perspective view, extrude the fuselage up to the leading edge of the cockpit. As usual, watch the Front
viewport while you work.
Front view

5. On the ribbon Polygon Modeling panel, click (Vertex).
6. In the Front viewport, drag a box to select the vertices at the lower edge of the
rear of the fuselage. Then move these vertices downward along the Y axis to
match the lower contour of the airplane.
7. On the ribbon Polygon Modeling panel, click (Polygon) to return to the
Polygon sub-object level.
8. Activate the Top viewport, then scale the polygon down very slightly along the Y axis.

9. On the ribbon Polygons panel, click (Extrude) once more. Working in the
Perspective viewport, but watching the Front viewport, extrude the fuselage as far as the seam at the rear of the cockpit.

Front view
TipSometimes the size of the 3ds Max window prevents you from extruding as far as
you want. If this happens, extrude as far as you can, then move the polygon
horizontally to the desired location.
10. In the Front viewport, move the polygon up a bit along the Y axis so the bottom
is closer to the contour of the airplane.

11. Also in the Front viewport, scale the polygon down along the Y axis so it better
matches the blueprint.

NoteAt this point, the match to the airplane contour is only approximate. Also, the
polygons along the length of the fuselage are too long: In later procedures, you will
add edge segments to refine the mesh, and move vertices to improve the contour of
the fuselage.
At this point, you might also want to go to the (Vertex) sub-object level
and move the middle and lower vertices so they better match the contours of the airplane. Remember to use region selection so you select the vertices on both sides of
the fuselage.
After you adjust vertices, return to the (Polygon) sub-object level.
12. In the Top viewport, scale the polygon down some more along the Y axis, to match the blueprint image.

Complete the cylindrical part of the fuselage:
1. On the ribbon Polygons panel, click (Extrude) once more. Then extrude the
fuselage as far as the leading edge of the tail.

Front view
2. In the Top viewport, scale the polygon down to match the contour of the
airplane.
3. In the Front viewport, scale the polygon down to the size of the contour.

4. Also in the Front viewport, move the polygon to better match the blueprint
image.

Modeling Tutorials > Modeling an Airplane > Creating the Fuselage >
Complete the Lower Part of the Tail
The lower part of the tail extends the fuseelage, but it becomes much more narrow.
Set up the lesson:
Continue working from the previous lesson.
Finish extruding the fuselage:
1. Extrude the fuselage once more, this time to the very tip.

Front view
2. In the Top viewport, scale the polygon down to match the blueprint image.
3. In the Front viewport, scale the polygon down to match the size of the blueprint image.

4. Also in the Front viewport, move the polygon up to match the contour of the fuselage.
Subdivide the rear polygon:

1. From the Orbit flyout, choose (Orbit SubObject). Then orbit, pan,
and zoom the Perspective viewport to get a good view of the rear polygon.
2. On the ribbon Polygon Modeling panel, click (Vertex).
3. As you did for the large polygon in the air intake, click and Ctrl+click to select
horizontal pairs of vertices, then click ribbon Loops panel (Connect) to
add three horizontal edges and subdivide the large polygon into four quadrangular polygons.


Begin modeling the tail:
1. On the ribbon Polygon Modeling panel, click (Polygon).
If all four rear faces aren’t selected when you switch to the Polygon sub-object level,
then click and Ctrl+click to select them.
2. Extrude the faces to the end of the tail.

Front view
3. In the Top viewport, scale the faces down to narrow the bottom-rear portion of
the tail.

Perspective view
4. On the ribbon Polygon Modeling panel, click (Vertex).
5. In the Front viewport, region-select vertices to be sure you are adjusting both sides of
the tail, then move the vertex pairs to follow the contour along the lower part of
the tail.



Modeling Tutorials > Modeling an Airplane > Creating the Fuselage >
Add the Vertical Stabilizer
The portion of the tail that rises above the fuselage is technically known as the “vertical stabilizer.”
Set up the lesson:
Continue working from the previous lesson.
Begin extruding the vertical stabilizer:

1. Go to the (Polygon) sub-object level.
2. In the Top viewport, click and Ctrl+click to select the two faces on the top of
the fuselage, from which you will “grow” the upper part of the tail.
3. Extrude these faces upward as far as the first hinge of the rudder.

Front view
4. On the ribbon Align panel, click (Align Y).
3ds Max aligns the two polygons so they are level.

Front view
NoteThe axis in which you need to align faces depends on how you created your
geometry. In this case, the fuselage began as a cylinder built in the Left viewport, so
aligning to the Y axis makes the faces horizontal. In a different model, you might
have to experiment to find the axis that works.
5. In the Front viewport, scale and move the faces along the X axis to match the outline of the tail to the blueprint image.

6. On the ribbon Polygon Modeling panel, click (Vertex).

7. In the Front viewport, region-select the two vertices at the leading edge of the top of the tail.
8. Activate the Top viewport, and then scale these two vertices along the Y axis to bring them closer together and narrow the width of the tail.

Complete the vertical stabilizer:
1. In the Front viewport, region-select the vertices at the center of the top edge of
the tail, and move them along the X axis to align them with the leading edge of
the rudder.
2. On the ribbon Polygon Modeling panel, click (Polygon).
The two faces on top of the tail should become the active selection again. If they
don’t, then in the Top or Perspective viewport, click and Ctrl+click to select
them.
3. Extrude the faces on the top of the tail as far as the top of the upper hinge of the rudder.

Front view
4. In the Front viewport, scale and move the faces in the X axis to fit the tail outline to the blueprint image.

5. Extrude the tail polygons a final time, stopping just shy of the top of the tail as
shown in the blueprint images.

Front view
As you did for the bottom portion of the tail, you will move vertices to round the outline of the top of the tail. But to get enough vertices to model the curvature well,
first you add another set of edges,

6. On the ribbon Polygon Modeling panel, click (Edge).
7. In the Front viewport, click to select one of the horizontal edges on the forward, stationary portion of the tail.
8. On the ribbon Modify Selection panel, click (Ring).
3ds Max selects a ring of parallel edges around the forward part of the tail and the corresponding portion of the fuselage.

9. On the ribbon Loops panel, Shift+click (Connect).
3ds Max displays the caddy for the Connect tool.
10. Use the third control, Slide, to position the new edges roughly in the middle of the
forward, stationary part of the tail.

11. Click (OK).
12. Go to the (Vertex) sub-object level, then use region-select to select pairs of
vertices, and move them to follow the outline of the tail, as shown in the
blueprint image. At this stage, you might also want to move the vertex pairs in the middle of the tail, to improve their alignment.



13. Click (Vertex) again to exit the Vertex sub-object level.

Modeling Tutorials > Modeling an Airplane > Creating the Fuselage >
Refine the Fuselage
In this lesson, you add more edges to improve the regularity of the fuselage and refine its
profile.
Set up the lesson:
Continue working from the previous lesson.
Add vertical edges to the fuselage:
1. Activate the Front viewport and click (Zoom Extents Selected) so you can see all of the fuselage.
2. On the ribbon Polygon Modeling panel, click (Edge).
3. Select one of the edges in the portion of the fuselage between the cockpit and the tail.

4. On the ribbon Modify Selection panel, click (Ring).
3ds Max selects all parallel edges around the circumference of the fuselage.
5. On the ribbon Loops rollout, Shift+click (Connect).
3ds Max displays the caddy for the Connect tool. For the third setting, Slide, right-
click the spinner arrows to reset the value to 0. Then change the first setting,
Segments, to 2, and then click (OK).
3ds Max adds two vertical sets of edges, evenly spaced, along the length of the rear of the fuselage. (Setting the Slide value to zero guarantees that the new edge loops are
evenly spaced.)

6. Select one of the horizontal edges below the cockpit. Click (Ring) again,
and then click Loops panel (Connect).
NoteFor this step, since you aren’t changing the Connect tool settings, you can just
click the button.
7. Select one of the horizontal edges in the section of the fuselage in front of the
cockpit. Click (Ring) again, and then Shift+click (Connect). Use the
Connect tool caddy to reduce the number of Segments to 1, and then click (OK).
3ds Max adds a single set of vertical edges between the front of the cockpit and the rear of the engine cowl.

Adjust the curve of the lower part of the fuselage:
1. On the ribbon Polygon Modeling panel, click (Vertex).
2. Using region selection to select pairs of vertices along the bottom of the
fuselage, move them along the Y axis so the bottom outline of the fuselage
better follows the curve that the blueprint image shows.
3. Click (Vertex) again to exit the Vertex sub-object level.

Modeling Tutorials > Modeling an Airplane > Completing the Tail >
Begin Adding the Horizontal Stabilizers
The horizontal stabilizers are shaped like small wings, and you use similar methods to model both these airplane parts. Because the horizontal stabilizers and the wings are
symmetrical, it helps to split the model in half and use a Symmetry modifier to restore the mesh: This way, you have to model only one stabilizer and one wing; the modifier takes
care of the other side of the airplane.
Set up the lesson:
1. Continue working on your scene from the previous lesson, or open\modeling\p47\p47_01.max.
2. If you opened the file, select the P-47 fuselage and go to the Modify panel.
Split the model in half and add a Symmetry modifier:
1. Press Alt+X to turn off X-Ray display.
2. If you need to, adjust the Perspective view so you can see the P-47 fuselage from the
front.
3. Select the fuselage. Then on the ribbon Polygon Modeling panel, click
(Edge).
4. Click to select one of the lateral edges at the very top of the fuselage.

5. On the ribbon Modify Selection panel, click (Ring).
6. On the ribbon Loops panel, Shift+click (Connect).
3ds Max displays the Connect tool caddy. On the caddy, be sure to set Slide (the third
control) to 0 so the new set of edges is perfectly centered, and then click (OK).

TipYou can right-click the spinner arrows to set the Slide value to zero.
Now you are ready to split the fuselage model.
7. On the ribbon Polygon Modeling panel, click (Polygon).
8. On the ribbon, go to the Selection tab.
9. Click the viewport at a distance from the fuselage, to make sure no polygons
are selected.
10. On the ribbon Selection tab By Half panel, make sure that X is the chosen axis,
and then click (Select).
This selects the right half of the P-47 (from the airplane’s point of view).

11. Press Delete .
12. On the ribbon, return to the Graphite Modeling Tools tab, and on the Polygon
Modeling panel, click (Polygon) to exit the Polygon sub-object level.
13. On the Modify panel Modifier List, choose Symmetry.

Now the model appears complete again. But the right side is generated by the
Symmetry modifier, and changes you make to the left side will be reflected on the other side.
NoteThe symmetry must be about the X axis: This is the default for the Symmetry
modifier.
Create the edges from which you will build the stabilizers:
1. Press Alt+X to turn on X-Ray display again.
2. Activate the Front viewport, and zoom in to the region where the stabilizers will
be.

3. On the ribbon Polygon Modeling panel, click (Previous Modifier), then
click (Polygon).
Also on the ribbon Polygon Modeling panel, click to turn off (Show End
Result). This makes it a bit easier to see the blueprint image.
4. On the Modify panel Subdivision Surface rollout, turn off Show Cage.
The cage display can be useful when you work with smoothing, but for the time
being, it just makes it harder to see the plain geometry.
5. On the ribbon Edit panel, turn on (Cut).
6. Cut edges that follow the outline of the stabilizer that appears in the blueprint image.
Right-click to exit the Cut tool.
TipThe cursor for the Cut tool has three different forms:

when the cursor is at a vertex
when the cursor is on an edge
when the cursor is on a face
In this step, you create free-standing vertices to round the leading and trailing edges of the stabilizer: In general, a model should not have free-standing vertices, and in a moment you will add edges to connect these vertices to other vertices.
TipIf the fuselage vertices overlap the stabilizer area, you can move them so
their locations are more like those shown in this illustration.
7. Right-click to close the Cut tool.
8. Use the Cut tool again to create edges that join the free-standing vertices to the corner vertices of the neighboring faces. This ensures that the mesh still has all
quadrangular faces.

Begin to extrude the stabilizers:
1. Click and Ctrl+click to select the faces at the base of the stabilizer.
2. If you aren’t already working with a four-viewport layout, click (Maximize
Viewport Toggle) to display all four viewports.
3. On the ribbon Polygons rollout, Shift+click (Extrude). Use the caddys Height
control to extrude the faces by a value of about 20.0. Watch your work in the
Perspective and Top viewports.

Top view
4. Click (OK).
5. On the ribbon Align panel, click (Align X).

Top view
As you can see, there is a discrepancy between the side and top blueprint images. This is not unusual, especially when one of the drawings is foreshortened as the side image is. In the next couple of steps, you will adjust vertices to better match the top image, which is the more accurate one.
6. Go to the (Vertex) sub-object level. Select the three vertices where the trailing edge of the stabilizer joins the fuselage, and move them forward along the X axis to better match the top blueprint drawing. In the Top viewport, move them down
along Y so they follow the fuselage contour (check this in the Perspective viewport).

Adjusting the trailing edge of the stabilizer
Front view
Adjusting the trailing edge of the stabilizer
Top view
7. Do the same for the three vertices at the leading edge of the stabilizer (probably you
won’t have to move them very much in the Top viewport).

Adjusting the leading edge of the stabilizer
Front view
Adjusting the leading edge of the stabilizer
Top view
8. Click (Polygon) again.
9. In the Top viewport, rotate the stabilizer faces on the Z axis to better follow the direction of the stabilizer. About 5 degrees is enough.

10. Activate (Select And Move), then choose Local as the transform coordinate system (after you rotate the faces, you can’t rely on View coordinates).
In the Top viewport, move the faces to better match the blueprint image.

11. Activate (Select And Uniform Scale), choose Local as the coordinate system
once more, then scale the faces up slightly in the Y axis so they match the blueprint image.
12. In the Front viewport, move the faces vertically in local Y axis to make them horizontal. Watch your work in the Left and Perspective viewports.

Left view
Perspective view

Modeling Tutorials > Modeling an Airplane > Completing the Tail >
Complete the Horizontal Stabilizers
To complete the horizontal stabilizers, you continue extruding and shaping them as you
did the vertical stabilizer.
Set up the lesson:
Continue working from the previous lesson.
Continue extruding the stabilizers:
1. Click (Extrude), and then drag to extrude the stabilizer as far as the rectangular flap. Work in the Front viewport but watch the Top viewport.
2. In the Top viewport, move and scale the faces in their local Y axis so they
match the blueprint image.

3. Click (Vertex), then in the Top viewport, move the vertices at the leading
edge of the stabilizer to better match the blueprint image.
TipThis step is easiest if you switch the transform coordinate system back to View.
4. Go back to the (Polygon) level, then extrude the stabilizer again, this time
almost to the tip.

5. On the ribbon Align panel, click (Align X).
6. In the Top viewport, move and scale the faces in their local Y axis so they match the blueprint image.

7. To shape the tip of the stabilizer, you need a bit more detail in the geometry.
Go to the (Edge) sub-object level. Click to select one of the longitudinal
edges in the widest faces of the stabilizer.
8. On the ribbon Modify Selection panel, click (Ring).

9. On the ribbon Loops panel, click (Connect).
Now the tip of the stabilizer has seven pairs of vertices, which will help you give it shape.
Complete the stabilizers:

1. In the Top viewport, zoom in on the tip and pan so you have a good view of both the geometry and the blueprint image.
2. Return to the (Polygon) sub-object level, and extrude the faces again,
almost to the end of the stabilizer in the blueprint image.
3. Go to the (Vertex) sub-object level, then use region selection to move
vertices so they match the curve of the tip of the stabilizer.

TipMove the closely spaced vertices at the leading and trailing edges as pairs
(actually four vertices, counting top and bottom), then adjust them further in the next
step.
4. For the closely spaced vertices at the leading and trailing edges of the stabilizer tip,
use region selection to rotate the vertex pairs so they follow the contour of the
curve.

5. Click (Vertex) again to exit the Vertex sub-object level.
Modeling Tutorials > Modeling an Airplane > Completing the Tail >
Check the Airplane Geometry
In this lesson, you make one adjustment to correct an artifact that occurred when you
created the horizontal stabilizers, and then you use NURMS smoothing to check the overall model.
Set up the lesson:
Continue working from the previous lesson.
Adjust the join between the stabilizers and the fuselage:
1. Press Alt+X to turn off X-Ray display.
2. On the ribbon Polygon Modeling panel, click to turn on (Show End Result).
3. In the Perspective viewport, zoom in (and otherwise adjust the view as necessary) to get a good view of the area where the left-side stabilizer joins the
fuselage. Press F4 to turn off Edged Faces display.

The horizontal stabilizers look good, but where they join the fuselage, there are two faces that are awkwardly narrow. You can fix this by moving a single vertex.
4. Go to the (Vertex) sub-object level.
5. In the Perspective viewport, zoom in still further to get a good view of the vertices that surround the narrow faces.

6. On the ribbon Edit panel, activate (Constrain To Edge).
7. Turn on (Select And Move), then select the forward vertex where the narrow faces join.

8. Move the vertex forward along the edge so the fuselage faces have more area.
The wider faces will smooth more easily.
9. On the ribbon Edit panel, activate (Constrain To None).
ImportantWhen you forget that a constraint is on, surprising things can happen when
you transform sub-objects. Because of this, it is a good idea to deactivate a constraint
as soon as you have finished using it. Also, the buttons in this set behave like radio
buttons. You can’t turn a constraint off by clicking its button a second time: You must
activate Constrain To None to deactivate the currently active constraint.
10. Exit the (Vertex) sub-object level.
Use NURMS to check the appearance of the P-47:
1. In the Perspective view, zoom out and pan so you can see the entire airplane again.

2. On the ribbon Edit panel, click (Use NURMS).
The NURMS option (it stands for Non-Uniform Rational Mesh Smooth, an industry-standard method) is provided for smoothing editable polygon surfaces.

3. On the ribbon Use NURMS panel, increase the number of iterations to 2.
The airplane model, with its stabilizers, is looking good. Some faces, especially those at the air intake, are being smoothed more than they ought to be: You will fix this in a
later lesson.
4. Click (Use NURMS) again to turn it off.
5. Click (Polygon) again to exit the Polygon sub-object level.
Modeling Tutorials > Modeling an Airplane > Adding the Wings >
Begin Adding the Wings
To create the wings, first you make some adjustments to the contours of the fuselage.
NoteIf you feel comfortable with the techniques shown in the previous lessons, and don’t
feel like going through all the steps to build a wing, you can skip ahead to Creating the
Cockpit.

Set up the lesson:
1. Continue working on your scene from the previous lesson, or
open\modeling\p47\p47_02.max,
2. If you open the file, select the P-47. On the ribbon Polygon Modeling panel,
click Modify Mode, and then click (Previous Modifier) to go to the Editable Poly
level of the stack.
3. On the ribbon Polygon Modeling panel, click (Show End Result) to turn it on.
Create the “foundation” for the left-hand wing:
1. On the ribbon Edit panel, click (SwiftLoop).
2. In the Front viewport, use SwiftLoop to create a longitudinal loop of edges near the
bottom of the fuselage.
3. Right-click to exit the SwiftLoop tool.
4. Go to the (Vertex) sub-object level.
5. On the ribbon Edit panel, activate (Constrain To Edge).
6. In the Front viewport, along the edge above the new edge loop, move vertices vertically to make a contour that will surround the wing faces.

7. On the ribbon Edit panel, activate (Constrain To None).
8. Click (Vertex) again to exit the Vertex sub-object level.
9. On the ribbon Edit panel, click (Cut).
10. In the Front viewport, use the Cut tool to creae edges around the outline of the wing.
You can use some of the blueprint image to help locate these cuts, but for the forward part of the wing, use the contour above it and the following illustration.

11. Right-click to exit the Cut tool.
12. Turn on (Cut) once again, and as you did for the stabilizer, add edges from the free-standing vertices at the leading and trailing edges of the wing to the nearby
corner vertices, to make sure all polygons are quadrangular.

13. Right-click to exit the Cut tool.
Begin to extrude the wing:
1. Go to the (Polygon) sub-object level.
2. Click and Ctrl+click to select the faces that make up the base of the wing.
3. On the ribbon Polygons panel, click (Extrude). Then drag to extrude the faces
a short distance.
TipAs you did for the stabilizer, drag in the Front viewport but watch your work in
other viewports, especially the Top view.

Top view
4. On the ribbon Align panel, click (Align X).

5. Scale the faces along their X axis and move them in both X and Y so the
wing extrusion matches the blueprint image in the Top viewport.
TipThis step won’t work if constraints are active: Make sure that (Constrain To
None) is active.

6. In the Left view, scale and move the faces along their Y axis so the wing matches the blueprint image.
TipAt this point, if the upper surface of the wing seems too low, you can go to
the (Vertex) sub-object level, activate (Constrain To Edge), and move
the vertices along the base of the wing’s upper edge upward along the fuselage (it’s

easiest to select these vertices in the Perspective viewport). Be sure to activate
(Constrain To None) when you’re done.
7. At the (Polygon) sub-object level, extrude the wing as far as the seam at its
middle.
Top view
8. Scale the faces along their X axis and move them in both X and Y so the wing extrusion matches the blueprint image in the Top viewport.

Top view
9. Also scale and move the wing in the Left viewport, so it matches the
blueprint image.

Finish extruding and shaping the wings:
1. Extrude the wing as far as the last seam.
Top view
2. Once again, scale and move the faces so the wing matches the blueprint
image in the Top viewport.

Top view
3. Do the same in the Left viewport.

4. Extrude the wing again, this time to the very tip.
Top view
NoteThe long edge segments don’t do justice to the curvature of the wings, especially
at their trailing edges. In the next lesson, you will refine these the way you refined the
curvature of the fuselage.

5. In the Left viewport, scale and move the faces to match the wing to the
blueprint image.
6. Go to the (Vertex) sub-object level.
7. In the Top viewport, use region selection to select pairs of vertices (top and bottom),
and move them so the curve of the wing tip matches the blueprint image.



Modeling Tutorials > Modeling an Airplane > Adding the Wings >
Complete the Wings
To complete the wings, you adjust some details and improve the curvature of the trailing
edges.
Set up the lesson:
Continue working from the previous lesson.
Check your work:

1. In the Perspective viewport, orbit around the model to make sure the wings are even.
If any vertices seem out of place, especially along the vertical axis, move them to improve the wing’s appearance.
2. Activate (Select Object) to turn off Orbit.
3. Press Shift+Z to undo changes to the Perspective view.

4. In the Left viewport, select the wingtip vertices, and scale them down a bit vertically.
5. Do the same for the vertices at the wingtip seam.

These adjustments are more intuitive than quantitative: Aim for a result that is visually pleasing to you.
6. Click (Vertex) again to exit the Vertex sub-object level.
Refine the curvature of the wings:
1. Zoom and pan the Top viewport so you can see all of the left-hand wing.

2. On the ribbon Edit rollout, turn on (SwiftLoop). Then in the Top viewport,
use SwiftLoop to add two new edge loops that subdivide the long faces on the wing.

3. Right-click to turn off the SwiftLoop tool.
4. Go to the (Vertex) sub-object level again, region-select vertices at the trailing
edge of the wing, then move them to better match the curvature of the wing, as shown in the blueprint image.

5. Click (Vertex) again to exit the Vertex sub-object level.
Modeling Tutorials > Modeling an Airplane > Adding the Wings >
Correct the Air Intake
As you will see, adding an edge loop for the wing geometry created a problem with the
air intake. In this lesson, you correct that problem and further refine the shape of the intake.
Set up the lesson:
Continue working from the previous lesson.
Use NURMS again to check your work:

1. Press Alt+X to turn off X-Ray display, then on the ribbon Edit rollout, turn
on (NURMS). On the Use NURMS panel, increase the number of iterations
to 2.
2. Activate the Perspective viewport, and press F4 to turn off Edged Faces.
The smoothed model shows that the wings are successful.
3. Zoom and pan the Left viewport so you have a good view of the air intake.
Press F4 to turn off Edged Faces.

Two edges at the lower edge of the intake are sharper than they should be: These
come from the additional contour you created with SwiftLoop when you were preparing to extrude the wings. You will correct these in the next procedure.
4. Click (NURMS) again to turn it off.
Correct the air-intake edges:
1. In the Front viewport, press F4 to turn on Edged Faces again.

2. Go to the (Edge) sub-object level. On the very front of the engine cowl, select the new edge that is to the lower right of the viewport.

3. On the ribbon Edit rollout, activate (Constrain To Edge), then move the
edge upward to about the center of the face it is on.
4. On the ribbon Edit rollout, activate (Constrain To None), then move the
edge again, outward this time, so the intake portion of the engine cowl is a bit more rounded.

5. Select the center edge at the bottom of the front of the intake, and move it down along the Y axis.

6. Select the corresponding edge at the top of the intake, and move it up slightly
along the Y axis.
7. Deselect all edges.
8. Turn on (NURMS) again, and press F4 to turn off Edged Faces.

Now the intake portion of the cowl looks a good deal better.
9. Click (NURMS) again to turn off smoothing.
Modeling Tutorials > Modeling an Airplane > Creating the Cockpit >
Begin Modeling the Cockpit Canopy
To model the cockpit, you begin by shaping the fuselage in the cockpit region, then extruding polygons in that same region. This is the basis for the cockpit canopy, which
becomes a separate object.
Set up the lesson:
1. Continue working on your scene from the previous lesson, or open\modeling\p47\p47_03.max,

2. If you open the file, select the P-47. On the ribbon Polygon Modeling panel, click Modify Mode.
Collapse the stack:
Now that you’ve created the horizontal stabilizers and the wings, the Symmetry modifier has done its work, so you can collapse the airplane model back into a unified object once again.
Right-click the P-47, and from the Tools (lower-right) quadrant of the quad menu, choose Convert To Convert To Editable Poly.
Outline the cockpit:
1. On the ribbon Polygon Modeling panel, click (Vertex).
2. Press Alt+X to turn on X-Ray display again.
3. In the Front viewport, region-select the top vertices just behind those at the front of
the cockpit, and move them to match the cockpit outline in the blueprint image.
NoteNow that the model is collapsed, when you region-select the top row, you are
selecting three vertices: both sides and the middle of the fuselage.

4. Region-select the vertices immediately below these along the lateral edge, and
move them forward so the mesh is a bit more regular.
5. Region-select the top vertices behind the ones you moved in step 2, and move
them to match the blueprint outline as well.

6. Region-select the vertices immediately below these along the lateral edge, and
move them forward to adjust the mesh as you did for the more forward edge.

7. In the Top viewport, pan and zoom in so you have a good view of the
cockpit area.
8. In the Front viewport, region-select the row of vertices at the leading edge of the
cockpit, and then in the Top viewport, scale them along the Y axis so they
match the shape of the cockpit (the dark-blue area) in the blueprint image.
9. Repeat the preceding step for the other three rows that define the area of the cockpit. Use the Front viewport to region-select the vertices, and then use the Top viewport to
watch how you scale them.


Extrude the cockpit canopy:
1. On the ribbon Polygon Modeling panel, click (Polygon).
2. On the Modify panel Selection rollout, turn on Ignore Backfacing.
3. In the Top viewport, click and Ctrl+click to select the polygons that make up
the cockpit area.
4. On the ribbon Polygons panel, click (Extrude). In the Perspective viewport,
extrude the polygons: Watch your work in the Front viewport, so you can make the
extrusion about the height of the cockpit canopy in the blueprint image.

Front view
5. On the ribbon Align panel, click (Align Y).

Front view
If you need to, move the polygons so that in the Front viewport, they are the same height as the canopy in the blueprint image.
6. On the Modify panel Selection rollout, turn off Ignore Backfacing.

Modeling Tutorials > Modeling an Airplane > Creating the Cockpit >
Block Out the Shape of the Canopy
Now you give the cockpit canopy its overall shape. You will add more detail to the
geometry in a later lesson.
Set up the lesson:
Continue working from the previous lesson.
Block out the shape of the canopy:
1. On the ribbon Polygon Modeling panel, click (Vertex).
2. As you did for the top of the cockpit (which is now the bottom of the canopy), in the
Front viewport region-select vertex groups, and move them to follow the shape
of the canopy in the blueprint image.

3. In the Front viewport, region-select the leading edge of vertices in the glass part of
the canopy (the upper part, above the fuselage), then in the Top viewport, scale
the vertices along the Y axis. This time, use the Left viewport to monitor your work
and match the model to the blueprint image.
Left view
4. Repeat the preceding step for the row of vertices immediately behind the row you just
scaled.

NoteFor this row and the next one, you won’t be able to duplicate the extreme round
shape shown in the Left viewport’s blueprint image. This isn’t a problem: Later on,
you will increase the curvature. For this step, approximate the metal struts of the
canopy, which in the blueprint image are shown in the lighter color.
Left view

5. And repeat the step once more for the third row of vertices, at the top of the canopy before it narrows again.
For this step, approximate the outer edge of the canopy, shown in dark blue.
Left view
6. In the Top viewport, click and Ctrl+click to select the three vertices along the
“ridgeline” of the canopy.

TipIf you select a vertex you don’t want to move, use Alt+click to deselect it.
7. In the Front viewport, move these vertices up along the Y axis while watching
the outcome in the Left viewport.

8. In the Front viewport, click to select only the most forward of the three vertices you just moved.

9. Move the vertex down a bit in the Y axis to make the outline of the canopy look
smoother.

Left view
Detach the canopy and hide it:
The canopy will become a separate object from the fuselage. In this procedure, first you detach the canopy from the fuselage, and then hide it: The next lesson will concentrate on
modeling the interior of the cockpit.
You finish adding detail to the canopy object in a lesson that follows.
1. On the ribbon Polygon Modeling panel, click (Polygon).
2. On the main toolbar, make sure the Window/Crossing toggle is in its Crossing
state; on the Modify panel Selection rollout, make sure that Ignore
Backfacing is turned off; then in the Front viewport, drag a selection box to
select all the polygons in the canopy.
3. On the ribbon Geometry (All) rollout, click (Detach).

4. On the Detach dialog, name the new object Canopy. Make sure both options are turned off (they should be off by default), and then click OK.
5. On the ribbon Polygon Modeling panel, click (Polygon) again to exit the
Polygon sub-object level.
6. Click to select the new Canopy object.
7. Right-click, and from the Display (upper-right) quadrant of the quad menu, choose
Hide Selection.
You will unhide the cockpit, and finish it, after you finish modeling the fuselage.

Modeling Tutorials > Modeling an Airplane > Creating the Cockpit >
Create the Cockpit Interior
The cockpit interior doesn’t require extensive detail, but adding it restores the fuselage model to being a single continuous surface.
Set up the lesson:
Continue working from the previous lesson.
Begin modeling the interior of the cockpit:
1. Select the P-47 fuselage.
2. Press Alt+X to turn off X-Ray display.
3. In the Perspective viewport, zoom and pan to get a better view of the top of
the cockpit.

The P-47 fuselage now has a cockpit-shaped hole in it. To make the model a
continuous surface again, you will add faces to form the interior of the hole.
4. On the ribbon Polygon Modeling panel, click (Border).
5. Click the edge of the cockpit to select all of the border edges.

6. Shift+move the border downward to clone it and create a rim for the cockpit.
7. Press Alt+X to turn on X-Ray display again.
8. In the Top viewport, Shift+scale the new border uniformly, to make the cockpit
interior wider than its rim.

Watch all four viewports when you do this step: You don’t want the sides of the cockpit interior to extend beyond the outside of the fuselage!
9. In the Front viewport, Shift+move the cockpit border down, until the new
border is just above the level of the wings.
10. On the ribbon Align panel, click (Align Y) to make the new border horizontal.

Add a floor to the cockpit:
1. Press Alt+X to turn off X-Ray display.
2. In the Perspective viewport, zoom and pan so you can see most of the opening at the bottom of the cockpit.

The bottom of the cockpit is still an open hole.
3. On the ribbon Geometry (All) panel, click (Cap Poly).
3ds Max creates a polygon to cap the open border.

4. Zoom, pan, and orbit the Perspective viewport so you can see all of the
floor of the cockpit.

The polygon you just created is large and multisided, so you need to subdivide it into quadrangular polygons.
5. On the ribbon Polygon Modeling panel, click (Vertex).
6. Two lateral edge loops were interrupted by the cockpit hole, and now they are
interrupted by the large polygon that forms the cockpit floor. To fix this, click
and Ctrl+click to select the two vertices where the forward edge loop stops at the
cockpit floor, then on the ribbon Loops rollout, click (Connect).
7. Do the same for the trailing pair of edge loop vertices.

8. On the ribbon Polygon Modeling panel, click (Edge).
9. Click an empty part of the viewport to deselect any edges that are automatically
selected, then click and Ctrl+click to select the two edges you just created.
NoteEven if the two edges are selected by default when you switch to the Edge sub-
object level, deselect them and then select them explicitly: Otherwise, the default

edges created in the next step, when you click Connect, will form too complex a web
of edges.
10. On the ribbon Loops rollout, click (Connect).
11. To complete the “quadrification” of the cockpit floor, use the ribbon Edit panel
(Cut) tool to connect the vertex at the front floor level of the cockpit to the one
at the middle of the leading floor-level loop. Use the Cut tool again to connect the vertex at the middle of the trailing flor-level loop to the one in the middle of the back
floor level of the cockpit.

Now the polygons that form the interior of the cockpit are all quadrangular, and
follow the overall pattern of the polygons that form the exterior of the fuselage.
Add leg room to the cockpit:
1. Zoom, pan, and orbit the Perspective viewport so you have a more edge-on view of the cockpit.
2. Click to select one of the vertical edges along the side of the cockpit interior.

3. On the ribbon Modify Selection panel, click (Ring).
3ds Max selects all the vertical edges, in a ring around the inside of the cockpit.
4. On the ribbon Loops panel, click (Connect).
3ds Max connects the edges with a new horizontal loop of edges.

5. On the ribbon Edit panel, activate (Constrain To Edge).
6. Move the new edge loop up a bit.
TipChange the coordinate system to Local before you move the edge loop.
7. On the ribbon Edit panel, activate (Constrain To None).
8. Zoom and orbit the Perspective viewport so you can see the polygons at the front of the cockpit interior.

9. Go to the (Polygon) sub-object level.
10. Click and Ctrl+click to select the two polygons at the bottom of the front wall
of the cockpit interior.

11. On the ribbon Polygons panel, turn on (Extrude). Drag to extrude the
polygons forward, providing leg room for a pilot. (The two polygons above the leg room but below the cockpit rim would be the location of the instrument panel.)
12. Exit the (Polygon) sub-object level.
Modeling Tutorials > Modeling an Airplane > Creating the Cockpit >
Refine the Cockpit
Although the cockpit is essentially done, you need to add edges and adjust their position
so the cockpit still looks good when you smooth the model.
Set up the lesson:
Continue working from the previous lesson.

Use smoothing to preview the model and help you refine the geometry:
1. Zoom, pan, and orbit the Perspective viewport so you have a more
conventional view of the whole airplane, or most of it. Angle the view so you are looking down on the cockpit area.
2. On the ribbon Edit panel, turn on (NURMS), and then on the ribbon Use
NURMS panel, increase the number of iterations to the usual value (for the P-47)
of 2.
The model is smoothed nicely, and the cockpit is smoothed all the way around. This is easiest to see in the Top viewport.

However, the blueprint image shows that the leading edge of the cockpit should be straight. You can fix this by adding some edges (as you saw when you refined the air-intake portion of the engine cowl, placing edges close together reduces the effect of
NURMS smoothing).
3. Turn off (NURMS).
4. Go to the (Edge) sub-object level.
5. On the ribbon Edit panel, turn on (SwiftLoop). Add a new lateral loop of
edges, about halfway between the leading edge of the cockpit and the loop of edges that is now in front of it.
TipFor this step and the ones that follow, you might want to use the Perspective
viewport and zoom in before you make the changes.

6. Right-click to turn off SwiftLoop.
7. Click and Ctrl+click to select the two edges on top of the fuselage, in the new
loop you just created.

8. On the ribbon Edit panel, activate (Constrain To Edge).
9. Move the two edges so they are close to the leading edge of the cockpit.
10. Turn on (SwiftLoop) again, and add another lateral loop of edges behind the leading edge of the cockpit, about halfway to the edges that trail it.

11. Right-click to turn off SwiftLoop.
12. Click and Ctrl+click to select the two small edges along the rim of the cockpit,
in the new loop you just created.
To select both edges, you have to orbit the Perspective view.
13. Move the two rim edges forward so they too are close to the leading edge of the
cockpit.

14. On the ribbon Edit panel, activate (Constrain To None).
15. Click (Select Object) to exit Move.
16. Press Shift+Z several times to undo Perspective view changes, and return to an
overhead view of the P-47.

17. On the ribbon Edit panel, turn on (NURMS).
The leading edge of the cockpit is now straight, as it is in the blueprint images.

18. Turn off (NURMS).
Modeling Tutorials > Modeling an Airplane > Refining the Aircraft >
Refine the Curvature of the Nose
The nose of the fuselage is flat on top. Making it a bit more rounded improves the airplane’s appearance.
Set up the lesson:
Continue working from the previous lesson.
Improve the curvature of the top front portion of the fuselage:
1. Click and Ctrl+click to select the three ridgeline edges in front of the cockpit,
and the ridgeline edge immediately behind it.
TipUse region selection for the small edge where you reinforced the front of the
cockpit. If you select an edge by mistake, use Alt+click to deselect it.

2. Move these edges up vertically a bit, to make the fuselage more rounded.

Front view
Increase the curvature at the top of the engine cowl:
1. Switch to the (Vertex) sub-object level.
2. Click and Ctrl+click to select the three vertices along the top of the engine
cowl.

3. Move these vertices up a bit, as well.

Front view
4. Click (Vertex) to turn it off and exit the Vertex sub-object level.
5. In the Perspective viewport, zoom out and press F4 to turn off Edged Faces.
6. On the ribbon Edit panel, turn on (NURMS) once again.
Now the fuselage is convincingly rounded.

7. Turn off (NURMS).
Modeling Tutorials > Modeling an Airplane > Refining the Aircraft >
Set Up Smoothing for the Fuselage
NURMS smoothing does its job a little too well. There should be clear joins between
some parts of the airplane; for example, between the wings and the fuselage. You can fix this by using smoothing groups. Smoothing groups change the appearance of the model
without changing its geometry. Unlike NURMS, smoothing groups don’t increase the face count: This can be an important consideration if you are preparing your model for
use in a game.
Set up the lesson:
Continue working from the previous lesson.

Set up the viewports:
1. With the P-47 selected, choose (Zoom Extents All Selected).
2. Activate the Left viewport, and region zoom to get a good view of the air intake.
Smooth the engine cowl:
1. Go to the (Polygon) sub-object level.
2. Press Ctrl+A to select all polygons in the airplane.

3. On the ribbon Properties panel drop-down portion, click (SmGroups).
3ds Max opens the Smoothing Groups dialog.
4. On the Smoothing Groups dialog, click Clear All.
This removes any default smoothing-group values that the faces might have.
Leave the Smoothing Groups dialog open: You will be using it throughout this lesson.

5. On the main toolbar, make sure the Window/Crossing toggle is in its Crossing
state, then in the Front viewport, drag a region to select the faces at the very front of the engine cowl.
6. On the ribbon Modify Selection panel, click (Grow) a couple of times, until
all of the engine cowl is selected.
7. On the Smoothing Groups dialog, turn on 32.

3ds Max smooths the faces of the engine cowl.
The basic idea of the smoothing-group values is simple: If two faces share the same value, 3ds Max smooths between them. If they have distinct values, there is no
smoothing. (A face can have more than one smoothing-group value, which complicates matters, but we won’t use that feature in this tutorial.)
Remove smoothing from the air intake:
In this procedure, you don’t really remove smoothing from these faces: You just assign them to a different group from the rest of the cowl.
1. In the Left viewport, click and Ctrl+click to select the faces of the air intake.
2. On the Smoothing Groups dialog, click to turn off 32, then turn on 31.

Now the air-intake faces look flat.
Smooth the wings:
1. In the Top viewport, drag and Ctrl+drag to select the tips of the wings.

2. On the ribbon Modify Selection panel, click (Grow) several times, until all
of the wings are selected.

Perspective view
3. On the Smoothing Groups dialog, turn on 24.

Smooth the horizontal stabilizers:
The steps for the horizontal stabilizers are almost the same as those for the wings.
1. In the Top viewport, drag and Ctrl+drag to select the tips of the stabilizers.
2. On the ribbon Modify Selection panel, click (Grow) a few times, until all of
the stabilizers are selected.

3. On the Smoothing Groups dialog, turn on 23.
Smooth the remainder of the fuselage:
Now all of the model is smoothed correctly, except for the main fuselage. You can use the smoothing groups you’ve already created to help select it.
1. On the Smoothing Groups dialog, click Select By SG.

3ds Max opens a Select By Smooth Groups dialog. The buttons show only those
smoothing groups that you’ve assigned so far.
2. On the Select By Smooth Groups dialog, turn on all four buttons, then click OK.
3ds Max selects those faces that already have a smoothing-group value assigned.

3. Press Ctrl+I to invert the selection.
Now only the fuselage and tail are selected.
4. On the Smoothing Groups dialog, turn on 16.

Smoothing the fuselage has an unexpected effect: The faces around the cockpit are
indented too deeply. You can use the Smoothing Groups dialog to fix this.
Unwanted indentation around the cockpit
(This is easier to see when the polygons are not selected, but you don’t need to
deselect the polygons in your scene.)
5. Make sure the fuselage polygons (smoothing group 16) are selected, then on the
Smoothing Groups dialog, change the Auto Smooth threshold value to 80.0, and then click Auto Smooth.

3ds Max corrects the indentation around the cockpit.
Increasing the threshold value increases the chance of two faces to be smoothed together.
NoteAuto Smooth changes the smoothing value (16) that you originally assigned to
these faces. After you click AutoSmooth, the faces share values of 1, 2, and 3.
Use smoothing groups with NURMS smoothing:
1. Exit the (Polygon) sub-object level.
2. On the ribbon Edit panel, turn on (NURMS).
3. On the ribbon Use NURMS panel, increase the number of iterations to 2.
The default NURMS smoothing ignores the smoothing groups, and blends all faces of the P-47 together.

4. On the ribbon Use NURMS panel drop-down portion, open the Separate By drop-down list, and turn on Smoothing Groups.
With smoothing groups taken into account, NURMS correctly shows seams between the air intake and the rest of the engine cowl, and between the wings and stabilizers and the main fuselage.

5. Turn off (NURMS).
Although the smoothing provided by smoothing groups alone is not as good as
NURMS smoothing, it could work for a low-polygon environment such as a game engine, or for viewing the model in a medium or long shot.

Modeling Tutorials > Modeling an Airplane > Refining the Aircraft >
Add Detail to the Cockpit Canopy
The cockpit canopy in this particular model is a bubble canopy, one of the canopy options for the P-47. The pilot sits in a glass bubble. The forward windshield is flanked by two
side windshields, and the three windshields are backed by a metal strut like a rollbar.

NoteOn the Web you can find good photos of P-47s with the bubble canopy, as well as
with an earlier style of canopy that featured more metal.
Set up the lesson:
1. Continue working on your scene from the previous lesson, or open\modeling\p47\p47_04.max,
2. If you open the file, select the P-47. On the ribbon Polygon Modeling panel, click Modify Mode.
3. On the ribbon Edit panel, turn off (NURMS).
Adjust the shape of the front windshield:
1. Right-click a viewport and from the quad menu, choose Unhide All.
Now you can see the canopy again.
2. Orbit, pan, and zoom the Perspective viewport to get a closer view of
the canopy.

3. Select the canopy and if you need to, press F4 to display Edged Faces.
4. Go to the (Vertex) sub-object level. Select the vertex at the top center of
the front windshield.

5. On the ribbon Edit panel, activate (Constrain To Edge). Then move the
vertex upward to give the front windshield more of a peak.
6. Activate (Select Object) to deactivate Move.
7. On the ribbon Edit panel, activate (Constrain To None).
Add edges to reinforce the metal parts:

1. On the ribbon Edit panel, turn on (SwiftLoop).
2. Add edge loops to reinforce the metal parts of the canopy, as follows:
Horizontally, at the base of the canopy.
TipUse the Front viewport for this one, so you can match the loop to the blueprint
image.
Vertically, just behind the edges that define the front windshield.
Vertically, just in front of the edges that define the “rollbar” strut.

3. Right-click to exit the SwiftLoop tool.
4. Go to the (Edge) sub-object level.
5. Click and Ctrl+click to select the two edges at the top front of the “rollbar”
strut.
6. On the ribbon Edit panel, activate (Constrain To Edge). Then move the edges forward a bit to give the strut a more even width.

7. Make a similar adjustment to the two top edges that define the rear of the windshield
frame, moving them back slightly so the width of the frame is more even.

8. Activate (Select Object) to deactivate Move.
9. On the ribbon Edit panel, activate (Constrain To None).
Add width to the metal parts:
1. Go to the (Polygon) sub-object level.
2. Click (Zoom Extents All Selected).
NoteWhen you change to the Polygon sub-object level, you might see all the
polygons selected, as the illustration shows.
3. Click away from the canopy to deselect all polygons. Then click and Ctrl+click
the polygons that correspond to the glass parts of the canopy. You will need to use the Top viewport to select polygons that aren’t visible in the Perspective view.

Top view
Perspective view
4. Press Ctrl+I to invert the selection.

5. On the ribbon Polygons panel, Shift+click (Extrude).
3ds Max displays the Extrude Polygons caddy.
6. Click the first control in the caddy, then from the drop-down list, choose Local
Normal.
7. Use the second control on the caddy to extrude the polygons by about 1.7 units.

8. Click (OK) to accept the extrusion.
9. On the ribbon Modify Selection panel, click (Grow).
This selects the side faces that were created when you extruded the metal parts. These
faces should be metal, too.
ImportantYou will use this selection in the following lesson.

Modeling Tutorials > Modeling an Airplane > Refining the Aircraft >
Use Smoothing Groups to Distinguish the Glass and Metal Canopy Parts
Just as you used smoothing groups to distinguish different parts of the fuselage, you can use smoothing groups to distinguish the different materials in the canopy.
Set up the lesson:
Continue working from the previous lesson.
Use smoothing groups to distinguish the metal parts from the glass parts:
1. On the ribbon Properties panel drop-down portion, click (SmGroups).
3ds Max opens the Smoothing Groups dialog.
2. In the Smoothing Groups dialog, assign the metal polygons a value of 32.
NoteYou used this value for the engine cowl as well, but remember that the P-
47fuselage and the Canopy are two different objects, so the smoothing-group values
don’t overlap.

3. Press Ctrl+I to invert the selection again, and then assign the glass faces a
smoothing-group value of 24.
4. Close the Smoothing Groups dialog.
Use NURMS smoothing to preview the canopy:

1. Exit the (Polygon) sub-object level.
2. Press Alt+X to turn off X-Ray display.
3. On the ribbon Edit panel, turn on (NURMS). On the ribbon Use NURMS
panel, increase the value of Iterations to 2.
This is far too much smoothing. As with the fuselage, you now need to take
smoothing groups into account.
4. On the ribbon Use NURMS panel drop-down portion Separate By drop-
down list, turn on Smoothing Groups.

Now the metal and glass portions of the canopy appear more distinct.
With smoothing groups taken into account, there are well-defined edges between the
glass and the metal parts of the canopy. On the other hand, the shape of the windshields is far too rounded. You will fix that in the next procedure.
5. Turn off (NURMS).
Modeling Tutorials > Modeling an Airplane > Refining the Aircraft >
Refine the Canopy

As with the air intake or the front edge of the cockpit interior, the way to reduce the
amount of NURMS smoothing is to reinforce an edge by adding nearby edge loops. You will do this to the front windshields of the cockpit canopy.
Set up the lesson:
Continue working from the previous lesson.
Fine-tune the bubble canopy:
1. On the ribbon Edit panel, turn on (SwiftLoop).
2. Add edge loops to reinforce the windshields, as follows:
Near the front of the side windshields, just behind the metal strut.
On the front windshield, just on the other side of the left-hand strut.

Also on the front windshield, but on the right side, opposite the previous loop.
TipThis one is easiest to do in the Top viewport.
Immediately in front of the “rollbar” strut.

And immediately behind the “rollbar” strut, as well.
Finally, add an edge loop just above the rim of the cockpit canopy.

3. Right-click to exit the SwiftLoop tool.
Check the smoothing once again:
1. On the ribbon Edit panel, turn on (NURMS). Press F4 to turn off Edged
Faces.
Now the windshields have their proper shape, and the edges between the metal and
glass parts are crisp.

2. Turn (NURMS) off again.
Modeling Tutorials > Modeling an Airplane > Refining the Aircraft >
Refine the Shape of the Bubble
The final step in modeling the P-47 is to improve the curvature of the glass bubble.
Set up the lesson:
Continue working from the previous lesson.
Refine the shape of the bubble:
1. Press F4 to turn Edged Faces back on.
2. Turn on (SwiftLoop) again, and add a loop in front of the vertical loop that is already present, midway along the bubble portion of the canopy.

3. Right-click to exit the SwiftLoop tool.
4. Go to the (Edge) sub-object level.
5. In the Top viewport, click and Ctrl+click to select the four edges at the top of
the original bubble loop.
Perspective view
6. On the ribbon Edit panel, activate (Constrain To Edge), and then in the Front
viewport, move the edges back, toward the tail of the airplane.

7. With Move still active, in the Top viewport, click and Ctrl+click to select the two
edges just above the sides of the middle of the bubble.
8. In the Front viewport, move these edges down to the middle of the side of the
bubble.

9. Go to the (Vertex) sub-object level.
10. On the ribbon Edit panel, activate (Constrain To Face).
11. With Move still active, in the Top viewport, click and Ctrl+click to select the two
vertices where the side of the bubble meets the top, behind the vertical loops.
12. In the Front viewport, move these vertices down and forward so the bubble has
a smoother contour.

13. On the ribbon Edit panel, activate (Constrain To None).
Expand the width of the bubble:
The last step in finishing the canopy, is to refine the bubble so the glass bulges a bit more, as shown in the blueprint images.
1. In the Front viewport, Ctrl+drag to select the vertices you just moved, as well
as the vertices immediately above them on the same segment.
Look at the Top view to make sure you have selected four vertices: two on each side of the bubble.

2. Activate (Select And Uniform Scale), then from the Use Center flyout,
choose (Use Selection Center).
3. In the Top viewport, scale the vertices out along the Y axis to give the rear part of the bubble more of a bulge.
4. In the Front viewport, region-select the four vertices that are in front of the ones
you just scaled, at the sides of the bubble along the contour.

5. In the Top viewport, scale these vertices out along the Y axis, as you did for the rear vertices.
Observe your work:
1. Exit the (Vertex) sub-object level.
2. Turn on (NURMS) for the Canopy.
3. Select the fuselage, and turn on (NURMS) for it as well.

NoteUse NURMS drop-down portion Separate By Smoothing Groups
should be turned on for the fuselage as well as for the canopy. You might want to
verify this.
4. In the Perspective viewport, press F4 to turn off Edged Faces, and then zoom out
so you can see the entire airplane.
Summary
The P-47 Thunderbolt model contains only two objects, but each object has a lot of subtle detailing. Among the features and methods covered in this tutorial were:
Setting up a “virtual studio” with “blueprint images” to use as references.
Turning on See-Through (“X-Ray”) display to use the reference images more easily.
Using free-form deformation (FFD) modifiers to change the shape of a primitive object.
Turning a geometry primitive into an Editable Poly surface so you can change it into
a streamlined or organic shape.
Using the Symmetry modifier to ensure that a model is symmetrical.
Using the Extrude, Inset, and Bevel tools to add polygonal faces.

Using the Align buttons to align polygon sub-objects.
Using the SwiftLoop, Connect, and Cut tools to add edges or loops of edges.
Using the Ring tool to select a ring of edges.
Using transforms, especially Move and Scale, to adjust the shape of the model by
changing the position of sub-objects, especially vertices and edges.
Using the Constrain tools to limit sub-object movement.
Using the Border sub-object level to select the edge of a hole in the surface, and the Cap Poly tool to cover that hole.
Using NURMS to smooth the model and increase the detail of its geometry.
Adding edge loops to “reinforce” edges and reduce the amount of smoothing.
Assigning smoothing groups to differentiate components of the model, and to provide
fairly good smoothing even when the model has a low polygon count.