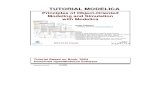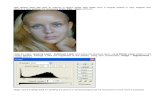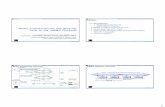Model It Overview Tutorial
description
Transcript of Model It Overview Tutorial

Page 1 of 42
ModelIT Overview Tutorial
<Virtual Environment> 5.9

Page 2 of 42
Contents
1. Introduction.................................................................................................................31.1. What is ModelIT? ..............................................................................................................................31.2. What You Need to Know to Get Started ...........................................................................................31.3. This Tutorial.......................................................................................................................................3
2. Creating a Simple Model ............................................................................................42.1. The Viewport .....................................................................................................................................42.2. Create Prism .....................................................................................................................................42.3. Create Extruded Shape.....................................................................................................................82.4. Create Pyramid ...............................................................................................................................112.5. Create Cylinder ...............................................................................................................................122.6. Adding Glazing to a Model ..............................................................................................................132.7. Adding a Hole to a Surface .............................................................................................................212.8. Applying "Simple Model" to Application ..........................................................................................25
3. Creating More Complex Shapes..............................................................................263.1. Prism With Explicit Dimensions.......................................................................................................263.2. Extrusion With Explicit Dimensions.................................................................................................293.3. Extrusion With Curves.....................................................................................................................333.4. Editing Vertices ...............................................................................................................................37
3.4.1. Alternative Method..................................................................................................................403.5. Cutting Object..................................................................................................................................41

Page 3 of 42
1. Introduction
1.1. What is ModelIT?
ModelIT is the model building component of the <Virtual Environment>. Itallows the user to create the 3D models required by the other components ofthe <Virtual Environment>.
The <VE> is a project oriented system. The "project" contains all theinformation relevant for whatever application is the eventual goal(s), this is alsoknown as the Integrated Data Model (IDM). ModelIT is an essential componentin this process, allowing the user to create the 3D geometry model that is at theheart of this data. These models consist of arbitrarily shaped spaces withwindows and doors connecting both internally and externally. Holes (alsoreferred to as superfices) may also be incorporated into surfaces. Spaces maybe created graphically and/or by manual input. DXF files can also be importedand used as underlays for zone creation.
1.2. What You Need to Know to Get Started
Standard conventions for manipulating files are used throughout the <VE>.Standard conventions for manipulating windows (moving, resizing, closing,etc.) are used throughout the <VE>. Ask your IT manager for help if any ofthese processes are unfamiliar to you.
ModelIT can only be run from within the <VE>. To get an understanding of the<VE> see the document "<Virtual Environment> User Guide" which explainsthe various startup options.
1.3. This Tutorial
This tutorial contains step-by-step instructions that will show you how to useModelIT. They show the typical sorts of operations that are carried out tocreate geometry models for the <VE>. Topics that are relevant in the context ofwhat we are doing are introduced as we go along. For example, before wecreate a simple prism we need to what "lock settings" are active. It is perhapsuseful to read this document at the same time as you run the program.

Page 4 of 42
2. Creating a Simple Model
This chapter goes through the procedures used to create a simple model.
2.1. The Viewport
In order to simplify things we will only use the single viewport option. By defaultwe get the following view:
The red cross-hair in the centre of the viewport is the model origin (0, 0), alsonote the "View Selection" is set to "Plan".
Click on the button to pop-up the "Grid Settings" window which shows thecurrent grid.
Click on the button to pop-up the "Locks" window which shows the currentstatus.
Since we are happy with these settings we will proceed to the next step.
2.2. Create Prism
This option is activated by the button in the model toolbar. This pops-up

Page 5 of 42
the "Shape Settings" window, from this we can name our prism, and define thebase plane level (0m) and the height of the prism (3m). Note the "Segments"field is inactive since it does not apply.
We click the left mouse button near to the model origin, remembering that inthe locks settings the grid option is active. This selects the point (0,0) as thefirst corner of the prism. As we move the cursor a rubber-band rectangle willfollow the cursor with its origin fixed at the (0,0) vertex. When the cursor ispositioned at the diagonally opposite corner position we can click the leftmouse again to create the prism. If you move the cursor around you will seethat it does not matter which corner of the prism we create first. If we make amistake in selecting the first corner of our prism we can cancel this by clickingthe right mouse button. Having created this prism the command remains activeuntil we select some other option.
Here is our first diversion:
Cancel the "Shape Settings" window. Go to the view toolbar and click on the"View Selection" options and select the "Axon" option. The image in theviewport changes to this view of the prism.

Page 6 of 42
You will notice that in the "Axon" view a lot of the toolbar options are no longeractive e.g. the shape options (Extrude, etc.) and editing options (copy, move,etc.). These options are only available in a 2D view e.g. "Plan", "Front", etc.
If you look at the "Model Browser" (by default at the left of the ModelITworkspace) you will see that the prism we have created has been added to the"Model".
When we go back into the "Plan" view, you will notice that the view hasautomatically been re-scaled to fit the prism:

Page 7 of 42
We can use the "Zoom Out" button to re-scale the image so that we cancreate our next object. As another diversion you can experiment with using the
zoom buttons –

Page 8 of 42
2.3. Create Extruded Shape
This option is activated by the button in the model toolbar. This pops-upthe "Shape Settings" window, from which we can edit the required parameters(same as prism).
We digitize the shape using the left mouse to click on the required grid points(the right mouse can be used to delete the last vertex). When we have digitizedthe last point (as shown above) we can either use the "Close Shape" button tocomplete the extrusion, or clicking on the first vertex has the same effect.
Time for another diversion:
We have created two objects – a prism and an extruded shape. If we click onthe "Model Viewer" button we get the following window pops-up:

Page 9 of 42
This gives a "solid" view of the objects we have created, since the default viewis not very interesting we can change this by dragging the left mouse buttonfrom left to right to rotate the view (press and hold the left mouse button whilemoving).

Page 10 of 42
Experiment with using the "Zoom" and "Orbit" buttons to move aroundthe model.

Page 11 of 42
2.4. Create Pyramid
This option is activated by the button in the model toolbar. This pops-upthe "Shape Settings" window, from which we can edit the required parameters(same as prism).
We digitize the base of the pyramid as for an extruded shape, and when weclose the shape we then locate the point of the pyramid. Note the pyramidabove has its base at 3.0 metres which is the height of the prism.

Page 12 of 42
2.5. Create Cylinder
This option is activated by the button in the model toolbar. This pops-up the"Shape Settings" window, from which we can edit the required parameters(same as prism). Note that the "Segments" field is now active, this representsthe number of segments in the 360 degree arc.
Note also we have changed the grid to 0.5 metres for both x and y. We selectthe centre of the circle by clicking the left mouse button. When we move thecursor the circle rubber-bands getting larger and smaller as we move away ortowards the centre. To keep control of the size of the circle it is perhaps easiestto move either horizontally or vertically along the axes from this centre position.When we have the desired circle we click the left mouse button again to createthe cylinder. Note that the cylinder base is at 4.0 metres which is the height ofthe extruded shape.

Page 13 of 42
2.6. Adding Glazing to a Model
We have created a simple model with 4 zones, to which we now required toadd glazing. There are a number of ways of doing this. Firstly we select thecylinder by clicking on the button, or click on the cylinder in the "ModelBrowser". When an object is selected it is highlighted (drawn in red and eachvertex is identified).
When a single object is selected a lot of options become possible (copy, move,
etc.). In particular we are interested in the "Edit Glazing" button which weclick. This pops-up the following window:
For this simple model we are going to use the "Add by Percentage Area"option, we change the "% Area" field to 100, and activate this choice byclicking the "Apply" button. We now close this window and activate the "Model

Page 14 of 42
Viewer" button.
Another method of creating glazing is as follows:
Select the extruded shape, click the "Move Down One Level" button tomove from the Model level to the Surface level (see section 2.3 "Levels ofdecomposition" in the ModelIT User Guide). When you do this the viewport willchange to only show the selected object (usually in "Axon"), and the selectedobject will expand in the "Model Browser".
Select the required surface (either by selecting from the viewport or from the

Page 15 of 42
"Model Browser"), go down another level using the "Move Down One Level"button to move from the Surface level to the Opening level.
Again the viewport changes to show the selected surface in a normalized view.
You will notice that the "Add Door", "Add Window" and "Add Hole"buttons are now active. Click on the "Add Window" button (by default it is in"Rectangular" mode). In the viewport click on the grid point which is the bottomleft corner of the required window and then the top right corner (the rectangularwindow will rubber-band from the first vertex).
The window can be created from any corner to the opposite.

Page 16 of 42
We remain in this mode until we select another option. Create two morewindows on this surface:
We can now go back up a level using the "Move Up One Level" button.
Select another surface:

Page 17 of 42
Go down to the Opening level. Activate the "Add Window" option. Now insteadof drawing the required window click into the "Key-in Field". Type in the string"dx=1.0,1.2" followed by enter, this will take this co-ordinate as the first cornerof the window. Type in another string "dx=2,1.6" followed by enter, this co-ordinate will be used as the second corner.
Note that we are looking at the surface from the inside (see next image).
We go back up a level and select another surface:

Page 18 of 42
Notice that this surface is partially adjacent to the prism (the surface has beensplit into two adjacencies – external and internal connected to the prism), whenwe go down to the Opening level we can see this.
We use the "Key-in Field" to create a window – first corner "dx=0.05,0.05" andsecond corner "dx=0.9,0.9".
We now change to select mode using the "Select" button and select thewindow we have just created (this is highlighted in red). You will notice that theediting buttons ("Copy", "Move", etc.) are now active. Go into the "LockSettings" window and de-activate the "Endpoint" option (this is not essential
but it makes it easier). Click on the "Copy" button. Go to the bottom leftcorner of the surface (which is also a grid point) click and drag from there tothe next grid point along the x-axis (horizontally). This will create a copy of the

Page 19 of 42
window.
Notice that both windows are highlighted in red i.e. both are selected.
We repeat the copy operation by returning to the bottom left corner anddragging two more windows (this time moving two grid widths horizontally).
We repeat this operation twice more (this time vertically) to copy the windowacross the whole surface. The top row of windows will be external and thebottom three rows internal glazing.

Page 20 of 42
We could have created the internal glazing on the adjacent surface of theprism in a similar way, i.e. it makes no difference which of two adjacentsurfaces we use (although it is usually easier to create on the smaller surface).
We go up to the Model level and select the prism. Go into the "EditGlazing" option. Select the third tab - "Add by Height/Width/Spacing". Edit the"X-Offset" and "Y-Offset" values to 0.05, the "X-Spacing" and "Y-Spacing"values to 0.1 and the "Height" and "Width" values to 0.9. Accept these valuesby clicking the "Apply" button.
If we go down to the Surface level we can see that the external surfaces of theobject have been covered by glazing.

Page 21 of 42
We go back to the Model level and select the pyramid object. We activate the"Edit Glazing" option and apply 80% glazing to the sloping surfaces of thepyramid. To do this we have to edit the "Min. Tilt" value to 40 (the slopingsurfaces have a tilt of 45 degrees).
2.7. Adding a Hole to a Surface
We have one more task to finish the simple model we are creating. At presentthere is a solid surface between the pyramid and the prism, we want to removethis surface. Select the pyramid and go down to Surface level, select the baseof the pyramid and go down to Opening level. The surface is normalised,
activate the "Add Hole" option. In the same way that we have createdwindows, we create a rectangular hole that covers the whole surface.
We have to repeat this process for the surface between the extrusion and thecylinder. Normally the easiest way to do this would be to select the cylinderand add the hole to the base surface. But for the purpose of showing analternative we will select the extrusion and add the hole to the top surface.Select the extruded shape, and go to the Surface level, select the ceiling andgo down to the Opening level. We see the following view:

Page 22 of 42
Firstly we want to zoom in to a closer view of the circular adjacency between
the two objects, click on the "Zoom Window" button and select the regionto zoom in on. We also want to change the "Lock Settings" to activate only the"Model Endpoint" option (this will make it easier to select vertices on the arc).We also activate the "Polygonal" option in the "Add Hole..." option. We cannow digitize the hole round the arc, as we move the cursor the next linesegment will rubber-band to the nearest endpoint (see below – digitizedsegments in red, next segment in black). To complete the circle we digitizeback to the first vertex (or type in 'c' when we have digitize all the vertices).
We have now created the model.

Page 23 of 42

Page 24 of 42

Page 25 of 42
2.8. Applying "Simple Model" to Application
To run SunCast on the simple model we have just created, select the "Solar"option from the "Application" tab and then select "SunCast".
This starts "SunCast" (in this version of the <VE> SunCast runs as an externalapplication) and automatically opens the current project.

Page 26 of 42
3. Creating More Complex Shapes
In this section we will add to our repertoire for creating shapes.
3.1. Prism With Explicit Dimensions
If we have to create a prism which is 4.8 metres long and 6.4 metres wide, theeasiest way to do this is to use the "Key-in Field" option. Activate the "ShapeSettings" window and edit the fields to the required values. Digitize the bottomleft corner of the prism, in this example at the model origin, and then go intothe "Key-in Field" and type in the string "dx=4.8,6.4", this creates the requiredprism.
An alternative method is to change the grid to some value that fit both the xand y dimensions. The model origin is easy to identify by the red cross-hair.The other corner of the prism can be located by looking at the value in the "Co-ordinate location" field, which changes as we move the cursor across theviewport.

Page 27 of 42
Another and possibly more complex way to do this is as follows. With the griddimensions set to 1.0, digitize a prism to the nearest grid, in this case x = 5 andy = 6. Select this prism and go down to the Surface level. In the "Modeselection" field select the "Edit" option. This pops-up the "Edit Space" window,select the "Edit Vertices" tab from this window.
From the list of vertices select those with an x value of 5.0 (click on a vertex toselect it and use the <ctrl> button to add others), as selected vertices arehighlighted in the viewport. Input a vertex shift value of -0.2 in the X field.

Page 28 of 42
We activate this change by pressing the "Move Vertices" button. The co-ordinate values in the list are updated. We repeat the operation by selectingvertices with a y co-ordinate value of 6.0, and input a vertex shift value of 0.4 inthe Y field (changing the X value back to 0.0).
This edit gives us the prism we want.

Page 29 of 42
The technique just described is probably too complex for this example (the firstmethod is much more appropriate), however the technique can be applied inother situations and it is useful to introduce it here in a simple example.
3.2. Extrusion With Explicit Dimensions
The initial technique as used above to create the prism can also be applied toextruded shapes. In this example we start by digitizing the first vertex at themodel origin. The next point is 5.6 metres along the x-axis, which we create byinputting in the "Key-in field" the string "dx=5.6,0". This gives the following:
We now type in the string "x=8,2" (we could also have digitized to this gridposition).

Page 30 of 42
We now input the string "dx=0,2.5"
We now input the string "p=2,45", this defines a line of length 2 metres at anangle of 45 degrees (polar co-ordinates). The standard conventions are usedfor the input of angles [0 degrees is East and positive angles rotate anti-clockwise].

Page 31 of 42
We now input the string "dx=-4.25,0"
We now input the string "p=4,225"

Page 32 of 42
We create the final vertex by digitizing to the grid co-ordinate (0,5).
We close the shape by typing 'c' in the viewport window.

Page 33 of 42
3.3. Extrusion With Curves
When creating an extruded shape at any time after the first vertex you can
activate the "Draw Arc" option. The "Arc Settings" window pops-upallowing the user to edit the "Sweep" and "Segments" values. The rubber-bandline to the next vertex changes to the cursor, which indicates that the usershould select the centre of the arc. This distance from the last vertex gives theradius of the arc and together with the input values defines the arc.
Input as above defines the following arc. Click the right mouse button to cancel

Page 34 of 42
this option and return to conventional digitizing.
Note from the above example that positive "Sweep" angles are clockwise andnegative are anti-clockwise. We digitize a few more vertices and then re-activate the "Draw Arc" option.
If we click the left mouse button again we get another set of arc segments fromthe same centre position.

Page 35 of 42
We exit from the arc option and manually digitize the next vertex. We re-activate the "Draw Arc" option and change the "Sweep" to +90. With theselected arc centre we get the following arc.
We continue and finish with the following arc.

Page 36 of 42
To summarize the arcs we have created to create this extrusion look at thefollowing image.
We manually digitized the first two vertices then activated the "Draw Arc"option, we defined A as the centre of the arc and specified a "Sweep" of -90ºwith 6 "Segments". This generated the vertices labeled "1" to "6". We then

Page 37 of 42
canceled the "Draw Arc" option, which remains active, by clicking the rightmouse button. We manually digitized the next three vertices and re-activatedthe "Draw Arc" option selecting vertex B as the centre of the arc, this createsthe next 6 vertices. We click the left mouse button again to continue this samearc with another 6 vertices. We cancel the arc option and digitize the nextvertex. We re-activated the "Draw Arc" option and edit the sweep to +90ºwithout changing the segments value. When we select the centre of this arc atvertex D, the arc is created in a clockwise direction. We cancel again anddigitize the next vertex. We re-activate the "Draw Arc" option for the final timewith the same parameters with vertex E as the centre. Note that the radius ofthis arc is bigger than the previous arcs. To close the extrusion we cancel thearc option and manually digitize on the first vertex, which completes theprocess.
This "Draw Arc" option can also be used when digitizing the base of a pyramid.
3.4. Editing Vertices
In this example we have created two cylinders, a smaller cylinder on top of alarger, both having the same number of segments, as shown below.
We want to edit the top surface of the larger cylinder to fit the upper cylinder,note that although this changes the geometry of the object, topologically it isthe same.

Page 38 of 42
We select the lower cylinder and go down to the Surface level and select the"Edit" option, we go into the "Edit Vertices" tab:
Set the viewport to a "Plan" view, select the first vertex on the top surface ofthe object:
Now click the "Edit Vertex" button in the top left corner of the window, thisenters a mode where the selected vertex can be dragged to the requiredposition (the "Locks" should be set to "Vertex" in this example).

Page 39 of 42
The selected vertex is snapped on to the equivalent vertex in the innercylinder. This process is repeated for each vertex in turn until the upper surfaceof the cylinder has been shrunk to the inner cylinder.
Note that this process may be performed along any axis, with the onlyrestriction that the final edited object must consist of planar surfaces i.e.

Page 40 of 42
surfaces cannot be warped.
3.4.1. Alternative Method
Another method of editing vertices is to select vertices by clicking the leftmouse near to the vertex to select, use <ctrl> left mouse to add vertex toselection list. Selected vertices are highlighted as shown:
Use "Vertex shift" option to move vertices:

Page 41 of 42
3.5. Cutting Object
The truncated conical shape created above by editing the vertices could alsohave been created by the following method. Create a cone, pyramid withcircular base, the same radius and number of segments as above.
Select this object and go down to the Surface level and into "Edit" mode. Setthe "Cutting Plane" to a horizontal cut at Z=10.0.

Page 42 of 42
Go into the "Separate Composite Space" tab and select both the compositespaces and click on the "Separate" button.
This splits the divided object into two separate objects, the top of the cone canbe selected and deleted to give the required object.