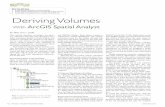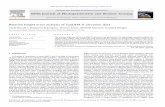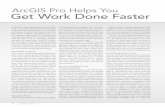Model GTOPO30 Data - Esri · PDF fileBackground on the GTOPO30 Data Set The GTOPO30 data set,...
-
Upload
nguyendung -
Category
Documents
-
view
218 -
download
0
Transcript of Model GTOPO30 Data - Esri · PDF fileBackground on the GTOPO30 Data Set The GTOPO30 data set,...

48 ArcUser July–September 2000 www.esri.com
Background on the GTOPO30 Data SetThe GTOPO30 data set, completed in 1996, was developed by the U.S. Geological Survey’s EROS Data Center with funding or data contributions from the National Aeronautics and Space Administration (NASA), the United Nations Environment Programme/Global Resource Information Database, the U.S. Agency for International Development, the Instituto Nacional de Estadistica Geografica
Model GTOPO30 Data in ArcView GIS
By Lt. Keith P. Barto, United States Navy
With contributions from Dr. David Miller, SUNY College at Cortland, Gerry Hatcher, Monterey Bay Aquarium Research Institute, and Mike Price, ESRI
Editor’s Note: This article explains how to download the Global 30-Arc-Second (GTOPO30) digital elevation model (DEM) data available from the U.S. Geological Survey’s Web site. This data can be converted to grid format using ArcView GIS with the ArcView Spatial Analyst extension. The author explains how to use the Map Calculator in ArcView Spatial Analyst to apply several formulas that will allow ArcView GIS to correctly recognize negative values and modify other aspects of the data. With these adjustments made, the data can be used with the ArcView 3D Analyst extension to create two- and three-dimensional models and export images of these models in formats suitable for use with other programs and on the Web.
Choose the DEM data at the USGS EROS Data
Center using the graphical interface.
e Informatica of Mexico, the Geographical Survey Institute of Japan, Manaaki Whenua Landcare Research of New Zealand, and the Scientific Committee on Antarctic Research. The GTOPO30 DEM raster data is primarily derived from the Digital Terrain Elevation Data (DTED) Level 1 data set produced by the National Imagery and Mapping Agency (NIMA) and ESRI’s Digital Chart of the World.
This data set covers an area that ranges between 90 degrees north to 90 degrees south latitude and between 180 degrees west to 180 degrees east longtitude. The horizontal grid spacing is 30 arc-seconds (0.008333333 degrees or approximately 1 kilometer), resulting in a DEM with dimensions of 21,600 rows and 43,200 columns. The horizontal coordinate system is decimal degrees of latitude and longitude referenced to World Geodetic System
of 1984 (WGS84). The vertical units represent elevation in meters above mean sea level. The elevation values range from -407 to8,752 meters.
Ocean areas have been masked as “no data” and have been assigned a value of -9999. Low-lying coastal areas have an elevation of at least 1 meter. If the ocean value is changed from -9999 to 0, the land boundary will be

www.esri.com ArcUser July–September 2000 49
Hands On
Winzip is required to uncompress the GTOPO30 data files. Make sure the TAR File Smart CF/LF Conversion option is turned off.
maintained. Due to the nature of the raster structure of the DEM, small islands in the ocean less than approximately 1 square kilometer are not represented.
Information on available coverages and ordering procedures for this data can be found on the USGS Web site. Visit ArcUser Online for links to this site.
Downloading and Converting DEM DataBefore locating and downloading the sample data set, create a new folder named gtopo30 with a subdirectory folder called grdfiles to hold downloaded data files. Go to the ArcUser Online site for links to the USGS Distributed Active Archive Center. The site uses a graphical interface to let visitors select tiles to download. This exercise uses tile w100n40, which is the second tile down and third tile over from the left in the grid.1. Download the w100n40 to the gtopo30
folder. If the file downloads with the name w100n40_tar.tar, rename it w100n40.tar.gz using Windows Explorer or another file manager. Winzip is required to decompress this file. Choose Options>Configuration to make sure the Tar Smart CF/LF Conversion option is turned off in Winzip before extracting this file. If this default setting is not changed, carriage return characters may be converted to CF/LR pairs, which will create corrupted files.
2. Decompress the w100n40.tar.gz file into the gtopo30 folder. This folder should contain 11 files all beginning with
w100n40 and ending with a variety of extensions.
3. Rename the w100n40.dem to w100n40.bil. Renaming this file allows it to be imported as a Band Interleaved by Line (.BIL) image file.
4. Launch ArcView GIS and make sure the ArcView Spatial Analyst and ArcView 3D Analyst extensions are loaded.
5. Open a new project and view. Specify an image data source and add the w100n40.bil file to the view. Make this theme active and display it.
6. Convert the image to a grid by choosing Theme>Convert to grid from the menu. Save the output grid to the gtopo30/grdfiles subfolder and accept the default name nwgrd1. Click on Yes in the dialog box to add nwgrd1 to the current view. Make nwgrd1 active. This grid contains information for an area 15 degrees by25 degrees. For most users it is advisable to work with only a portion of this area at any one time.
7. Resize the working area by choosing Analysis>Properties from the menu. In the Analysis Properties: View 1 dialog box set Analysis Extent to As Specified Below. Set Left to –100, Right to –95, Bottom to 35, and Top to 40. The working area will now be located in the upper left corner of the view.
8. The GTOPO30 DEM is 16-bit signed integer data in simple binary raster format. Previous modeling articles in ArcUser magazine used the one-degree
Continued on page 50
Use Compute Hillshade from the Surface menu to create a rendered perspective of the data.

Hands On
50 ArcUser July–September 2000 www.esri.com
Model GTOPO30 Data in ArcView GISContinued from page 49
USGS DEM data, which is provided in ASCII format. The GTOPO30 files can be converted to ASCII by creating a grid, which was done in the previous step, and applying the following formula. Go to Analysis>Map Calculator. Select Nwgrd1 from the list under Layers. In the formula box enter the following formula. Click on the Evaluate button when finished. A new theme, Map Calculations 1, will be added to the theme. ([Nwgrd1] >= 32768).con([Nwgrd1] - 65536, [Nwgrd1])
9. In this formula, 32,768 represents 2 to the 15th power and 65,536 represents 2 to the 16th power. In the GTOPO30 DEM, 1 bit is used for the sign and 15 bits are used for the number. This means 2 to the 15th power is the maximum value that can be represented. ArcView GIS interprets the integer data as unsigned and uses all 16 bits for the number, thus placing values in the range 0 to 65,536. The formula is needed so that ArcView GIS properly recognizes the negative values in the data. Center the image and zoom to a comfortable level.
10. GTOPO30 data files use the value -9999 to mask ocean areas. These values need to be changed to null. Close and reopen the Map Calculator. The new grid theme, Map Calculation 1, now appears in the Layers list. Maximize the view and make the Map Calculation 1 theme active. In the Map Calculator, enter the following equation in the formula box and click on the Evaluate button.
([Map Calculation 1] = -9999).setnull([Map Calculation 1])11. Make the new theme, Map Calculation 2,
the only active and displayed theme in the view. The map units for this new grid are decimal degrees and the elevation is in meters.
12. Save the project.
ConstructingThree-Dimensional ProjectionsTwo methods for creating a rendered perspective using an overhead view and a three-dimensional terrain visualization are described here. Both methods use functionality that is built into ArcView Spatial Analyst or ArcView 3D Analyst.
Rendered Perspective Overhead ViewThis method uses the Hillshade feature available in ArcView Spatial Analyst and ArcView 3D Analyst to produce an overhead view of rendered terrain. 1. With the previously created project and
view open and the Map Calculation 2 theme active, choose Analysis> Map Calculator.
2. Enter the following formula in the for-mula box and click on the Evaluate button. ([Map Calculation 2]*0.004)
3. Make the new theme, Map Calcualtor 3, active and choose Surface>Compute Hillshade from the menu.
4. In the Compute Hillshade dialog, change Altitude to 55 and leave Azimuth to the default value of 315. Click on OK when finished.
Three-Dimensional Terrain Visualization1. With the previously created project and
view open, open a 3D Scene window by clicking on the 3D Scene icon in the main Project window. Position windows for view and 3D Scene so that each can be seen.
2. In View1, make the Map Calculation 2 theme active.
3. Choose Edit>Copy Themes from the view menu.
4. Make the 3D Scene view active and choose Edit>Paste.
5. Make sure the Map Calculation 2 theme in the 3D Scene window is active. Choose Theme>3D Properties. In the 3D Theme Properties dialog box select Assign Base Heights by Surface and use calc2 as the surface. Check the box Show Shading for Features in the lower left side of the dialog box. Click on OK. Be patient. This process will take a minute or two. During this process the view window may either go blank or be very distorted because the horizontal component of the data is in decimal degrees and the vertical component is in meters.
6. Once the process is complete choose 3D Scene>Properties. In the 3D Properties dialog box select 1.5 from the drop-down box next to Vertical Exaggeration Factor and click on the Calculate then the OK buttons. Be patient. After a short time the GTOPO30 tile will be rendered in three dimensions in the 3D Scene view.
Change the working area by choosing Analysis>Properties and specifying the extent in the dialog box.
Use the Map Calculator to apply a formula that will make ArcView GIS interpret integer data correctly.
The Map Calculator is also used to change ocean mask values of -9999 to null values.

www.esri.com ArcUser July–September 2000 51
Hands On
7. Double-click on the Map Calculation 2 theme in the 3D Scene legend to bring up the Legend Editor. Choose Terrain Elevation #2 from the drop-down box in the Color Ramp selection.
8. Rotate to the desired perspective. Choose 3D Scene>Properties to adjust Sun Azimuth and Sun Elevation in the 3D Scene Properties dialog box.
Convert Three-Dimensional Views to ImagesThese three-dimensional images can be saved in JPEG or BMP format directly from ArcView 3D Analyst for use with other applications and on Web pages. These images can also be exported out of ArcView 3D Analyst in Virtual Reality Modeling Language 2.0 (VRML) format. VRML is a platform-independent format for sharing three-dimensional files on the Web.
Save in JPEG or BMP FormatChoose 3D Scene>Save as Image and choose the desired file format, JPEG or BMP, from the drop-down box. Specify the width for the output image and the height will be scaled to it. Provide an output file name and location.
Save in VRML FormatWith the desired file open in ArcView 3D Analyst, choose File>Export to VRML 2.0. Keep the size of export files small, or they will not work well with Web browsers on PCs. Cosmoplayer from Cosmo Software seems to work the best with these files.
For more information on modeling data using ArcView GIS and its extensions, visit the “Terrain Modeling with ArcView GIS” section of the ArcUser Online Web site or read Extending ArcView GIS, available from ESRI Press through the GIS Store.
About the AuthorKeith Barto, a lieutenant in the United States Navy, is working on master’s degrees in both meteorology and oceanography at the Naval Postgraduate School in Monterey, California. He received his undergraduate degree in mete-orology from Florida State University.
INFO BOXWhat you will need to build this model• ArcView GIS 3.1 or higher• ArcView Spatial Analyst 1.1 or higher• ArcView 3D Analyst or higher• 120 MB of free hard drive space• Pentium class PC with 64 MB of RAM
Use ArcView 3D Analyst to create a three-dimen-sional visualization of the GTOPO30 data.
DisclaimerThe user assumes all responsibility for use of the sample rou-tines as well as implementation of them to achieve the intended results. The user is responsible for fully testing each portion of the routine prior to relying on it. This information is offered as a sample only, and ESRI assumes no obligation for its operation, use, or any resultant effect in spite of this offer. This information and these sample routines are provided on an “as is” basis, with-out warranty of any kind.
Please remember to back up your data prior to using this information.