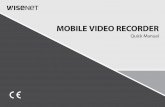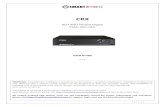Mobile Video Recorder User Manual
Transcript of Mobile Video Recorder User Manual

Mobile Video Recorder User Manual

Legal Information
User Manual©2019 Hangzhou Hikvision Digital Technology Co., Ltd.
About this ManualThis Manual is subject to domestic and international copyright protection. Hangzhou HikvisionDigital Technology Co., Ltd. ("Hikvision") reserves all rights to this manual. This manual cannot bereproduced, changed, translated, or distributed, partially or wholly, by any means, without theprior written permission of Hikvision.Please use this user manual under the guidance of professionals.
Trademarks
and other Hikvision marks are the property of Hikvision and areregistered trademarks or the subject of applications for the same by Hikvision and/or its affiliates.Other trademarks mentioned in this manual are the properties of their respective owners. No rightof license is given to use such trademarks without express permission.
DisclaimerTO THE MAXIMUM EXTENT PERMITTED BY APPLICABLE LAW, HIKVISION MAKES NO WARRANTIES,EXPRESS OR IMPLIED, INCLUDING WITHOUT LIMITATION THE IMPLIED WARRANTIES OFMERCHANTABILITY AND FITNESS FOR A PARTICULAR PURPOSE, REGARDING THIS MANUAL.HIKVISION DOES NOT WARRANT, GUARANTEE, OR MAKE ANY REPRESENTATIONS REGARDING THEUSE OF THE MANUAL, OR THE CORRECTNESS, ACCURACY, OR RELIABILITY OF INFORMATIONCONTAINED HEREIN. YOUR USE OF THIS MANUAL AND ANY RELIANCE ON THIS MANUAL SHALL BEWHOLLY AT YOUR OWN RISK AND RESPONSIBILITY.REGARDING TO THE PRODUCT WITH INTERNET ACCESS, THE USE OF PRODUCT SHALL BE WHOLLYAT YOUR OWN RISKS. HIKVISION SHALL NOT TAKE ANY RESPONSIBILITIES FOR ABNORMALOPERATION, PRIVACY LEAKAGE OR OTHER DAMAGES RESULTING FROM CYBER ATTACK, HACKERATTACK, VIRUS INSPECTION, OR OTHER INTERNET SECURITY RISKS; HOWEVER, HIKVISION WILLPROVIDE TIMELY TECHNICAL SUPPORT IF REQUIRED.SURVEILLANCE LAWS VARY BY JURISDICTION. PLEASE CHECK ALL RELEVANT LAWS IN YOURJURISDICTION BEFORE USING THIS PRODUCT IN ORDER TO ENSURE THAT YOUR USE CONFORMSTHE APPLICABLE LAW. HIKVISION SHALL NOT BE LIABLE IN THE EVENT THAT THIS PRODUCT IS USEDWITH ILLEGITIMATE PURPOSES.IN THE EVENT OF ANY CONFLICTS BETWEEN THIS MANUAL AND THE APPLICABLE LAW, THE LATERPREVAILS.
Mobile Video Recorder User Manual
i

Regulatory Information
FCC InformationPlease take attention that changes or modification not expressly approved by the party responsiblefor compliance could void the user's authority to operate the equipment.FCC compliance: This equipment has been tested and found to comply with the limits for a Class Bdigital device, pursuant to part 15 of the FCC Rules. These limits are designed to providereasonable protection against harmful interference in a residential installation. This equipmentgenerates, uses and can radiate radio frequency energy and, if not installed and used in accordancewith the instructions, may cause harmful interference to radio communications. However, there isno guarantee that interference will not occur in a particular installation. If this equipment doescause harmful interference to radio or television reception, which can be determined by turningthe equipment off and on, the user is encouraged to try to correct the interference by one or moreof the following measures:• Reorient or relocate the receiving antenna.• Increase the separation between the equipment and receiver.• Connect the equipment into an outlet on a circuit different from that to which the receiver is
connected.• Consult the dealer or an experienced radio/TV technician for help.This equipment complies with FCC radiation exposure limits set forth for an uncontrolledenvironment.This equipment should be installed and operated with a minimum distance 20cm between theradiator and your body.
FCC ConditionsThis device complies with part 15 of the FCC Rules. Operation is subject to the following twoconditions:1. This device may not cause harmful interference.2. This device must accept any interference received, including interference that may cause
undesired operation.
EU Conformity Statement
This product and - if applicable - the supplied accessories too are marked with "CE"and comply therefore with the applicable harmonized European standards listedunder the RE Directive 2014/53/EU, the EMC Directive 2014/30/EU, the RoHSDirective 2011/65/EU.
2012/19/EU (WEEE directive): Products marked with this symbol cannot bedisposed of as unsorted municipal waste in the European Union. For properrecycling, return this product to your local supplier upon the purchase of
Mobile Video Recorder User Manual
ii

equivalent new equipment, or dispose of it at designated collection points. Formore information see: www.recyclethis.info
2006/66/EC (battery directive): This product contains a battery that cannot bedisposed of as unsorted municipal waste in the European Union. See the productdocumentation for specific battery information. The battery is marked with thissymbol, which may include lettering to indicate cadmium (Cd), lead (Pb), ormercury (Hg). For proper recycling, return the battery to your supplier or to adesignated collection point. For more information see: www.recyclethis.info
Mobile Video Recorder User Manual
iii

Symbol Conventions
The symbols that may be found in this document are defined as follows.
Symbol Description
DangerIndicates a hazardous situation which, if not avoided, will or couldresult in death or serious injury.
CautionIndicates a potentially hazardous situation which, if not avoided, couldresult in equipment damage, data loss, performance degradation, orunexpected results.
NoteProvides additional information to emphasize or supplementimportant points of the main text.
Mobile Video Recorder User Manual
iv

ContentsChapter 1 Product Introduction .................................................................................................. 1
1.1 Introduction ........................................................................................................................... 1
1.2 Key Features ........................................................................................................................... 1
Chapter 2 Start Up Device ........................................................................................................... 2
2.1 Activate the Device ................................................................................................................ 2
2.1.1 Default Information ...................................................................................................... 2
2.1.2 Activation ...................................................................................................................... 2
2.2 Access Device via Web Browser ............................................................................................. 4
Chapter 3 Basic Operation .......................................................................................................... 5
3.1 Configure Date & Time ........................................................................................................... 5
3.2 IP Camera Adding ................................................................................................................... 5
3.2.1 Activate IP Camera ........................................................................................................ 5
3.2.2 Add IP Camera ............................................................................................................... 6
3.2.3 Edit IP Camera ............................................................................................................... 6
3.3 Recording ............................................................................................................................... 7
3.3.1 Format Storage Media .................................................................................................. 7
3.3.2 Configure Continuous Recording .................................................................................. 7
3.3.3 Configure Event Triggered Recording ............................................................................ 8
3.3.4 Disaster Storage ............................................................................................................ 8
3.4 Playback ................................................................................................................................. 9
3.5 Backup ................................................................................................................................... 9
3.5.1 Back Up Videos ............................................................................................................. 9
3.5.2 Back Up Clipped Videos .............................................................................................. 10
3.5.3 Back Up Pictures ......................................................................................................... 10
Chapter 4 Network ................................................................................................................... 11
4.1 Network Connection ............................................................................................................ 11
Mobile Video Recorder User Manual
v

4.1.1 Dial .............................................................................................................................. 11
4.1.2 Connect Wi-Fi .............................................................................................................. 11
4.1.3 Set Local Network ....................................................................................................... 12
4.1.4 Port Configuration ....................................................................................................... 12
4.1.5 DDNS Configuration .................................................................................................... 12
4.2 Platform Connection ............................................................................................................ 13
4.2.1 Connect to Mobile Surveillance Platform ................................................................... 13
4.2.2 Connect to Guarding Vision ........................................................................................ 14
4.3 Network Sharing .................................................................................................................. 15
4.3.1 Set Wi-Fi AP ................................................................................................................. 15
4.3.2 Set Network Share ...................................................................................................... 15
Chapter 5 Live View and Configuration ..................................................................................... 16
5.1 Live View .............................................................................................................................. 16
5.1.1 Start/Stop Live View .................................................................................................... 16
5.1.2 Split Screen ................................................................................................................. 16
5.1.3 Select Live View Stream .............................................................................................. 16
5.1.4 Manual Capture .......................................................................................................... 16
5.1.5 Manual Recording ....................................................................................................... 17
5.1.6 Start/Stop Two-Way Audio .......................................................................................... 17
5.1.7 Set Live View Volume .................................................................................................. 17
5.1.8 Full-Screen Live View .................................................................................................. 17
5.1.9 Channel-Zero ............................................................................................................... 18
5.2 PTZ Operation ...................................................................................................................... 18
5.2.1 Configure PTZ .............................................................................................................. 18
5.2.2 PTZ Control Panel ........................................................................................................ 18
5.3 Local Configuration .............................................................................................................. 19
Chapter 6 Mobile Device Features ............................................................................................ 20
6.1 Timed Shutdown .................................................................................................................. 20
Mobile Video Recorder User Manual
vi

6.2 Delayed Shutdown ............................................................................................................... 20
6.3 Configure Satellite Positioning ............................................................................................. 20
6.4 Configure G-Sensor Alarm ................................................................................................... 21
6.5 Configure Sensor-in .............................................................................................................. 22
Chapter 7 Camera Management ............................................................................................... 23
7.1 Configure Encoding Parameters ........................................................................................... 23
7.2 Image Settings ...................................................................................................................... 23
7.2.1 Set Image Parameters ................................................................................................. 23
7.2.2 Set Mirror Type ........................................................................................................... 23
7.2.3 Restore Default Parameters ........................................................................................ 23
7.3 Set OSD Parameters ............................................................................................................. 24
7.4 Set Privacy Mask .................................................................................................................. 24
Chapter 8 Driving Behavior Configuration ................................................................................. 25
8.1 Smart Device Driving Behavior Configuration ...................................................................... 25
8.1.1 Configuration .............................................................................................................. 25
8.1.2 Play Videos and Pictures ............................................................................................. 26
8.2 Other Device Driving Behavior Configuration ...................................................................... 26
8.2.1 Connect Smart Terminal .............................................................................................. 26
8.2.2 Set Arming .................................................................................................................. 27
Chapter 9 Events and Alarms .................................................................................................... 28
9.1 Configure Motion Detection Alarm ...................................................................................... 28
9.2 Configure Video Loss Alarm ................................................................................................. 28
9.3 Configure Video Tampering Alarm ....................................................................................... 28
9.4 Configure Alarm Input ......................................................................................................... 29
9.5 Configure Alarm Output ....................................................................................................... 29
9.6 Configure Exception Alarm .................................................................................................. 30
9.7 Configure Arming Schedule ................................................................................................. 30
9.8 Configure Linkage Actions .................................................................................................... 30
Mobile Video Recorder User Manual
vii

9.8.1 Trigger Recording ........................................................................................................ 30
9.8.2 Trigger Audible Warning ............................................................................................. 30
9.8.3 Full Screen Monitoring ................................................................................................ 31
9.8.4 Trigger Alarm Output .................................................................................................. 31
Chapter 10 Security .................................................................................................................. 32
10.1 User Account Management ............................................................................................... 32
10.2 Set Security Question ......................................................................................................... 32
10.3 Configure Whitelist ............................................................................................................ 33
10.4 SSH Settings ....................................................................................................................... 33
Chapter 11 Maintenance .......................................................................................................... 34
11.1 View System Information ................................................................................................... 34
11.2 Search Log File ................................................................................................................... 34
11.3 Upgrade the System ........................................................................................................... 34
11.4 Rebooting ........................................................................................................................... 34
11.5 Restore Default Settings ..................................................................................................... 34
11.6 Export Configuration File ................................................................................................... 35
11.7 Import Configuration File ................................................................................................... 35
11.8 Configure DST Settings ....................................................................................................... 35
11.9 Configure Local Output ...................................................................................................... 36
11.10 Configure RS-232 ............................................................................................................. 36
Chapter 12 Local Menu Operation ............................................................................................ 37
12.1 IP Camera Adding ............................................................................................................... 37
12.1.1 Activate IP Camera .................................................................................................... 37
12.1.2 Add IP Camera .......................................................................................................... 37
12.1.3 Edit IP Camera ........................................................................................................... 38
12.2 Recording ........................................................................................................................... 38
12.2.1 Format Storage Media .............................................................................................. 38
12.2.2 Configure Recording Schedule .................................................................................. 38
Mobile Video Recorder User Manual
viii

12.3 Playback ............................................................................................................................. 39
12.4 Back up .............................................................................................................................. 39
Mobile Video Recorder User Manual
ix

Chapter 1 Product Introduction
Introduce the recorder and its key features.
1.1 IntroductionAdopting embedded Linux operating system, mobile video recorder (hereinafter referred to as therecorder) provides powerful monitoring functions. It can both work alone as a recorder andcooperate with other devices to build a comprehensive surveillance system. The recorder is widelyapplied to the surveillance projects of public transportation, school bus, etc.
1.2 Key Features• User-friendly GUI providing easy and flexible operations.• Pluggable 3G/4G module and built-in Wi-Fi module providing flexible data transmissionsolutions.
• Information collection interfaces collecting driving information such as left/right turn, braking,reversing, etc.
• Specialized aviation connectors ensuring signal stability.• Ignition startup and delay (0 to 6h) shutdown.• Battery protection avoids vehicle from running out of battery.• Wide-range power input (+ 9 to + 32 VDC).• Power-off protection avoids key data from loss.• Tensile aluminum chassis with no fan design well adaptable to working environment.• Software-based firewall supported.• GNSS (Global Navigation Satellite System) module precisely positioning the vehicle via the
satellite and recording the location information in the stream.
Mobile Video Recorder User Manual
1

Chapter 2 Start Up Device
2.1 Activate the DeviceYou can activate the recorder via the SADP software, the Web, the client software or the localmenu.
Caution• If you want to activate the device via the SADP software, the Web or the iVMS-4200 clientsoftware, make sure that the device and your computer are in the same network segment.
•• If you want to activate the recorder via the local menu, you must connect the device to an
external monitor.
2.1.1 Default Information
The default setting of the recorder is as follows:
• Default IP: 192.168.1.64.• Default user name: admin.
2.1.2 Activation
For the first-time access, you need to activate the recorder by setting an admin password. Nooperation is allowed before activation.
Activate via Local Menu
You can activate the recorder via the local menu when it's connected to an external monitor.
Steps1. Enter the same password in Password and Confirm Password.
NoteWe highly recommend you to create a strong password of your own choosing (using a minimumof 8 characters, including at least three kinds of following categories: upper case letters, lowercase letters, numbers, and special characters) in order to increase the security of your product.And we recommend you reset your password regularly, especially in the high security system,resetting the password monthly or weekly can better protect your product.
2. Click OK.
Mobile Video Recorder User Manual
2

Activate via SADP
SADP software is used for detecting the online device, activating the device, and resetting thepassword. Get the SADP software from the supplied disk or the official website, and install theSADP according to the prompts. Follow the steps to activate the camera.
Before You Start• Ensure your computer and the recorder are in the same network segment.• Install the SADP software in your computer.
Steps1. Run the SADP software.2. Check the recorder status from the device list, and select the inactive recorder.
NoteWe highly recommend you to create a strong password of your own choosing (using a minimumof 8 characters, including at least three kinds of following categories: upper case letters, lowercase letters, numbers, and special characters) in order to increase the security of your product.And we recommend you reset your password regularly, especially in the high security system,resetting the password monthly or weekly can better protect your product.
3. Enter the same password in Password and Confirm Password.4. Click Activate.
Activate via iVMS-4200
iVMS-4200 is versatile video management software for multiple kinds of devices. Get the clientsoftware from the supplied disk or the official website, and install the software according to theprompts. Follow the steps to activate the device.
Before You Start• Ensure your computer and the recorder are in the same network segment.• Install the software in your computer.
Steps1. Run the software.2. Go to Control Panel → Device Management .3. Select inactive recorders.4. Click Activate.
NoteWe highly recommend you to create a strong password of your own choosing (using a minimumof 8 characters, including at least three kinds of following categories: upper case letters, lowercase letters, numbers, and special characters) in order to increase the security of your product.
Mobile Video Recorder User Manual
3

And we recommend you reset your password regularly, especially in the high security system,resetting the password monthly or weekly can better protect your product.
5. Enter the same password in Password and Confirm Password.6. Click OK.
Activate via Web Browser
You can activate the device via a web browser.
Before You StartEnsure your computer and the recorder are in the same network segment.
Steps1. Open web browser, input the IP address of the device and then press Enter.
NoteWe highly recommend you to create a strong password of your own choosing (using a minimumof 8 characters, including at least three kinds of following categories: upper case letters, lowercase letters, numbers, and special characters) in order to increase the security of your product.And we recommend you reset your password regularly, especially in the high security system,resetting the password monthly or weekly can better protect your product.
2. Enter the same password in Password and Confirm.3. Click OK.
2.2 Access Device via Web BrowserGet access to the recorder via web browser.
Steps1. Open the web browser, enter the IP address of the recorder, and then press Enter.2. Enter User Name and Password and click Login.3. Install the plug-in before viewing the live video and managing the camera. Please follow the
installation prompts to install the plug-in.
What to do nextClick Logout in top right corner to log out the recorder.
Mobile Video Recorder User Manual
4

Chapter 3 Basic Operation
You can perform the basic operations once the recorder is connected to an IP camera.
NoteAll the operations from Chapter 3 to Chapter 11 is done via web browser.
3.1 Configure Date & TimeConfigure time zone and time synchronization mode.
Steps1. Go to Configuration → System → System Settings → Time Settings .2. Select Time Zone according to the recorder location.3. Select time synchronization mode as NTP or Manual Time Sync.
- If an NTP server is available, select NTP and enter NTP server information to synchronize NTPserver time to your recorder.
- Select Manual Time Sync. and set time to customize the recorder time.- Select Manual Time Sync. and check Sync. with computer time to synchronize the computer
time to your recorder.4. Click Save.
3.2 IP Camera AddingThe section is only available for the recorder that supports network camera.
3.2.1 Activate IP Camera
Before adding an IP camera, activate it by setting a password for it.
Steps1. Go to Configuration → System → Camera Management .2. Select an inactivated IP camera.
NoteWe highly recommend you to create a strong password of your own choosing (using a minimum of8 characters, including at least three kinds of following categories: upper case letters, lower caseletters, numbers, and special characters) in order to increase the security of your product. And werecommend you reset your password regularly, especially in the high security system, resetting thepassword monthly or weekly can better protect your product.
1. Click Activation.
Mobile Video Recorder User Manual
5

4. Enter the same password in New Password and Confirm.5. Click OK.
3.2.2 Add IP Camera
You can add the activated IP cameras. Ensure the device and IP cameras are in the same networksegment.
Before You StartThe record and the camera to add must be in the same network segment.
Steps1. Go to Configuration → System → Camera Management .2. Optional: If the recorder and the camera are in different network segment, modify IP camera
address.1) Check the IP camera and click Modify.2) Enter IP Address and Password.3) Click OK.
3. Select a camera and click Add.
NoteIf the recorder password is the same with the camera's, click Quick Add to add the camera.
4. Enter IP camera information.5. Click OK.
3.2.3 Edit IP Camera
You can visit, delete, and modify the added IP cameras.
Before You StartIf the recorder contains only one network card, you can visit IP camera via the recorder. If therecorder contains dual network card, you need to enable virtual host function before visiting IPcamera via the recorder. Go to Configuration → Network → Advanced Settings → Other and checkEnable Virtual Host.
Steps1. Go to Configuration → System → Camera Management .2. Optional: Click address of IP camera to visit.3. Optional: Check IP cameras and click Delete to delete added IP cameras.
Mobile Video Recorder User Manual
6

3.3 RecordingTo record the videos for connected cameras, you need to install a storage media and format it, andconfigure the recording schedule.
3.3.1 Format Storage Media
A newly installed storage media must be initialized before it can be used.
Before You StartInstall a storage media.
Steps1. Go to Configuration → Storage → Storage Management .2. Check the storage media and click Format.
Result
After format, the storage media status should be Normal.
3.3.2 Configure Continuous Recording
The recorder is configured with all-day continuous recording by default.
Before You StartInstall and format a storage media.
Steps1. Go to Configuration → Storage → Schedule Settings .2. Select Channel No.3. Check Enable.4. Select recording type as Continuous.5. Optional: Click Advanced to configure Pre-record 和 Post-record.
Pre-recordThe time you set to start recording before the scheduled time or the event. For example, ifan alarm triggers recording at 10:00, and the pre-record time is set as 5 seconds, the devicestarts to record at 9:59:55.
Post-recordThe time you set to stop recording after the scheduled time or the event. For example, if analarm triggered recording ends at 11:00, and the post-record time is set as 5 seconds, thedevice records until 11:00:05.
6. Set recording schedule. For detailed steps, refer to Configure Arming Schedule .7. Optional: Click Copy to to copy upper settings to other channel.8. Click Save.
Mobile Video Recorder User Manual
7

3.3.3 Configure Event Triggered Recording
Trigger recording when an event is triggered.
Before You Start• Install and format the storage media.• Configure event parameters. For details, refer to Events and Alarms .
Steps1. Go to Configuration → Storage → Schedule Settings .2. Select Channel No.3. Check Enable.4. Select recording type as Motion | Alarm, Alarm, Motion, or Motion & Alarm.
Motion | AlarmTrigger recording when either motion detection or alarm input is detected.
AlarmTrigger recording when alarm input is detected.
MotionTrigger recording when either motion detection detected.
Motion & AlarmTrigger recording when both motion detection and alarm input are detected.
5. Optional: Click Advanced to configure Pre-record 和 Post-record.Pre-record
The time you set to start recording before the scheduled time or the event. For example, ifan alarm triggers recording at 10:00, and the pre-record time is set as 5 seconds, the devicestarts to record at 9:59:55.
Post-recordThe time you set to stop recording after the scheduled time or the event. For example, if analarm triggered recording ends at 11:00, and the post-record time is set as 5 seconds, thedevice records until 11:00:05.
6. Set recording schedule. For detailed steps, refer to Configure Arming Schedule .7. Optional: Click Copy to to copy upper settings to other channel.8. Click Save.
3.3.4 Disaster Storage
The function is only available for recorder supporting mobile fireproof storage box. The recorderwill save videos in both HDD and mobile fireproof storage box to ensure data seurity.
Mobile Video Recorder User Manual
8

Before You Start• Connect a mobile fireproof storage box to your recorder.• Configure the recording schedule.
Steps1. Go to Configuration → Vehicle → Storage For Calamity .2. Check Enable.3. Check Redundant Channel. The recorder will save the videos of the selected channels in both
HDD and mobile fireproof storage box.4. Click Save.
3.4 PlaybackPlay videos saved in storage medias.
Steps1. Go to Playback.2. Click to select a channel in channel list.3. Select playback type as Ordinary Search or Event Search.
- To search all the videos, select Ordinary Search.- To search event videos, select Event Search.
4. Search search conditions.5. Click Search.6. Click to start playback.
Pause. Single frame playback.
Fast forward. Slow forward.
Stop all playbacks. Capture.For picture saving path, refer toConfiguration → Local → Savesnapshots when playback to .
Turn on audio. Full screen.
3.5 Backup
3.5.1 Back Up Videos
Download videos to a local path.
Steps1. Go to Playback.
Mobile Video Recorder User Manual
9

2. Click .3. Search search conditions.4. Click Search.5. Check videos to download and click Download.6. For the video saving path, refer to Configuration → Local → Save Downloaded Files to .
3.5.2 Back Up Clipped Videos
Clip videos and save them to a local path.
Steps1. Go to Playback.2. Start playback.3. Click to start clipping.4. Click to stop clipping.5. For clipped video saving path, refer to Configuration → Local → Save clips to .
3.5.3 Back Up Pictures
Back up pictures to a local path.
Steps1. Go to Picture.2. Set search conditions.3. Click Search.4. Check pictures to download.5. Click Donwload.6. For picture saving path, refer to Configuration → Local → Picture and Clip Settings .
Mobile Video Recorder User Manual
10

Chapter 4 Network
4.1 Network Connection
4.1.1 Dial
Set dialing parameters.
Before You StartInstall 3G/4G SIM card and connect 3G/4G antenna to your recorder.
Steps1. Go to Configuration → Network → Basic Settings → 3G/4G .2. Check Enable.3. Click Dial Parameters.4. Select Network Mode.
- Automatic: The recorder will automatically switch to the strongest network.- Auto-Search and Auto-Switch: Network priortiy: 4G > 3G > 2G. The recorder will automaticall
connect the network of high priorty.- 3G: The recorder only connects 3G network.- 4G: The recorder only connects 4G network.
5. Optional: To connect private network, enter Access Number, User Name, Password, and APN.6. Click Save.7. Optional: Click Wireless Dial-up Status to view dialing status.
4.1.2 Connect Wi-Fi
Configure Wi-Fi parameters.
Steps1. Go to Configuration → Network → Basic Settings → TCP/IP .2. Set WLAN parameters.
1) Click WLan 1.2) Optional: Check DHCP. Use SADP tool to obtain the recorder IP address when DHCP is
enabled.3) Enter wireless network IPv4 Address, IPv4 SubnetMask, IPv4 Default Gateway, and DNS
Server .4) Click Save.
3. Go to Configuration → Network → Advanced Settings → Wi-Fi .1) Check Enable Wi-Fi.2) Click Search to search available wireless networks.3) Select a wireless network in Wireless List.
Mobile Video Recorder User Manual
11

4) Enter SSID.5) Select Network Mode as Managed.6) Select Security Mode and enter Wi-Fi key.
4. Click Save.5. Optional: Go to Configuration → Network → Advanced Settings → Wi-Fi → Wi-Fi Status to
view Wi-Fi status.
4.1.3 Set Local Network
Configure local network parameters.
Steps1. Go to Configuration → Network → Basic Settings → TCP/IP .2. Select LAN port.
- Debug Interface: Used to debug the recorder.- Rear interface: Used to connect network cameras.
3. Enter network parameters: IPv4 Address, IPv4 Subnet Mask, and IPv4 Default Gateway.4. Optional: To access the recorder via internet, configure DNS server.5. Click Save.
4.1.4 Port Configuration
Go to Configuration → Network → Basic Settings → Port .HTTP Port
Used to access the recorder via web browser.RTSP Port
Used to get stream.HTTPS PortHTTPS Port
Used for secure communication over a network.Server Port
Used to access the recorder via client software.
4.1.5 DDNS Configuration
If your recorder external network is a dynamic IP address, you can use the Dynamic DNS (DDNS) fornetwork access.
Before You Start• Register your recorder on the DDNS server.• Configure local network IP address, subnet mask, gateway, and DNS server.• Create port mapping, default port:80, 8000, and 554.
Mobile Video Recorder User Manual
12

Steps1. Go to Configuration → Network → Basic Settings → DDNS .2. Select DDNS Type.3. Enter server information.4. Click Save.
What to do nextOpen the web browser and enter the recoder domain name to visit it.
4.2 Platform Connection
4.2.1 Connect to Mobile Surveillance Platform
The device can be remotely accessed via mobile surveillance platform.
Before You StartCreate the device ID on mobile surveillance platform.
Steps1. Go to Configuration → Network → Advanced Settings → Platform Access .2. Check Enable.3. Select Platform Access Mode as Ehome Platform.4. Select Server Address Type, and enter Server Address, Server Port, and Device ID.
Server AddressEnter the static IP address of mobile surveillance platform.
Server PortThe default value is 7660.
Device IDThe ID of the device registered on the mobile surveillance platform. If you leave it empty,device logs in to the platform with serial No.
5. Click OK.
Note• You can download mobile surveillance platform to your computer by visiting our official
website and going to Home > VMS > Support > Download > iVMS-5200 Mobile Surveillance.Official website: http://www.hikvision.com/en/ .
• You can download iVMS-5260M to your mobile phone by searching it in app store/google playor scan QR code below. If you use Android system, install googleplay application on yourmobile phone before scanning the QR code.
Mobile Video Recorder User Manual
13

Figure 4-1 iOS
Figure 4-2 Android
4.2.2 Connect to Guarding Vision
The device can be remotely accessed via guarding vision platform.
Before You Start• Connect your recorder to internet.• Configure IP address, sub-netmask, gateway, and DNS server of LAN port.
Steps1. Go to Configuration → Network → Advanced Settings → Platform Access .2. Check Enable.3. Select Platform Access Mode as Guarding Vision.
CautionValid security code range [6-12]. You can use a combination of numbers, lowercase, anduppercase.
4. Enter a cusmized Security Code. You need to enter the security code when adding the recorderin guarding vision.
5. Click Save.6. Visit guarding vision platform.
- For computer user: Visit dev.guardingvision.com .- For mobile phone user: Download Guarding Vision application in app store or google play.
7. Register an account.8. Add the recorder by its serial number (a 9-bit character printed in device lable) and security
code.9. Start live view of your camera.
Mobile Video Recorder User Manual
14

4.3 Network Sharing
4.3.1 Set Wi-Fi AP
The recorder can work as a wireless router. Othe devices can access network via the recorder.
Steps
CautionYou can only turn on one function between Wi-Fi AP and Wi-Fi. Turning on one of them will turnoff the other.
1. Go to Configuration → Network → Advanced Settings → Wi-Fi AP .2. Check Enable Wi-Fi AP, Enable AP Broadcast, and Enable WLAN HotSpot.3. Configure hotspot parameters.
1) Enter SSID (hotspot name).2) Select Security Mode.3) Enter IP Address and Sub-net Mask.
NoteThe IP address must be in different network segment with TCP/IP address.
4. Check Enable DHCP and enter Start IP Address and End IP Address.5. Click Save.
4.3.2 Set Network Share
Connect a periphral device to your recorder with a network cable. The periphral device can accessinternet after the recorder succesfully dialed to internet.
Steps1. Go to Configuration → Network → Basic Settings → TCP/IP → Lan .2. Check Enable Network Share.3. Configure the network parameters for the periphral device.
1) Set its IP address in the same network segment with your recorder.2) Set its network gateway IP as the recorder IP address.
4. Click Save.The periphral device can access internet after the recorder succesfully dialed to internet.
Mobile Video Recorder User Manual
15

Chapter 5 Live View and Configuration
5.1 Live View
5.1.1 Start/Stop Live View
Start/stop the live view of cameras.
Steps1. Go to Live View.2. Click to select window division and click to select a window to display the live view image.3. Double click a camera in the camera list to display its live image in selected window. Or click
to start the live view of all cameras.4. Double click the camera again to stop its live view. Or click to stop the live view of all
cameras.
5.1.2 Split Screen
Live view window division is selectable.
Window DivisionClick to select live view window division.
PagingClick / to turn to previous/next window.
5.1.3 Select Live View Stream
The recorder supports main stream and sub-stream. Main stream is used for continuous recordingand sub-stream is used for network transmission.
Click in camera list to select live view stream.
5.1.4 Manual Capture
Capture live view pictures and save them to your computer.
Steps1. Go to Live View.2. Start live view of a camera.3. Click .
Mobile Video Recorder User Manual
16

4. View captured pictures.- Enter the path popped up in the lower right corner.- Go to Configuration → Local → Picture and Clip Settings for the saving path of captured
pictures.
5.1.5 Manual Recording
Record videos in live view and save them to your computer.
Steps1. Go to Live View.2. Start live view of a camera.3. Click to start recording.4. Click to stop recording.5. Go to the set saving path to view recorded videos.
- Enter the path popped up in the lower right corner.- Go to Configuration → Local → Record File Settings for picture saving path.
5.1.6 Start/Stop Two-Way Audio
You can have real-time two-way audio between your computer and the recorder.
Before You StartConnect the audio input and output devices to the recorder and computer.
Steps1. Start the live view of a camera.2. Click .
Result
• At computer end, you can hear the audio from recorder.• At recorder end, you can hear the audio from computer.
5.1.7 Set Live View Volume
Turn on audio and adjust audio volume.
Click to turn on audio.Drag the slider to adjust volume.
5.1.8 Full-Screen Live View
Display the live view image in full screen.
Mobile Video Recorder User Manual
17

Start the live view and click to display the live view image in full screen.Press Esc to exit from the full-screen mode.
5.1.9 Channel-Zero
Channel-zero, known as virtual channel, can show the videos from all channels of the recorder,reducing the bandwidth while simultaneously previewing from multi-channel.
Steps1. Go to Configuration → Video/Audio → Channel-zero .2. Check Enable Channel-zero Encoding.3. Select Max. Bitrate and Max. Frame Rate.4. Click Save.5. Go to Live View.6. Double click ZeroChannel 01 in the camera list to start live veiw of channel-zero.
5.2 PTZ OperationConfigure PTZ parameters and control PTZ.
5.2.1 Configure PTZ
Follow the steps to set PTZ parameters. The configuration of the PTZ parameters should be donebefore you control the PTZ camera.
Before You StartConnect the RS-485 cables of the PTZ camera to EXT.DEV interface of the device.
Steps1. Go to Configuration → System → System Settings → PTZ Config .2. Select Channel No. of PTZ camera.3. Configure the parameters of the PTZ camera. All the parameters should be exactly the same
with those of the PTZ camera.4. Click Save.
5.2.2 PTZ Control Panel
Go to Live View. Control PTZ camera via PTZ panel.
NotePTZ control panel may vary with recorder model.
Mobile Video Recorder User Manual
18

Icon Description Icon Description
Direction buttons. Auto-scan button.
Zoom -. Zoom +.
Focus +. Focus -.
Iris +. Iris -.
Turn on /off light. Start/stop wiper.
5.3 Local ConfigurationLocal configuration refers to the parameters of live view image, videos and captured pictures.
Stream TypeSelect the default live live stream type. Main stream and sub-stream are selectable.
Play PerformanceShortest Delay: The recorder ensures real-time capacity in priority.Auto: Automatically adjust the live view stream to balance real-time capacity and fluency.
RulesReserved.
Image SizeAdjust the image aspect ratio.
Auto Start Live ViewEnable: Automatically turn on live view after logged in the recorder.
Mobile Video Recorder User Manual
19

Chapter 6 Mobile Device Features
6.1 Timed ShutdownThe recorder will automatically start up/shut down according the schedule.
Before You StartWire power cord. For details, refer to quick start guide.
Steps1. Go to Configuration → Vehicle → Start .2. Select Auto Work Type as Auto Working.3. Set the shutdown schedule. For detailed steps, refer to Configure Arming Schedule .4. Optional: Check Low Power Protect and select Low Power Protect Limit. If the voltage of the
recorder reaches the selected threshold, the recorder will shut down automatically.5. Click Save.
6.2 Delayed ShutdownYou can set the shutdown delay time (Vehicle Ignition Startup and Shutdown) for the recorder.
Before You StartWire power cord. For details, refer to quick start guide.
Steps1. Go to Configuration → Vehicle → Start .2. Select Auto Work Type as Halt Delay.3. Select Delay Time.4. Click Save.5. Optional: Check Low Power Protect and select Low Power Protect Limit. If the voltage of the
recorder reaches the selected percentage, the recorder will shut down automatically.
6.3 Configure Satellite PositioningThe built-in GNSS module supports GPS (Global Positioning System), enabling device positioningand speed limit alarm.
Before You StartInstall the positioning antenna.
Steps1. Go to Configuration → Vehicle → Position Settings .2. Select Position Module.
Mobile Video Recorder User Manual
20

Built-inObtain data from the satellite positioning module built in the recorder.
Intelligent Display TerminalObtain data from display terminal.
3. Select Locating Module.4. Optional: Check Enable of Satellite Timing to synchronize recorder time with satellite time.5. Configure speed limit.
1) Select Speed Units.2) Enter Speed Limit of Alarm.If vehicle speed exceeds the set value, the recorder will alarm.
6. Check the channels you want the positioning information to be displayed.The positioning information will be displayed in the live view and playback mode of the selectedchannel.
7. Configure linkage actions.• If you want the speeding vehicle to trigger the speed alarm, check Trigger Alarm Output.• If you want the speeding vehicle to trigger the system to beep, check Audible Warning.
8. Click Save.
6.4 Configure G-Sensor AlarmG-Sensor detects and records acceleration information in 3-axial (X, Y, Z) directions.
Before You StartConnect a G-sensor to the recorder.
Steps1. Go to Configuration → Vehicle → G-Sensor .2. Select modeule according to actual situation.
- External: The G-sensor is connected to the device through RS-232/RS-485 interface.- Built-in: The G-sensor is a built-in module of the device.
3. Set the limit value for acceleration alarm in X, Y and Z directions.
NoteX, Y and Z represent the direction of acceleration and the unit of alarm value is G (G=9.8 m/s2).
During driving, the recorder will alarm when acceleration of any direction exceeds the set value.4. Set the linkage actions for acceleration alarm, including Audible Warning and Alarm Output.5. Click Save.
Mobile Video Recorder User Manual
21

6.5 Configure Sensor-inSensor-in detects and records the vehicle's driving information, including pedal braking, turningleft/right, reversing, etc.
Before You StartConnect the recorder sensor-in interface and vehicle corresponding interface. For details, refer toquick user guide.
Steps1. Go to Configuration → Vehicle → Sensor-In .2. Select Trigger Level and Pop Channel according to actual situation.
The the image of selected channel will be displayed in full screen when sensor-in is triggered.3. Click Save.
Mobile Video Recorder User Manual
22

Chapter 7 Camera Management
7.1 Configure Encoding ParametersConfigure encoding parameters to adjsut live view image and video parameters.
Go to Configuration → Video/Audio → Video .In good network situation, you can set high resolution and bitrate to improve image quality.In bad network situation, you can set low resolution, bitrate, and frame rate to get fluent image.
7.2 Image Settings
7.2.1 Set Image Parameters
You can adjust image parameters including bightness, contrast, etc.
Steps1. Go to Configuration → Image → Display Settings .2. Select Channel No.3. Select Scene according to actual situation.4. Adjust image parameters as desired.
7.2.2 Set Mirror Type
You can enable mirror image and set mirror type to get sutible image.
Steps1. Go to Configuration → Image → Display Settings .2. Select Mirror Type as desired.
NoteThe function varies with recorder model.
7.2.3 Restore Default Parameters
You can restore image parameters to defaults.
Go to Configuration → Image → Display Settings , select Channel No., and click Default.
Mobile Video Recorder User Manual
23

7.3 Set OSD ParametersConfigure the camera name, OSD (On Screen Display) settings, etc.
Steps1. Go to Configuration → Image → OSD Settings .2. Select Channel No.3. Enter Camera Name, select Time Format and Date Format.4. Optional: Check Display Name, Dispaly Date, and Display Week as your desire.5. Set OSD Display Mode.6. Optional: To display text on OSD, check one text overlay and enter text.7. Drag the red frame on live view window to adjust OSD position.8. Click Save.
Result
The check display contents will be overlaied on the live view image and videos.
7.4 Set Privacy MaskThe privacy mask can be used to protect personal privacy by concealing parts of the image fromview or recording with a masked area.
Up to four privacy mask areas are supported for each channel.
Steps1. Go to Configuration → Image → Privacy Mask .2. Select Channel No.3. Check Enable Privacy Mask.4. Draw detection area.
1) Click Draw Area.2) In preview area, drag to draw the detection area.3) Click Stop Drawing.
5. Click Save.
Result
The image of drawn area will be shield in the live view and videos.
Mobile Video Recorder User Manual
24

Chapter 8 Driving Behavior Configuration
The function analyzing driver's behavior, including smoking, fatigue driving, talking on phone, etc.The recorder will trigger warning when these behaviors are detected.
8.1 Smart Device Driving Behavior ConfigurationOnly the recorder with A in model name supports driving behavior detection function. Onerecorder supports analyzing one channel at a time.
8.1.1 Configuration
Calibrate Camera Position
Calibrate network camera position before enabling driving behavior detection.
Before You StartAdd the network camera in your recorder.
Steps1. Go to Configuration → VCA → Driving Behaviors → IPC Position Calibration 。2. Select Channel No.3. Adjust the network camera position to make the driver face image appear in the red frame and
his chin is above the yellow line.
Configure Driving Behavior Analysis
Set the driving behavior analysis parameters according to actual situation to lower false detectionrate.
Steps1. Go to Configuration → VCA → Driving Behaviors → Driving Behaviors .2. Select Camera No.3. Check behaviors to analyze and configure their parameters.
Alarm TimeDevice alarms when the corresponding driving behavior lasts for the set time.
Confidence IntervalAvailable for on-the-phone detection and smoking detection. The higher the value is, thelower the false detection rate. You are recommended to use the default value.
Mobile Video Recorder User Manual
25

Stop Detections when Driving in Low-SpeedThe feature is valid when GPS positioning succeeded. When the vehicle speed is lower thanthe set value, all the driving behavior analyses will stop.
Voice AlarmWhen it is checked, device will send out voice alarm when a checked behavior is detected.
NoteOne recorder supports analyze driving behavior for one channel at a time. Enabling the drivingbehavior analysis will disable driving behavior analysis of other channels.
4. Click Save.
Result
When a concerned driving behavior is detected, the connected intercom will automatically sendout audio broadcast.
8.1.2 Play Videos and Pictures
We take the example of playing videos to describe the steps.
Steps1. Go to Playback.2. Select a channel in channel list.3. Click Event Search.4. Select Event Type as Driver Behavior.5. Set search conditions.6. Click Search.7. Select videos to play.
8.2 Other Device Driving Behavior ConfigurationFor the recorder supports network camera, when the recorder and a smart terminal connects thesame network camera, and the smart terminal is added to the recorder, the recorder will receivedriving behavior analysis from the smart terminal.
8.2.1 Connect Smart Terminal
Before You StartAdd the same network camera to both smart terminal and recorder.
Steps1. Go to Configuration → Vehicle → Smart Terminal Access .2. Check Enable.
Mobile Video Recorder User Manual
26

3. Enter smart terminal information.4. Click Save.
8.2.2 Set Arming
In the set arming period, the recorder will trigger specified linkage method when the concerneddriving behavior is detected.
Steps1. Go to Configuration → Event → Basic Event → Driving Behaviors .2. Select Channel No. and Driving Behaviors. The channel should be network camera that
connected to both the added smart terminal and the recorder.3. Check Enable.4. Configure arming schedule. For detailed steps, refer to Configure Arming Schedule .5. Configure linkage method. For detailed steps, refer to Configure Linkage Actions .6. Click Save.
Mobile Video Recorder User Manual
27

Chapter 9 Events and Alarms
9.1 Configure Motion Detection AlarmWhen motion detection alarm is configured, once a motion event is detected, the device starts torecord and multiple linkage actions will be triggered.
Steps1. Go to Configuration → Event → Basic Event → Motion Detection .2. Select Channel No.3. Draw detection area.
1) Click Draw Area.2) In preview area, drag to draw the detection area.3) Click Stop Drawing.
4. Configure arming schedule. For detailed steps, refer to Configure Arming Schedule .5. Configure linkage method. For detailed steps, refer to Configure Linkage Actions .6. Set Sensitivity.7. Click Save.
9.2 Configure Video Loss AlarmWhen the recorder cannot receive video signal from the analog cameras, the video loss alarm willbe triggered. Linkage actions, including audible warning and alarm output, can be set to respond.
Steps1. Go to Configuration → Event → Basic Event → Video Loss .2. Check Enable Video Loss Detection.3. Configure arming schedule. For detailed steps, refer to Configure Arming Schedule .4. Configure linkage method. For detailed steps, refer to Configure Linkage Actions .5. Click Save.
9.3 Configure Video Tampering AlarmA tampering alarm is triggered when the camera is covered and the monitoring area cannot beviewed. Linkage actions, including audible warning, alarm output, can be set to respond.
Steps1. Go to Configuration → Event → Basic Event → Video Tamptering .2. Select Channel No.3. Draw detection area.
1) Click Draw Area.2) In preview area, drag to draw the detection area.
Mobile Video Recorder User Manual
28

3) Click Stop Drawing.4. Configure arming schedule. For detailed steps, refer to Configure Arming Schedule .5. Configure linkage method. For detailed steps, refer to Configure Linkage Actions .6. Set Sensitivity.7. Click Save.
9.4 Configure Alarm InputConfigure the settings for alarm input, including trigger level, arming schedule and alarm linkageactions, etc.
Before You StartConnect an alarm device to your recorder.
Steps1. Go to Configuration → Event → Basic Event → Alarm Input .2. Select Alarm Input No. and enter Alarm Name.3. Select Alarm Type according to alarm device type.4. Check Enable Alarm Input Handling.5. Configure arming schedule. For detailed steps, refer to Configure Arming Schedule .6. Configure linkage method. For detailed steps, refer to Configure Linkage Actions .7. Optional: Click Copy to and select desired channels to o copy the above settings to other alarm
inputs.8. Click Save.
9.5 Configure Alarm OutputConfigure the arming schedule, alarm duration time and alarm name for alarm output.
Before You StartConnect alarm output device to your recorder. For details, refer to installation guide.
Steps1. Go to Configuration → Event → Basic Event → Alarm Output .2. Select Alarm Output No. and enter Alarm Name.3. Select Delay to set dwell time.
Alarm output will continue for the set time.4. Configure arming schedule. For detailed steps, refer to Configure Arming Schedule .5. Optional: Click Manual Alarm to trigger alarm manually. Click Stop Alarm to stop manual alarm.6. Optional: Click Copy to and select desired channels to o copy the above settings to other alarm
outputs.7. Click Save.
Mobile Video Recorder User Manual
29

9.6 Configure Exception AlarmConfigure alarms which are triggered by exceptions to take necessary actions in time.
Steps1. Go to Configuration → Event → Basic Event → Exception .2. Select Exception Type.3. Configure linkage method. For detailed steps, refer to Configure Linkage Actions .4. Click Save.
9.7 Configure Arming ScheduleSteps1. Drag in time line to draw a arming period.2. Adjust the set arming period.
- Click a period and adjust its length.- Click a period, enter start time and end time, and click Save.- Click Delete All to delete all periods.
NoteUp to 8 time periods can be set for each day and each of the time periods cannot beoverlapped.
3. Optional: Click Copy to and select desired days to copy the above settings to other days.4. Click Save.
9.8 Configure Linkage ActionsCheck Linkage Method, select Settings, check the linkage actions needed, click Apply and OK.
NoteLinkage actions vary with event type.
9.8.1 Trigger Recording
To trigger recording when an event occurs, check Trigger Recording.
9.8.2 Trigger Audible Warning
To generate an audible warning when an event occurs, check Trigger Audible Warning.
Mobile Video Recorder User Manual
30

9.8.3 Full Screen Monitoring
To display image from the arming channel in full screen, check Full Screen Monitoring.
9.8.4 Trigger Alarm Output
To trigger the alarm of alarm output device connected to the recorder, check Trigger AlarmOutput.
Mobile Video Recorder User Manual
31

Chapter 10 Security
10.1 User Account ManagementYou can add and delete users, and modify the password and permission of users.
Steps1. Go to Configuration → System → User Management .2. Click Add.3. Edit new user parameters and click OK to create the user.
NoteWe highly recommend you to create a strong password of your own choosing (using a minimumof 8 characters, including at least three kinds of following categories: upper case letters, lowercase letters, numbers, and special characters) in order to increase the security of your product.And we recommend you reset your password regularly, especially in the high security system,resetting the password monthly or weekly can better protect your product.
Delete Select a user and click Delete to delete the user.
Modify Select a user and click Modify to modify the user information.
10.2 Set Security QuestionIf you forgot admin password, you can reset password by answering security questions. Follow thesteps to set security questions.
Before You StartYour computer and recorder must be in the same network segment.
Steps1. Go to Configuration → System → User Management .2. Click Security Question.3. Enter Admin Password.4. Set security questions.5. Click OK.
Result
If you forgot admin password, you can visit the recorder via computer in the same networksegment with your recorder and click Forgot Password to reset password.
Mobile Video Recorder User Manual
32

10.3 Configure WhitelistOnly the trusted IP addresses on the white list can access the device via the network.
Steps1. Go to Configuration → System → Security → White List .2. CheckEnable White List.3. Click Add and enter desired IP Address.
- Select an IP address and click Modify to edit the IP address.- Select an IP address and click Delete to delete the IP address.
4. Click Save.
10.4 SSH SettingsSSH is disabled by default for security reasons. This setting is reserved for professionalmaintenance personnel only.
Mobile Video Recorder User Manual
33

Chapter 11 Maintenance
11.1 View System InformationYou can view your recorder system information and edit recorder name and record number.
Go to Configuration → System → System Settings → Basic Information to view the recorderinformation. You can edit Device Nmae and Device No.
11.2 Search Log FileYou can view and export logs saved in the recorder storage media.
Go to Configuration → System → Maintenance → Log to search or export logs.
11.3 Upgrade the SystemYou are recommended to upgrade the recorder with the help of professional technical support.
Before You StartSave the upgrade file in computer.
Steps1. Go to Configuration → System → Maintenance → Upgrade & Maintenance .2. Click Browse and select upgrade file.3. Click Upgrade and click OK in popup message box to start upgrading.
CautionThe upgrading process will be 1 to 10 minutes, please don't disconnect power to the recorderduring the process. The recorder reboots automatically after upgrading.
11.4 RebootingReboot your recorder via menu instead of disconnecting power from the recorder.
Go to Configuration → System → Maintenance → Upgrade & Maintenance . Click Reboot andclick OK in popup message box to start rebooting..
11.5 Restore Default SettingsIf your recorder is abnormal, you can restore recorder to defaults setttigs.
Mobile Video Recorder User Manual
34

Go to Configuration → System → Maintenance → Upgrade & Maintenance .Restore
Restore all parameters, except the network (including IP address, subnet mask, gateway, MTU,NIC working mode, default route, server port, etc.) and user account parameters, to the factorydefault settings.
DefaultRestore all parameters to the factory default settings.
11.6 Export Configuration FileThe configuration files of the recorder can be exported to your computer for backup.
Steps1. Go to Configuration → System → Maintenance → Upgrade & Maintenance .2. Click Device Parameters and select the configuration file saving path.
11.7 Import Configuration FileThe configuration file of one device can be imported to multiple devices if they are to beconfigured with the same parameters.
Steps
CautionOnly devices of the same model can share configuration file.
1. Go to Configuration → System → Maintenance → Upgrade & Maintenance .2. Click Browse of Import Config. File and select configuration file.3. Click Import and click OK in popup message box to start importing.
11.8 Configure DST SettingsConfigure DST (Daylight Saving Time) settings for the system.
Steps1. Go to Configuration → System → System Settings → Time Settings .2. Check Enable DST.3. Set Start Time and End Time for DST.4. Select DST Bias.5. Click Save.
Mobile Video Recorder User Manual
35

11.9 Configure Local OutputYou can configure local output and resolution remotely.
Go to Configuration → System → System Settings → Menu Output to configure Menu Output andResolution.
NoteThe function varies with model.
11.10 Configure RS-232To debug recorder via serial port or connect serial device, you can configure RS-232 parameters.
Before You StartConnect a serial device to your recorder RS-232 interface.
Steps1. Go to Configuration → System → System Settings → Serial Config .2. Select COM port the serial device connects to.3. EditBaudrate, Data Bit, Stop Bit, Parity, and Flow Control.4. Select Usage.
ConsoleConnect a computer to the recorder through the computer serial port. Recorder parameterscan be configured by using software such as HyperTerminal. The serial port parameters mustbe the same as of the recorder when connecting with the computer serial port.
Transparent ChannelConnect a serial device directly to the recorder. The serial device will be controlled remotelyby the computer through the network and the protocol of the serial device. If alarm button isconnected, select RS-232 usage as Transparent Channel.
5. Click Save.
Mobile Video Recorder User Manual
36

Chapter 12 Local Menu Operation
Connect a display and a mouse to recorder, you can operate the recorder locally.
12.1 IP Camera AddingThe section is only available for the recorder that supports network camera.
12.1.1 Activate IP Camera
Before adding an IP camera, activate it by setting a password for it.
Before You StartConnect the IP camera to IP camera interface in the recorder rear panel.
Steps1. Go to Menu → Other Settings → IPC Settings .2. Click Manual Management.3. Select an inactivated IP camera.4. Activate the selected IP camera.
- Click Quick Active. The IP camera password will be set as the same with the device password.- Click Manu Active and enter the same password in New Password and Confirm.
CautionWe highly recommend you to create a strong password of your own choosing (using a minimumof 8 characters, including at least three kinds of following categories: upper case letters, lowercase letters, numbers, and special characters) in order to increase the security of your product.And we recommend you reset your password regularly, especially in the high security system,resetting the password monthly or weekly can better protect your product.
12.1.2 Add IP Camera
Before You StartThe IP camera is active.
Steps1. Select Menu → Other Settings → IPC Settings2. Uncheck Auto Add and click Manage IP Camera.3. Edit camera IP address.
1) Select an IP camera and click Edit.2) Enter an IP address that is in the same network segment with the recorder.
Mobile Video Recorder User Manual
37

4. Add the IP camera.1) Click ManuAdd.2) Select IP channel No. for the IP camera.3) Edit the required information.4) Click OK.
12.1.3 Edit IP Camera
You can edit or delete added IP cameras.
Steps1. Go to Menu → Other Settings → IPC Settings .2. Optional: You can change the parameters of the added IP cameras.
1) Select an IP camera.2) Edit the parameters. If you change the IP address, you will connect to another IP camera.3) Click OK.
3. Optional: Select an IP camera, click Delete to delete the IP camera.
12.2 RecordingTo record the videos for connected cameras, you need to install a storage media and format it, andconfigure the recording schedule.
12.2.1 Format Storage Media
A newly installed storage media must be formatted before it can be used.
Before You StartInstall storage media.
Steps1. Go to Menu → Storage .2. Check storage media to format.3. Click Format.
After format, the storage media Status should be Normal.
12.2.2 Configure Recording Schedule
All-day recording is on by default. Device will start and stop recording according to the configuredrecording schedule.
Before You StartInstall storage media and format it.
Mobile Video Recorder User Manual
38

Steps1. Go to Menu → Basic Settings → Record .2. Select the camera to set recording schedule.3. Click Set of Schedule.4. Check Enable Schedule.5. Select the day from the dropdown list for settings.6. Configure all day schedule or custom schedule.
- Check All Day to enable all-day recording, and then select the recording type from the drop-down list.
- Uncheck All Day, customize the time period for recording, and select the recording type foreach time period.
NoteUp to 8 time periods can be set for each day and each of the time periods cannot beoverlapped.
7. Click OK.
12.3 PlaybackYou can search and play back the videos stored on the recorder.
Steps1. Go to Menu → Video Search .2. Select Search Mode.
GeneralNormal videos.
EventMotion detection, alarm, motion│alarm, motion&alarm videos.
3. Select Camera, Video Type, Start Time, and End Time.4. Click Search.5. Select a video and click Play.
12.4 Back upBack up the videos stored on the recorder.
Before You StartConnect a USB storage device to your recorder.
Steps1. Go to Menu → Video Search .2. Select Search Mode.
Mobile Video Recorder User Manual
39

GeneralNormal videos.
EventMotion detection, alarm, motion│alarm, motion&alarm videos.
3. Select Camera, Video Type Start Time, and End Time4. Click Search.5. Select the videos and click Export.
NoteThe number of USB interface varies with recorder model. If your recorder contains only one USBinterface, you can back up videos via remote control or touchscreen.
Mobile Video Recorder User Manual
40

UD11292B