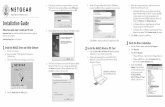Mobile Trading User Guide - HLeBroking · enter stock name/code to search, select stock and tap...
Transcript of Mobile Trading User Guide - HLeBroking · enter stock name/code to search, select stock and tap...

©Copyright. All rights reserved
Mobile Trading User Guide

©Copyright. All rights reserved
System Requirements
Operating System (OS) Version
Apple IOS iOS 7 and above Android 4.0.3 and above
Getting Started
1) Downloading Mobile Trading Application
Apple iOS a) Go to “App Store” b) Search for “HLeBroking” and install the
application Android a) Go to “PlayStore”
b) Search for “HLeBroking” and install the application

©Copyright. All rights reserved
Page Navigation
To view HLeBroking Mobile Application Menu, please select at the top left side of your screen.
Customize your Dashboard based on personal preferences (choose from favourites, order status or portfolio).
Top 30 stocks are segregated into Active, Gainers, Losers, Value, etc.

©Copyright. All rights reserved
To add folder, tap and key in favourite folder’s name. To add favourite stocks into favourite folder, tap
enter stock name/code to search, select stock and tap “Add to Favourites /+FAV” and select which folder to add stocks in. *** One folder is able to store up 50 stocks. A maximum of 10 folders are allowed to be added into your Favourites.
Markets are segregated by “Whole Market”, “Main Market” and “Ace Market”. Tap on each market to view stocks segregated into different categories.

©Copyright. All rights reserved
Indices consist of indices listing, information and intraday chart (tilt phone horizontally to view 1m/3m/6m/12m chart). Tap on the respective indices to view more details.
To search for a particular stock, key in the stock name/code and tap “Enter” to view single stock details. *** Alternatively, you may select the stock and tap “Add to Favourites” to add your preferred stock into your favourite folder.

©Copyright. All rights reserved
To view order summary.
Displays Portfolio Summary for all accounts.

©Copyright. All rights reserved
View your available cash balance, purchase contract(s), sales contract(s), etc via account summary.
Updated with the latest announcement/news function as per Bursa Malaysia's website.

©Copyright. All rights reserved
To customize your settings based on your personal preferences, tap on Settings.

©Copyright. All rights reserved
Start Trading
To place an order
Tap Buy/Sell to place order >> Select Price >> Indicate Quantity >> To proceed with the order, click “Order Preview” >> Enter trading pin >> Tap ‘Confirm’ on confirmation screen to proceed
*You are required to select Account No. should you have more than one account.
To check order status Go to Order Status

©Copyright. All rights reserved
To Cancel/Reduce Order Cancel Order Go to Order Status >> Select order in order summary >> Click Cancel Order
Reduce Order Go to Order status >> Select order in order summary >> Click Reduce Order
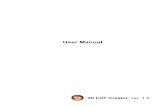
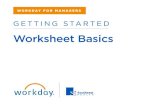




![Excalibur Installation Instructions · Excalibur board/card, select Update Driver [Software], select Browse my computer for driver software, then select the root folder of the Excalibur](https://static.fdocuments.net/doc/165x107/5f696b239e025c6f037790c4/excalibur-installation-instructions-excalibur-boardcard-select-update-driver-software.jpg)






![ClassPad Manager Eng...ClassPad Manager home folder. You could also click [Browse] and select a different folder as the home folder. For details about configuring the home folder,](https://static.fdocuments.net/doc/165x107/6072c9e784ae6c63a127badf/classpad-manager-eng-classpad-manager-home-folder-you-could-also-click-browse.jpg)