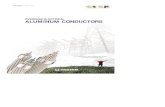Mobile Portal and Android OS User Reference 0512
-
Upload
sgross2130 -
Category
Documents
-
view
225 -
download
0
Transcript of Mobile Portal and Android OS User Reference 0512
-
7/31/2019 Mobile Portal and Android OS User Reference 0512
1/32
Customer PortalUser Reference Guide
for
Mobile DevicesAndroid OS Version
May 2012
-
7/31/2019 Mobile Portal and Android OS User Reference 0512
2/32
Copyright
Copyright 2012 by Westec Intelligent Surveillance. All rights reserved. Electronic copy written, compiled, and
printed in the United States of America. This document contains proprietary information and is not to be distributed
by unauthorized agents.
Though every effort has been made to ensure consistency and accuracy in this document, any references to new or
enhanced product functions, or to future release dates, are estimates only, and Westec Intelligent Surveillance maychange them at any time, without notice. The information in this document is furnished for informational use only
and is subject to change without notice, and should not be construed as a commitment by Westec Intelligent
Surveillance. Westec Intelligent Surveillance assumes no responsibility or liability for any errors or inaccuracies that
may appear in this document.
All brand and product names mentioned hereinafter are trademarks or registered trademarks of their respective
owners.
-
7/31/2019 Mobile Portal and Android OS User Reference 0512
3/32
Mobile Portal User Reference Guide Android OS Version
Copyright 2012 Westec Intelligent Surveillance 3
Table of Contents
Document Introduction ............................................................................................................................................................5Using this Document ..............................................................................................................................................................6
Part IWestec Mobile Portal
Mobile Portal Overview ...........................................................................................................................................................8Mobile Portal Requirements ...................................................................................................................................................8
Mobile Portal Login .................................................................................................................................................................9Site Tabs .................................................................................................................................................................................. 10Site Display .............................................................................................................................................................................. 11
Favorites List ....................................................................................................................................................................... 12Site Selection Controls......................................................................................................................................................... 12Camera Selection Controls .................................................................................................................................................. 13Image Refresh ...................................................................................................................................................................... 13Site Details ........................................................................................................................................................................... 14Site Communication ............................................................................................................................................................ 14
Mobile Viewer Support ......................................................................................................................................................... 15Network Connection Setting ............................................................................................................................................... 15Mobile Viewer Site Link...................................................................................................................................................... 16
Part IIWestec Mobile Viewer for Android OS
Mobile Viewer Introduction ................................................................................................................................................. 18Mobile Viewer Requirements .............................................................................................................................................. 18
Mobile Viewer Installation.................................................................................................................................................... 19Mobile Viewer Configuration ............................................................................................................................................... 19Mobile Viewer Security ......................................................................................................................................................... 20Live Video ............................................................................................................................................................................... 21
Live Viewer Functions ......................................................................................................................................................... 22
-
7/31/2019 Mobile Portal and Android OS User Reference 0512
4/32
Mobile Portal User Reference Guide Android OS Version
Copyright 2012 Westec Intelligent Surveillance 4
Recorded Video ...................................................................................................................................................................... 26Recorded Viewer Functions ................................................................................................................................................. 27
Mobile Viewer Settings.......................................................................................................................................................... 29Index ....................................................................................................................................................................................... 31
-
7/31/2019 Mobile Portal and Android OS User Reference 0512
5/32
Mobile Portal User Reference Guide Android OS Version
Copyright 2012 Westec Intelligent Surveillance 5
Document IntroductionThe content of this document is divided into two parts, each describing one of the options by which you can access yoursecurity system from a mobile digital device. Introductory topics within each section provide information to help you
understand the options available for remotely accessing site data, as well as live cameras and recorded video. Additionally,
procedural topics provide step-by-step instructions for the features and functions available within each application.
Document content is organized as follows:
Part I Westec Mobile PortalThis section of the document describes the Westec Mobile Portal, an Internet site that is designed to be viewed on any smart
phone.
Part II Westec Mobile Viewer (Android OS)This section of the document describes the Westec Mobile Viewer, an app that is designed for use on mobile digital devices
operating on the Android OS.
-
7/31/2019 Mobile Portal and Android OS User Reference 0512
6/32
Mobile Portal User Reference Guide Android OS Version
Copyright 2012 Westec Intelligent Surveillance 6
Using this DocumentThe Westec Mobile Portal is an Internet site that is designed specifically for mobile browsers. As such, the site can be
accessed independently from any other application. If you are accessing the Mobile Portal exclusively, you only need to
review Part I of this document to understand how to access your site video.
The Westec Mobile Viewer, though installed as a standalone app, requires access to the Mobile Portal so that site
configuration details can be automatically loaded into the Mobile Viewer's memory. Thus, if you intend to use the Mobile
Viewer, you should carefully review Part I andPart II of this document to understand how to access your site video.
-
7/31/2019 Mobile Portal and Android OS User Reference 0512
7/32
Mobile Portal User Reference Guide Android OS Version
Copyright 2012 Westec Intelligent Surveillance 7
Part I
Westec Mobile Portal
User Reference
-
7/31/2019 Mobile Portal and Android OS User Reference 0512
8/32
Mobile Portal User Reference Guide Android OS Version
Copyright 2012 Westec Intelligent Surveillance 8
Mobile Portal OverviewThe Westec Mobile Customer Portal gives you the freedom to keep a close eye on
your operations, even when you are on the move. Whether youre at home, visitinga site location, or somewhere in between, Mobile Portal allows you to download
images from any camera at almost any of your sites. All you need is a Web-
enabled mobile device that supports a connection to the Internet.
The site is optimized to take advantage of extra features provided for Web-enabled
devices, providing you with both mobile access to cameras and instant site
communication, too.
Mobile Portal RequirementsMobile Portal is designed to work on any web-enabled mobile device that meets
the following requirements:
Support for a continuous connection to the Internet.
Support for an HTML-based Internet browser.
Optionally, support for the tel Internet addressing protocol, as describedlater in this document.
Additionally, the following requirement exists in order to access your data:
Login credentials for the Westec Customer Portal.
-
7/31/2019 Mobile Portal and Android OS User Reference 0512
9/32
Mobile Portal User Reference Guide Android OS Version
Copyright 2012 Westec Intelligent Surveillance 9
Mobile Portal LoginYour Westec Customer Portal login credentials are required to access the Westec Mobile Customer Portal. Complete the
following steps to log in to the Westec Mobile Customer Portal:1. Obtain an Internet connection on your phone or hand held device.2. Launch your devices Internet browser.3. Navigate to the following address: http://m.westec.net
4. In the User ID field, enter your Westec Customer Portal user ID.5. If you want the system to remember your user name and then automatically populate the User ID field when
you display the Login page, check the Remember User ID check box.
Note: The Remember User ID option remembers your user name only, notyour password.
6. In the Password field, enter your Westec Customer Portal password.7. Select the Log In button.
If you do not know your user name and/or password, you have two options for obtaining the credentials, as follows:
If you know your user name, but cannot remember your password...You can easily recover your Portal password if youve forgotten it, as long as the email address that is set on the Westec
Customer Portals Profile Manager page is a valid address. It is this address to which your password will be sent when
you complete the password recoveryform on the Portal login page.
1. On the Portal Login page, click the Forgot Your Password? link. The Password Your Recovery form displays.2. In the User Name field, enter your Portal user name. This is the same user name that you normally use to log in to
Portal.
3. Select the Submit button.
If you do not know your user name or password...Contact Westec using one of the following methods:
Send an email message to the Westec Client Operations team at the following address: [email protected]. Call the Westec Help Desk at 866-227-8180.
-
7/31/2019 Mobile Portal and Android OS User Reference 0512
10/32
Mobile Portal User Reference Guide Android OS Version
Copyright 2012 Westec Intelligent Surveillance 10
Site TabsWhen you initially log in to the portal, three tabs are displayed:
SearchThis tab allows you to search for a specific site.
FavoritesThis tab lists the sites at which a Westec video server is installed, and that you have flagged as afrequently-accessed site.
All SitesThis tab lists all sites to which you have access and at which a Westec video server is installed.
The specific tab that is selected is determined by the tab that you most recently visited. For example, if you most recently
selected a site from the All Sites tab, this tab displays.
The sites that display on either tab are dependent on your login credentials. If your organization limits access to groups of
sites on a user-by-user basis, it is possible that you will only be able to view a limited sub-set of all of your organizations
sites.
A limited number of sites are displayed at one time. If more sites are available than are listed on the display, use the ListNavigation links at the bottom of the list to display additional sites.
Note: An Android icon ( ) displays next to some sites, indicating that the sites can be launched in a Westec Mobile
Viewer app. Refer to the Mobile Viewer Support section for additional information about the links between Mobile Portal
and the Mobile Viewer apps. When accessed, the Mobile Portal detects the type of device that you are using, so the links
between the Mobile Portal and your app are automatically established.
Accessing a Site in Mobile PortalComplete the following steps to search for a site:
1. Select the Search tab.2. In the search field, enter the site number or name. A partial site number or partial name is acceptable, though this
will produce more results than entering specific information. For example, entering 1114 when searching for a
site number will display only sites with 1114 in the site number. If, however, you only enter 11, the search
results will include all sites with 11 in the site number.
3. Select the Search button.4. When search results are returned, scroll through the list and select the name of the site that you want to access.
Complete the following steps to locate and access a site from a list of sites:
1. Select either the Favorites tab or the All Sites tab.2. Scroll through the list, and select the name of the site that you want to access.
-
7/31/2019 Mobile Portal and Android OS User Reference 0512
11/32
Mobile Portal User Reference Guide Android OS Version
Copyright 2012 Westec Intelligent Surveillance 11
Site DisplayWhen a site loads, the site number and site name display at the top of the screen. It is recommended that you reference this
information each time you load a site to make certain that you selected the site for which you want to review camera
images.
Refer to the following sections of this document for detailed information about the sections of the screen and your options
for navigating the Mobile Portal:
Favorites List
Site Controls
Camera Controls
Image Refresh
Site Details
Site Communication
-
7/31/2019 Mobile Portal and Android OS User Reference 0512
12/32
Mobile Portal User Reference Guide Android OS Version
Copyright 2012 Westec Intelligent Surveillance 12
Favorites ListYou have the option to add each site to your Favorites list. Sites on
your Favorites list display on the Favorites tab.
The Favorites icon to the left of the site name indicates whether the
displayed site is currently a favorite, as follows:
This indicates that the site is notcurrently
available on the Favorites tab.
This indicates that the site is currently available
on your Favorites tab.
Adding a Favorite SiteTo add a site to your Favorites list, select the Favorites icon. The
green plus sign is replaced with a red x. Now, when you access the
site tabs, the site displays on the Favorites tab.
Removing a Favorite SiteTo remove a site from your Favorites list, select the Favorites icon. The red x is replaced by a green plus sign. Now,
when you access the site tabs. The site displays on the All Sites tab.
Site Selection ControlsThe Left and Right Arrows allow you to cycle through your sites. The
list that you cycle through is based on the tab from which you most
recently selected a site. If you selected a site from the Favorites tab,
you will cycle only through sites that are listed on the Favorites tab.
Likewise, if you most recently selected a site from the All Sites tab,
you will cycle through all sites to which you have access.
Selecting the Right Arrow cycles through sites on the corresponding
site list in ascending order, looping through again when you reach the
top of the list.
Selecting the Left Arrow cycles through sites on the corresponding
site list in descending order, looping through again when you reach the
bottom of the list.
Selecting the Site List link returns you to the site tab from which you
initially selected a site.
-
7/31/2019 Mobile Portal and Android OS User Reference 0512
13/32
Mobile Portal User Reference Guide Android OS Version
Copyright 2012 Westec Intelligent Surveillance 13
Camera Selection ControlsWhen you load a site, camera images need to be loaded. To do so, click
the Retrieve Images button. This loads images for all cameras.
Once images are loaded, you can easily select a different camera or
cycle through all of the sites cameras using the camera controls, as
follows:
Touching the right side of the image that is currently displayedcycles through cameras in ascending order, Camera 1 through
Camera 16.
Touching the left side of the image that is currently displayedcycles through cameras in descending order, Camera 16 through
Camera 1.
The Camera drop-down list allows you to load the image from aspecific camera. Selecting a camera number loads the camera image.
Selecting the Right Arrow cycles through cameras in ascending order, Camera 1 through Camera 16.
Selecting the Left Arrow cycles through cameras in descending order, Camera 16 throughCamera 1.
Image RefreshThe retrieval time for the image that is currently displayed is listed just
above the Retrieve Images button.
You have the option to refresh the camera images at any time. When
you do, the Mobile Portal connects to the video server, captures allavailable images from the site, and then loads the new image of the
camera that is currently selected.
Refreshing Camera ImagesComplete the following steps to retrieve current camera images:
Click the Retrieve Images button. The Mobile Portal connects tothe video server, and then retrieves new images for all cameras.
-
7/31/2019 Mobile Portal and Android OS User Reference 0512
14/32
Mobile Portal User Reference Guide Android OS Version
Copyright 2012 Westec Intelligent Surveillance 14
Site DetailsThe sites physical address is displayed at the top of the screen beneath the site number and name. If your phone supports
Google Maps, selecting the physical address loads the Maps app and automatically pinpoints the site address.
Additional site details are displayed at the bottom of the screen. These details include the following:
Field Description
Phone The sites telephone number. Refer to the Site Communication section for additional
information about selecting this number to initiate a telephone call to the site.
Device Type The hardware model of your video recording device.
IP The external IP (Internet Protocol) address of the device. The IP address is displayed for
informational purposes only.
[No Label] Indicates whether a site is actively monitored by the Westec Command Center.
Monitoring indicators are as follows:
Active Monitoring (C3M)This indicates that a site is monitored by the Westec
Command Center.Not MonitoredThis indicates that a site is not monitored by the Westec Command
Center.
Site CommunicationThe sites telephone number displays as a link that can be used to initiate a telephone call to the site without dialing the
sites number. In order to do so, your phone must support the tel addressing protocol. If you are not sure whether your
phone supports the tel protocol, consult the documentation that was provided when you purchased the phone, or contact the
phones manufacturer.
Calling a SiteTo call a site, select the sites telephone number and confirm prompts that display on your phone, if any.
-
7/31/2019 Mobile Portal and Android OS User Reference 0512
15/32
Mobile Portal User Reference Guide Android OS Version
Copyright 2012 Westec Intelligent Surveillance 15
Mobile Viewer SupportThe following information is provided exclusively for users with a mobile digital device running either the Android
OS.
Two features in Mobile Portal are designed specifically to support the Westec Mobile Viewer app. These features include
the following:
Network Connection Setting
Mobile Viewer Site Link
Network Connection SettingSite connections from Mobile Viewer can be routed across public Internet hosts or across a Virtual Private Network (VPN),
based on your network setup. Before using Mobile Portal to launch a site in Mobile Viewer, it is import to ensure that the
correct network connection setting is selected so that this information can be saved along with site connection details.
The following connection methods are available for selection:
PublicThe Public connection method establishes a direct IP connection between a users local machine and a Portalapplication server over public networking hosts, as with any Internet site.
PrivateThe Private Network (VPN) connection method allows a user who cannot otherwise connect directly to anIP address outside his or her private network to establish a connection with a Portal application server. In other words,
this method allows a connection to be established with a Portal application server across hosts within the private
network, eliminating connection failures caused by VPN restrictions that limit or refuse IP connections to servers
outside of the private network.
Since the connection method is set at the local (individual device) level, you can set a different connection profile in MobilePortal than on your computer, but still use the same login information on both. For example, assume that you access Mobile
Portal from a mobile digital device, as well as from a work computer. To connect from the work computer, you may need to
select the Private Network (VPN) connection method, while your mobile device may require a Public connection method.
Modifying Connection PropertiesComplete the following steps to modify connection properties.
1. Sign in to Mobile Portal.
2. At the top of the first page that displays (above the Site tabs), toggle the connection switch. Public Network is thedefault setting, which can be toggled to Private Network. The connection type is saved automatically.
-
7/31/2019 Mobile Portal and Android OS User Reference 0512
16/32
Mobile Portal User Reference Guide Android OS Version
Copyright 2012 Westec Intelligent Surveillance 16
Mobile Viewer Site LinkAs you browse Site tabs (Search, Favorites, or All Sites), you may notice a small Android icon next to some sites. The
icon indicates that you can open the site in the Westec Mobile Viewer app:
This icon indicates that site cameras can be opened in the Mobile Viewer app that is installed on a
mobile digital device running the Android OS operating system, which is described in detail in
Part II of this document.
Access to sites in the Mobile Viewer is limited to those sites with an NVR recording device installed, so an icon does
not display next to all sites listed on Mobile Portal site tabs.
Complete the following steps to locate and launch a site in the Mobile Viewer app:
1. Select either the Favorites tab or the All Sites tab.2. Scroll through the list, and tap the icon of the site that you want to access.
-
7/31/2019 Mobile Portal and Android OS User Reference 0512
17/32
Mobile Portal User Reference Guide Android OS Version
Copyright 2012 Westec Intelligent Surveillance 17
Part II
Westec Mobile Viewer
for Android OSUser Reference
-
7/31/2019 Mobile Portal and Android OS User Reference 0512
18/32
Mobile Portal User Reference Guide Android OS Version
Copyright 2012 Westec Intelligent Surveillance 18
Mobile Viewer IntroductionThe Westec Mobile Viewer gives you the same freedom to keep a close eye on
your operations as Westec Mobile Portal, but also provides unprecedented control
over site cameras. At home or on the road, the Mobile Viewer app keeps you in
touch:
Watch live video from multiple cameras at a single site.
Watch live video from cameras at multiple sites simultaneously.
Watch recorded video from a single site.
Capture still images from both live and recorded video streams.
Control PTZ cameras.
Mobile Viewer RequirementsThe Mobile Viewer is free to download, install, and use. However, certain device and
service requirements exist, as outlined below.
Mobile Device RequirementsThe following mobile digital devices are capable of supporting the Westec Mobile
Viewer Android App:
Any Android-enabled mobile digital device, such as a cellular telephone.
Any Android-enabled digital device, such as a tablet.
Third Party Service RequirementsThe following service requirements exist for access to and use of the Westec Mobile Viewer:
Either an active data plan or WI-FI access is required in order to download the app and access site video.
An Android-based app store account is required to download the Westec Mobile Viewer. There are multiple suchstores, and access to these stores can vary according to the make, model, manufacturer, and software version of
your mobile digital device. Consult your hardware manufacturer's documentation for additional information about
account requirements for downloading apps.
If you do not have access to a device-specific account, the Westec Mobile Viewer can also be downloaded from
Google Play, which is an Android-based site offering apps for download on multiple device types. A Google
customer account and a Google email address are required to download the Westec Mobile Viewer. An account can
be created for free with no further obligation, though the account must be set up to use Google Wallet. A credit
card is required in order to create this account. For additional information about creating these accounts, refer to the
following Google support page:
http://support.google.com/googleplay/bin/answer.py?hl=en&answer=2521798&topic=2450444&ctx=topic
Westec Service RequirementsAccess to the Westec Mobile Portal is required. The login credentials required for the Mobile Viewer are the same as the
credentials required for the Westec Customer Portal. The Mobile Portal interface allows you to quickly identify, import, and
configure sites that are available for viewing through the Mobile Viewer.
Westec Video Recorder RequirementsConnection to Westec recording devices is limited to the Westec Network Video Recorder (NVR) series. NVR software
versions 11.10 and above are supported.
-
7/31/2019 Mobile Portal and Android OS User Reference 0512
19/32
Mobile Portal User Reference Guide Android OS Version
Copyright 2012 Westec Intelligent Surveillance 19
Mobile Viewer InstallationComplete the following steps to download and install the Westec Mobile Viewer on your mobile digital device.
1. Access the app store of your choice.
2. Tap the Search button.
3. In the Search field, enter westec, and tap the Search button.
4. When search results display, locate and tap the Westec MobileViewer app. This loads app details.
5. On the app detail page, tap the Download button. Once tapped,this button is replaced with an Install button.
6. Tap the Install button. An App Store login prompt displays.
7. If prompted, enter your App Store customer account information,and tap the OK button. The app downloads and installs without
further interaction.
Mobile ViewerConfigurationDue to a combination of factors, no sites are initially available for
viewing in the Mobile Viewer, so do not be alarmed if you launch the
app immediately after installation, but are unable to access any ofyour sites. As indicated in the app requirements, only sites with an NVR
recording device installed can be viewed in the Mobile Viewer. Further,
only those sites to which you have access can be viewed. And, since the
Mobile Viewer is available for all Westec customers, the app is not preconfigured to include access to any specific site.
The first step in configuring the app is to identify the specific sites that you want to access. Any site with an installed
NVR recording device can be accessed at any time. As you access each site, the sites connection details, including thevideo servers IP address, are automatically saved in the Mobile Viewer. However, this information does not update
automatically. If the IP address of the video server changes, the connection information is lost, and you mustreload the site through Mobile Portal. This scenario arises most commonly when video servers that have a dynamic
IP address (as opposed to a static IP address) are rebooted. After the reboot, the device automatically obtains a new IP
address. As a result, the connection information stored in Mobile Viewer is obsolete and the site must be accessed
through Mobile Portal.
Complete the following steps to load site connection details in the Mobile Viewer. These steps should be repeated for
each site that you want to load into Mobile Viewer memory.
1. On your mobile digital device, log in to the Mobile Portal.2. Select either the Favorites tab or the All Sites tab.3. Scroll through the list of sites until you find a site that you want to load in the Mobile Viewer. Sites
that are eligible for access in the Mobile Viewer are identified by an Android icon (pictured to theright).
4. Tap the Android icon. The browser window closes and the Mobile Viewer launches with a live viewof Camera 1. At this point, site connection details are saved in the Mobile Viewer.
-
7/31/2019 Mobile Portal and Android OS User Reference 0512
20/32
Mobile Portal User Reference Guide Android OS Version
Copyright 2012 Westec Intelligent Surveillance 20
Mobile Viewer SecurityWestec Customer Portal login credentials are required in order to load sites in the Mobile Viewer, but the app itself does
not require direct login credentials. However, you have the option to set a password that is required in order to launch theapp. It is highly recommended that you set a password to ensure that no one is able to access live and recorded
video from any site.
Complete the following steps to set an app password:
In live mode, tap the Settings button. The Settings screen displays. Thelocation of the Settings button is dependent on the position of the
device. If held vertically, this button is displayed at the top of the app.
If held horizontally, this button is displayed at the bottom of the app.
Note: App settings are described in detail in the Mobile Viewer Settings
section.
In theLogin section, swipe the Login option to ON. In the Password field, enter a password.
Tap the Done button. The next time the app is launched, a passwordprompt displays.
To log in when an app password is active1. Launch the app. A login prompt displays.2. In the Password field, enter your app password.3. Tap the Done button. The live view that was active when the app was last shut down displays by default.
-
7/31/2019 Mobile Portal and Android OS User Reference 0512
21/32
Mobile Portal User Reference Guide Android OS Version
Copyright 2012 Westec Intelligent Surveillance 21
Live VideoThere are several ways to connect to live video using the Mobile Viewer.
Connecting to Live VideoInitial connection to live video when the app is launched is determined based on the following:
As previously described, when the Android icon is clicked for a site in Mobile Portal, the app launches automaticallyto display Camera 1 of the selected site.
When the app is launched directly, one or more cameras load based on the site connection mode that was active whenthe app was last shut down displays by default.
When a site is selected from the Favorites list, the sites cameras are loaded. The Favorites list includes any site thatwas launched from Mobile Portal and subsequently tagged as a favorite.
Note: If you are unable to connect to a site to which you have previously connected, it means that the site's connection details
have changed. When you access a site from Mobile Portal (the first option above), the sites connection details, including the
video servers IP address, are automatically saved in the Mobile Viewer. However, this information does not update
automatically. If the IP address of the video server changes, the connection information is lost, and you must reload the site
through Mobile Portal.
-
7/31/2019 Mobile Portal and Android OS User Reference 0512
22/32
Mobile Portal User Reference Guide Android OS Version
Copyright 2012 Westec Intelligent Surveillance 22
Live Viewer FunctionsFunctions available through the app include the following:
Multiplex Modes
Connection Modes
Camera Views
PTZ Cameras
Favorites
Still Images
Multiplex ModesWhen watching live video, you have the option to change the camera layout based on the
number of cameras you want to view at one time. For example, you might want to
display twelve cameras at once, or switch to a view that displays only six of the cameras.
This is referred to as changing the multiplex mode.
Multiplex modes include 1, 6, and 12 camera views, though a maximum of 12 cameras
can be viewed on a single screen. No matter how many cameras are selected for display
on a single screen, the total number of screens containing camera views is indicated by
the row of dots directly beneath the cameras. Swipe the screen to the left or right in order
to display additional screens.
Changing Multiplex Modes and Cycling CamerasComplete the following steps to change the multiplex mode and cycle through cameras.
1. In live mode, click the View button. Multiplex options display.
2. Tap the button that corresponds to the multiplex mode that you want to display. Toenlarge an individual camera view after selecting a multiple-camera mode,
double-tap on the camera view.
3. A maximum of six cameras are displayed on a single screen. Swipe the screen tothe left or right in order to rotate through available cameras in your selected
multiplex mode.
-
7/31/2019 Mobile Portal and Android OS User Reference 0512
23/32
Mobile Portal User Reference Guide Android OS Version
Copyright 2012 Westec Intelligent Surveillance 23
Site Connection ModesTwo site connection modes are available when viewing live video: Single Site and Multi-Site.
Single Site Connection Mode
This connection mode allows you to identify a specific site that will load by default when Mobile Viewer is launched. All
site cameras load automatically, though the multiplex mode reverts to a single camera view when the app is launched.
Note: Each time you open a site from Mobile Portal, the site is automatically set as the site for this connection mode.
Defining a Single Site ConnectionComplete the following steps to set the site that will load automatically when the app is launched in Single Site
connection mode.
1. In live mode, tap the Settings button. The Settings page loads.
Note: Settings are described in detail in the Mobile Viewer Settings section.
2. Scroll to the Site Connection Mode section, and tap the Single option. The Site Connection Mode screen
displays.3. In the Single Site section of the screen, tap the camera slot. The Select Site screen displays.
4. Tap the site that you want to include.
Multi-Site Connection Mode
One of the most exciting features of Mobile Viewer is the capability of connecting to live video from multiple sites
simultaneously. This means that individual cameras from two or more sites can be grouped together, allowing you to
watch live video from multiple sites at the same time. For example, assume that you want to monitor activity at the safe
in each of your locations. Whether the camera number is the same at each location, you have the option to load a live
feed from each of the safe cameras for up to 32 sites at the same time.
A maximum of 32 cameras can be loaded at any given time, but you have the option to mix-and-match cameras to suit
your needs. In other words, you can group a single camera from 32 sites, or multiple cameras from different sites, for a
maximum of 32 cameras at a time.
Defining Multi-Site ConnectionsComplete the following steps to set the sites and specific cameras that will load in Multi-Site connection mode. You have
the option to define a maximum of 32 cameras from two or more sites.
1. In live mode, tap the Settings button. The Settings page loads.
Note: Settings are described in detail in the Mobile Viewer Settings section.
2. Scroll to the Site Connection Mode section, and tap the Single option. The Site Connection Mode screendisplays.
3. Select the Multiple option.
4. In theMultiple Sites section of the screen, tap the first camera slot. The Select Site List screen displays.
5. In the list, locate and select the site.
6. In the Camera No field, enter the camera number that should display, and clickOK.
7. In the Site Listsection, tap the site that you want to include.
8. Select the Back button to return to the Site Connection Mode screen.
9. Repeat Steps 4 through 7 for each of the 31 remaining camera slots. Note that you are not required to define afull list of 32 cameras. Rather, define only those cameras that you want to include.
-
7/31/2019 Mobile Portal and Android OS User Reference 0512
24/32
Mobile Portal User Reference Guide Android OS Version
Copyright 2012 Westec Intelligent Surveillance 24
Camera ViewsIndividual camera views can be enlarged by double-tapping the image.
Manipulating Camera ViewsComplete one of the following steps to manipulate a camera view.
If a single camera view is displayed, double-tap the camera to enlarge the image. Once enlarged, tap and hold thecamera and then slide the image around the screen to view different sections of the image. Double-tap the
camera again to return to the original image size.
If multiple camera views are displayed, double-tap the camera that you want to enlarge. This changes themultiplex mode to a single camera. Double-tap the camera again to enlarge the image. Once enlarged, tap and
hold the camera and then slide the image around the screen to view different sections of the image. Double-tap
the camera again to return to the original size.
PTZ CamerasCamera controls allow you to manipulate pan/tilt/zoom (PTZ) cameras directly from the viewer.
Manipulating PTZ Cameras
Complete the following steps to manipulate a PTZ camera.1. In live mode, display the PTZ camera view that you want to manipulate.
2. Tap the PTZ button to display PTZ options. Controls display as an overlay over the camera image.
3. Tap the Arrow buttons to change the angle of the camera, and tap the magnifying glass icons to zoom or retractthe view.
4. Once the camera is adjusted appropriately, tap the PTZ button again to remove the control overlay.
Still ImagesStill images clipped from live video are saved in your devices photo album, along with any photographs you may
have taken. Once saved, these images can be sent in email, sent in text, printed, etc., based on device options.
Clipping a Still Image
Complete the following steps to clip a still image from live video.1. In live mode, display the camera view that you want to clip.
2. Tap the Capture button. A prompt displays, indicating that the image was saved.
3. Tap the Done button.
4. Navigate to your devices photo album to view the clip.
-
7/31/2019 Mobile Portal and Android OS User Reference 0512
25/32
Mobile Portal User Reference Guide Android OS Version
Copyright 2012 Westec Intelligent Surveillance 25
Favorite SitesYou have the option to create a list of favorite sites that are available for quick selection. For example, you may
regularly monitor cameras at specific sites, such as high risk sites or sites with a history of procedural issues. These
sites should be added as favorites in the app so that you can access them quickly.
Tagging a Favorite SiteComplete the following steps to tag a site as a favorite. When a site is tagged as a favorite, the site is listed on the
Favorites list.
1. On your mobile digital device, log in to the Mobile Portal.2. Select either the Favorites tab or the All Sites tab.3. Scroll through the list of sites until you find a site that you want to load in the Mobile Viewer. Sites that are
eligible for access in the Mobile Viewer are identified by an Android icon.
4. Tap the Android icon. The browser window closes and the Mobile Viewer launches with a live view ofCamera 1.
5. Assuming that the site is one that will be accessed on a regular basis, tap the Favorite button. The Favoritesscreen displays.
6. Tap the Add Site button. The Add Favorites screen displays.7. In the Favorite Name field, either a name for the site.
8. Tap the Favorites menu button at the top of the screen. The site is now displayed in the Favorites site list.
Renaming a Favorite SiteYou can quickly rename a site on the Favorites list.
1. In live mode, tap the Favorite button. The Favorites screen displays.2. Tap the Edit button.3. Tap the name of the site that you want to edit. The Favorites Modify screen displays.4. Modify the name of the site, as appropriate.5. Tap the Favorites button.6. Tap the Back button.
Removing a Favorite SiteSites can easily be removed from the Favorites list. Doing so removes the sites from the list, but does not remove the site
connection details from the app. Complete the following steps to remove a site from the Favorites list.
1. In live mode, tap the Favorite button. The Favorites screen displays.2. Tap the Edit button.
3. Tap the Minus icon ( ) next to the site that you want to remove. A Delete button displays.4. Tap the Delete button.5. Tap the Back button.
-
7/31/2019 Mobile Portal and Android OS User Reference 0512
26/32
Mobile Portal User Reference Guide Android OS Version
Copyright 2012 Westec Intelligent Surveillance 26
Recorded VideoThe Mobile Viewer allows you to review archived video from any site. Recorded video playback is limited to a single
camera.
Connecting to Recorded VideoComplete the following steps to connect to recorded video:
1. In live mode, tap the Search button. The Calendar screen displays.2. In the Selected Site section, tap the site name. The Select Site List screen displays.3. In the list, locate and select the site.4. In the Camera No field, enter the camera number that should display, and clickOK.
5. In the Site Listsection, tap the site for which you want to display recorded video.
6. Select the Back button.
7. Tap the Calendar button to return to the Calendar screen.8. Select the Year, Month, Day, Hour, and Minute at which you want to play recorded video from the selected
camera.
9. Tap the Done button. Recorded video loads.10. Use the playback controls to review the video.
-
7/31/2019 Mobile Portal and Android OS User Reference 0512
27/32
Mobile Portal User Reference Guide Android OS Version
Copyright 2012 Westec Intelligent Surveillance 27
Recorded Viewer FunctionsFunctions available when reviewing recorded video include the following:
Playback Controls
Camera Views
Still Images
Playback ControlsThe following playback controls allow you to manipulate playback of recorded video.
Fast Reverse
Tap this control to play the video in reverse at high speed.
Step Reverse
Tap this control to pause playback. Tap the control again to reverse the video by a single frame.Continue tapping to reverse playback frame by frame.
Play Reverse
Tap this control to play the video in reverse at normal speed.
Play
Tap this control to play the video at normal speed.
Step Forward
Tap this control to pause playback. Tap the control again to advance the video by a single frame.
Continue tapping to advance playback frame by frame.
Fast ForwardTap this control to play the video at high speed.
Camera ViewsThe recorded camera view can be enlarged by double-tapping the image.
Manipulating the Camera ViewComplete one of the following steps to manipulate a camera view.
Double-tap the camera to enlarge the image. Once enlarged, tap and hold the camera and then slide the imagearound the screen to view different sections of the image. Double-tap the camera again to return to the original
image size.
-
7/31/2019 Mobile Portal and Android OS User Reference 0512
28/32
Mobile Portal User Reference Guide Android OS Version
Copyright 2012 Westec Intelligent Surveillance 28
Still ImagesStill images clipped from recorded video are saved in your devices photo album, along with any photographs you may
have taken. Once saved, these images can be sent in email, sent in text, printed, etc., based on device options.
Clipping a Still Image
Complete the following steps to clip a still image from recorded video.1. In search mode, display the camera view that you want to clip.
2. Tap the Capture button. A prompt displays, indicating that the image was saved.
3. Tap the Done button.
4. Navigate to your devices photo album to view the clip.
-
7/31/2019 Mobile Portal and Android OS User Reference 0512
29/32
Mobile Portal User Reference Guide Android OS Version
Copyright 2012 Westec Intelligent Surveillance 29
Mobile Viewer SettingsMobile Viewer settings allow you to control several aspects of how the app functions.
Accessing App SettingsComplete the following step to access app settings:
In live mode, tap the Settings button. The Settings screen displays.
Settings available on the Settings screen include the following:
Field Description
The following settings are displayed in theLogin section.
Login This On/Off option indicates whether a password is required in order to launch the Mobile
Viewer app. ON indicates that a password is required to launch the app. OFF indicates
that a password is not required to launch the app.
Password If the Login setting is set to ON, enter a password in this field. The field is encrypted, soyou cannot read the password once entered.
The following settings are displayed in theDisplay Setup section.
Site Name This On/Off option indicates whether the site name should be displayed as an overlay on
each camera view. If set to On, the site name is visible in live mode, recorded mode, and
on still images taken in either mode.
Camera Number This On/Off option indicates whether the camera number should be displayed as an overlay
on each camera view. If set to On, the camera number is visible in live mode, recorded
mode, and on still images taken in either mode.
Camera Name This On/Off option indicates whether the camera name should be displayed as an overlay on
each camera view. If set to On, the camera name is visible in live mode, recorded mode,
and on still images taken in either mode.
Date & Time This On/Off option indicates whether the date and time should be displayed as an overlay on
each camera view. If set to On, the date and time are visible in live mode, recorded mode,
and on still images taken in either mode.
The following settings are displayed in the Site Connection Mode section.
Single This field displays the site that is currently assigned as the site that will display when the
Single Site connection mode is enabled. If this connection mode is enabled, the site name is
followed by an On indicator. Each time you open a site from Mobile Portal, the site is
automatically set as the site for this connection mode. However, you can manually set the
site by following the steps in the Defining a Single Site Connection section.
Multiple This field displays an On/Off indication of whether this connection mode is enabled. You
can enable and define multiple site details by following the steps in the Defining Multi-Site
Connections section.
The following settings are displayed in the Site Listsection.
Add Site Selecting this option displays the Add Site screen, which allows you to manually add
connection details for a site. This information is stored automatically when a site is opened
from Mobile Portal, so it is highly recommended that you follow the steps in the Mobile
Viewer Configuration section rather than enter site connection details manually.
-
7/31/2019 Mobile Portal and Android OS User Reference 0512
30/32
Mobile Portal User Reference Guide Android OS Version
Copyright 2012 Westec Intelligent Surveillance 30
Field Description
[Sites] This is a comprehensive list of sites that have been opened in Mobile Viewer, either
automatically when opened from Mobile Portal or by defining the sites manually. These sites
are available for selection when defining the Multi-Site connection mode. Tapping a site
loads the Site Modify screen, which displays site connection details, though it is highlyrecommended that you do not modify this information unless instructed to do so by
Westec Customer Support personnel.
The following setting is displayed at the bottom of the screen.
About Tap this setting to display app version information. This information may be requested by
Westec Customer Support personnel in the event that you have issues with the app.
-
7/31/2019 Mobile Portal and Android OS User Reference 0512
31/32
Mobile Portal User Reference Guide Android OS Version
Copyright 2012 Westec Intelligent Surveillance 31
Index
AAccessing a Site
Mobile Portal .......................................................... 10
Adding a Favorite Site, Mobile Portal ........................ 12
All Sites Tab, Mobile Portal........................................ 10
Android Icon ............................................................... 16
CCalling a Site, Mobile Portal....................................... 14
Camera Selection Controls, Mobile Portal ................. 13
Configuration, Mobile Viewer .................................... 19
Connecting to Live Video, Mobile Viewer ................. 21
Connection Information .............................................. 15
Mobile Portal .......................................................... 15Private, Mobile Portal ............................................. 15
Public, Mobile Portal .............................................. 15
Connection Modes, Mobile Viewer ............................ 23
Connection Properties, modifying Mobile Portal ....... 15
DDevice Requirements
Mobile Portal ............................................................ 8
Mobile Viewer ........................................................ 18
Device Type, Mobile Portal ........................................ 14
FFavorite Sites Tab, Mobile Portal ............................... 10
Favorite Sites, Mobile VIewer .................................... 25
Favorites Icon ............................................................. 12
Favorites List
Mobile Portal .......................................................... 12
HHTML ........................................................................... 8
IImage Refresh, Mobile Portal ..................................... 13
Installation, Mobile Viewer ........................................ 19
Introduction to the Mobile Viewer.............................. 18
IP Address, Mobile Portal ..................................... 14, 29
LLive Video, Mobile Viewer ........................................ 21
Logging in
Mobile Portal ............................................................ 9
MMobile Portal
Accessing a Site ...................................................... 10
Calling a Site ........................................................... 14
Camera Selection Controls ..................................... 13
Favorite Site, Adding .............................................. 12
Favorite Site, Removing ......................................... 12
Favorite Sites .......................................................... 25
Favorites List .......................................................... 12
Image Refresh ......................................................... 13
Overview .................................................................. 8
Site Details .............................................................. 14
Site Display ............................................................. 11
Site Selection Controls ........................................... 12Tabs ......................................................................... 10
Mobile Portal Login ...................................................... 9
Mobile Viewer
Camera Views ......................................................... 24
Camera Views, Recorded ....................................... 27
Clipping a Still Image (Live) ............................ 24, 28
Configuration .......................................................... 19
Installation .............................................................. 19
Live Video .............................................................. 21
Pan/Tilt/Zoom Cameras .......................................... 24
Playback Controls ................................................... 27
Recorded Video ...................................................... 26
Security ................................................................... 20
Settings ................................................................... 29
Monitoring Status, Mobile Portal ............................... 14
Multiplex Modes (Live), Mobile Viewer ................... 22
Multi-Site Connection Mode, Mobile Viewer ............ 23
NNVR
Connecting to Live Video, Mobile Viewer ............. 21
Connecting to Recorded Video, Mobile Viewer..... 26
PPan/Tilt/Zoom Cameras, controlling, Mobile Viewer 24
Password
RecoveryMobile Portal ........................................................ 9
Phone Number, Mobile Portal .............................. 14, 29
Playback Controls, Mobile Viewer ............................. 27
Private Network (VPN) Connections, Mobile Portal . 15
Public Connections, Mobile Portal ............................. 15
-
7/31/2019 Mobile Portal and Android OS User Reference 0512
32/32
Mobile Portal User Reference Guide Android OS Version
RRecorded Video, Mobile Viewer ................................ 26
Removing a Favorite Site, Mobile Portal ................... 12
Requirements
Mobile Portal ............................................................ 8
Mobile Viewer ........................................................ 18
SSecurity, Mobile Viewer ............................................. 20
Settings, Mobile Viewer ............................................. 29
Single Site Connection Mode, Mobile Viewer ........... 23
Site Access
Mobile Portal .......................................................... 10
Site Details, Mobile Portal .......................................... 14
Site Display, Mobile Portal ......................................... 11
S, continuedSite Selection Controls, Mobile Portal ....................... 12
Site Tabs, Mobile Portal .............................................. 10
Still Image (Live), Mobile Viewer ........................ 24, 28
TTabs
All Sites .................................................................. 10
Favorite Sites .......................................................... 10
Tabs, Mobile Portal ..................................................... 10
tel Internet addressing protocol..................................... 8
tel Internet Addressing Protocol, Mobile Portal ......... 14
VVPN Connections, Mobile Portal ............................... 15