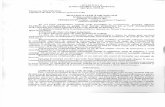Mobile OTP Flows
-
Upload
dasparitosh -
Category
Documents
-
view
36 -
download
0
description
Transcript of Mobile OTP Flows

RETAIL USERS:-
Mobile OTP Issuance – Existing Users – Non- Roaming Flow (Private Computer)
User logs in to the application by entering user name and password
User is navigated to the Software authentication where he can enter the secure PIN and generate OTP

On the same page, a link is provided to the user to register for Mobile OTP.
Once the user clicks the link, an SMS will be sent to the user`s registered mobile with mobile OTP
provisioning instructions.
A confirmation message will be displayed to the user that the user is registered for mobile OTP
Mobile OTP Issuance – Existing user – Roaming Flow (Public Computer)
User logs in to the application by entering user name and password
User is navigated to the authentication code page where the user has to enter the OTP received on the
user`s registered mobile number.

Once the authentication code verification is successful, user is navigated to the Software authentication
where he can enter the secure PIN and generate OTP
On the same page, a link is provided to the user to register for Mobile OTP.
Once the user clicks the link, an SMS will be sent to the user`s registered mobile with mobile OTP
provisioning instructions.
A confirmation message will be displayed to the user that the user is registered for mobile OTP.

Mobile OTP – Provisioning credentials on Mobile Device
Once the user opts for Mobile OTP, an SMS will be received on the user`s registered mobile with
provisioning instructions.
For provisioning the Mobile OTP credential on the smart-phone, the user should download the AorotID
OTP application from the corresponding store and install it
The SMS contains URL for activation and Activation Code.
The user clicks the URL received in SMS and the installed ArcotID OTP application will be opened
automatically with the URL field auto-populated.
The user then enters his user ID(The same userID with which the user accesses the internet banking
application) and Activation Code and clicks save.
The user will be shown the confirmation message that the account has been successfully added on the
mobile device.
The user has to use the same secure PIN in Mobile Device Account that he is using on the e-Banking
application for generating OTPs in software token.
Mobile OTP Authentication – Existing user
Once the user is successfully enrolled for Mobile OTP and provisioned with the credentials on the mobile
device, the user logs in to the application.

Now the user is shown with the options page where the user can choose the authentication between
Software Token or the Mobile OTP for generating OTPs
Once the user selects Mobile OTP, the user is navigated to the page where the user can enter the OTP
generated on the mobile device.
The user opens the ArcotID OTP application on the mobile device and enters the secure PIN.
The user will be shown with OTPs that are valid for 30 secs and keeps changing every 30 secs. The timer
will also be shown to the user along with the generated OTP.
The user enters the OTP on the eBanking application for authentication.

Mobile OTP Issuance – New User
User enters into the e-Banking application by entering username and password.
The user is shown with the option page where the user can select the authentication type as Software
Token/Mobile OTP or No I don’t want Token.
The user selects Mobile OTP and a confirmation message is displayed to the user that an SMS has been
sent to the user`s registered mobile number with provisioning instructions.

Mobile OTP Authentication – New user
Once the user is successfully enrolled for Mobile OTP and provisioned with the credentials on the mobile
device, the user logs in to the application by entering user name and password.
Now the user is shown with a page where the user will be able to set PAM and enter the OTP generated
on the mobile device.

The user opens the Mobile OTP application, and enters the PIN
Once the PIN is validated, the Mobile OTP application starts generating OTPs every 30 sec.
User enters the OTP generated on the mobile to the e-Banking application on the web page for
authentication.

CORPORATE USERS:-
Mobile OTP Issuance – Existing users
User logs into the application by entering Corporate ID, User ID and password.
A link is shown to the user in the authentication page where the user can opt for Mobile OTP by clicking.
Once the user clicks on the link, an SMS will be sent to the user `s registered mobile number with
provisioning instructions. Addition of user account in Desktop Application is explained in other
document.

Mobile OTP issuance – New Users
User enters into the e-Banking application by entering Corporate ID, User ID and password.
The user is shown with the options where the user can opt for hardware token/mobile OTP or No, I
don’t want Token.

The user selects Mobile OTP.
The user is shown with a confirmation message that the Mobile OTP provisioning instructions have been
sent to the user`s registered mobile.

Mobile OTP Authentication – New User
User enters into the e-Banking application by entering Corporate ID, User ID and password.
The user is shown with the options page where the user can select the authentication type as Hardware
Token or Mobile OTP.
User selects Mobile OTP, and the corresponding page will be opened where the user can enter OTP
generated on the mobile device / Desktop Application.

On successful authentication, user is logged into the e-Banking application.