Mobile Manager 100 - McKessonMobile Manager 100 User Manual 8 Downloading Receiving Invoices 1 Place...
Transcript of Mobile Manager 100 - McKessonMobile Manager 100 User Manual 8 Downloading Receiving Invoices 1 Place...

Mobile Manager 100
User Manual i
Mobile Manager 100
User Guide
©2012 McKesson Corporation. All rights reserved. All company and product names are the registered trademarks, trademarks, or trade names of their respective owners. Confidentiality notice: this document is for the sole use of the recipient and may contain confidential and privileged information. Any unauthorized review, use, disclosure, or distribution is strictly prohibited.

Mobile Manager 100
User Manual 2
Contents
1 - Introduction ...................................................................................................................................................................................................... 3 General Mobile Manager 100 Notes ....................................................................................................................................................................................................................... 3
2 – Device Information, Synchronization, and Receiving ...................................................................................................................................... 4 Device Information ............................................................................................................................................................................................. Error! Bookmark not defined. Synchronization ...................................................................................................................................................................................................................................................... 5-7 Receiving Download Criteria ................................................................................................................................................................................................................................ 8 Receiving Items .................................................................................................................................................................................................................................................... 9-10 Submit ...................................................................................................................................................................................................................................................................... 11 Special Receiving Situations ................................................................................................................................................................................................................................... 12
3 - Ordering ......................................................................................................................................................................................................... 13 Start an Order .......................................................................................................................................................................................................................................................... 13 Scan Items ................................................................................................................................................................................................................................................................ 14 Submit ...................................................................................................................................................................................................................................................................... 15 Manually Enter an Item Identifier ........................................................................................................................................................................................................................ 16 Add Items Using the Search Catalog ............................................................................................................................................................................................................... 17-18
4 - Catalog ........................................................................................................................................................................................................... 19 Look Up Items ........................................................................................................................................................................................................................................................ 19 Quick Item Information ........................................................................................................................................................................................................................................ 20 Item Detail ............................................................................................................................................................................................................................................................... 20 Scan a barcode for item input................................................................................................................................................................................................................................ 21
5 - Returns ........................................................................................................................................................................................................... 22 Start a Return ........................................................................................................................................................................................................................................................... 22 Scan Items ................................................................................................................................................................................................................................................................ 23 Submit ...................................................................................................................................................................................................................................................................... 24 Manually Enter an Item Identifier ........................................................................................................................................................................................................................ 25 Add Items Using the Search Catalog .................................................................................................................................................................................................................... 26
6 - Interdepartmental Billing (IDB) ..................................................................................................................................................................... 27 Start an IDB Document ......................................................................................................................................................................................................................................... 27 Add Items to the IDB Document ........................................................................................................................................................................................................................ 28 Submit ...................................................................................................................................................................................................................................................................... 29 Manually Enter an Item Identifier ........................................................................................................................................................................................................................ 30 Add an Item Using the Search Catalog ................................................................................................................................................................................................................ 31 Scan a barcode for data entry ................................................................................................................................................................................................................................ 32
7 - Physical Inventory .......................................................................................................................................................................................... 34 Start a Physical Inventory File ............................................................................................................................................................................................................................... 34 Add Items ................................................................................................................................................................................................................................................................ 35 Submit ...................................................................................................................................................................................................................................................................... 36 Manually Enter an Item Identifier ........................................................................................................................................................................................................................ 37 Add an Item Using Catalog Search .................................................................................................................................................................................................................. 38-39
8 - Symbol®
MC70 Device Overview .................................................................................................................................................................... 40 Device Features ....................................................................................................................................................................................................................................................... 40 Charging the MC70................................................................................................................................................................................................................................................. 41 Connecting the MC70 to your PC ........................................................................................................................................................................................................................ 42 The MC70 Imager (Scanner) ................................................................................................................................................................................................................................. 43
9 – Administration and Preferences ..................................................................................................................................................................... 44 Appendix A – Troubleshooting & Tips ............................................................................................................................................................... 51

Mobile Manager 100
User Manual 3
1 - Introduction
General Mobile Manager 100 Notes
When you see the spinning color disc or the small M-Business client icon on the screen, the device is processing and cannot be used until the processing is complete.
The tabs on the left side of the screen take you to the associated function, as if you had tapped the corresponding button on the Mobile Manager 100 Home screen. Tap above all the tabs to return to the HOME screen.
If the Mobile Manager 100 device screen goes dark while the device is NOT connected to the PC (not in a cup or a cradle, therefore not attached to a battery-charging power supply), simply press any button on the device, except the red Power button. The device has simply gone to sleep to preserve battery power. The default delay before sleeping is 2 minutes. The screen typically remains illuminated when the device is connected to a power supply.
In Mobile Manager 100 version 1.1, the buttons in the user interface change from blue to orange when they are clicked. In older versions, the buttons do not change when clicked. Instead, an animated icon displays in the top right corner of the screen.

Mobile Manager 100
User Manual 4
2 – Device Information You can view device information and statistical data on the Data Synchronization screen (as also seen in the device’s Admin Preferences screen).
1 On the Data Synchronization screen, you can select to either Synchronize Data or Download Receiving Invoices using the check boxes at the top portion of the screen. Note the Change download criteria… link and the Synchronize button. We’ll review these functions in the next sections included in this User Manual.
2 The following STATISTICS data will be displayed at the bottom of the screen. o User ID of the device Administrator o Number of items in the catalog o Number of containers o Both of the Device UUID’s

Mobile Manager 100
User Manual 5
3 – Synchronization The Synchronization process updates your device with new information stored on McKesson’s server and transfers the information to your device.
1 On the Data Synchronization screen, click in the Synchronize Data check box and then click the Synchronize button. The status of the synch will display below the Synchronize button. Communication will be established and the numbered Steps will be identified as they are completed.
2 A Transferring Data message will display and the following
STATISTICS will be displayed below the message … o Admin ID o Number of items in the Catalog o Number of containers o Both of the device UUID’s

Mobile Manager 100
User Manual 6
3 If an error occurs during the process, the device will do an automatic retry three times. If the process still fails, a “Synchronization aborted due to Communication error” message will display. The following information will be displayed under the failure message… o Error code 1 o Error code 2 o User ID o Both of the device UUID’s o Device name
4 When the sync completes, the following STATISTICS will be displayed on the Synchronization Results screen…. o Number of items updated o Number of containers download o Number of invoices downloaded o Number of orders sent o Number of returns sent o Number of inventories sent o Number of IDB documents sent o Number of received containers sent o Number of files exported Note: If any data element has a zero value, then that data element will not display. Click the OK button to complete the synchronization process.

Mobile Manager 100
User Manual 7
Synchronization after Admin Password Reset Following an Admin Password Reset assisted by a McKesson Help Desk representative, use the instructions below to synchronize your device.
1 Log In to your device and click the McKesson HelpDesk link on your device home screen. A message will pop up which reads, “Make sure you have contacted the McKesson Help Desk before continuing”. You must call the McKesson Help Desk at 800-793-9875 for assistance with your Admin password reset.
2 Following the password reset performed by the McKesson Help Desk representative, put your device in its cradle and click the Enter button. The device will initiate a sync to check the password on the server. Then the password on the device will be updated and the screen on the right will display. Now you must change the password to one that only you will know. Enter the Old Password (provided by the HelpDesk). Then enter the New Password and Confirm Password. Make sure the device is firmly in the cradle and click the Enter button. The password will be updated. Note: If the synchronization fails, a message will display which reads, “The device could not verify the password change” and the password will not change.

Mobile Manager 100
User Manual 8
Downloading Receiving Invoices
1 Place the Mobile Manager 100 device in the cradle.
2 From the McK App Center page, tap the MM100 icon.
3 Tap SYNCHRONIZE on the Mobile Manager 100 Home screen.
4 Tap the SYNCHRONIZE button once again after confirming that the Download Receiving Invoices option is selected.
5 Tap OK.
Download Invoices Criteria
1 Select type of search. Note: When “Invoice”, “PO”, or “Super Unit” is selected in the By drop-down menu, the focus will move to the item input field.
2 Adjust the number of Days as needed.
3 Add or Remove Acct (account) numbers as needed.
4 Tap OK to save. Note: Download criteria can be changed by clicking the “Change Download Criteria” link.

Mobile Manager 100
User Manual 9
Receiving Items
1 Tap RECEIVING on the Mobile Manager 100 Home screen.
2 Scan a container unit label (U######).
OR select a container from the list.
3 From the ITEM list, select a line to receive or scan a product.
OR choose Scan Line or Scan Pieces from the list-box and follow the appropriate instructions below:
Scan Line:
Scan a case: confirm the total number of cases of this type in the order. Tap Receive and go to step 9.
Scan ONE of each item: a. Scan a barcode and visually confirm count. b. Scan next item OR Tap Receive after confirming
received count of this item in the tote.
Scan Pieces:
Scan a case: it is received. Go to step 9.
Scan each item inside the tote:
Tap RECEIVE when the tote has been fully received.
4 Repeat steps 7 and 8 for all containers and items you need to receive.

Mobile Manager 100
User Manual 10
Receiving Screen Notes
Container FIND button: You can use the container FIND button to locate a container that contains a certain item. Then enter an item identifier (McK Item #, NDC, UPC, etc.) to search for a particular item. All the containers with that item are identified.
Container PO FILTER button: The PO FILTER button for containers allows you to filter the container list so that only containers for a specified order are displayed.
Remember that you can select the containers from the list, in addition to scanning the container label.
ITEM Damaged checkbox: After scanning or selecting an item, check the Damaged box if the item is in a damaged state. This action records the fact that an item was received damaged.
ITEM Filter checkbox: The ITEM Filter button limits the ITEM list for the currently selected container so that only items that have NOT yet been received are displayed. I.E. if the Filter box is checked, once you receive an item/line in a container, the line is no longer displayed in the ITEM list. If the ITEM Filter button is NOT checked, all items are displayed and received lines display a green check-mark.
You can quickly receive ALL items in the container by tapping the RECEIVE ALL button once a container is selected. Please do this ONLY if you are absolutely certain that all items have been accounted for. This option may not be enabled for all users.
Use the INVOICED ITEM button to view the item detail for the currently selected/scanned item.
Tap the RESET button to clear all received data for the current container.
Tap the REVIEW RCVD button to review all the lines/items in the container and their received state.
The LINES and PIECES data displays the number of lines and pieces received for the current container.
Container functions

Mobile Manager 100
User Manual 11
Submit
1 After all items in a container have been received, tap READY TO SEND.
2 OR, tap the REVIEW RCVD button and tap the READY TO SEND button
3 Place the device in the cradle.
4 From the Home screen, tap SYNCHRONIZE.
5 Ensure that the Synchronize Data option is selected and tap the SYNCHRONIZE button.
6 Once the data has been synchronized and the summary screen displays, tap the OK button.
Special Receiving Situations Credit Requests There are two methods for sending credit requests:
1. If you are set up to Auto Send credit requests in Administration & Preferences, then shortages and credit requests will be sent to McKesson Connect for processing during your next synchronization.
2. If you are not set up for Auto Send, then go to the Returns module to select the items for your credit request and indicate they are Ready to Send. The credit request will be sent to McKesson Connect for processing during your next synchronization.
If you wish, you can check the “Yes, I’d like to reorder now” button to add a shorted item to an order.
Other Discrepancies: Overage Mispick Damaged

Mobile Manager 100
User Manual 12
Shortages
If the quantity Received is less than the Invoiced quantity, you should…
Receive the item and the rest of the container
Set the container aside
After you have received all containers, submit the discrepancy
Receive the item:
a. Tap
until the amount matches
what you actually received. b. Tap Receive.
Set the container aside:
You may find a matching “over” item in another container. If you do, adjust the Received quantity so it is correct.
Manual Entry
If an item doesn’t scan, set it aside until you have received the rest of the container, then…
1. Tap the ITEM list box and select the item from the list of items in the container.
2. If receiving by pieces, tap
until the quantity matches the amount in the container. OR if receiving by item, go to step c
3. Tap the RECEIVE button.
Item Search
You can search for an item in the available containers.
1. Tap the FIND button. The FIND CONTAINER FOR ITEM screen displays.
2. Use the on-screen keyboard to enter the first three to four letters of the item name, UPC/NDC, McK Item #, OR scan a barcode.

Mobile Manager 100
User Manual 13
3. Tap FIND to perform the search. All totes containing the item display.
4. Select the appropriate container, enter amount received, and tap Receive Item.
4 - Ordering The Ordering module on the Mobile Manager 100 device allows you to create and send orders for goods to McKesson. You can add items to orders by scanning, or by entering item identifiers (McKesson item #, NDC, UPC, etc.) or by searching for an item in the item database stored on the device. The order can then be sent for review or for processing, depending on the user-level access.
Start an Order
1 From the McK App Center page, tap the MM100 icon.
2 Tap ORDERING on the Mobile Manager 100 Home screen.
Also, you could tap the Ordering (O) tab on the left. The CREATE ORDER screen displays.
3 Choose an Acct.
4 Choose a Dept. (if any)
5 Input PO# (if any).
PO# can be up to 16 alphanumeric characters. If no PO# is entered, the PO# remains blank on the Mobile Manager 100 device.
6 Tap OK.
Tap the LIST ORDERS button to view all orders that are contained on the Mobile Manager 100 device.

Mobile Manager 100
User Manual 14
Scan Items
1 Scan the shelf or item barcode. The item details populate automatically. Note: If you encounter difficulties scanning an item, or if you need to order an item that you do not currently carry, see Search Catalog section below.
2 Tap the number to add the Quantity if needed. Note: You can also use the keypad on the device to enter values. If the quantity is left blank, an order quantity of 1 is used.
3 Tap the Add to Order button. OR Go back to step 7 to scan the next item.
4 Repeat steps 7 – 9 to add more items. Note: to see all the items on your order, tap the REVIEW ORDER button.
Order Entry Screen Notes
If you try to add an item that is already on the order, you are presented with the option to a) add the new quantity to the existing quantity; b) use the new quantity; c) use the quantity from the item on the order already. The option displays when you add the item to the order by pressing the ADD TO ORDER button or by scanning another item.
Check the No Subs box to indicate that no substitutions should be made for the item. If the No Subs box is NOT checked, automatic substitutions can be made if set up.
Check the Case box to indicate that the Qty you input is for the number of cases you wish to order. When the item is added to the order (by scanning another item or by tapping the ADD TO ORDER button), the order quantity is changed to the appropriate amount for the number of units in the number of cases ordered.
As you add items to the order, the status line displays the number of lines and items on the order:
Keep this in mind: when the duplicate message displays, it’s regarding the item that is being added to the order, NOT the next item that you have scanned.

Mobile Manager 100
User Manual 15
When a valid item is identified after scanning, entering, or looking up an item, the item’s Description, Purchase Price, Orders per year, and Average Quantity display. If Asset Management is enabled, the ROQ, ROP, and Velocity indicator display. This helps you confirm that the right item has been entered and the typical buying pattern for the item, if you have purchased previously. If Asset Management is enabled and Qty is left blank, the Qty defaults to 0.
Tap the CLEAR button to clear the selected item from the screen. The item is not added to the order.
Tap the ITEM DETAIL button to view detailed item, pricing, purchasing, and customer information for any selected item while in the ORDER ENTRY or REVIEW ORDER screens.
Tap the EDIT PO# button if you need to add or change the PO# for the order. The EDIT ORDER INFO screen displays, allowing you to change the Acct#, Department, or PO#. Tap OK when you are done updating the order information, or tap CANCEL to exit the EDIT ORDER INFO screen without saving changes.
Review Order Screen Notes
Tap the ORDER ENTRY button to add more items.
To delete an item from an order:
a. If you’re on the ORDER ENTRY screen, tap the REVIEW ORDER button. The REVIEW ORDER screen displays.
b. Check the box beside any item you wish to delete from the order. Note that if the order is large, all items may not display on one screen. Navigate to other screens using the screen navigation buttons at the top of the REVIEW ORDER screen. You can select all items on the screen by checking the box at the top of the first column.
c. Be sure you have selected the items you wish to delete. Once you tap the DELETE button in the next step, there is no UNDO!
d. Once you are certain the items you wish to delete are selected, tap the DELETE button. Each selected item is deleted and the REVIEW ORDER screen updates.
You can change the order quantity for an item.
a. Tap the quantity value for the item whose order quantity you wish to change. The number box activates so that you can change the value.
b. Erase the old value and type the new order quantity.
Use the screen navigation buttons to view more items on the order if there are more than fit on one screen.

Mobile Manager 100
User Manual 16
c. Tap the screen anywhere there is white space away from the quantity box.
Tap an item’s description to view the item’s ordering details. The ORDER ENTRY screen displays with the item’s information.
Tap the SEND button to mark the order as Ready to Send (for Review or Purchase).
Tap to check an item’s select box, then tap the ITEM DETAIL button to view the full item detail for the selected item. You can view item, pricing, purchasing, and customer information for each item. Tap the OK button when you are finished viewing the detail.
Submit
1 Check the Ready to Send checkbox and tap OK. You are able to send the item for Review or for Purchase.
Note: For an asset management enabled account, you can send the order directly for purchase, but the quantity left blank for any item will default to “1”.
2 Or tap the REVIEW ORDER button and tap SEND after you have reviewed the items on the order.
3 Place device in cradle.
4 Tap the SYNCHRONIZE button on the Home screen.
5 Tap SYNCHRONIZE button after confirming the data to synchronize (Data and/or Invoices).
6 When the Sync Results page displays, the return will have a status of ACK.

Mobile Manager 100
User Manual 17
Manually Enter an Item Identifier
1. Tap CLEAR to clear the screen.
2. Input the NDC, UPC or McK Item # using the number buttons or onscreen keyboard.
3. Tap the Qty box.
4. Return to step 8 on the previous page. The detail displays, allowing you to confirm the correct item has been entered.
Add Items Using the Search Catalog
1. Tap CATALOG on the ORDER ENTRY screen. 2. Use the onscreen keyboard to enter the first three letters of
the item for which you wish to search.
3. The By drop-down menu will look up items by NDC, UPC, McKesson Item #, Therapeutic Code, SKY, or Generic Code. The ALL option searches all the fields for matches.
4. Use the On drop-down menu to select Purch Dt to sort your results from the most recent last purchase date to the least recent last purchase date. Pref will sort from preferred items to non-preferred items and OrangeBk will sort by orange book code.
5. Tap the GO button.
6. Items that match the search criteria entered display. Select the item you wish to add to the order. You can click the Item Detail button to view item details.
Use the screen navigation buttons to view more results for the search.

Mobile Manager 100
User Manual 18
7. You can tap the Clear button to clear the screen of all search criteria and/or results. The focus will go to the item input field
8. Tap the OK button at the bottom of the screen. The selected item is added to the order. OR Return to step 8 in the Scan Items section on the previous page.
List Orders Screen Notes
To delete an order from the LIST ORDERS screen:
a. Check the box beside any order you wish to delete. Note that if there are many orders, all orders may not display on one screen. Navigate to other screens using the screen navigation buttons at the top of the LIST ORDERS screen. You can select all orders on the screen by checking the box at the top of the first column.
b. Be sure you have selected the orders you wish to delete. Once you tap the DELETE button in the next step, there is no UNDO! Note that you can select multiple orders.
c. Once you are certain the orders you wish to delete are selected, tap the DELETE button. Each selected order is deleted and the LIST ORDERS screen updates.
If an order has been marked for SEND or REVIEW, you can update the status to OPEN by going back in to the order (tap the order on the LIST ORDERS screen), make sure the Ready to Send box is NOT checked, then tap the OK button.
Tap the NEW button to begin a new order. The CREATE ORDER screen displays.
To copy an existing order, select the order by checking its box, then tap the COPY button. Only one order can be copied at a time.

Mobile Manager 100
User Manual 19
5 - Catalog The Catalog module on the Mobile Manager 100 device allows you to look up items in the database that resides on the device. You can look up items by several different criteria, including Description and various item identifiers. Once located, you can view quick details of an item or view the Item Detail for Purchasing, Pricing, and other information for the selected item.
Look Up Catalog Items
1 From the McK App Center page, tap the MM100 icon.
2 Tap CATALOG on the Mobile Manager 100 Home screen. Also, you could tap the Catalog (C) tab on the left. The SEARCH CATALOG screen displays.
3 The By drop-down menu will look up items by NDC, UPC, McKesson
Item #, Therapeutic Code, SKY, or Generic Code. The ALL option searches all the fields for matches.
4 Use the On drop-down menu to select Purch Dt to sort your results from the most recent last purchase date to the least recent last purchase date. Pref will sort from preferred items to non-preferred items and OrangeBk will sort by orange book code.
5 Tap the GO button.
You can look up items by NDC, UPC, McKesson Item #, Therapeutic Code, Sky, or Generic Code. The ALL option searches all the fields for matches.
Use the screen navigation buttons to view more results for the search.

Mobile Manager 100
User Manual 20
Quick Item Information
1 Items that match the search criteria entered display. Select the item you wish to add to the order. You can click the Item Detail button to view item details.
2 You can tap the Clear button to clear the screen of all search criteria and/or results. The focus will go to the item input field. Tap the OK button at the bottom of the screen to add selected items to an order.
Item Detail
1 Tap an item in the matching items list to select it. The item is highlighted and item information displays below the list (the NDC displays initially).
2 Tap the ITEM DETAIL button at the bottom of the screen. The ITEM DETAILS screen displays. You can scroll through the detailed information and also tap the tabs at the top of the screen to display more information. You can view ITEM, PRICING, PURCHASING, or CUSTOMER-specific information.
3 Tap the OK button when you are finished viewing the ITEM DETAILS.
Catalog Screen Notes
Tap the CLEAR button to clear the SEARCH CATALOG screen of all search criteria and search results.
Note: Once you click the CLEAR button, the focus will automatically go to the item input field.
Tap the OK or CLOSE button to exit the Catalog module, returning to the Home screen.

Mobile Manager 100
User Manual 21
Scan a barcode for Item Input
1 Use the device scanner to scan a bar code.
2 The scanned data displays in the item input field on the SEARCH CATALOG screen. NOTE: The search will start automatically.
3 The search results display in the results pane. NOTE: If there is only one search result, the Item Details screen will display automatically.

Mobile Manager 100
User Manual 22
6 - Returns The Returns module on the Mobile Manager 100 device allows you to create and send credit returns for items. You can scan or look up items to add to the return.
Start a Return
1 From the McK App Center page, tap the MM100 icon.
2 Tap RETURNS on the Mobile Manager 100 Home screen. Also, you could tap the RETURNS (second R) tab on the left. The CREATE RETURN screen displays.
3 Choose Acct.
4 Choose Dept. (if any).
5 Input CR# (if any).
6 Input the Return PO# (if any).
7 Tap OK.
Tap the LIST RETURNS button to view all returns that are contained on the Mobile Manager 100 device.

Mobile Manager 100
User Manual 23
Scan Items
1 Scan the shelf or item barcode. The item details populate automatically.
2 Tap the amount you wish to return.
3 From the list, select the return Reason for the item.
4 If needed and available, input the return Invoice # (the invoice where the item was initially received).
5 Repeat steps 8 through 11 for all items you wish to place on the return.
Returns Entry Screen Notes
When a valid item is identified after scanning, entering, or looking up an item, the item’s Description, Unit, Dosage Form, and Case Quantity display. This helps you confirm that the right item has been entered.
Tap the CLEAR button to clear the selected item from the screen. The item is not added to the return.
Tap the ITEM DETAIL button to view detailed item, pricing, purchasing, and customer information for any selected item while in the RETURN ENTRY or REVIEW RETURN screens.
Tap the EDIT CR# button if you need to add or change the CR# for the return. The EDIT RETURN INFO screen displays, allowing you to change the Acct#, Department, or PO#. Tap OK when you are done updating the return information, or tap CANCEL to exit the EDIT RETURN INFO screen without saving changes.
Return Reasons:
Saleable Return *
Received Defective *
Overage (keep)
Overage (return)
Recall
Outdated
Shortage * * require Invoice #

Mobile Manager 100
User Manual 24
Review Returns Screen Notes
Tap the RETURNS ENTRY button to add more items.
To delete an item from a return:
a. If you’re on the RETURNS ENTRY screen, tap the REVIEW RETURNS button. The REVIEW RETURN screen displays.
b. Check the box beside any item you wish to delete from the return. Note that if the return is large, all items may not display on one screen. Navigate to other screens using the screen navigation buttons at the top of the REVIEW RETURN screen. You can select all the returns on the screen by checking the box at the top of the first column.
c. Be sure you have selected the items you wish to delete. Once you tap the DELETE button in the next step, there is no UNDO!
d. Once you are certain the items you wish to delete are selected, tap the DELETE button. Each selected item is deleted and the REVIEW RETURN screen updates.
You can change the return quantity for an item.
a. Tap the quantity value for the item whose return quantity you wish to change. The number box activates so that you can change the value.
b. Erase the old value and type the new return quantity.
c. Tap the screen anywhere there is white space away from the quantity box.
Tap an item’s description to view the item’s return details. The RETURNS ENTRY screen displays with the item’s return information (Unit, Qty, etc.).
Tap the SEND button to mark the return as Ready to Send (for Review or Credit).
Tap to check an item’s select box, then tap the ITEM DETAIL button to view the full item detail for the selected item. You can view item, pricing, purchasing, and customer information for each item. Tap the OK button when you are finished viewing the detail.
Use the screen navigation buttons to view more items on the return if there are more than fit on one screen.

Mobile Manager 100
User Manual 25
Submit
1 Tap to check the Ready to Send box after selecting the Review or Credit option. Then tap the OK button.
2 OR tap REVIEW RETURN and tap the SEND button.
3 Place the device in the cradle.
4 Tap the SYNCHRONIZE button on the Home screen.
5 Tap SYNCHRONIZE button after confirming the data to synchronize (Data and/or Invoices).
6 When the Sync Results page displays, the return will have a status of ACK.
Manually Enter an Item Identifier
1. Tap CLEAR to clear the screen.
2. Input the NDC, UPC, or McK Item # using the number buttons or onscreen keyboard.
3. Tap the Qty box.
4. Return to step 8 on the previous page. The detail displays, allowing you to confirm the correct item has been entered.

Mobile Manager 100
User Manual 26
Add Items Using the Search Catalog
1. Tap CATALOG on the RETURNS ENTRY screen.
2. Use the onscreen keyboard to enter the first three letters of the item for which you wish to search. Note: You can also use the By (search in specific field) and On (Sorting) drop-down menus to further filter your search.
3. Tap the GO button.
4. Items that match the search criteria entered display. Select the item you wish to add to the return.
5. Tap the OK button at the bottom of the screen. The selected item is added to the return.
6. Return to step 9 on the previous page.
List Returns Screen Notes
To delete a return from the LIST RETURNS screen:
1. Check the box beside any return you wish to delete. Note that if there are many returns, all of them may not display on one screen. Navigate to other screens using the screen navigation buttons at the top of the LIST RETURNS screen. You can select all returns on the screen by tapping the checkbox at the top of the first column.
2. Be sure you have selected the returns you wish to delete. Once you tap the DELETE button in the next step, there is no UNDO! Note that you can select multiple returns.
3. Once you are certain the returns you wish to delete are selected, tap the DELETE button. Each selected return is deleted and the LIST RETURNS screen updates.
If a return has been marked to be SENT or for REVIEW, you can un-mark it by going back in to the return (tap the return on the LIST RETURNS screen), make sure the Ready to Send box is NOT checked, then tap the OK button.
You can look up items by NDC, UPC, McKesson Item #, Therapeutic Code, Sky, or Generic Code. The ALL option searches all the fields for
matches.
Use the screen navigation buttons to view more results for the search.

Mobile Manager 100
User Manual 27
Tap the NEW button to begin a new return. The CREATE RETURN screen displays.
To copy an existing return, select the return by checking its box, then tap the COPY button.
7 - Interdepartmental Billing (IDB) The Interdepartmental Billing module on the Mobile Manager 100 device allows you to create invoices and credits for departments for which you order products from McKesson.
Start an IDB Document
1 From the McK App Center page, tap the MM100 icon.
2 Tap IDB on the Mobile Manager 100 Home screen. Also, you could tap the IDB (I) tab on the left. The CREATE IDB screen displays.
3 Choose an IDB Acct Name.
The IDB Acct# and Pricing Acct # fill in.
4 Choose Invoice Type: Invoice or Credit.
5 Input Invoice #.
6 Input Pricing Acct# Doc Text (if any).
7 Tap OK.
Tap the LIST IDB button to view all documents that are contained on the Mobile Manager 100 device.

Mobile Manager 100
User Manual 28
Add Items to the IDB Document
1 Scan the shelf or item barcode. The item details populate automatically.
2 Tap the number to add the Qty if needed.
Note: You can also use the keypad on the device to enter values
3 Select Package or Dose from the list for the proper quantity type for the item.
4 Select the Dispense Date from the list calendar.
5 Tap the ADD TO IDB button. OR Go back to step 8 to scan the next item.
6 Repeat steps 8-12 to add more items.
Note: to see all the items on your IDB document, tap the REVIEW IDB button.
IDB Entry Screen Notes
When a valid item is identified after scanning, entering, or looking up an item, the item’s Description, Unit, Dosage Form, and Case Quantity display. This helps you confirm that the right item has been entered.
Tap the CLEAR button to clear the selected item from the screen. The item is not added to the IDB document.
Tap the ITEM DETAIL button to view detailed item, pricing, purchasing, and customer information for any selected item while in the IDB ENTRY or REVIEW IDB screens.
Tap the EDIT INV# button if you need to add or change the INV# for the document. The EDIT IDB INFO screen displays, allowing you to change all the IDB document information. Tap OK when you are done updating the IDB information, or tap CANCEL to exit the EDIT IDB INFO screen without saving changes.

Mobile Manager 100
User Manual 29
Review IDB Screen Notes
Tap the IDB ENTRY button to add more items.
To delete an item from a document:
a. If you’re on the IDB ENTRY screen, tap the REVIEW IDB button. The REVIEW IDB screen displays.
b. Check the box beside any item you wish to delete from the document. Note that if the document is large, all items may not display on one screen. Navigate to other screens using the screen navigation buttons at the top of the REVIEW IDB screen. You can select all items on the screen by checking the box at the top of the first column.
c. Be sure you have selected the items you wish to delete. Once you tap the DELETE button in the next step, there is no UNDO!
d. Once you are certain the items you wish to delete are selected, tap the DELETE button. Each selected item is deleted and the REVIEW IDB screen updates.
You can change the document quantity for an item.
a. Tap the quantity value for the item whose quantity you wish to change. The number box activates so that you can change the value.
b. Erase the old value and type the new quantity.
c. Tap the screen anywhere there is white space away from the quantity box.
Tap an item’s description to view the item’s document details. The IDB ENTRY screen displays with the item’s return information (Unit, etc.).
Tap the SEND button to mark the document as Ready to Send.
Tap to check an item’s select box, then tap the ITEM DETAIL button to view the full item detail for the selected item. You can view item, pricing, purchasing, and customer information for each item. Tap the OK button when you are finished viewing the detail.
Use the screen navigation buttons to view more items on the order if there are more than fit on one screen.

Mobile Manager 100
User Manual 30
Submit
1 Tap to check the Ready to Send box; then tap the OK button.
2 OR, tap the REVIEW IDB button, then tap SEND.
3 Place device in cradle.
4 Tap SYNCHRONIZE on the Home screen.
5 Tap the SYNCHRONIZE button after confirming the data to synchronize (Data and/or Invoices).
6 When the Sync Results page displays, the document will have a Status of ACK.
Manually Enter an Item Identifier
1. Tap CLEAR to clear the screen.
2. Tap the NDC, UPC, or McK Item # using the number buttons or onscreen keyboard.
3. Return to step 9 on the previous page. The
detail displays, allowing you to confirm the correct item has been entered.

Mobile Manager 100
User Manual 31
Add Items Using the Search Catalog
1. Tap CATALOG on the ORDER ENTRY screen. 2. Use the onscreen keyboard to enter the first three letters of
the item for which you wish to search.
3. The By drop-down menu will look up items by NDC, UPC, McKesson Item #, Therapeutic Code, SKY, or Generic Code. The ALL option searches all the fields for matches.
4. Use the On drop-down menu to select Purch Dt to sort your results from the most recent last purchase date to the least recent last purchase date. Pref will sort from preferred items to non-preferred items and OrangeBk will sort by orange book code.
5. Tap the GO button.
6. Items that match the search criteria entered display. Select the item you wish to add to the order. You can click the Item Detail button to view item details.
7. You can tap the Clear button to clear the screen of all search criteria and/or results. The focus will go to the item input field.
Use the screen navigation buttons to view more results for the search.

Mobile Manager 100
User Manual 32
Scan a barcode for data entry
1. Scan a barcode to enter an IDB Acct Name.
2. The corresponding IDB account number will display in the IDB Acct # field. Note: You can also scan a barcode in the IDB Acct # field and the corresponding account name will be populated in the IDB Acct Name field.
3. The cursor moves to the Invoice # field. Type in the invoice number.
4. You can change the invoice type by using the Invoice Type drop-down menu, if needed.
5. Tap the OK button at the bottom of the screen.
IDB account names contain a maximum of 30 alphanumeric characters.
If an invalid barcode is scanned, an Invalid Barcode alert message will display.

Mobile Manager 100
User Manual 33
List IDB Screen Notes
To delete an IDB document from the LIST IDB screen:
a. Check the box beside any document you wish to delete. Note that if there are many documents, all of them may not display on one screen. Navigate to other screens using the screen navigation buttons at the top of the LIST IDB screen.
b. Be sure you have selected the documents you wish to delete. Once you tap the DELETE button in the next step, there is no UNDO! Note that you can select multiple documents.
c. Once you are certain the documents you wish to delete are selected, tap the DELETE button. Each selected document is deleted and the LIST IDB screen updates.
If a document has been marked to be SENT, you can un-mark it by going back in to the document (tap the document on the LIST IDB screen), make sure the Ready to Send box is NOT checked, then tap the OK button.
Tap the NEW button to begin a new IDB document. The CREATE IDB screen displays.
To copy an existing document, select the document by checking its box, then tap the COPY button.

Mobile Manager 100
User Manual 34
8 - Physical Inventory The Physical Inventory module on the Mobile Manager 100 device allows you to create and populate physical inventory forms for items that you stock.
Start a Physical Inventory File
1 From the McK App Center page, tap the MM100 icon.
2 Tap PHYSICAL INVENTORY on the Mobile Manager 100 Home screen. Also, you could tap the PHYSICAL INVENTORY (P) tab on the left. The CREATE PHYSICAL INVENTORY screen displays.
3 Choose the Acct.
4 Choose a Dept. (if any).
5 Input REF# (if any).
6 Tap OK.
Tap the LIST PHY INV button to view all inventory files that are contained on the Mobile Manager 100 device.

Mobile Manager 100
User Manual 35
Add Items
1 Scan the shelf or item barcode. The item details populate automatically.
2 Tap the amount for the inventory. Note: You can type a decimal if you use the Package type. Doses must be whole numbers.
3 From the list, select Package or Dose.
4 Repeat steps 7 through 9 for all items in the physical inventory file.
Physical Inventory Entry Screen Notes
When a valid item is identified after scanning, entering, or looking up an item, the item’s Description, Unit, Dosage Form, and Case Quantity display. This helps you confirm that the right item has been entered.
Tap the CLEAR button to clear the selected item from the screen. The item is not added to the physical inventory file.
Tap the ITEM DETAIL button to view detailed item, pricing, purchasing, and customer information for any selected item while in the PHYSICAL INVENTORY ENTRY or REVIEW PHYSICAL INVENTORY screens.
Tap the EDIT REF# button if you need to add or change the REF# for the physical inventory file. The EDIT PHYSICAL INVENTORY INFO screen displays, allowing you to change all the inventory file information. Tap OK when you are done updating the information, or tap CANCEL to exit the information screen without saving changes.

Mobile Manager 100
User Manual 36
Review Physical Inventory Screen Notes
Tap the PHY INV ENTRY button to add more items.
To delete an item from an inventory file:
a. If you’re on the PHYSCIAL INVENTORY ENTRY screen, tap the REVIEW PHY INV button. The REVIEW PHYSICAL INVENTORY screen displays.
b. Check the box beside any item you wish to delete from the inventory file. Note that if the file contains many items, all items may not display on one screen. Navigate to other screens using the screen navigation buttons at the top of the REVIEW PHYSICAL INVENTORY screen.
c. Be sure you have selected the items you wish to delete. Once you tap the DELETE button in the next step, there is no UNDO!
d. Once you are certain the items you wish to delete are selected, tap the DELETE button. Each selected item is deleted and the REVIEW PHYSICAL INVENTORY screen updates.
You can change the inventory quantity for an item.
a. Tap the quantity value for the item whose quantity you wish to change. The number box activates so that you can change the value.
b. Erase the old value and type the new quantity. Note that you CANNOT change the Package/Dose option here. That can only be done in the PHYSICAL INVENTORY ENTRY screen.
c. Tap the screen anywhere there is white space away from the quantity box.
Tap an item’s description to view the item’s document details. The PHYSICAL INVENTORY ENTRY screen displays with the item’s inventory information (Unit, Qty, etc.). You can change the Package/Dose indicator here.
Tap the SEND button to mark the inventory file as Ready to Send.
Use the screen navigation buttons to view more items on the order if there are more than fit on one screen.

Mobile Manager 100
User Manual 37
Tap to check an item’s select box, then tap the ITEM DETAIL button to view the full item detail for the selected item. You can view item, pricing, purchasing, and customer information for each item. Tap the OK button when you are finished viewing the detail.
Submit
1 Tap to check the Ready to Send box; then tap the OK button.
2 OR, tap REVIEW PHY INV, and tap SEND.
3 Place device in cradle.
4 Tap SYNCHRONIZE button on Home screen.
5 Tap SYNCHRONIZE button after confirming the data to synchronize (Data and/or Invoices).
6 When Sync Results page displays, the file will have a status of ACK.
Manually Enter an Item Identifier
1. Tap CLEAR to clear the screen.
2. Tap the NDC, UPC, or Mck Item # using the number buttons or onscreen keyboard.
3. Return to step 8 on the previous page. The
detail displays, allowing you to confirm the correct item has been entered.

Mobile Manager 100
User Manual 38
Add an Item Using Search Catalog
1. Tap CATALOG on the PHYSICAL INVENTORY ENTRY screen.
2. Use the onscreen keyboard to enter the first three letters of the item for which you wish to search. Note: You can also use the By (search in specific field) and On (Sorting) drop-down menus to further filter your search.
3. Tap the GO button.
4. Items that match the search criteria entered display. Select the item you wish to add to the file.
5. Tap the OK button at the bottom of the screen. The selected item is added to the file.
6. Return to step 8 on the previous page.
Use the screen navigation buttons to view more results for the search.
You can look up items by NDC, UPC, McKesson Item #, Therapeutic Code, Sky, or Generic Code. The ALL option searches all the fields for matches.

Mobile Manager 100
User Manual 39
List Physical Inventory Screen Notes
To delete a physical inventory file from the LIST PHYSICAL INVENTORY screen:
a. Check the box beside any inventory file you wish to delete. Note that if there are many files, all of them may not display on one screen. Navigate to other screens using the screen navigation buttons at the top of the screen.
b. Be sure you have selected the files you wish to delete. Once you tap the DELETE button in the next step, there is no UNDO! Note that you can select multiple files.
c. Once you are certain the files you wish to delete are selected, tap the DELETE button. Each selected file is deleted and the screen updates.
If an inventory file has been marked to be SENT, you can un-mark it by going back in to the file (tap the file on the LIST PHYSICAL INVENTORY screen), make sure the Ready to Send box is NOT checked, then tap the OK button.
Tap the NEW button to begin a new inventory file. The CREATE PHYSICAL INVENTORY screen displays.
To copy an existing file, select the file by checking its box, then tap the COPY button.

Mobile Manager 100 Symbol MC70 Device Overview
User Manual 40
9 - Symbol® MC70 Device Overview The Mobile Manager 100 device, the Symbol MC70, is a high-powered personal digital assistant that has been customized to bring you the next-generation hand-held device for McKesson customers. This section describes general features of the MC70 device.
Device Features
Figure 8-1

Mobile Manager 100 Symbol MC70 Device Overview
User Manual 41
Figure 8-4
Figure 8-3
Figure 8-5
Charging the MC70
You may have one of two attachments to the MC70 that allow for charging and connecting the device to your PC.
Cradle
The Cradle is a desktop device in which you place the MC70 for charging and connection. When the device is in the cradle (Figure 8-3), and the cradle is connected to the wall via the included power supply (see Figure 8-4 to the right), the MC70 will charge if needed. The Charge Status LED blinks amber if charging is occurring. When the MC70 is fully charged, the LED will burn steadily amber. If the LED is not lit, the MC70 is not connected to the cradle, or is not seated correctly in the cradle.
A spare battery charging slot is located at the rear of the cradle. The LED at the front (the icon on the left side of the label) indicates the state of the spare battery charger (Not Illuminated = no spare present and/or not seated correctly; blinking = battery present and charging; steadily burning = present and charged).
Cup
The cup is primarily a small-profile connection cable that attaches to the bottom of the MC70, providing connection to the PC via USB cable and optionally providing charging capability with the additional power supply. The Charge Status LED blinks amber if charging is occurring. When the MC70 is fully charged, the LED will burn steadily amber. If the LED is not lit, the MC70 is not connected to the charging unit, or is not seated correctly.
Extended-capacity Battery
A larger extended-capacity battery is available. This battery provides almost twice the battery life as the standard battery.
Figure 8-2

Mobile Manager 100 Symbol MC70 Device Overview
User Manual 42
Battery Charge Time and Life
Battery charge time and life are as follows
Battery type Charge Time Still (no use) Continuous Use
Standard capacity battery
4 hours 5 days 8 hours
Extended capacity battery
8 hours 12 days 12 hours
Connecting the MC70 to your PC
The MC70 is connected to your PC (running Windows) via a cable attached to the cradle or the cup and an open USB port on the PC. The USB port on the PC can be high-speed USB 2.0 or the older USB 1.x.
Once the cradle or cup is connected to your PC, you CAN place and remove the MC70 from the cradle or cup at most any time without harming the device or the data on the device, UNLESS there is a synch action of any kind taking place.
The battery on the MC70 will discharge over a period of a very few days if the device is not placed in a charging device, even if the device is not being used.
DO NOT DISCONNECT the MC70 from the cradle or cup while any SYNCH action is taking place

Mobile Manager 100 Symbol MC70 Device Overview
User Manual 43
The MC70 Imager (Scanner)
The Mobile Manager 100 Symbol MC70 device uses an imager rather than a laser to scan the barcodes on labels and products. The imager is similar to a scanner used to scan images into a PC. The imager allows for greater flexibility for complex barcodes and other identifying labels and allows for future types of codes to be incorporated more easily.
The imager uses digital camera technology to take a digital picture of a bar code, stores the resulting image in its memory, and executes state-of-the-art software decoding algorithms to extract the data from the image.
Take a few moments to get accustomed to the procedure for “scanning” a barcode with the new imager. Once mastered, you will find many hours of imaging pleasure at hand.
The imager is enabled whenever there is the possibility of entering an item code. You will need to become familiar with typical distance to image the barcodes. Typically, don’t get closer than 5 inches or further away than 12 inches.
You simply aim the device camera at the barcode, press one of the three Scan buttons (large yellow buttons on each side of the device and centered below the view-screen). A red, rectangular aiming pattern with a center crosshair displays. When a valid barcode is fully within the pattern, the device beeps its approval, the item is recognized and displayed with its detail.

Mobile Manager 100 Administration and Preferences
User Manual 44
10 – Administration and Preferences If you are the Mobile Manager 100 Administrator for the device, you can administer users and set preferences.
You CANNOT modify Users or User Preferences unless you are the Administrator.
Start Preferences
1 From the McK App Center page, tap the MM100 icon. OR, if a user is already logged in, tap LOGOUT on the Home page.
2 Type the Administrator UserID and Password.
3 Tap the ENTER button.
4 Tap PREFERENCES on the Mobile Manager 100 Home screen. The PREFERENCES screen displays, shown in Fig. 9.1.
Add a User
Users may be added for additional people who need to use the Mobile Manager 100 device. These must be set up by the device Administrator. There is no need for additional MCKESSON CONNECT accounts.
1 Tap PREFERENCES on the Mobile Manager 100 Home screen. The PREFERENCES screen displays, shown in Fig 9.1.
2 Tap the ADD… button. The NEW USER screen displays, as shown in Fig. 9.2.
3 Type a User ID for the new device user. The User ID can be up to 8 characters. It should contain letters and numbers only.
Fig. 9.1 - PREFERENCES
You can only administer users and set preferences if your user ID has ADMINSTRATOR privileges. The Administrator UserID is the same as the McKesson Connect userID for the account.
Fig. 9.2 – New User

Mobile Manager 100 Administration and Preferences
User Manual 45
4 Type the new user’s beginning Password. The password must be at least 8 letters or numbers, and must contain at least one uppercase and one lowercase letter.
5 Type the new user’s beginning Password again in the Confirm Password box.
The new user will be required to enter a new password upon initial login.
6 Make note of the UserID and Password as you must relay this information to the user.
7 Tap the OK button to save the new user. Or, tap the CANCEL button to exit the NEW USER screen without adding the new user to the device.
8 Follow the steps in the remaining sections to set the user’s access privileges and preferences.
9 Relay to the user their UserID and Password information. The new user must synchronize upon initial login.
Enable/Disable Modules for Users
1 Tap PREFERENCES on the Mobile Manager 100 Home screen. The PREFERENCES screen displays.
2 Select a user ID in the USERS list.
3 Tap the UPDATE OPTIONS button. The OPTIONS screen displays, shown in Step 4 below.

Mobile Manager 100 Administration and Preferences
User Manual 46
4 From the OPTIONS screen, you can enable or disable the Mobile Manager 100 modules to which the selected user has access. Any module that is CHECKED is enabled. Any module that is NOT CHECKED will not be accessible by the selected user. Click in the check boxes to check or uncheck modules to provide Receiving, Ordering, Returns, Physical Inventory, or IDB access for the selected user. Tap OK to save any changes to the ENABLE MODULES settings on the OPTIONS screen.
If you click the (options) link next to Receiving, the screen on the right will display. You can optionally… Click the check box to Allow receiving all items in a container at once. Type a value into the Flag items equal to or greater than field. Click the check box for Auto send credits / orders during discrepancy process. Click the OK button.

Mobile Manager 100 Administration and Preferences
User Manual 47
If you click the (options) link next to Ordering, the screen on the right will display. You can optionally Add or Delete selected account numbers for use when placing orders. For the DEFAULT ORDERING QUANTITY, select No default (blanks treated as 1), Use Average, or Default (you can enter a specific value in the Default field). For OTHER OPTIONS, click the check boxes for Hide Purchase Price or Allow Sending For Purchase. Click the OK button.
If you click the (options) link next to IDB, the screen on the right will display. You can optionally use the ACKNOWLEDGED RETENTION PERIOD drop-down menu to change the Number of days after the current day to retain acknowledgements. Click the OK button.
5 Tap OK to save all changes to the ENABLE MODULES settings on the OPTIONS screen.

Mobile Manager 100 Administration and Preferences
User Manual 48
Administer User Preferences
1 Tap PREFERENCES on the Mobile Manager 100 Home screen. The PREFERENCES screen displays, shown in Fig 9.1.
2 Select a user ID in the USERS list.
3 Tap the UPDATE OPTIONS button. The OPTIONS screen displays, shown in Fig. 9.2.
4 Tap General Options. The GENERAL OPTIONS screen displays, shown in Fig. 9.4.
5 Choose the number of days for the ACKNOWLEDGED RETENTION PERIOD option. The Acknowledged Retention Period option specifies how many days to keep an acknowledged order after it has been transmitted to the Mobile Manager 100 device.
6 Tap to check the EXPORT DATA option if you wish to export the “ready-to-send” data during synchronization. You can select what files to export: Receiving, Ordering, or Physical Inventory. This option sets the device to save “ready-to-send” data (receiving, physical inventory.) to an external file (on the device) when the device is synchronized. The file format is. CSV.
7 In the Device Directory box, type the directory on the Mobile
Manager 100 device where you wish to save the exported data. For example: My Documents
8 In the AUTO LOGOUT box, type the number of hours you wish the device to remain logged in under a user once logged in. The maximum is 99 hours. You can manually log out at any time.
Fig. 9.4 – General Options

Mobile Manager 100 Administration and Preferences
User Manual 49
9 The MODULE STARTUP SCREEN function allows you to select whether you want the startup to display the Create screen or the List screen. The PRICING CATALOG UPDATE function allows you to select whether you want the pricing catalog to synchronize once Daily or Every Time the device is synchronized.
10 Tap OK to save any changes you make OR Tap Cancel to close the GENERAL OPTIONS screen without saving any changes to the selected user’s settings.
If a User Loses/Forgets Their Password
The Administrator must log in to the device and reset the password.
1 Tap PREFERENCES on the Mobile Manager 100 Home screen. The PREFERENCES screen displays, shown in Fig 9.1.
2 Select a user ID in the USERS list.
3 Tap the EDIT button. The EDIT USER screen displays.
4 Type a new Password for the user. The password must be at least 8 letters or numbers, and must contain at least one uppercase and one lowercase letter.
5 Type the user’s new Password again in the Confirm Password box.

Mobile Manager 100 Administration and Preferences
User Manual 50
The new user will be required to enter a new password upon their first login after the password has been reset.
6 Tap OK.
7 Relay to the user their new Password information. The user must synchronize upon their next login
To Delete a User
1 Tap PREFERENCES on the Mobile Manager 100 Home screen. The PREFERENCES screen displays, shown in Fig 9.1.
2 Select a user ID in the USERS list. Be sure that you wish to delete the user.
3 Tap the DELETE button. An alert displays.
4 Tap the OK button on the alert box. The user is deleted

Mobile Manager 100 Appendix A – Troubleshooting & Tips
User Manual 51
Appendix A – Troubleshooting & Tips
QUESTION ANSWER STEPS
Q: My screen goes blank after a only couple minutes. Why is this happening?
A: The device is automatically set to go to sleep after a specified amount of time of inactivity in order to conserve battery power when not connected to an external charging device.
a. Press any button on the device, except the Power button; the Power button does not “wake up” the device.
Q: How do I change the setting for how many minutes before the device goes to sleep when not connected to an external charging device?
A: The device options are located in the Settings area.
a. Tap the Start menu
b. Tap Settings. The Settings list displays.
c. Tap the System tab at the bottom of the screen.
d. Tap the Power icon.
e. Tap the Advanced tab at the bottom of the screen.
f. In the On battery power section of the Power screen, you can adjust the number of minutes the device waits before turning off. Change the value by selecting from the list. You have options from 1 to 5 minutes.
g. Tap the OK button at the top of the screen when you are finished with your selection.
h. Tap the [X] button to close the Settings screen.
Q: An item is not known by the system or is a new item.
A: You can still add the item. a. Type the quantity and add the item as you would a recognized item. If the item is valid, the McKesson systems will recognize it and handle it appropriately. If the item is not valid, it will not be processed.
Please DO NOT disable the Turn off device if not used option in the battery power section. This function must be enabled to prolong the device battery life.




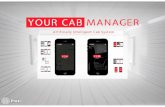
![BOLD! Mobile Community Manager [SaaS]](https://static.fdocuments.net/doc/165x107/58edac9a1a28ab160c8b46cb/bold-mobile-community-manager-saas.jpg)













