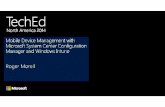System Center Configuration Manager and Mobile Device Management
Mobile Configuration Guide · 2020-03-13 · Mobile Configuration Guide - Android Device Technology...
Transcript of Mobile Configuration Guide · 2020-03-13 · Mobile Configuration Guide - Android Device Technology...

Mobile Configuration Guide
Android Device
Overview This guide shows the steps you need to get access to the department's information services on your
Android smartphone or tablet. It covers personal (Bring Your Own Device - BYOD) and departmental-
issued devices.
Note that some screen colours and presentation may vary from device to device.
Requirements Before you start, you need:
• Android 4.6 or later on your device (Note: TSG cannot support jailbroken devices)
• Strong network connection and battery life to download files without interruption noting:
• If you use 3G/4G rather than WiFi network, you may incur data costs
• Your Google account name and password to install apps from the Google Play Store
• A PIN/passcode (at least 6 digits) to secure your phone to departmental standards, and you also
need to understand the department's monitoring, remote access and security controls (including
loss of personal data) by reading the Use of ICT services, facilities and devices policy.
• Note: These requirements may change from time to time and it is recommended you check the
suitability of your phone on a regular basis.
Remove Previous HPW Email Setup
If you already synchronise your HPW email to your device, it is recommended to delete that now, and
re-add with the new application.
Tap Settings – Accounts
Tap on your HPW Exchange account to open it
Scroll to the bottom and tap Delete Account.
Enrol Device
1. Install the free Microsoft Intune Company Portal app on your device from Google Play (search for 'Intune Company Portal' from within Google play). The app will request permissions to access your device. Tap ACCEPT to continue or tap another button to cancel installation.

Mobile Configuration Guide - Android Device
Technology Services Group 2
2. Open the Microsoft Intune Company Portal app. Enter your HPW email address. Tap Next.
3. Enter your HPW email address (no password is required at this stage) then tap Sign In.
4. Now enter your password on the HPW Federation Service page and tap Sign In.
Note: If you see an error such as 'This user account is not valid', your enrolment may not have been prepared yet – contact Service Desk (07 3514 3514).

Mobile Configuration Guide - Android Device
Technology Services Group 3
5. Scroll through the list of operations you will be allowing the department's administrators to perform when you activate the device administrator. Tap Activate or Cancel if you don't wish to proceed.
6. On Samsung KNOX devices only, tap Confirm to accept the Samsung KNOX Privacy Policy to
proceed.
Note: Depending on the Android device version and existing settings, steps 8-11 may appear in
various orders.

Mobile Configuration Guide - Android Device
Technology Services Group 4
7. If you don't have a secure PIN/password set on your device, you need to set one now. Tap OK.
8. Set a PIN or Password (at least 6 non-sequential digits/characters).
9. It may take up to an hour for departmental security policies to be applied.
Note: Further configuration can't go ahead until the device shows as 'In Compliance' in the Company Portal app. If in doubt, wait 30 minutes then relaunch the Company Portal app from your Home screen to check compliance.

Mobile Configuration Guide - Android Device
Technology Services Group 5
During this process, you may be prompted to Update Enrolment, tap Update and follow the prompts to ensure your device continues to comply with departmental policy and retains access to services.
10. On some devices, you'll be prompted install a certificate. Tap OK to install the 'microsoft
workaccount' certificate. On all devices 'Work account' will appear under Settings - Accounts but
should not be changed or deleted.

Mobile Configuration Guide - Android Device
Technology Services Group 6
11. Your device is now enrolled for the HPW Company Portal and is ready to install HPW secured
apps and/or connect your email client to HPW's email server.
Configure HPW Email
On some devices (e.g. Samsung with Knox), your HPW email account will be automatically
configured.
If your HPW Exchange does not display in Settings – Accounts after 60 minutes, the Outlook
Application can be installed.
1.

Mobile Configuration Guide - Android Device
Technology Services Group 7
1. On the device tap Settings - Accounts.
2. Tap Add account.
3. Tap Exchange on some devices, Corporate.

Mobile Configuration Guide - Android Device
Technology Services Group 8
4. Enter your full HPW email address (with the @hpw.qld.gov.au).
5. Enter your password on this screen, if required, and tap NEXT.
6. Enter your HPW password, if not entered on the previous screen, and tap NEXT.
Note: When you change your HPW password, you must update it on your device under: Settings > Accounts.

Mobile Configuration Guide - Android Device
Technology Services Group 9
If required – On changing your network password. Select the Reset Account button.
Failure to synchronise the password on this device with your network credentials will cause problems with network account locks.
7. Tap NEXT
8. Read the Remote security administration advice and tap OK or tap CANCEL to cancel email
configuration.

Mobile Configuration Guide - Android Device
Technology Services Group 10
9. On Samsung devices with Knox, you may see this screen. Tap the agreement terms and tap CONFIRM.
On other devices skip to the next step.
10. You may need to re-enter your HPW password and tap OK.

Mobile Configuration Guide - Android Device
Technology Services Group 11
11. You may see a screen to update security settings to use HPW Exchange. Tap OK.
12. Read the device administrator advice and tap ACTIVATE or tap CANCEL to cancel email configuration.

Mobile Configuration Guide - Android Device
Technology Services Group 12
13. If offered, change the email account display name as preferred, then tap NEXT to start to sync
HPW email to your personal device.
Configure HPW Apps
A number of HPW-compliant apps will now be available for installation via the HPW Mobile App Store icon. These are available for trial but are not supported at this stage.
Unenrol Device
If you lose your device, please advise the HPW TSG Service Desk immediately (07) 3514 3514 so
appropriate security measures can be put in place e.g. reset passcode, wipe departmental data.
If you leave the department, your personal device will be 'retired' from these mobile services and
departmental data only will be wiped.
If you choose to no longer access departmental services from the device (e.g. you give the device
away), advise the HPW TSG Service Desk (07) 3514 3514 so the device can be 'retired'.
You can click this link to send an email to the HPW TSG Service Desk to unenrol a device. Please
ensure you include your name and the mobile number to unenrol in the body of the email.

Mobile Configuration Guide - Android Device
Technology Services Group 13
1. To manually unenrol the device and remove software, first open the Company Portal app, tap
on the My Devices tab, then tap on the entry for the device to be removed.
2. Tap the Bin icon to unenrol the device

Mobile Configuration Guide - Android Device
Technology Services Group 14
3. Tap OK to remove the device or CANCEL to leave the device enrolled.
Departmental account details and data will be deleted. Local apps (e.g. OneDrive and Office Mobile)
will continue to work for personal files only.
You can now uninstall the Company Portal app if required.
More Information
If you require assistance with connecting to department’s mobile services, please contact the HPW
TSG Service Desk by phoning (07) 3514 3514 or email [email protected]