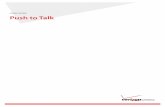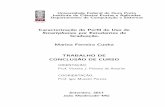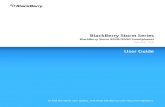MOBILE BROADBAND / GLOBALACCESS - Cell Phones - Smartphones: Cell
Transcript of MOBILE BROADBAND / GLOBALACCESS - Cell Phones - Smartphones: Cell

1
MOBILE BROADBAND / GLOBALACCESS
VERIZON WIRELESS FIVESPOT™
GlobalReady™ 3G Mobile Hotspot
USER Guide

2
Contents Welcome................................................................................................................................................................ 3
The Fivespot Package.................................................................................................................................... 3
Wireless Communications..................................................................................................................................... 4
Important Notice ........................................................................................................................................... 4
Safety hazards ............................................................................................................................................... 4
Limitation of liability .................................................................................................................................... 5
Copyright....................................................................................................................................................... 5
Fivespot Hardware: Overview............................................................................................................................... 6
Additional features include ........................................................................................................................... 7
About your Fivespot Global Ready 3G Mobile Hotspot............................................................................... 7
Care of Your Fivespot.................................................................................................................................... 8
Ways to Access.............................................................................................................................................. 8
Getting Started..................................................................................................................................................... 10
Fivespot System Requirements ................................................................................................................... 10
Inserting and charging the battery ............................................................................................................... 10
Installing the SIM Card* ............................................................................................................................. 11
Connection options...................................................................................................................................... 12
Setting up the Fivespot for the First Time........................................................................................................... 13
Connecting to the Internet ................................................................................................................................... 15
Fivespot Wi-Fi Setting ........................................................................................................................................ 18
Welcome Page ............................................................................................................................................. 18
Home Page .................................................................................................................................................. 19
Basic Setup.................................................................................................................................................. 20
WAN Settings.............................................................................................................................................. 20
Hotspot ........................................................................................................................................................ 22
Wi-Fi Settings.............................................................................................................................................. 23
Firewall ....................................................................................................................................................... 25
Advanced..................................................................................................................................................... 28
Fivespot Specification ......................................................................................................................................... 30
Troubleshooting .................................................................................................................................................. 32
Wi-Fi Mode ................................................................................................................................................. 32
Health and safety information ............................................................................................................................. 33
Mobile operation ......................................................................................................................................... 33
Limiting exposure to radio frequency (RF) fields....................................................................................... 33
FCC Regulations: ........................................................................................................................................ 33
Limited Warranty and Liability ........................................................................................................................... 34
Glossary............................................................................................................................................................... 35
Trademarks and Service Marks ........................................................................................................................... 37

3
Welcome
Congratulations on purchasing the Verizon Wireless Fivespot™ Global Ready™ 3G Mobile Hotspot for Mobile Broadband
and GlobalAccess service!
Before installing the Fivespot™, VZAccess® Manager Software and Drivers, please read this User Manual which describes
the features of the device hardware.
The Fivespot is a global data device that operates on the reliable Verizon Wireless Mobile Broadband and GlobalAccess
networks* in America, Europe or Asia. 3G Mobile Hotspot is enabling you to connect multiple devices at high speeds to the
Internet, your corporate Intranet, Wi-Fi-enabled devices and email virtually anywhere!
Fivespot Technology Bands: CDMA 1X/EVDO Rev0/A 800/1900 MHz; UMTS/HSDPA/HSUPA 900/1900/2100 MHz; GSM/GPRS/EDGE
850/900/1800/1900.
*The service is not available everywhere. Visit www.verizonwireless.com/vzglobal for a complete list of available
countries. Information subject to change.
The Fivespot Package
The Verizon Wireless Fivespot package includes:
Fivespot Global Ready 3G Mobile Hotspot
Standard Lithium-Ion Battery
Two-Part USB/Wall Charger
Global Travel Chargers
Global Support Kit
Product Safety & Warranty Brochure
Quick Reference Guide

4
Wireless Communications
Important Notice
Due to the transmitting and receiving properties during wireless communications, the data can occasionally be lost or
delayed. This can be due to the variation in radio signal strength that results from changes in the characteristics of the radio
transmission path. Although the data loss is rare, the environment where you operate the device may adversely affect
communications.
Variations in radio signal strength are referred to as fading. Fading is caused by several different factors including signal
reflection, signal ionosphere, and signal interference from other radio channels.
Safety hazards
Do not operate device in an environment that may be susceptible to radio interference resulting in danger specifically;
Areas where prohibited by the law
Follow any special rules and regulations and obey all signs and notices. Always turn off the host device
and remove the device from the USB port when instructed to do so, or when you suspect that it may cause
interference or danger.
Where explosive atmospheres may be present
Do not operate your device in any area where a potentially explosive atmosphere may exist. Sparks in
such areas could cause an explosion or fire resulting in bodily injury or even death. Be aware and comply
with all signs and instructions.
Users are advised not to operate the device while at a refueling point or service station. Users
are reminded to observe restrictions on the use of radio equipment in fuel depots (fuel storage
and distribution areas), chemical plants or where blasting operations are in progress.
Areas with a potentially explosive atmosphere are often but not always clearly marked. Potential locations
can include gas stations, below deck on boats, chemical transfer or storage facilities, vehicles using
liquefied petroleum gas (such as propane or butane), areas where the air contains chemicals or particles,
such as grain, dust or metal powders, and any other area where you would normally be
advised to turn off your vehicle engine.
Near Medical and life support equipment
Do not operate your device in any area where medical equipment, life support equipment, or near any
equipment that may be susceptible to any form of radio interference. In such areas, the host

5
communications device must be turned off. The device may transmit signals that could interfere with this
equipment.
On an aircraft, either on the ground or airborne
In addition to FAA requirements, many airline regulations state that you must suspend wireless operations
before boarding an airplane. Please ensure that the host device is turned off and your device is removed
from the USB port prior to boarding aircraft in order to comply with these regulations. The
device can transmit signals that could interfere with various onboard systems and controls.
While operating a vehicle
The driver or operator of any vehicle should not operate a wireless data device while in control of
a vehicle. Doing so will detract from the driver or operator's control and operation of that vehicle.
In some countries, operating such communications devices while in control of a vehicle is an
offense.
Limitation of liability
The information contained in this document is subject to change without notice and should not be construed as
a commitment by Verizon wireless Inc.
Copyright
©2010 by Verizon wireless, Inc.
All rights reserved.

6
Fivespot Hardware: Overview
Thank you for choosing Verizon Wireless Fivespot™ Global Ready™ 3G Mobile Hotspot by ZTE with Mobile Broadband,
Global Access and 3G Mobile Hotspot!
With Fivespot Global ready 3G Mobile Hotspot, you can:
• Connect to High Speed Wireless Data(Mobile Broadband)
• GlobalAccess—GlobalAccess, an extension of Mobile Broadband service, is a high-speed global remote access service
available in more than 200 countries, more than 105 with 3G speed, providing a notebook connection to the Internet, corporate
intranet and email abroad.
* For more information, a complete list of coverage areas and network providers, visit verizonwireless.com/vzglobal.
• 3G Mobile Hotspot
With the Mobile Hotspot, connect via Wi-Fi and access Mobile Broadband to browse the Internet, access email, run businesses
applications and more from a computer or most Wi-Fi compatible devices.
• Manage Wireless Network Activity- VZAccess Manager and Fivespot Settings
Invludes VZAccess Manager software for automatic installation without a CD and easy navigation. The web-based Fivespot
Settings is for device status and activation via USB and WI-Fi.
VZAccess Manager: A powerful application tool designed to make piloting your remote office a breeze. VZAccess Manager
allows you to manage, monitor, and customize your wireless network activity through an easy-to-use interface.
NOTE: VZAccess Manager is required for activation and firmware/PRL updates
Fivespot Settings: Allows you to manage, monitor, and customize your Wi-Fi and Mobile Broadband connection through
an easy-to-use interface when the device is in Wi-Fi mode (i.e. without the use of the USB cable).
• Choose between Two connection Modes - USB Cable or Wi-Fi
Note: The Fivespot needs to be manually powered off then powered on in order to switch between
USB and Wi-Fi connection modes. When the Fivespot is powered on after connecting with the
computer, it will be in USB mode. When the Fivespot is powered on without connecting to the
computer, it will be in Wi-Fi mode.
The Fivespot package includes a battery for both connection modes.
USB Cable is made to supports Windows 7, Vista, XP, 2000; Mac OS x 10.4 or highter.

7
*See system requirements for a complete list of operation system support.
Additional features include
Advanced embedded antenna design for mobile Broadband and Wi-Fi
VPN capability
Auto installation and connectivity options
2-Way Short Messaging Service (SMS) (VZAccess Manager only)
GPS/LBS support
About your Fivespot Global Ready 3G Mobile Hotspot
1. Power Key
Press and hold the Power key for three seconds to switch the device on, or press and hold the Power key for 10 seconds
to switch the device off.
NOTE: Continuously press the Power Key 10 times within 15 seconds to set Wi-Fi related settings to their factory default
values, then the device will restart automatically. And each pressing must hold about 1/3 second, otherwise, the
pressing will be invalid.
2. Indicator

8
Indicator Icon Status Description
Red solid Battery is low
Green blinking
Charging
Battery Green solid
Battery is charged
Red solid
Signal is weak
Signal strength Green solid
Signal is good
Green solid
Wi-Fi is active
Wi-Fi LED off: Wi-Fi is off
LED off No service
Green solid Device is in domestic network
with 3G coverage
Green blinking Device is in global roaming
with 3G coverage
Red solid Device is in domestic network
with 2G coverage
Network
Red blinking Device is in global roaming
with 2G coverage
NOTE: The battery indication LED will be turned off once the battery is fully charged when powered off.
3 Charger/USB port
The device must work with the battery even though it is connected with a charger or PC USB port.
Care of Your Fivespot
As with any electronic device, Fivespot must be handled with care to ensure reliable operation. Verizon
Wireless recommends the following handling guidelines:
Do not apply adhesive labels to Fivespot; they may cause the device to potentially overheat and
they may alter the performance of the antenna.
Using USB data cable carefully connect Fivespot with your computer.
Protect the Fivespot from liquids, dust, and excessive heat.
Store the Fivespot is a safe place, when not in use.
Ways to Access

9
• Mobile Broadband—Need to leave the office but don’t want to leave your broadband behind? With Verizon Wireless Mobile
Broadband, you can work outside the office at broadband speeds. With access to America’s most reliable broadband network,
you can download complex files and view email attachments at typical speeds of 600 to1400 Kbps (download) and 500 to 800
Kbps (upload).*
*Speed claim based on our network tests with 5 MB FTP data files without compression.Verizon Wireless is rapidly adding Rev.
A capability to your Mobile Broadband service area. Your Mobile Broadband Rev. A–enabled device will indicate coverage when
you are in a Mobile Broadband Rev. A service area. When outside the Rev. A service area, your wireless device will revert to
Mobile Broadband Rev. 0 (typical download speeds will be 400–700 Kbps and upload speeds will be 60–80 Kbps) or
NationalAccess coverage areas, where available. Actual throughput speed and coverage may vary. Speed claims not applicable
when roaming.
• GlobalAccess—GlobalAccess, an extension of Mobile Broadband service, is a high-speed global remote access service
available in more than 200 countries, more than 105 with 3G speed, providing a notebook connection to the Internet, corporate
intranet and email abroad.
*SIM Card required. For more information, a complete list of coverage areas and network providers, visit
verizonwireless.com/vzglobal.
• 3G Mobile Hotspot—By creating their ownWi-Fi hotspot from their mobile device, users can connect most Wi-Fi-compatible
devices to the Internet to: browse web sites, download and view email attachments, run business applications from their
computer and more - with the reliability and coverage of Verizon Wireless Mobile Broadband.
NOTE: When multiple users are connected to the Fivespot, all their data usage will be aggregated and applied to the Mobile
Broadband customer’s monthly allowance.
• Verizon Wi-Fi—Mobile Broadband customers on America’ s Largest and Most Reliable 3G Network have Internet
access at thousands of Verizon Wi-Fi hotspots across the U.S., Canada and Mexico—without using a single
megabyte of Mobile Broadband data allowance.
* Verizon Wi-Fi locations include many airports, hotels, restaurants, cafes, bookstores and more.
* Verizon Wi-Fi gives you a fast connection to the Internet. That means more surfing, more downloading, more email, more
social networking—more of everything you use the web for. The best part? It’s included with your Mobile Broadband Plan, so
there’s no additional charge.

10
Getting Started
This section provides information and instructions for setting up the Fivespot 3G Global Hotspot for the first time. Before you
begin using your device, you must first install VZAccess Manager on your computer. The comprehensive Quick Reference
Guide that was included in the box when you purchased your device and the VZAccess Manager Software User Guide details
the installation and configuration of your Fivespot with VZAccess Manager.
Important:
Installation must be performed within the Mobile Broadband and/or
NationalAccess coverage area.
Important: Before installing your new software, delete or uninstall any previously existing device or dialer
software from your computing system.
Fivespot System Requirements
To install and use Fivespot, your host computer must meet below requirements:
Operating System
* IN USB MODEM MODE with
USB Cable ONLY
Windows XP (SP3 or higher), Windows Vista (32bit/ 64bit SP1 or
higher), Windows 7
NOTE: For details please go to www.vzam.net.
- OR -
MAC OS X 10.4 or higher
Software Internet browser software (i.e. Internet Explorer 7,Firefox 3.0 or
higher.)
FIVESPOT Software
Mobile Broadband/USB Cable Mode: VZAccess Manager included
on the device, no CD required.
Wi-Fi Mode: FIVESPOT Settings. CPU 500 MHz or higher
Interface One Type-A USB port or 802.11b/g Memory (RAM) 128 MB Hard Disk Space 100 MB
Inserting and charging the battery
1. Open the battery compartment, located on the bottom of the device.
2. Insert the battery by lining up the gold contact points on the battery with the gold contact points in the battery compartment.

11
3. Once the battery is secure, place the battery cover back on the device until it locks into place.
4. Connect the Mini USB end of the AC wall charger to the Mini USB port on the device.
5. Plug the other end of the AC wall charger into the appropriate electrical outlet. Charge at least 5 hours to ensure a full initial
charge.
NOTE: When device is powered on, the battery icon will be solid green notifying the user the battery is fully charged.
WARNING! Please use only an approved charging accessory to charge your device. Improper handling of the charging port, as
well as the use of an incompatible charger, may cause damage to your device and void the warranty.
6. You are now ready to install VZAccess Manager and the drivers. In order to install VZAccess Manager and activate the
device, you must use the USB cable (included).
Installing the SIM Card*
Your wireless device comes with an installed SIM Card which, along with a Global plan on your account, enables you to access
the internet while traveling outside the U.S. in supported destinations. Should your SIM Card be lost or damaged, please follow
these instructions for the installation of your new SIM:
1. Remove SIM Card from the outer card, beingcareful not to touch the gold contacts.
2. Remove the battery cover from your wireless device. Remove the battery. Hold the card with the Verizon Wireless/Vodafone
logo facing you and the gold contact points properly aligned with the SIM Card slot.9
3. Insert SIM Card into the slot. The SIM Card may remain in the wireless device permanently once installed (No need to remove).

12
: Should your SIM Card be lost or damaged please call 1-800-922-0204 to speak with a Customer Service Representative. From
outside the U.S. call + 1-908-559-4899 for 24/7 Global Support.
*Your SIM (Subscriber Identity Module) Card is a small rectangular plastic card that stores your phone number and important
information about your wireless service.
CAUTION: Do not bend or scratch your SIM Card. Avoid exposing your SIM Card to static electricity, water or dirt.
IMPORTANT: Prior to using GlobalAccess service outside of the U.S., you must:
1. Ensure VZAccess Manager is properly installed on your computer.
2. Ensure a GlobalAccess service plan is activated on your Fivespot.
Connection options
There are two connection options for this device:
USB Mode: Connect the device to your notebook via the included USB cable, then power on your device.
.
Wi-Fi mode: Power on directly without connecting to notebook. See figure below.

13
NOTE: Connect up to five Wi-Fi–enabled devices at once.
Plug the device directly into a wall outlet or laptop USB port to extend usage time.
Setting up the Fivespot for the First Time
VZAccess Manager must be installed prior to activation of your device. The first time you use the
device, VZAccess Manager must be installed.
VZAccess Manager installation
Getting started with your new wireless device is simple. All you have to do is connect your device to a USB port on your
notebook computer using the USB cable included with your device. VZAccess Manager Installer auto-launches and the drivers
install automatically once installation is complete. And with the new VZAccess Manager software automatically included with
your installation, you’ll find that your wireless device is just as easy to use as it is to install. In most operating systems, VZAccess Manager will launch automatically on your screen once the software is properly installed. (If VZAccess Manager does not open automatically,
you can launch it from your Start menu. Refer to software User Guide for complete details.)
Install VZAccess Manager and drivers with the USB cable before installation
IMPORTANT: Installation must be performed via the USB cable prior to activation.
IMPORTANT: Before installing your new software, uninstall any previous version of VZAccess Manager and drivers using the
proper Add/Remove Programs steps per your operating system.
Windows
1. Turn on your computer and close all open applications. Make sure your Fivespot is off.
2. Insert the USB cable into the Mini USB port on your device and the other end into the USB port of your computer.
3. To turn your Fivespot on, press and hold the Power button until the signal icon is lit.
VZAccess Manager Installer launches and the device drivers automatically install (this may take a few moments). If VZAccess

14
Manager does not automatically install, go to Start >My Computer and click to open the CD-ROM drive with the Verizon
Wireless icon. Double click on setup.exe and wait a few moments for the software and drivers to automatically install.
4. Launch VZAccess Manager. The first time you launch VZAccess Manager, the Setup Wizard appears. Follow the on-screen
instructions to configure the device. When prompted select Auto Detect or USB Modem as device type.
5. Select Verizon Wireless --VZAccess from the available networks and select Connect WWAN. Follow the onscreen prompts
6. If your device was not activated prior to installation of VZAccess Manager, the software will connect to the Verizon Wireless
activation website. Follow the on-screen instructions to complete the activation.
7. Setup is now complete. 18 THE BASICS
Macintosh
1. Turn on your computer and close all applications. Make sure your Fivespot is off.
2. Insert the USB cable into the Mini USB port on your device and the other end into the USB port of your computer.
3. To turn your Fivespot on, press and hold the Power button until the signal icon is lit. The VZAccess Manager CD icon appears.
Click to open and select VZAccess Manager to launch the installer. Follow the on-screen instructions to install the software and
drivers. After theinstallation is complete, your Mac will re-start.19HE BASICS
4. Launch VZAccess Manager. The first time you launch VZAccess Manager the VZAccess Manager Setup Wizard appears.
Following the on-screen instructions to configure the device. When prompted select USB Modem as device type.
5. Select Verizon Wireless --VZAccess from the available networks and select Connect WWAN. Follow the onscreen prompts.
6. If your device was not activated prior to installation of VZAccess Manager, the software will connect to the Verizon Wireless
activation website. Follow the on-screen instructions to complete the activation.
7. Setup is now complete.

15
Connecting to the Internet With your new wireless device and your computer, a wireless Internet connection can always be at your fingertips.
Refer to the User Guides on your device to see how easy it is to get connected. The Fivespot may be used with or without the
USB cable. There are two methods to connect the device to your computer: USB cable or Wi-Fi.
NOTE:
The Fivespot needs to be manually powered off then powered on in order to switch between USB and Wi-Fi
connection modes. When the Fivespot is powered on after connecting with the computer, it will be in USB mode.
When the Fivespot is powered on without connecting to the computer, it will be in Wi-Fi mode.
Connecting your device with the USB cable
When you connect using the USB cable and then power ON the Fivespot, the following should occur:
• The turns on (green).
• If you are in 3G coverage, the 3G icon will turn green.21S
• Launch VZAccess Manager (if not open already) to connect to Mobile Broadband.
Unplugging your device when connected with the USB cable
1. End your Internet session by selecting Disconnect from VZAccess Manager.
2. Exit VZAccess Manager.
3. Simply pull the USB cable from your computer and press and hold the POWER button to power off your Fivespot.
Connecting your device via Wi-Fi (no USB Cable)
NOTE: It is recommended the battery be fully charged in order to use the Fivespot in Wi-Fi mode for the first time, or
connect the Fivespot to an AC outlet using the AC wall charger provided.
Ensure the power is off and that the USB cable is NOT connected to the computer. The following should occur after you press
and hold the Power button:
• Your device is powered on and the Signal icon lights up.
• Once your device is powered and has been activated, it automatically connects to the Internet, provided that Mobile Broadband

16
service is available.
• The on the device lights solid green to indicate the device is in service and ready to connect.
How to connect your Wi-Fi enabled device to the Fivespot
1. Use your normal Wi-Fi application on your computer to establish a connection to your device.
2. Look for the network (SSID) named “Verizon AC30 XXXX.” printed on the back of your Fivespot. The final 4 characters are
unique to your device.
3. Click Connect and enter the default password printed on the back of your Fivespot and on the device connect instruction card.
The password should be the same.
To configure the Fivespot using the Web user interface, go to http://192.168.0.1 (username and password are both “admin”). For
details on how to configure the Fivespot with the Web user interface, see the Fivespot Product User Manual on your device.
NOTE: When multiple users are connected to the Fivespot, all their data usage will be aggregated and applied to the Mobile
Broadband customer’s monthly allowance.
NOTE: When no user connected to device, the device will enter sleep mode in 10 minutes, all LEDs will be turned off. In
sleep mode, when click power button, the device will be awaken.
Verizon Wi-Fi
Mobile Broadband customers on America’s Largest and Most Reliable 3G Network have Internet access at thousands of Verizon
Wi-Fi hotspots across the U.S., Canada and Mexico—without using a single megabyte of Mobile Broadband data allowance.
• Verizon Wi-Fi locations include many airports, hotels, restaurants, cafes, bookstores and more.
• Verizon Wi-Fi gives you a fast connection to the Internet. That means more surfing, more downloading, more email, more social
networking—more of everything you use the web for. The best part? It’s included with your Mobile Broadband Plan, so there’s
no additional charge.
How It Works
• Open VZAccess Manager.
• Connect the Fivespot to your computer with the USB cable.
• Power on your PC-integrated Wi-Fi adapter.
• In VZAccess Manager, select Verizon Wi-Fi Access under Available Network, select Connect Wi-Fi.HE BASICS
• Launch your web browser, email application or other Internet application.
Visit verizonwireless.com/wi-fi for more details and hotspot locations. You can also search for nearby Wi-Fi locations within
VZAccess Manager. Customers with Prepaid Mobile Broadband Plans are not eligible for Verizon Wi-Fi access. Verizon
Wi-Fi not available on notebooks running MacR OS. Verizon Wi-Fi hotspots are not owned or operated by Verizon Wireless.
Verizon Wireless is not able to estimate upload or download speeds at these locations. Customers are responsible for providing
security measures for their computers and data. Many Wi-Fi hotspots are not secure. Customers should connect to the Mobile
Broadband network when more security is needed. 26 THE BASICS
Check approximate data usage
You can check your approximate unbilled monthly data usage for your Fivespot though the following options:
* With the Fivespot connected to the computer via USB cable, in VZAccess Manager, click the “Usage” button.
* Log on to My Verizon or My Business Account.
NOTE: When multiple users are connected to the Fivespot, all their data usage will be aggregated and applied to the Mobile
Broadband customer’s monthly allowance.
Outside of the U.S. and Canada

17
Using the Fivespot in USB mode:
1. Ensure VZAccess Manager and activation are complete per “The Basics” section prior to leaving the U.S.
2. Ensure the SIM Card is inserted into the Fivespot.27ICS
3. Launch VZAccess Manager, if not already running.
4. A message appears to confirm your wireless device. Click Yes. VZAccess Manager now searches for a network (may take a
few minutes).
5. Verify that you are in a suitable coverage area. Click Options tab, select Test WWAN device.
6. Select VZGlobal link in the Wireless Networks window. Double click on this or click Connect. The word Connected
appears at the bottom left of the VZAccess Manager window when a connection is established. If not within coverage, a No
Service message appears. Please ensure you are in a suitable coverage area. For other issues refer to the troubleshooting section of
the VZAccess Manager User Guide. 28 THE BASICS
Using the Fivespot in Wi-Fi mode:
Follow the same instructions as the Connecting your device via Wi-Fi (no USB cable) section.

18
Fivespot Wi-Fi Setting
Welcome Page
To connect to the Wi-Fi Settings in the Fivespot, follow this procedure:
1. Establish a Wi-Fi connection to the Fivespot.
-Use your normal WI-Fi manager on your computer to establish a Wi-Fi connection from your
computer to the Fivesot.
- The Wi-Fi settings must match those in use on the Fivespot. If using the default settings, refer to the
Quick Start Guide for the default values. If you have previously changed the default profile on the Fivespot, or
are using a different profile, use the values previously set on the Fivespot.
2. Open your Web Browser
3. In the “Address” or “Location” bar, enter the address of the Fivespot:
- http://192.168.0.1
4. The Welcome Page appears.
Use the case-sensitive default User name “admin” and default Password “admin”, then Click Login to log in
the Setting.
NOTE: If you check Save after you give user name and password, the device will save them, next time when you want to log
in the device with the same user name and password, what you need to do is click Login.

19
Home Page
Once you login, the Welcome page changes to the Home page
WAN Information: Status of WAN information.
WLAN information: Status of Wi-Fi information.
System Information: System status and tips.
Signal strength : Shows network signal intensity, 5 stages from none to strong .
: Connect internet. Internet Status
: Disconnect internet.
: SIM card is not detected. SIM card status
: SIM card is detected.
NOTE: The parameter “Global Access” have several values:
1. HOME: Registered on the network of Verizon Wireless.
2. EXTENDED NETWORK: Registered on the network of other operators.
3. INTERNATIONAL: Roaming outside the USA.
4. ROAMING: Roaming.

20
Basic Setup
Quick Setup
Select Basic Setup→Quick Setup to access
,
SSID is used to uniquely identify your WLAN. If you enable SSID Broadcast, the gateway will
broadcast the SSID, and any Wi-Fi enabled device nearby can detect it.
Encryption will keep your Fivespot away from unauthorized monitor and access, select one
encryption mode from the list, and then set key for it.
Click Next to show you new configuration. Then click Apply to active your setup.
Password
Select Basic Setup→Password to access:
You can change password for logging. Click Apply to confirm your configurations, or click Cancel to cancel
your configurations.
WAN Settings
Wirless Info
Select WAN Settings→Wireless Info to access:

21
Click Refresh to update the wireless information.
NOTE: The parameter “Global Access” have several values:
1. HOME: Registered on the network of Verizon Wireless.
2. EXTENDED NETWORK: Registered on the network of other operators.
3. INTERNATIONAL: Roaming outside the USA.
4. ROAMING: Roaming.
Network Select
Select WAN Settings→Network Select to access:
Global: Device will automatically register to valid wireless network.
GSM: Device will register to GSM network only.
CDMA: Device will register to CDMA network only.
WAN Connection Mode
Select WAN Settings→WAN Connection Mode to access:
There are three connection modes:
1. Auto Connect (Domestic Only): When registered on CDMA/EVDO network of the United States, the

22
device will automatically connect to WAN when it is powered on.
2. Auto Connect (GlobalAccess Mode): The device will automatically connect to WAN when it is powered on
no matter on which network it is registered.
3. Manual Connect: Connect/Disconnect to Internet manually.
Click Apply to confirm your configuration
Hotspot
LAN
Select Hotspot→LAN to access:
IP Address: IP address for LAN interface.
Subnet Mask: Subnet mask for the IP address.
MAC Address: MAC address for the LAN interface.
DHCP Server: Enable/Disable DHCP server function.
DHCP IP Pool: Allocate start and end IP address for IP pool.
DHCP Lease Time: Define how long the leased IP address will be expired, and will relocate new IP
address.
DHCP Clients
Select Hotspot→DHCP Clients to access:
Click Refresh to update DHCP Clients.

23
Wi-Fi Settings
Connected Devices
Select Wi-Fi Settings→Connected Devices to access:
Basic
Select Wi-Fi Settings→Basic to access:
Network Mode: If all of the wireless devices connect with this device in the same transmission mode,
performance will be improved by choosing the appropriate wireless mode.
Network Name(SSID): Service Set Identifier(SSID). Enter a string less than 32 characters as the name
for your wireless local area network(WLAN).
Broadcast Network Name(SSID): Disable or Enable(Default) this function. If Enable is selected, the
device broadcasts the SSID, and other devices can search and connect to it. When you select Disable,
other devices can not search out the SSID. If you want someone to connect, you need tell them the SSID,
and let them to setup manually.
AP Isolation: When Enable is selected, each of your wireless clients will not be able to communicate
with each other.
Country Code: Choose the right country code.
Frequency(Channel): Choose the appropriate channel to optimize the performance and coverage of your
wireless network.
Maximum connected Wi-Fi devices: Choose the maximum number of the stations which connect the AP
simultaneously.
Click Apply to confirm your configuration, or click Cancel to cancel your configuration.
Security
Select Wi-Fi Settings→Security to access:

24
Unless one of these encryption modes is selected, wireless transmissions to and from your wireless network can
be easily intercepted and interpreted by unauthorized users.
The security modes are described below:
OPEN: You can authenticate successfully with a SSID, whether it is valid or empty.
SHARED: The WLAN clients who have the same WEP key with wireless gateway can pass the
authentication and access the wireless network.
WPA-PSK: WPA Pre-Shared Key, Enter the Pre-Shared key as a plain text (ASCII) pass-phrase of at least
8 characters.
WPA2-PSK: It is the securer version of WPA with implementation of the 802.11i standard.
WPA Algorithm: TKIP, AES or AUTO.
Pass phrase: You can input a pass phrase encryption key (8~64 bytes).
If the Authentication type is OPEN, the bottom part of the configuration page will appear:
Encrypt Type: Set the encrypt type.
WEP Keys: At most four keys can be set in the blank. Choose the primary key index. The primary key is
the only key in use at a given time. Whatever keys you enter for an access point, you must also enter the
same keys for the client adapter in the same order. In other words, WEP key 1 on the AP must match WEP
key 1 on the client adapter, WEP key 2 on the AP must match WEP key 2 on the client adapter, etc. A
WEP is either 10 or 26 hexadecimal digits (0~9,a~f and A~F)based on whether you select 64 bits or 128
bits in the Encryption Strength drop-down list
If the Authentication type is SHARED, the bottom part of the configuration page will appear:

25
Firewall
MAC/IP/Port Filtering
Select Firewall→MAC/IP/Port Filtering to access:
If you select Enable, the filter settings will appear:

26
Default Policy: Set how to handle the packet if none of the rules matches.
MAC address: Set the MAC address that will be filtered.
Dest IP Address: Set the destination IP address that will be filtered.
Source IP Address: Set the source IP address that will be filtered.
Applications: Set which application will be used for filtering.
Protocol: Set which protocol will be used for filtering.
Dest. Port Range: Set the destination port numbers that will be filtered
Src Port Range: Set the source port numbers that will be filtered.
Action: Set how to handle the packet if it matches with the rule.
Comment: type comment for the filter settings.
NOTE:
Filtering rules are matched one by one, if met this provision, it will not continue to match the rules listed below.
Click Apply to confirm your configuration. Click Delete to delete the rule which you selected. Click Reset to

27
clear what you select or input.
To add a new rule:
a) Select Enable and click Apply in the Basic Settings area.
b) Input the detail information in the Mac/Ip/Port Filtering area.
c) Click Apply in the Mac/Ip/Port Filtering area.
Port Forwarding
Select Firewall→Port Forwarding to access:
If you select Enable, the Virtual Server Settings will appear:
IP Address: Port: Set IP address and port number for the virtual server.
Applications: Set which application will be used for the virtual server.
Dest Port Range: Set destination port range for the virtual server.
Protocol: Set protocol for the virtual server.
Comment: Type comment for the virtual server settings.
Select Enable, and input the detail information in the Virtual Server Settings area, and then click Apply to

28
add a new rule. Click Delete to delete the rule which you selected. Click Reset to clear what you select or input.
System Security
Select Firewall→System security to access:
You can enable or disable “log in from WAN” function. Click Apply to confirm your configure, or click Reset
to cancel your configuration.
Advanced
Status
Select Advanced→Status to access:
Statistics
Select Advanced→Statistics to access:
Click Clean to clear the result.
Restore&Reboot
Select Advanced→Restore&Reboot to access:

29
Click Restore to set Wi-Fi related settings to their factory default values, then the device will restart
automatically.
Click Reboot to restart the device.

30
Fivespot Specification
Technical Specifications
TABLE 1
Name: Global Mobile Hotspot Model: Verizon Wireless Fivespot™ 3G Approvals: FCC,CE,CDG,GCF,CTIA1725,
Wi-Fi
Weight 2.82oz
Dimensions: 3.92in*2.11in*0.55in
Wireless wide-area Network
CDMA2000® 1xEV-DO, UMTS
(HSDPA and HSUPA), and
GSM/GPRS/EDGE
Chip Set Qualcomm MSM7625™ Interface Type: Mini USB Port
TABLE 2
Technology: CDMA2000 1xRTT/CDMA2000 1xEV-DO, Rev. A/UMTS HSUPA and HSDPA
and GSM/GPRS/EDGE
Band
Designation:
CDMA2000 1xEV-DO Rev. A at 800/1900 MHz.
WCDMA 3GPP Release 5 and HSUPA Release 6 at 900/1900 / 2100
MHz.
Transmit Band:
CDMA band classes: BC0: 824 to 849 MHz, BC1: 1850 to 1910 MHz. UMTS
operating bands:
Band I: 1920 to 1980 MHz, Band II: 1850 to 1910 MHz,
Band VIII 880 To 915MHz.
GSM operating bands:
GSM 850: 824 to 849 MHz, GSM 900: 890 to 915 MHz.
DCS 1800: 1710 to 1785 MHz, PCS 1900: 1850 to 1910 MHz.
Receive Band: CDMA band classes: BC0: 869 to 894 MHz, BC1: 1930 to 1990 MHz
UMTS operating bands:
Band I: 2110 to 2170 MHz, Band II: 1930 to 1990 MHz,
Band VIII 925 to 960MHz.
GSM operating bands:
GSM 850: 869 to 894 MHz, GSM 900: 935 to 960 MHz.

31
GPS 1500MHz
Wi-Fi Bands 2400MHz-2483.5MHz
TABLE 3
Operating Temperature 32°F to 95°F
Storage Temperature -4 to 122°F
Relative Humidity 5%~ 95%
Drop 3.937FT drop, no damage – fully operational Vibration Stability 5HZ-500HZ.0.1 octave/second
NOTE: Do not leave the device or the battery in places where the temperature could exceed 122°F, e.g. on a car
dashboard or a windowsill, behind glass in direct sunlight, etc.
Charging is only possible within a temperature range of 32°F to 113°F.
The device can be placed in the closed space (such as: pocket or bag). Because the closed environment is not
conductive to heat, when the device works for a long time, it will overheat and automatically shut down or
disconnect from network for security prevention. When this situation occurs, please remove the device to the
ventilation environment to take the heat, and then continue to use it.
Do not try to use the device while the temperature of the enviroment is above 95°F.

32
Troubleshooting
Wi-Fi Mode
I cannot access the internet at all.
1. Please check your configuration settings.
2. Please wait 1~ 2 minutes for the device to initialize.
3. Check your service indicator LED’s.
I forget the Wi-Fi password that I set before
Please press the power key continually 10 times within 15 seconds, then AC30 will reboot
automatically with the default Wi-Fi password being restored. The default password can be found on
the bottom label.
The download or upload speeds are very slow.
The speed is dependent on signal strength. Check your signal strength and network type.
The RSSI signal indicator is always blinking or does not light.
This indicates poor reception. Try moving the device to another location near the window.

33
Health and safety information
Mobile operation
Important safety information regarding radio frequency (RF) radiation exposure. To ensure compliance with
RF exposure guidelines the phone must be used with a minimum of 20 cm separation from the body. Failure to observe these
instructions could result in your RF exposure exceeding the relevant guideline limits.
Limiting exposure to radio frequency (RF) fields
For individuals concerned about limiting their exposure to RF fields, the World Health Organization (WHO) provides the following
advice:
Precautionary measures: Present scientific information does not indicate the need for any special precautions for the use of
devices. If individuals are concerned, they might choose to limit their own or their children’s RF exposure by limiting the length
of calls, or using ‘hands-free’ devices to keep devices away from the head and body.
Further information on this subject can be obtained from the WHO home page http://www.who.int/peh-emf WHO Fact sheet 193:
June 2000.
FCC Regulations:
This device complies with part 15 of the FCC Rules. Operation is subject to the following two conditions: (1) This device
may not cause harmful interference, and (2) this device must accept any interference received, including
interference that may cause undesired operation.
This device has been tested and found to comply with the limits for a Class B digital device, pursuant to Part 15 of the FCC Rules.
These limits are designed to provide reasonable protection against harmful interference in a residential installation. This
equipment generates, uses and radiates radio frequency energy and, if not installed and used in accordance with
the instructions, may cause harmful interference to radio communications. However, there is no guarantee that
interference will not occur in a particular installation if this equipment does cause harmful interference to radio or television
reception, which can be determined by turning the equipment off and on, the user is encouraged to
try to correct the interference by one or more of the following measures:
Reorient or relocate the receiving antenna.
Increase the separation between the equipment and receiver.
Connect the equipment into an outlet on a circuit different from that to which the receiver is connected.
Consult the dealer or an experienced radio/TV technician for help.

34
Limited Warranty and Liability
ZTE Corporation warrants for the 12 month period immediately following receipt of the Device by Purchaser that
the Device will be free from defects in material and workmanship under normal use. THESE WARRANTIES
ARE EXPRESSLY IN LIEU OF ALL OTHER WARRANTIES, EXPRESS OR IMPLIED, INCLUDING, WITHOUT
LIMITATION, ALL IMPLIED WARRANTIES OF MERCHANTABILITY AND FITNESS FOR A PARTICULAR
PURPOSE.
The exclusive remedy for a claim under this warranty shall be limited to the repair or replacement, at
ZTE
Corporation' option, of defective or non-conforming materials, parts or components. The foregoing warranties do not extend
to (I) non conformities, defects or errors in the Devices due to accident, abuse, misuse or negligent use of the Devices
or use in other than a normal and customary manner, environmental conditions not conforming to
ZTE Corporation' specification, of failure to follow prescribed installation, operating and
maintenance procedures, (II) defects, errors or nonconformity's in the Device due to modifications, alterations, additions
or changes not made in accordance with ZTE Corporation' specifications or authorized by ZTE
Corporation, (III) normal wear and tear, (IV) damage caused by force of nature or act of any third person, (V) shipping
damage, (VI) service or repair of Device by the purchaser without prior written consent from ZTE
Corporation, (VII) devices designated by ZTE Corporation as beta site test samples,
experimental, developmental, reproduction, sample, incomplete or out of specification Products, or (VIII) returned
products if the original identification marks have been removed or altered.

35
Glossary
1xRTT
Short for single carrier (1x) Radio Transmission Technology. A high speed wireless technology based on the CDMA platform.
1xRTT has the capability of providing broadband-like speeds of up to 144 Kbps. 1xRTT is also referred to as CDMA2000.
1xEVDO
Part of a family of CDMA2000 1x digital wireless standards. 1xEVDO is a "3G" standard. EVDO stands for
"EVolution, Data-Optimized." 1xEVDO is based on a technology initially known as "HDR" (High Data Rate) or
"HRPD" (High Rate Packet Data), developed by Qualcomm. The international standard is known as IS-856.
1xEVDO has the capability of providing broadband-like speeds of average speeds of 400-700 kbps.
bps
Bits per second – rate of data flow.
Broadband
High-capacity high-speed, transmission channel with a wider bandwidth than conventional modem lines. Broadband
channels can carry video, voice, and data simultaneously.
Computing Device
Personal Computing device (notebook, desktop computer, tablet PC, PDA, etc).
Kbps
Kilobits per second – rate of data flow
LAN
Local Area Network. A data network confined to limited area with moderate to high data rates. Does not use common
carrier circuits, although may have gateways or bridges to other public or private networks.

36
Mbps
Megabits per second
PDA
Personal Digital Assistant. A handheld device used for organization, notes, address books, etc.
Rev A CDMA EV-DO Rev. A is a leading-edge wireless technology with higher data rates and higher system capacity.
It is a fully backward compatible standard and remains interoperable with deployed EV-DO networks and devices around
the world. The increased data rates on Rev. A's physical layer enable richer applications and services.
For more information, visit www.cdg.org.
SMS
Short Messaging Service. Short text messages of generally no more than 140-160 characters sent and received by
wireless devices.
USB
Universal Serial Bus. A connection type for computing device peripherals such as a printer, mobile device, etc.
VPN
Virtual Private Network. A way to communicate through a dedicated server securely to a corporate network over the Internet.
WAN / WWAN
Wide Area Network (WAN). A computer network covering a broad geographical area. WANs are used to connect local
area networks (LANs) together, so that users and computers in one location can communicate with users and computers in
other locations.
WWAN
Wireless Wide Area Network (WWAN). Also called "wireless broadband" or "broadband wireless," wireless WANs
(WWANs) use cellular towers to transmit a wireless signal over a range of several miles to a mobile device compared to
wireless Wi-Fi LANs (WLANs), which span only a few hundred feet and generally to only stationary devices.

37
Trademarks and Service Marks
Verizon Wireless is a trademark of Verizon Trademark Services LLC, and the other trademarks, logos, and
service marks (collectively the "Trademarks") used in this user manual are the properties of Verizon Wireless or their
respective owners. Nothing contained in this user manual should be construed as granting by implication, estoppel, or
otherwise, a license or right of use of Verizon Wireless or any other Trademark displayed in this user manual without the
written permission of Verizon Wireless or its respective owners.
VZAcess Manager SM is a service mark of Verizon Wireless.
Microsoft® and Windows® are either registered trademarks or trademarks of Microsoft® Corporation in the
United States and/or other countries.
The names of actual companies and products mentioned in this user manual may be the trademarks of their respective
owners.
Contents of this help file, Copyright 2007 Verizon Wireless, all rights reserved.