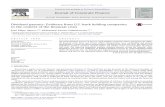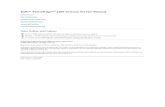Mobile App User's Guidedl.acronis.com/u/pdf/ATIM_userguide_en-US.pdf · Difference between Android...
Transcript of Mobile App User's Guidedl.acronis.com/u/pdf/ATIM_userguide_en-US.pdf · Difference between Android...

Mobile App User's Guide

2 Copyright © Acronis International GmbH, 2002-2012
Copyright Statement
Copyright © Acronis International GmbH, 2002-2012. All rights reserved.
"Acronis", "Acronis Compute with Confidence", "Acronis Recovery Manager", "Acronis Secure Zone", Acronis True Image, Acronis Try&Decide, and the Acronis logo are trademarks of Acronis International GmbH.
Linux is a registered trademark of Linus Torvalds.
VMware and VMware Ready are trademarks and/or registered trademarks of VMware, Inc. in the United States and/or other jurisdictions.
Windows and MS-DOS are registered trademarks of Microsoft Corporation.
All other trademarks and copyrights referred to are the property of their respective owners.
Distribution of substantively modified versions of this document is prohibited without the explicit permission of the copyright holder.
Distribution of this work or derivative work in any standard (paper) book form for commercial purposes is prohibited unless prior permission is obtained from the copyright holder.
DOCUMENTATION IS PROVIDED "AS IS" AND ALL EXPRESS OR IMPLIED CONDITIONS, REPRESENTATIONS AND WARRANTIES, INCLUDING ANY IMPLIED WARRANTY OF MERCHANTABILITY, FITNESS FOR A PARTICULAR PURPOSE OR NON-INFRINGEMENT, ARE DISCLAIMED, EXCEPT TO THE EXTENT THAT SUCH DISCLAIMERS ARE HELD TO BE LEGALLY INVALID.
Third party code may be provided with the Software and/or Service. The license terms for such third-parties are detailed in the license.txt file located in the root installation directory. You can always find the latest up-to-date list of the third party code and the associated license terms used with the Software and/or Service at http://kb.acronis.com/content/7696
Acronis patented technologies
Technologies, used in this product, are covered by the following U.S. Patents: U.S. U.S. Patent #7,047,380, U.S. U.S. Patent #7,275,139, U.S. Patent #7318135, U.S. Patent #7,366,859, U.S. Patent #7,462,11, U.S. Patent #7,603,533, U.S. Patent #7,650,473, U.S. Patent #7,831,789, U.S. Patent #7,895,403, U.S. Patent #7,934,064, U.S. Patent #7,953,948, U.S. Patent #8,005,797, U.S. Patent #8,069,320, U.S. Patent #8,074,035.

3 Copyright © Acronis International GmbH, 2002-2012
Table of contents
1 Introduction ..........................................................................................................................4
1.1 What is True Image for mobile devices? ................................................................................... 4
1.2 How to install True Image .......................................................................................................... 5
1.3 How we ensure security of your data ........................................................................................ 5
2 Program workspace ...............................................................................................................6
2.1 Signing in to your account ......................................................................................................... 6
2.2 App overview ............................................................................................................................. 7
2.2.1 The Settings tab ............................................................................................................................................... 8
3 How to ................................................................................................................................ 10
3.1 How to sync photos .................................................................................................................10
3.2 How to upload files to Acronis Cloud ......................................................................................10
3.3 How to access files offline .......................................................................................................12
3.3.1 How to remove a file from Favorites (unpin) .............................................................................................. 14
3.4 How to view and recover file versions.....................................................................................15
3.5 How to share a file or folder ....................................................................................................16
3.6 How to share and pin multiple files .........................................................................................18

4 Copyright © Acronis International GmbH, 2002-2012
1 Introduction
1.1 What is True Image for mobile devices? True Image for mobile devices is a part of a comprehensive Acronis data synchronization solution. This solution enables you to have the same data, documents, photos, videos, etc., on all of your computers and mobile devices, so that you can view, edit and share your files anywhere and anytime. Your data will always be within easy reach.
Which devices does the mobile app support?
You can install True Image on any mobile devices that have iOS (iPhone, iPad, iPod) and Android (mobile phones and tablets) operating systems.
How it works
True Image for mobile devices allows you to access data you stored on Acronis Cloud, and sync this data with your other mobile devices and computers. Note that True Image for mobile devices is useless without Acronis Cloud, so you need to subscribe to the service first.
True Image for mobile devices allows you to:
Get access to your Acronis Cloud
Sync Gallery (in Android) and Camera Roll (in iOS) across devices
Add files to Favorites (in Android) or Pinned (in iOS) to keep them up-to-date and get offline access
Share files with your friends by using public links
Upload both newly created photos, videos, etc. and existing files from your SD card to Acronis Cloud
What Acronis Cloud is and how to get it
Acronis Cloud is a secure remote storage for storing your data. It is available via the Internet from any computer or mobile device by using one of our applications or an ordinary Web browser. Acronis Cloud contains files and folders of your syncs and online backups. The best way to sync your data and create online backups is through True Image for Windows. You can also use Acronis True Image Online for creating online backups. See details about these products at our website: http://www.acronis.com/homecomputing/products/.
To get 250 GB of free space on Acronis Cloud:
1. Install True Image for Windows (for example, True Image 2013) or Acronis True Image Online on your computer.
2. Subscribe to the Acronis Cloud service at our website: https://www.acronis.com/my/online-backup/.
How much does the mobile app cost?
True Image for mobile devices is available for free.

5 Copyright © Acronis International GmbH, 2002-2012
1.2 How to install True Image Depending on your mobile device, go either to App Store or Google Play and search for the True Image app.
To find and install True Image app for iOS:
1. On your iPhone, open App Store.
2. Tap the Search icon.
3. Enter true image in the search field.
4. Select True Image in the search results to go to the app page.
5. Follow the standard installation procedure.
The procedure to find and install True Image app for Android is similar.
1.3 How we ensure security of your data You may want to be sure that your personal files won't get into the wrong hands. You may be especially concerned about your mobile device, because all of your synced data will be transferred through the Internet.
Let us assure you that your data will be safe. First of all, we use encrypted protocols (SSL, TLS) to transfer all data through both the Internet and LAN . To access the synced data, sign in to your account by providing the e-mail address and password for that account.
Furthermore, we store your data on our servers in encrypted form. Only you have access to your encrypted data.

6 Copyright © Acronis International GmbH, 2002-2012
2 Program workspace
2.1 Signing in to your account To use the app, you need to sign in using the email address and password of your Acronis account.
If you do not have an Acronis account yet, click Create new account (Get a free account, if you use iOS) and follow instructions at our website.
By default you need to sign in only when you start our True Image application for Windows or mobile devices for the first time.
If you are worried that somebody might get access to your files if your iPhone is lost or stolen, you can disable the automatic signing in on your iPhone (see details in The Settings tab (p. 8)). In this case, you will have to sign in each time you start the application.

7 Copyright © Acronis International GmbH, 2002-2012
2.2 App overview The True Image interface consists of 4 tabs: Sync, Favorites (Pinned - in iOS), Storage and Settings.
Sync
This tab is your special Sync folder and is used by default to synchronize all your devices - computers, mobile devices and Acronis Cloud. This type of folder is automatically created on a device when you install True Image on it.
If the PhotoSync option is turned on, this tab will also contain the PhotoSync folder (see details in The Settings tab (p. 8)). This option allows you to automatically sync your Gallery folder (or Camera Roll, if you use iOS) with the PhotoSync folders on your other computers and on Acronis Cloud.
Difference between Android and iOS versions:
In the Android version, your Gallery folder is synced with other devices two-way. This means that data changes are automatically uploaded and downloaded. In iOS version, your Camera Roll is synced only one-way. This means that changed data (for example, your new photos) will be uploaded to Acronis Cloud, but no new data will be downloaded to your device.
Favorites (Pinned - in iOS)
This tab contains a list of files stored on Acronis Cloud and which are available to you offline. You can add files to Favorites (Pinned - in iOS) from your syncs and from online backups (the Sync and the Storage tabs). When added, the latest version of the files will always be available on the tab.
Difference between Android and iOS versions:
In the Android version, you can change the files added to Favorites and, after saving, the new versions will automatically be uploaded to the corresponding syncs and online backups on Acronis Cloud. In the iOS version, the sync works only one-way. This means that changed data will be downloaded to your device from Acronis Cloud, but not uploaded there.

8 Copyright © Acronis International GmbH, 2002-2012
Storage
This tab contains the sync and online backup files which you have stored on Acronis Cloud. You can view these files and folders, add them to Favorites (in Android) or Pinned (in iOS), create public links to share these files or folders with your friends or to post them on a forum.
Settings
This tab contains the app settings. See details in The Settings tab (p. 8).
2.2.1 The Settings tab
The Settings tab consists of four sections: Application, Local Storage, Account and About.
The Application section
Use Wi-Fi only
If the setting is turned on, data upload and download are performed only via Wi-Fi. This is useful because sometimes Wi-Fi connection is cheaper (or even free) or more reliable than other connection types.
PhotoSync
If the option is turned on, your Gallery folder (or Camera Roll, if you use iOS) automatically synchronizes with the PhotoSync folders on your other computers and on Acronis Cloud.
Sign in automatically
If you turn on the setting, you will not need to enter your e-mail and password every time you start the app.
Sign out
This command ends your current session of the app work.
The Local storage section
Favorites size (or Pinned files size - in iOS)
This field shows you the total size of files stored in your Favorites (or Pinned - in iOS).

9 Copyright © Acronis International GmbH, 2002-2012
Local cache size
This item allows you to specify the size of the local cache. The local cache is a memory space used to speed up such operations as opening files on Acronis Cloud, downloading files, etc. Note that to download a big file you must first make sure that the local cache size is bigger than the file size; otherwise, downloading will be impossible.
Clear local cache
This command deletes all data from the local cache.
The Account section
This field shows the e-mail address you specified when you registered your account.
Acronis Cloud
This field shows the current condition of your Acronis Cloud - how much unoccupied space you have at the moment.
Expiration date
This field shows the expiration date of your subscription.
Upgrade subscription
This command allows you to change your subscription tariff so that you can use more space on Acronis Cloud.
The About section
App version
This field shows the version of the app you use.
Get started
This item allows you to look through the Get started slides.
Tell friends about True Image
This command allows you to recommend True Image to others by sending them a special message to the specified e-mail addresses.

10 Copyright © Acronis International GmbH, 2002-2012
3 How to
3.1 How to sync photos You can automatically sync photos and videos on your mobile device with your other mobile devices, computers and Acronis Cloud. You just need to turn on the PhotoSync option. After that, the PhotoSync folder will appear in the default sync (the Sync tab). The folder contains all files stored in your Gallery (on an Android device) or Camera Roll (on an iOS device).
Note that the Gallery folder is synced with Acronis Cloud two-way and with the Camera Roll only one-way (upload-only mode). See details in the Sync section of App overview (p. 7).
Android
To sync Gallery with your computers and Acronis Cloud:
1. Tap the Settings tab.
2. Under the Application section, find the PhotoSync option and tap to turn the option on
( ).
iOS
To sync Camera Roll with your computers and Acronis Cloud:
1. Tap the Settings tab.
2. Under the Settings section, find the Photo Sync option and slide the switch to turn it on.
3.2 How to upload files to Acronis Cloud True Image allows you to add files stored on your mobile device to the Sync tab. When added, these files will be uploaded to Acronis Cloud and synced with your other devices. You will be able to share

11 Copyright © Acronis International GmbH, 2002-2012
these files with friends, post them on a forum or a social network, view and recover the previous versions, and more.
Android
To upload an existing file to Acronis Cloud:
1. On the Sync tab or inside a subfolder, tap or press Menu on your Android device.
2. In the opened menu, tap Upload and then choose one of the following categories depending on what you want to upload:
Photo - tap this item and select an image file from Gallery.
Video - tap this item and select a video file from Gallery.
Audio - tap this item and select an audio file from the list.
Files and Folders - tap this item and select any file or folder using the file browser.
The selected file or folder will be added to the Sync tab or into the subfolder and uploaded to Acronis Cloud.
To upload a new file to Acronis Cloud:
1. On the Sync tab or inside a subfolder, tap or press Menu on your Android device.
2. In the opened menu, tap Create and then choose one of the following categories depending on what you want to upload:
Photo - tap this item and take a photo.
Video - tap this item and shoot a video.
Audio - tap this item and record an audio file.
The newly created image, video or audio file will be added to the Sync tab or into the subfolder and uploaded to Acronis Cloud.

12 Copyright © Acronis International GmbH, 2002-2012
iOS
To upload a file to Acronis Cloud:
1. On the Sync tab or inside a subfolder, tap the Action button ( ).
2. In the opened menu, tap Add and then choose one of the following:
Choose Existing - tap this item and select an existing file from Camera Roll.
Take Photo or Video - tap this item and take a photo or create a video.
The file will be added to the Sync tab or into the subfolder and uploaded to Acronis Cloud.
Note, the New Folder item creates a folder with a specified name inside the current folder.
3.3 How to access files offline To view files stored on Acronis Cloud, you need an Internet connection. To be able to open the files offline, add them to Favorites (in Android) or pin them (in iOS). You can add files both from your syncs and online backups. After adding, the last versions of the files will always be available on the Favorites tab (in Android) or on the Pinned tab (in iOS).
Files added from the Sync tab are synced with Acronis Cloud. If a file changes on Acronis Cloud, the corresponding file automatically changes on your mobile device and vice versa.
Difference between the Favorites tab (in Android) and the Pinned tab (in iOS)
The Favorites tab
Files added from the Storage tab (files of custom syncs and online backups) sync with Acronis Cloud two-way. All changes of the files on Acronis Cloud are automatically downloaded to the files in Favorites, and all changes of these files are uploaded to Acronis Cloud.
The Pinned tab
Files added from the Storage tab (files of custom syncs and online backups) sync with Acronis Cloud only one-way. All changes of the files on Acronis Cloud are automatically downloaded to the Pinned tab; but, if you change a pinned file on your mobile device, these changes will not be uploaded to Acronis Cloud.

13 Copyright © Acronis International GmbH, 2002-2012
Android
To add a file from the default sync to Favorites:
On the Sync tab, touch and hold the file and in the opened menu tap Add to Favorites.
To add a file from a custom sync or an online backup to Favorites:
On the Storage tab, touch and hold the file and in the opened menu tap Add to Favorites.
iOS
To pin a file from the default sync:
On the Sync tab, tap next to the file and slide the Pinned switch to turn it on.
To pin a file from a custom sync or an online backup:

14 Copyright © Acronis International GmbH, 2002-2012
On the Storage tab, tap next to the file and slide the Pinned switch to turn it on.
3.3.1 How to remove a file from Favorites (unpin)
Removal of a file from the Favorites tab (or the Pinned tab - in iOS) does not affect data on Acronis Cloud and other synced devices. The only result is that you will not be able to open these files on your mobile device offline.
Android
To remove a file from Favorites:
On the Favorites tab, touch and hold the file and in the opened menu tap Remove from Favorites.

15 Copyright © Acronis International GmbH, 2002-2012
iOS
To unpin a file:
On the Pinned tab, tap next to the file and slide the Pinned switch to turn it off.
3.4 How to view and recover file versions Every time you change a file or folder in a sync folder or online backup on your computer or mobile device, True Image saves the new version of the file or folder on Acronis Cloud. If you know that some file was changed by mistake, you can revert to a previous version of the file by adding the version to Favorites (or Pinned - in iOS). You can also share file versions with friends.
To work on file versions, use two tabs: Sync and Storage.
The Sync tab
This tab is your default sync. Files and folders of the sync always have versions on Acronis Cloud.

16 Copyright © Acronis International GmbH, 2002-2012
iOS
To view and recover a file version:
1. On the Sync tab, tap next to the file you want to download.
2. On the opened screen, tap Versions.
3. Select a file version by its creation date and time. If your mobile device supports viewing of such a file type, you can open the file version.
4. Choose what you want to do next: pin this file or share it by using a public link.
Android
To view and recover a file version:
1. On the Sync tab, touch and hold the file you want to download.
2. In the opened menu, tap Versions.
3. Select a file version by its creation date and time. If your mobile device supports viewing of such a file type, you can open the file version.
4. Choose what you want to do next: add to Favorites or share it by using a public link.
The Storage tab
In addition, your mobile device has access to other syncs and online backups that keep file versions on the Cloud.
Tap the Storage tab and then select the sync or the computer from which you backed up the files you want to view and recover. The subsequent steps are the same as for viewing and recovering files of the default sync.
3.5 How to share a file or folder True Image allows you to share your files and folders with your friends, or post them on a forum or a social network. You can do it by using special public links. Every time you want to share your data, the app creates a public link to the files or folders you specify. This link makes your data available to other users. You can send it by email or paste it any place you like.

17 Copyright © Acronis International GmbH, 2002-2012
You can share any files and folders available to you in the app. If you want to share any other file stored on your mobile device, you must first add it to the default sync (the Sync tab). See details in How to upload files to Acronis Cloud (p. 10).
For example, let's see how to share a file located in the default sync.
Android
To share a file located in the default sync on an Android device:
1. On the Sync tab, touch and hold the file you want to share.
2. In the opened menu, tap Share and then select how you want to share the file:
Copy link - select this item if you want to copy the link, for example, to paste it on a forum or social network.
Send link - select this item if you want to send the link to your friend through email. This opens the mail client of your mobile device. Select your friend in the contacts list and then click Send to send an email message with the link and invitation to share the file.

18 Copyright © Acronis International GmbH, 2002-2012
iOS
To share a file located in the default sync on an iOS device:
1. On the Sync tab, tap next to the file you want to share.
2. On the opened screen, tap Share and then select how you want to share the file:
Copy link to Clipboard - select this item if you want to copy the link, for example, to paste it on a forum or social network.
Send link by Email - select this item if you want to send the link to your friend through email. This opens the mail client of your mobile device. Select your friend in the contacts list and then click Send to send an email message with the link and invitation to share the file.
3.6 How to share and pin multiple files True Image allows you to share and add to Favorites (or Pinned) more than one file at once. You can do this by using the Multiselect function. For example, let's see how to share several files with your friends.
The operation is similar for the Android and iOS versions. Let's consider how to do it on an iOS device.

19 Copyright © Acronis International GmbH, 2002-2012
To share several files at once:
1. On the Sync tab or inside a subfolder, tap the Action button ( ).
2. In the opened menu, tap Multiselect and select the items you want to share.
3. Tap Share at the bottom of the screen and then select how you want to share the file:
Copy link to Clipboard - select this item if you want to copy the link, for example, to paste it on a forum or social network.
Send link by Email - select this item if you want to send the link to your friend through email. This opens the mail client of your mobile device. Select your friend in the contacts list and then click Send to send an email message with the link and invitation to share the file.