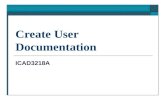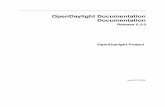MMultiBandAutopan Documentation
Transcript of MMultiBandAutopan Documentation
-
8/13/2019 MMultiBandAutopan Documentation
1/34
[email protected] (c) 2011
-
8/13/2019 MMultiBandAutopan Documentation
2/34
MELDAPRODUCTION SOFTWARE DOCUMENTATION
INSTALLATION
The plugins are currently available for Windows and Mac OS X operating systems, both 32-bit and 64-bit versions. You can download all software directlyfrom our website. Since the installation procedures for the two operating systems are quite different, we will cover both separately.
Installation on Windows
All plugins are ava ilable for VST and VST3 interfaces. Separate insta llers are availab le for 32-bit and 64-bit versions of the plugins.
For larger projects, such as MDrummer, a cross-platform installer is available. Extract the provided package and use setup_Windows.exe installer applicatio(for both 32-bit and 64-bit versions). Note that the main data part of the installer is in the setup.dat file, so you must not move the setup application outsithe installer package.
Note: Always use 32-bit plugins in 32-bit hosts, or 64-bit plugins in 64-bit hosts. 64-bit plugins can not work in 32-bit hosts even if theoperating system is 64-bit. Conversely, never use 32-bit plugins in 64-bit hosts. To work, they have to be 'bridged' and can become high
unstable.
You can customize the VST plugins path on your system. The installer will try to detect your path, however it is necessary for you to check it has chosen correct path and change it if necessary. In all cases it is highly recommended to use the current standard paths to avoid any installation issues:32-bit Windows:C:\Program files\VstPlugins
64-bit Windows:C:\Program files (x86)\VstPlugins (for 32-bit plugins)
C:\Program files\VstPlugins (for 64-bit plugins)
If your host provides both VST and VST3 interfaces, VST3 is preferable unless there are specific technical difficulties with your host. If the plugin cannot beopened in your host, check the plugin file exists in your VST plugin path and ensure that, if your host is 32-bit, the plugin is also 32-bit, and vice versa. If yexperience any issues, contact our support via [email protected]
Installation on Mac OS X
All plugins are available for VST, VST3 and AU interfaces. Insta llers create both 32-bit and 64-bit versions of the plugins.For larger projects, such as MDrummer, a cross-platform installer is available. Extract the provided package and use the setup_MacOSX.app installerapplication. Note that the main data part of the installer is in the setup.dat file, so you must not move the setup application outside of the installer package
If your host provides multiple plugin interface options, VST3 is preferable, otherwise use VST and AU only if there is no other choice or if you are experienctechnical difficulties. If you experience any issues, contact our support via [email protected]
Attention: Never use AU + VST or any other combination of interfaces at once for a single plugin.
In many Mac OS X computers AU versions do not open the plugin editor the first time you use the plugin. The solution is simply to restart your host and aplugins should be functional from that moment. In several hosts the keyboard input is disfunctional or partly disfunctional. In that case you need to use thvirtual keyboard available for every text input field.
Performance
In order to maximize performance of your computer and minimizing CPU usage it is necessary to follow a few precautions. The most important thing is tokeep your buffer sizes (latency) as high as possible. There is generally no reason to use latency under 256 samples for 44kHz sampling rates (hence 512 fo96kHz etc.). Increasing latency highly decreases required CPU power. In rare cases increasing latency may actually elevate CPU power, in which case you assume your audio interface driver malfunction.
You should also consider using only necessary features. Usually the most CPU demanding features are upsampling and modulation of certain parameters.
You can reduce modulation CPU usage at the cost of lower audio quality in Settings/Settings/Modulator protection.
UPDATING
To ensure you receive the latest updated version of your plugins, there are 3 upgrade options to choose from:
A) Reinstall the software using the newest installer available from our website. This method is recommended, but may not be suitable for very largedownloads (e.g. MDrummer). Your personal settings, such as presets, will not be overwritten by the installer.
B) Download and run the update installerfrom our website. These are provided for larger projects only, as an alternative to option A.
C) Run Update managerfrom start menu, using "update.cmd" file in the installation directory or by starting the setup application in the installationdirectory. It will locate any necessary updates or packages and install them for you. Requires an internet connection. In some cases, such as with major
updates, this method may not be available.
-
8/13/2019 MMultiBandAutopan Documentation
3/34
PURCHASING AND ACTIVATION
You can purchase the plugin from our website or any reseller, however purchasing directly from our website is always the quickest and simplest option. Thsoftware is available online only, purchasing is automatic, easy and instant. After the purchase you will immediately receive a keyfile, to use with the plugin bundle via email. If you do not receive an e-mail within a few minutes after your purchase, firstly check your spam folder and if not present there, contactsupport team using [email protected] we can send out your licence again.
To activate the software simply drag & drop the licence file onto the plugin. Unfortunately some hosts (especially on Mac OS X) either do not allow d& drop, or make using it just too clumsy, so we provide alternative options: from the plugin editor click the 'Settings' button and from the popup menuselect 'Activate'. You will then be able to choose between selecting the keyfile or you can open the keyfile in any text editor, select all contents (ctrl + A),
copy them to the system clipboard (ctrl + C) and click Settings/Activate again. For more information about activation please check the online videotutorial.
You are allowed to use the software on all your machines, but only you are allowed to operate the software. The licences are "to-person" as defined in thelicence terms, therefore you can use the software on all your computers, but you are the only person allowed to operate them. MeldaProduction can prova specialized licence for facilities such as schools with different licence terms.
-
8/13/2019 MMultiBandAutopan Documentation
4/34
MELDAPRODUCTION MMULTIBANDAUTOPAN
Random button
Random button generates random settings. Normal randomization works by selecting random values for all parameters, but rarely achieves satisfactoryresults. So our plugins employ a smart randomization engine, that learns which settings are suitable using existing presets and so is able to yield a very high
success rate. There are some additional keyboard shortcuts you should be aware of.
Holding Ctrl, bypasses the randomization engine so parameters are only slightly modified rather than completely randomized. This is suitable to modifyalready interesting settings.
HoldingAlt, will force the plugin to use full randomization, which sets random values for all reasonable automatable parameters. This can often result in"extreme" settings. Note that some parameters cannot be randomized this way. The smart randomization engine is used by default, if no keys are held.Smart randomization provides a more limited, but in most cases a better, set of results.
Hold Shiftto undo the previous randomization.
Presets button
Presets buttonshows a window with all available presets. A preset can be loaded from the preset window by double-clicking on it, selecting via the buttons
by using your keyboard. You can also manage the directory structure, store new presets, replace existing ones etc. Presets are global, so a preset savedfrom one project, can easily be used in another. The arrow buttons next to the preset button can be used to switch between presets easily.
Presets can be backed up by using either the export/import buttons, or by saving the actual preset files, which are found in the following directories:Windows: C:\Users\{username}\AppData\Roaming\MeldaProductionMac OS X: /Library/Application support/MeldaProduction
Files are named based on the name of the plugin like this: "{pluginname}presets.xml", so for example MAutopanpresets.xml or MDynamicspresets.xml. If tdirectory cannot be found on your computer for some reason, you can just search for the particular f ile.
The plugin also supports an online preset exchange. If the computer is connected to the internet, the plugin connects to our server once a week, submitsyour presets and downloads new ones if available. This feature is manually maintained in order to remove generally unusable presets, so it may take some
time before any submitted presets become available. This feature relies on each user so we strongly advise that any submitted presets be named andorganised in the same way as the factory presets, otherwise they will be removed.
button
-
8/13/2019 MMultiBandAutopan Documentation
5/34
the button loads previous preset.
button
the button loads next preset.
button
the button shows or hides the multiband editor and peak meters leaving more space for the rest of the plugin.
Channel mode button
Channel mode button shows the current processing channel mode, e.g. Left+Right (L+R) indicates the processing of left and right channels. This is thedefault mode for mono and stereo audio material and effectively processes the incoming signal as expected. However the plugin also provides additionalmodes, which you may take advantage of as detailed below. It is crucial to understand these methods of controlling the stereo field. Note that this is notrelevant for mono audio tracks, because the host supplies only one input and output channel.
Left (or L) and Right (or R) modesallow the plugin to process just one channel, only left or only right. This feature has a number of simple uses.Equalizing only one channel allows you to fix spectral inconsistencies, when mids are lower in one channel for example. A kind of stereo expander can beproduced by equalizing each side differently. Stereo expansion could also be produced by using a modulation effect, such as a vibrato or flanger, on onechannel. Note however that the results wouldn't be fully mono compatible.
Left and right channels can be processed separately with different settings, by creating two instances of the plugin in series, one set to 'L channel' mode athe other to 'R channel' mode. The instance in 'L channel' mode will not touch the right channel and vice versa. This approach is perfectly safe and is evenadvantageous, as both sides can be configured completely independently with both settings visible next to each other.
Mid (or M) modeallows the plugin to process the so-called mid (or mono) signal. Any stereo signal can be transformed from left and right, to mid and sideand back again, with minimal CPU usage and no loss of audio quality. The mid channel contains the mono sum (or centre), which is the signal present in bleft and right channels (in phase). The side channel contains the difference between the left and right channels, which is the "stereo" part. In 'M mode' theplugin performs the conversion into mid and side channels, processes mid, leaves side intact and converts the results back into the left and right channelsexpected by the host.To understand what a mid signal is, consider using a simple gain feature, available in many plugins. Setting the plugin to M mode and decreasing gain, willactually lower or attenuate the mono content and the signal will appear "wider". There must be some stereo content present, this will not work formonophonic audio material placed in stereo tracks of course. Similarly amplifying the the mono content by increasing the gain, will make the mono contendominant and the stereo image will become "narrower".As well as a s imple gain control there are various creative uses for this channel mode. Using a compressoron the mid channel can widen the stereo imagebecause in louder parts the mid part gets attenuated and the stereo becomes more prominent. This is a good trick to make the listener focus on aninstrument whenever it is louder, because a wider stereo image makes the listener feel that the origin of the sound is closer to, or even around them.A reverbon the mid part makes the room appear thin and distant. It's a good way to make the track wide due to the existing stereo content, yet spaceyand centered at the same time. Note that since this effect doesn't occur naturally, the result may sound artificial on its own, however it may help you fit adominant track into a mix.
An equalizergives many possibilities - for example, the removal of frequencies that are colliding with those on another track. By processing only the midchannel you can keep the problematic frequencies in the stereo channel. This way it's possible to actually fit both tracks into the same part of the spectrumone occupying the mid (centre) part of the signal, physically appearing further away from the listener, the other occupying the side part of the signal,appearing closer to the listener.Using various modulation effectscan vary the mid signal, to make the stereo signal less correlated. This creates a wider stereo image and makes the audappear closer to the listener.
Side (S) modeis complementary to M mode, and allows processing of only the side (stereo) part of the signal leaving the mid intact. The same techniqueas above can also be applied here, giving the opposite results.Using a gaincontrol with positive gain will increase the width of the stereo image.A compressorcan attenuate the side part in louder sections making it more monophonic and centered, placing the origin a little further away in front of tlistener.
A reverbmay extend the stereo width and provide some natural space without affecting the mid content. This creates an interesting side-effect - the revgets completely cancelled out when played on a monophonic device (on a mono radio for example). With stereo processing one has much more space toplace different sounds in the mix. However when the audio is played on a monophonic system it becomes too crowded, because what was originally in tw
channels is now in just one and mono has a very limited capability for 2D placement. Therefore getting rid of the reverb in mono may be advantageous,because it frees some space for other instruments.An equalizercan amplify some frequencies in the stereo content making them more apparent and since they psycho acoustically become closer to thelistener, they will be focused on them. Conversely frequencies can be removed to free space for other instruments in stereo.An exciter or saturatormay make the stereo richer and more appealing by creating higher harmonics without affecting the mid channel, which couldotherwise become crowded.Modulation effectscan achieve the same results as in mid mode, but this will vary a lot depending on the effect and the audio material. It can be used in wide variety of creative ways.
Mid+Side (M+S)lets the plugin process both mid and side channels together using the same settings. In many cases there is no difference to L+R modebut for the following exceptions.A reverbapplied in M+S mode will result in minimal changes to the width of the stereo field (unless it is true-stereo, in which case mid will affect side and vicversa), it can be used therefore, to add depth without altering the width.A compressorin M+S mode can be a little harder to understand. It basically stabilizes the levels of the mid and side channels. When channel linking isdisabled in the compressor, you can expect some variations in the sound field, because the compressor will attenuate the louder channel (usually the mid)changing the stereo width depending on the audio level. When channel linking is enabled, a compressor will usually react similarly to the L+R channel mode
-
8/13/2019 MMultiBandAutopan Documentation
6/34
An exciter or saturatorare both nonlinear processors, their outputs depend on the level of the input, so the dominant channel (usually mid) will besaturated more. This will usually make the stereo image slightly thinner and can be used as a creative effect.
How to modify mid and side with different settings?The answer is the same as for the L and R channels. Use two instances of the plugin one afteranother, one in M mode, the other in S mode. The instance in M mode will not change the side channel and vice versa.
Left+Right(neg) (L+R-) modeis the same as L+R mode, but the the right channel's phase will be inverted. This may come handy if the L and R channseem out of phase. When used on a normal track, it will force the channels out of phase. This may sound like an extreme stereo expansion, but is usuallyextremely fatiguing on the ear. It is also not mono compatible - on a mono device the track will probably become almost silent. Therefore be advised to usthis only if the channels are actually out of phase or if you have some creative intent.
Surround modeis not related to stereo processing and lets the plugin process as many channels as the host is willing to supply. To use it, you have to fiactivate surround processing by clicking on the 'Settings' button, choosing Settings and enabling the 'Activate surround' check box. This is a global switchall MeldaProduction plugins, which forces them to start reporting 8in8out capabilities. It is disabled by default, because some hosts have trouble dealing witsuch plugins. After activation, restart your host to start using the surround capabilities of the plugins. First place them on a surround track - a track that hamore than 2 channels. The plugins will regard this as a natural extension of 2 channel processing. For example, a compressor will process each channelseparately or measure the level by levels of all the inputs provided. Further surround processing properties can be accessed from the Settings window.Currently you can select which channels to process.
Settings button
Settings buttonshows a menu with additional settings of the plugin. Here is a brief description of the separate items.
Activate lets you activate the plugin if the drag & drop option doesn't work in your host. In this case either click this item and search for the licence file onyour computer, or open the licence file in any text editor, copy its contents to the system clipboard and just click this item. The plugin will then perform thactivation using the data in the clipboard if possible.
MIDI settingsdisplays a MIDI configuration window. Use this to setup various MIDI controllers and MIDI keys to control any parameters of the plugin. Yocan also specify a controller for switching between presets.
Settingsdisplays additional settings of the plugin. This includes channel modes with some more advanced features, modulator protection settings which mhelp you avoid potential clicking when modulating/automating certain parameters, crossover selection for multiband plugins and some further switches forhigh-quality upsampling, high-quality sinc interpolation for some modulation plugins, global surround activation etc.
Stylelets you change the visual appearance of the plugin. There are several styles at your disposal. Some look alike, some are very different, and theirfunctionality may also be slightly different. You can change the basic 4 colors, which affect the appearance of the style. Finally you can also change sizes othe style. This resizes the whole style including fonts, so you can use it to enlarge the plugin if you experience any difficulties in reading text in the plugins.
Set default editor sizestores the current editor size as default. You can drag the bottom-right corner of most plugins to change their size. This can beadvantageous as it allows several controls to be bigger and easier to work with. After clicking this item, the current size will be stored and any new instance open with this size by default. Default sizes are usually the smallest available, so that people with lower resolution displays can still use the plugins. This item
especially useful for customers who want to enjoy the advantages of large hi-res displays.
Set default settingsstores the current plugin settings as defaults, so that when you open a new instance of the plugin, these settings will be loadedautomatically.
Slidersand Knobsswitch between the two different GUIs of the plugin. With sliders it can be visually easier to understand the value of each parameterwithout reading the text, and they also usually take less space. However the GUI can often get cluttered with them and so may feel a little daunting. Knobson the other hand usually feel easier on the eyes, take less horizontal space, and the vertical tweaking may feel better than clicking on an exact position in slider. Both controls have several shortcuts available, for textual editing, fine-tuning etc. As always, placing your mouse cursor on any control and click F1 ctrl+F1 for example) will give you detailed information about each control and how to use it.
Check for updatesconnects to our servers to find out if there is an update available for the plugins. Note that we update all effects at the same time, so ifyou are updating one plugin, you can update all of them, which is simple and convenient, especially if you own an effects bundle.
Finally the menu allows you to open your web browser and navigate to the plugin page on our site. From here you can access the latest information, viewplugin tutorials and contact our support easily using email or our online contact form.
BAND EDITOR
Band editorshows available bands, cross-over frequencies delimiting them, and input gains. Use left mouse button to change cross-overs or input gains. Uright mouse button to add more bands, solo them etc.
-
8/13/2019 MMultiBandAutopan Documentation
7/34
Meter display
Meter displaycontains peak meters for each band. Meter named Mcontains measurements for the master output.
Dry/wet
Dry/wet defines ratio between dry and wet signals. 100% means fully processed, 0% means no processing at all.
0% button
0% button makes the Dry/wetvirtually 0%. You can use it for comparison.
100% button
100% button makes the Dry/wetvirtually 100%. You can use it for comparison.
Input gain
Input gaindefines power modification applied on the incoming signal, before it is split into bands.
Auto button
Auto button uses AGC (automatic gain compensation) processor to calculate ideal output gain to make the output audio level equal to the input level. If Ais turned on, you can turn it off afterwards. If AGC is turned off, clicking this button will temporarily enable it. To ensure correct results, you should feed theplugin some "universal" signal, white noise in most cases. Note however that the resulting output gain will probably not fix all cases, and in many cases (e.gtremolo) this is even not desired.
Output gain
Output gain defines power modification applied on the output signal, right after it is summed from the bands.
Multiparameter button
Multiparameter button displays settings of the multiparameter. Click on it using your right mouse button or use the the buttonto display additional menuwith learning capabilities - Learnactivates the learning mode, Clear & learnalso deletes all associated parameters and then activates the learning mode.After that every parameter you touch will be associated to the modulator including the range you moved. Learning mode is then stopped by clicking themodulator button.
button
the button shows smart learnmenu. You can also use right mouse button. In smart learn mode the multiparameter does not work and rather records yactions. You can use every automatable parameter and use it normally. When you change a parameter, the plugin associates it with the multiparameter aalso records the interval of values you set.
For example, to record a frequency slider and make a multiparameter control it from 1Hz to 10Hz, just enable the smart learn mode, click the slider the mit from 1Hz to 10Hz. Then disable the learning mode by clicking on the button.The multiparameter menu also contains items for reordering - this can be useful for creating active-presets. Note that this feature can cause problems whenthe multiparameter controls other multiparameters, these associations won't be preserved.
Modulator button
Modulator button displays settings of the modulator. It also contains checkbox which you can use to enable or disable the modulator. Click on it using youright mouse button or use the the buttonto display additional menu with learning capabilities - Learnactivates the learning mode, Clear & learnalsodeletes all associated parameters and then activates the learning mode. After that every parameter you touch will be associated to the modulator includingthe range you moved. Learning mode is then stopped by clicking the modulator button.
button
the button shows smart learnmenu. You can also use right mouse button. In smart learn mode the modulator does not work and rather records your
-
8/13/2019 MMultiBandAutopan Documentation
8/34
-
8/13/2019 MMultiBandAutopan Documentation
9/34
Link button enables parameter linking between bands. Every change performed with this enabled changes all bands.
Depth
Depthdetermines how powerful the effect is, thus this is the ratio between dry and wet signals.
Range: 0.00% to 100.0%, default 40.0%
Rate
Rate determines speed of the autopan low frequency oscillator.
Range: 0.0100 Hz to 20.0 Hz, default 4.00 Hz
Pan law
Pan lawdefines how the panner compensates loss of gain when the signal is panned. 0dB means no compensation. 6dB means 0dB in center and 6dB inextreme left or extreme right.Range: -12.00 dB to +12.00 dB, default +6.00 dB
SYNCHRONIZATION PANEL
Synchronization panel contains parameters for to-host synchronization.
Length
Length defines note length, therefore speed.
Type
Type defines note type, such as straight notes or triplets.
Phase
Phase defines phase offset of the to-host synchronization.
Range: 0 (0%) to 360 (100.0%), default 90 (25.0%)