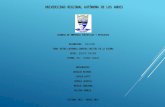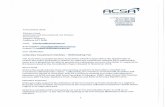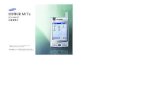Mits XD300U Manual
Transcript of Mits XD300U Manual
-
7/31/2019 Mits XD300U Manual
1/32EN 1
ENGLISH
XD300XD350
DATA PROJECTOR
MODEL
XD300U
XD350UUser Manual
FRANAIS
DEUT
SCH
ITALIANO
ESPA
OL
-
7/31/2019 Mits XD300U Manual
2/32EN 2
RISK OF ELECTRIC SHOCKDO NOT OPEN
CAUTION
CAUTION: TO REDUCE THE RISK OF ELECTRIC SHOCK,DO NOT REMOVE COVER (OR BACK)
NO USER-SERVICEABLE PARTS INSIDE
REFER SERVICING TO QUALIFIED
SERVICE PERSONNEL.
The lightning flash with arrowhead symbol, within an equilateral triangle, is intendedto alert the user to the presence of uninsulated dangerous voltage within the
products enclosure that may be of sufficient magnitude to constitute a risk of electricshock.
The exclamation point within an equilateral triangle is intended to alert the user to thepresence of important operating and maintenance (servicing) instructions in the litera-ture accompanying the appliance.
WARNING:TO PREVENT FIRE OR SHOCK HAZARD, DO NOT EXPOSE THIS APPLIANCE TO RAIN OR MOISTURE.
CAUTION:TO PREVENT ELECTRIC SHOCK, DO NOT USE THIS (POLARIZED) PLUG WITH AN EXTENSIONCORD, RECEPTACLE OR OTHER OUTLET UNLESS THE BLADES CAN BE FULLY INSERTED TOPREVENT BLADE EXPOSURE.
NOTE:SINCE THIS PROJECTOR IS PLUGGABLE EQUIPMENT, THE SOCKET-OUTLET SHALL BE IN-STALLED NEAR THE EQUIPMENT AND SHALL BE EASILY ACCESSIBLE.
WARNINGUse the attached specified power supply cord. If youuse another power-supply cord, it may cause interfer-ence with radio and television reception.
Use the attached RS-232C cable, PS/2 adapter cable,USB adapter cable and RGB cable with this equip-ment so as to keep interference within the limit of aFCC Class B device.
This apparatus must be grounded.
DO NOT LOOK DIRECTLY INTO THE LENSWHEN PROJECTOR IS IN THE POWER ONMODE.
When using the projector in EuropeCOMPLIANCE NOTICEThis Projector complies with the requirements of the
EC Directive 89/336/EEC EMC Directive asamended by Directive 93/68/EEC and 73/23/EECLow Voltage Directive as amended by Directive 93/68/EEC.
The electro-magnetic susceptibility has been chosenat a level that gains proper operation in residentialareas, on business and light industrial premises andon small-scale enterprises, inside as well as outsideof the buildings. All places of operation arecharacterised by their connection to the public lowvoltage power supply system.
WARNINGUse the attached RS-232C cable, PS/2 adapter cable,USB adapter cable and RGB cable with this equip-ment so as to keep interference within the limit of aEN55022 Class B. Please follow WARNINGS instruc-tions.
-
7/31/2019 Mits XD300U Manual
3/32EN 3
ENGLISH
Contents
Important safeguards ...........................................................................4
Overview ............................................................................................... 6
Using the remote control ......................................................................8
Battery installation ......................................................................................................... 8
Installation ............................................................................................9Basic connections ............................................................................... 10
Projector + AV equipment............................................................................................. 10
Projector + DVD player or HDTV decoder ................................................................... 10
Projector + personal computer ...................................................................................... 11
Preparing the projector for operation ............................................... 12
To operate projector power ON.......................................................... 13
Menu operation .................................................................................. 15
Picture adjustment............................................................................. 18
Advanced features .............................................................................. 20Expand ........................................................................................................................... 20
Picture in Picture (PinP)............................................................................................... 20
Still ................................................................................................................................. 20
Mouse remote control .................................................................................................... 21
Installation other devices remote commands ............................................................. 22
How to change the image displayed at the time of startup or mute .......................... 23
Lamp replacement ............................................................................. 24
Maintenance ....................................................................................... 25
Indicators............................................................................................ 26
Troubleshooting .................................................................................. 27
Specifications...................................................................................... 28
Kensington Lock ............................................................................................................ 28
Connectors ..................................................................................................................... 29
Dimensional drawings .................................................................................................. 29
Whats included in the box ............................................................................................ 29
Replacement part .......................................................................................................... 29
Specification of RGB signals in each computer mode of the projector ....................... 30
Trademark, Registered trademarkMacintosh is registered trademark of Apple Computer Inc.DLP, Digital Micromirror Device and DMD are all trademarks of Texas Instruments.DCDi is a trademark of Faroudja, a division of Genesis Microchip Corp.Other brand or product names are trademarks or registered trademarks of their respective holders.
-
7/31/2019 Mits XD300U Manual
4/32EN 4
Important safeguards
Please read all these instructions regarding your pro-jector and retain them for future reference. Follow allwarnings and instructions marked on the projector.
1. Read instructionsAll the safety and operating instructions shouldbe read before the appliance is operated.
2. Retain instructionsThe safety and operating instructions should beretained for future reference.
3. WarningsAll warnings on the appliance and in the oper-ating instructions should be adhered to.
4. InstructionsAll operating instructions must be followed.
5. CleaningUnplug this projector from the wall outlet be-fore cleaning it. Do not use liquid aerosol clean-ers. Use a damp soft cloth for cleaning.
6. Attachments and equipmentNever add any attachments and/or equipmentwithout the approval of the manufacturer assuch additions may result in the risk of fire, elec-tric shock or other personal injury.
7. Water and moistureDo not use this projector near water or in con-tact with water.
8. AccessoriesDo not place this projector on an unstable cart,stand, tripod, bracket or table. Use only with acart, stand, tripod bracket, or table recommended
by the manufacturer or sold with the projector.Any mounting of the appliance should follow themanufacturer's instructions and should use amounting accessory recommended by the manu-facturer.
10. Power sourcesThis projector should be operated only from thetype of power source indicated on the markinglabel. If you are not sure of the type of power,please consult your appliance dealer or localpower company.
11. Power-cord protection
Power-supply cords should be routed so that theyare not likely to be walked on or pinched by itemsplaced upon or against them. Pay particular at-tention to cords at plugs, convenience receptacles,and points where they exit from the appliance. Donot put the power cord under a carpet.
12. OverloadingDo not overload wall outlets and extension cordsas this can result in a fire or electric shock.
13. Objects and liquidsNever push objects of any kind through open-ings of this projector as they may touch danger-ous voltage points or short-out parts that could
result in a fire or electric shock. Never spill liq-uid of any kind on the projector.
14. ServicingDo not attempt to service this projector yourself.Refer all servicing to qualified service person-nel.
15. Damage requiring serviceUnplug this projector from the wall outlet andrefer servicing to qualified service personnelunder the following conditions:(a) If the power-supply cord or plug is dam-
aged.
(b) If liquid has been spilled, or objects havefallen into the projector.(c) If the projector does not operate normally
after you follow the operating instructions.Adjust only those controls that are coveredby the operating instructions. An improperadjustment of other controls may resultin damage and may often require exten-sive work by a qualified technician to re-store the projector to its normal operation.
(d) If the projector has been exposed to rainor water.
(e) If the projector has been dropped or thecabinet has been damaged.
(f) If the projector exhibits a distinct changein performance - this indicates a need forservice.
16. Replacement partsWhen replacement parts are required, be surethat the service technician has used replacementparts specified by the manufacturer or partshaving the same characteristics as the originalpart. Unauthorized substitutions may result infire, electric shock or other hazards.
17. Safety checkUpon completion of any service or repair to this
projector, ask the service technician to performsafety checks determining that the projector isin a safe operating condition.
An appliance and cart combination should bemoved with care. Quick stops, excessive force anduneven surfaces may cause the appliance andcart combination to overturn.
9. VentilationSlots and openings in the cabinet are providedfor ventilation, ensuring reliable operation of theprojector and to protect it from overheating. Do
not block these openings or allow them to beblocked by placing the projector on a bed, sofa,rug, or bookcase. Ensure that there is adequateventilation and that the manufacturer's instruc-tions have been adhered to.
-
7/31/2019 Mits XD300U Manual
5/32EN 5
ENGLISH
WARNING:Unplug immediately if there issomething wrong with your projector.Do not operate if smoke, strange noise or odor comesout of your projector. It might cause fire or electricshock. In this case, unplug immediately and contactyour dealer.
Never remove the cabinet.This projector contains high voltage circuitry. Aninadvertent contact may result in an electric shock.Except as specifically explained in the Owner'sGuide, do not attempt to service this productyourself. Please contact your dealer when you wantto fix, adjust or inspect the projector.
Do not modify this equipment.It can lead to fire or electric shock.
If you break or drop the cabinet.Do not keep using this equipment if you break ordrop it. Unplug the projector and contact your dealerfor inspection. It may lead to fire if you keep using
the equipment.
Do not face the projector lens to thesun.It can lead to fire.
Use correct voltage.If you use incorrect voltage, it can lead to fire.
Do not place the projector on unevensurface.Place the projection on a leveled and stable surfaceonly. Please do not place equipment on unstablesurfaces.Do not look into the lens when it is operating. It may
hurt your eyes.Never let children look into the lens when it is on.
Do not turn off the main powerabruptly or unplug the projectorduring operation.It can lead to lamp breakage, fire, electric shock orother trouble. It is best to wait for the fan to turn offbefore turning main power off.
Do not touch Air outlet grille andBottom plate which becomes hot.Do not touch them or put other equipment in front ofAir outlet grille. The heated Air outlet grille andBottom plate may cause injury or damage to otherequipment. Also, do not set the projector on the deskwhich is easily affected by heat.
Do not look into the air outlet grillewhen projector is operating.Heat, dust etc. may blow out of it and hurt your eyes.
Place of installationFor safetys sake, refrain from setting the projector atany place subjected to high temperature and highhumidity. Please maintain an operating temperature,humidity, and altitude as specified below. Operating temperature: between +41F (+5C)
and +95F (+35C) Operating humidity: between 30 and 90% Never put any heat-producing device under the
projector so that the projector does not overheat.
Do not attach the projector to a place that isunstable or subject to vibration.
Do not install the projector near any equipmentthat produces a strong magnetic field. Also re-frain from installing near the projector any cablecarrying a large current.
Place the projector on a solid, vibration freesurface: otherwise it may fall, causing seriousinjury to a child or adult, and serious damage tothe product.
Do not stand the projector: it may fall, causingserious injury and damage to the projector.
Slanting the projector more than 10(right andleft) or 15 (front and rear) may cause trouble orexplosion of the lamp.
Do not place the projector near air-conditioningunit or heater to avoid hot air to the exhaust andventilation hole of the projector.
COMPLIANCE NOTICE OF FCCThis equipment has been tested and found to comply with the limits for a Class B digital device, pursuant to Part 15 of
the FCC Rules. These limits are designed to provide reasonable protection against harmful interference in a residential
installation. This equipment generates, uses and can radiate radio frequency energy and, if not installed and used in
accordance with the instructions, may cause harmful interference to radio communications. However, there is no
guarantee that interference will not occur in a particular installation. If this equipment does cause harmful interference
to radio or television reception, which can be determined by turning the equipment off and on, the user is encouraged to
try to correct the interference by one or more of the following measures:
Reorient or relocate the receiving antenna.
Increase the separation between the equipment and receiver.
Connect the equipment into an outlet on a circuit different from that to which the receiver is connected.
Consult the dealer or an experienced Radio / TV technician for help.
Changes or modifications not expressly approved by Mitsubishi could void the user's authority to operate this equipment.
COMPLIANCE NOTICE OF INDUSTRY CANADAThis Class B digital apparatus complies with Canadian ICES-003.
-
7/31/2019 Mits XD300U Manual
6/32EN 6
Overview
7 56
4321
8
COMPUTER
POWER
POWER LAMP/TEMP
STATUS
VIDEO
AUTO
POSITION
MENU
KEYSTONE/ENTER
$ %
{
}
78910
2 3 5
6
1
11 12
4
13
Control panel
Terminal board
1 Air inlet grille (Front)2 Lens3 Foot adjustment buttons4 Air inlet grille (Side)5 Kensington Security Lock Standard connector6 Speaker
7 Control panel8 Zoom ring9 Focus ring10 Remote control sensor (Front)11 Remote control sensor (Rear)12 Air outlet grille (Rear)13 Terminal board
1 POWER / $$$$$ button2 VIDEO / }}}}} button3 AUTO POSITION /%%%%% button4 KEYSTONE / ENTER button5 MENU button
6 COMPUTER / {{{{{
button7 STATUS indicator8 POWER indicator
While the MENU or KEYSTONE adjustmentdisplay appears on the screen, the COMPUTER,VIDEO, POWER and AUTO POSITION buttonfunction as the{,},$ and% button respec-tively.
While the MENU adjustment display appears onthe screen, the KEYSTONE button function as theENTER button.
1 Video / Audio input terminals2 COMPUTER AUDIO IN terminal3 COMPUTER 2 / COMPONENT IN terminal
(D-SUB mini 15P)4 COMPUTER OUT terminal (D-SUB mini 15P)5 MOUSE / RS-232C (Mini DIN 9P) terminal6 AUDIO OUT terminal7 COMPUTER 1 IN terminal (D-SUB mini 15P)8 Power jack9 Ground terminal10 Main power
I : ON
O : OFF
COMPUTER OUTCOMPUTER 2 / COMPONENT IN
COMPUTER 1 IN
COMPUTER
AUDIO IN
VIDEO 1
IN
VIDEO 2
IN
S-VIDEO
VIDEO
AUDIO
AC IN
AUDIO OUTMAIN
MOUSE /RS-232C
510 89 7 6
4321
-
7/31/2019 Mits XD300U Manual
7/32EN 7
ENGLISH
Bottom side3
2
1
1 Rear adjustment feet2 Lamp cover3 Front adjustment feet
Caution:Do not replace the lamp right after using the projector. The
lamp is very hot.
COMPUTER
VIDEOKEYSTONE
EXPAND
VOLUME LASER
P in P AU TO POSITIO N
MENU R-CLICK ENTER
MUTE STILL 16 :9
SELECT
DVD VIDEO
1 2
1 2
MEMORY
1
2
3
4
5
6
7
8
9
10
11
12
23
22
21
24
20
19
18
17
16
15
14
13
Remote control 1 Laser aperture2 Transmission window3 Indicator4 POWER button5 KEYSTONE button6 EXPAND button
7 + ,
(VOLUME) buttons8 Mouse pointer9 MENU button10 STILL button11 MUTE button (Audio/Video)12 Programmable buttons13 SELECT switch14 MEMORY button15 16 : 9 button16 ENTER button17 R-CLICK button (For mouse)18 Direction buttons19 LASER button20 AUTO POSITION button21 PinP button22 VIDEO 1, 2 button23 COMPUTER 1, 2 button24 Left click button (For mouse)
The + and - buttons are used in the KEYSTONEadjustment and the EXPAND mode in addition to thevolume control.
Pressing the LASER button emits a laser beam. Even whenyou keep holding down the LASER button, it is emittedonly one minute. To keep emitting it longer, press theLASER button again.
You can disable the LASER button to prevent laserradiation due to misuse of the button.
How to disable the LASER buttonWhile holding the LASER button down, press the}button three times.
How to enable the LASER buttonWhile holding the LASER button down, press the{button three times.
About the laser beamThis remote control is a Class 2 laser product. (Max. output : 1 mW, Wavelength: 640-660 nm)Beam Divergence : 6m distance about 10.0mm x 10.0mm (6.0mm)CAUTION :
Pressing the LASER button on the remote control emits a laser beam. Do notlook into the laser beam directly. Do not point the laser beam at anyone.Looking at the laser beam directly may damage eyesight.
Use of controls or adjustments or procedures other than those specified herein mayresult in hazardous radiation exposure.
LASER RADIATIONDO NOT STARE INTO BEAM
WAVE LENGTH: 640-660nmMAX OUTPUT : 1mWCLASS 2 LASER PRODUCT
AVOID EXPOSURE-LASERRADIATION IS EMITTEDFROM THIS APERTURE
Complies with 21 CFR, 1040.10 AND 1040.11IEC 60825-1:1993+A1:1997
-
7/31/2019 Mits XD300U Manual
8/32EN 8
Battery installationUse two AA size batteries.1. Remove the back cover of the remote control by pushing the battery compartment door in the direction of the
arrow.
2. Load the batteries making sure that they are positioned correctly (+ to +, and - to -).
Load the batteries from - spring side, and make sure to set them tightly.
3. Replace the back cover.
Important: Do not combine a new battery with an old one.
Load batteries in the correct position.
Do not heat, take apart, or throw batteries into fire.
Do not try to recharge batteries. Do not use rechargeable batteries.
If the solution of batteries comes in contact with your skin or clothes, rinse with water. If the solution comesin contact with your eyes, rinse them with water and then consult your doctor.
Operation areaThe range for operation is about 10 m (33 feet) when the remote control points to the projector. The distance tothe screen back to the projector must be less than 6 m (20 feet). Depending on the type of screen, the effectivedistance may be different.
Important:
Avoid direct sunlight or fluorescent light on the remote control sensor. Also keep the distance of more than 2 mbetween the remote control sensor and fluorescent lamp or the remote control may not work correctly. The remotecontrol may become less effective near an inverter fluorescent lamp. In such a case, put the attached light-shielding seal on of the remote control sensors that is closer to the fluorescent lamp.
20
15
20
15
3030
80mm
30mm
1 2 3
Using the remote control
20 20
-
7/31/2019 Mits XD300U Manual
9/32EN 9
ENGLISH
Installation
Orientation of the projectorPicture size can be set by changing the distance between the screen and the projector.
Front projectionTo find the approximate distance be-tween the projector and screen:Multiply the width of the screenx 1.8 (min.) , Multiply the width of the
screen x 2.3 (max.). Refer to the chart for recommendeddistances in maximum zoom andminimum zoom.
Front projection, ceiling mount
For ceiling mount, you need the ceiling mount kit.Ask a specialist for installation. For more details,consult your dealer. This warranty does not cover damage caused by
the use of any unrecommended ceiling mount kitand the installation of the ceiling mount kit at animproper location.
When using the ceiling mount, set IMAGE RE-VERSE in the INSTALLATION menu to MIR-ROR INVERT. See Page 16.
Projected images may appear darker when theunit is used as a ceiling installation than when itis used in the tabletop position. This does notsignify a product malfunction.
Rear projectionAsk a specialist for installation. For more details,consult your dealer.
For rear projection, set IMAGE REVERSE in the
INSTALLATION menu to MIRROR. See Page 16.
Caution: Placing the projector on a carpet reduces ventila-
tion from the fan at the bottom and might causeproblems. Place a hard board or similar itemunder the projector to facilitate ventilation of theunit.
Place the projector more than 50cm (20 in.) fromthe wall to prevent blocking the intake, exhaustslots andventilation of this projector because hotair comes out of it.
Do not use the projector under the followingcircumstances, which may cause fire or electricshock. in a dusty or humid place while the projector is lying sideways near a heater in a kitchen or oily, smoky or damp place in direct sunlight where the temperature is lower than +41F
(+5C) or higher than +95F (+35C)
Important: Do not put stress on the lens, as this may cause
damage.
L (between the screen andthe head of the projector)
Screen
Screen
Width
Heigh
t
H
A
A=B
B
The above numbers are approximate, and may be slightly different from the actual measurements.
SCREEN
SCREEN
(inch)
69 "
106 "
143 "
181 "
274 "
367 "
461 "
554 "
(cm)
102
152
203
254
381
508
635
762
(cm)
81
122
163
203
305
406
508
610
(cm)
61
91
122
152
229
305
381
457
Screen Distance from screen (L) / (approximate)Maximum
zoom (WIDE)
(cm)
15.2
22.9
30.5
38.1
57.2
76.2
95.3
114.3
(inch)
6.0 "
9.0 "
12.0 "
15.0 "
22.5 "
30.0 "
37.5 "
45.0 "
Minimumzoom (TELE)
Height projectedimage (H)
(inch)
57 "
87 "
116 "
146 "
219 "
293 "
366 "
440 "
(m)
1.7
2.7
3.6
4.6
7.0
9.3
11.7
14.1
(m)
1.5
2.2
2.9
3.7
5.6
7.4
9.3
11.2
(inch)
40 "
60 "
80 "
100 "
150 "
200 "
250 "
300 "
(inch)
32 "
48 "
64 "
80 "
120 "
160 "
200 "
240 "
(inch)
24 "
36 "
48 "
60 "
90 "
120 "
150 "
180 "
Diagonal size Width Height
-
7/31/2019 Mits XD300U Manual
10/32EN 10
Basic connectionsThis projector can be connected to equipment such as PC, VCRs, video cameras and DVD players.
Important:
Make sure that your equipment is turned off before connection.
Plug in firmly and unplug by holding the plug, not by pulling the AC power cord. If connected units are set too close to one another, the image may be affected. Refer to the user manual of each component for details of connections.
Projector + AV equipment
Important: Match the color of video and audio plugs on the AV cable with the connections. S-video signals take priority over video signals. If you input both S-video signals and normal video signals at
the same time, the normal video input automatically is inhibited.
COMPUTER OUTCOMPUTER 2 /COMPONENTIN
COMPUTER 1 IN
COMPUTER
AUDIOIN
VIDEO 1
IN
VIDEO 2
IN
S-VIDEO
VIDEO
AUDIO
AC IN
AUDIOOUTMAIN
MOUSE /RS-232C
to S-video output
to video output
to audio output
VCR etc.
to S-VIDEO (1or2) IN
to VIDEO (1or2) IN
to AUDIO (1or2) IN
Connect either one of these.
Speaker output is mono.
Projector + DVD player or HDTV decoderIn the case of a DVD player equipped with a COMPONENT VIDEO output (525i / 625i), connect the DVD player
with the COMPUTER 2 / COMPONENT IN connector.
When a DVD player is connected with the COMPUTER 1 IN connector, the image may not be projected cor-rectly.
When a 525p signal is inputted, select YCBCR/ YPBPR for the COMPUTER INPUT in the SIGNAL menu. Y, PB, PR is an example of the terminal names for a HDTV decoder. The terminal name is different depending on the connected equipment. Use mini D-SUB 15 pin-BNC conversion cable for connection. Some DVD players may not project the image correctly. When connecting with HDTV equipment which has R, G, B output, select RGB for the COMPUTER INPUT in
the SIGNAL menu. A TV60 or TV50 signal (except SCART input signal) corresponds to component video signal only. When the
RGB signal with 5 line form is inputted, the image will not be projected correctly.
COMPUTER OUTCOMPUTER 2 /COMPONENTIN
COMPUTER 1 IN
COMPUTERAUDIO IN
VIDEO 1
IN
VIDEO 2
IN
S-VIDEO
VIDEO
AUDIO
AC IN
AUDIOOUTMAIN
MOUSE /RS-232C
BG R
CB(PB)Y CR(PR)
HD/CS VD
DVD player or HDTV decoder
No connection
BNC - RCA connector
(option)
Mini D-SUB 15 pin-BNCconversion cable (option)
to AUDIO OUT
AUDIO cable
to COMPUTER AUDIO IN
to COMPUTER 2 IN
-
7/31/2019 Mits XD300U Manual
11/32EN 11
ENGLISH
COMPUTER OUTCOMPUTER 2 /COMPONENTIN
COMPUTER 1 IN
COMPUTER
AUDIOIN
VIDEO 1
IN
VIDEO 2
IN
S-VIDEO
VIDEO
AUDIO
AC IN
AUDIOOUTMAIN
MOUSE /RS-232C
AUDIO OUT
MONITOR OUTPUT
to COMPUTER (1or2) IN
to COMPUTERAUDIO IN
to monitor portto COMPUTEROUT
to PC audiooutput
Audio cable (option)
When outputting to both a
PC monitor and the projector.
RGB cable for PC
RGB cable for PC (option)
computer
Projector + Personal computer
Important:
When you use a long RGB cable instead of the cable provided, the picture quality may deteriorate. Connectors or analog RGB output adapters may be necessary depending on the PC connected to this projector.
Please contact your dealer. The audio input for this projector is a stereo pin jack. (Speaker output is mono.) Please check the available
cable for the audio input terminal of the PC. Some personal computer may not have the audio output terminal.
For using Macintosh
A monitor output adapter is necessary for a Macintosh if it has no video port. Please contact your dealer. A MAC adapter for RGB cable may be necessary depending on the personal computer connected to this projec-
tor. Please contact your dealer.
About DDC
The COMPUTER 1 IN terminal of this projector complies with the DDC1/2B standard.When a computer supporting this standard is connected to this terminal, the computer will automatically loadthe information from this projector and prepare for output of appropriate images. After connecting a computer supporting this standard to this terminal, turn on the projectors main power
switch first, and then boot up the computer. You may need to install the DDC driver, depending on the computer you use. In this case, you need to
download the driver from our Web site. Contact your dealer or Mitsubishi sales office for further information.
-
7/31/2019 Mits XD300U Manual
12/32EN 12
Front adjustment feet
Screen
Preparing the projector for operation
Getting ready for projection1. Connect the power cord provided to the projector.2. Connect the power cord to the wall power outlet.3. Remove the lens cap.
Warning:
Do not look directly into the lens when projector is
ON. The lens cap is for protecting the lens. If you leave
the power on with the cap on, the cap may be warped.Please remove the lens cap when you turn the poweron.
This projector is equipped with the power cords forboth U.S. and Europe. Use the appropriate powercord for your country.
A three-pin grounding type power plug is used withthe projector. Do not remove the grounding pin onthe power plug. If you are unable to insert the pluginto the outlet, contact your electrician to replaceyour A/C outlet.
The supplied power cord for U.S. is used for 120Vonly. Never connect to any outlet or power supplyhaving a different voltage or frequency. If youconnect to the power supply having a differentvoltage, please use the appropriate power cord.
Use 100-240V AC 50/60Hz correct voltage other-wise it may lead to fire or electric shock.
Do not place any objects on the power cord, and keepthe projector away from heat sources to avoid break-ing the power cord. A broken power cord can causefire or electric shock.
Do not revise or alter the power cord otherwise it
may cause fire or electric shock.Contact your dealer if the cord is broken.
Caution:
Plug in firmly and unplug by holding the plug, notby pulling the cable out.
Do not plug in or out with wet hands. It may causean electric shock.
Adjusting the angle of projectionFor the best result, project onto a flat screen with a 90degree angle to the floor. If necessary, tilt the projector
by adjusting the adjustment feet on the bottom of theprojector.
1. Lift the projector to an appropriate angle.2. Press the foot adjustment buttons, and the front
adjustment feet will slide out to their appropriatepositions.
3. Release the foot adjustment buttons to fix the feetin those positions.
4. Turn the feet for fine adjustment.
The projection angle can be adjusted by turningthe rear adjustment feet.
After using the projector
5. Put the front adjustment feet back into the projector.
Install the screen on a flat wall at 90 degrees tothe floor.
Position the projector so that it projects an imagefilling the screen as illustrated on page 9.
Keep an appropriate distance from the projectorto the screen according to the screen size chart onpage 9.
The image distorts to be trapezoidal in shape asthe screen or projector is tilted. Use KEYSTONEbutton and$,%,{ or} buttons to correct thedistortion. Due to this correction, however, thecircumference of the image may become out of
focus. The projector shall be installed at a tilting angle
within 15 degrees, but the keystone adjustmentangle can be set exceeding 15 degrees.
Important:
Noise may appear on the screen during thekeystone adjustment depending on the type ofvideo signal being projected. This is not a failure.In such a case, reduce the keystone correctionvalue to eliminate the noise.
You can correct the vertical and horizontalkeystones at the same time. In such a case, theupper limits of the correction values for thevertical and horizontal keystones vary as theiradjustable ranges change in relation to each other.
The image may not be projected in a shape of aregular rectangle or with its aspect ratio of 4:3,depending on the installation conditions of theprojector and the screen.
When the keystone adjustment is carried out, theadjustment value is indicated. Note that thisvalue doesnt mean a projection angle.
The allowable range of the adjustment value inthe keystone adjustment will vary depending on
the installation conditions. When the keystone adjustment takes effect, the
resolution decreases, and strips appear or straightlines bend in images with complicated patterns.They are not due to a failure of the projector.
Front adjustmentfeet
Foot adjustmentbuttons
-
7/31/2019 Mits XD300U Manual
13/32EN 13
ENGLISH
To operate projector power ON
The picture might not be of optimum performancein extreme hot or cold conditions. (The projector isnot malfunctioning.)
4. Select the desired external input source by usingthe COMPUTER 1,2 or VIDEO 1, 2 button on the
remote control or the COMPUTER or VIDEO but-ton on the contorol panel. Pressing the VIDEO button on the control panel
repeatedly will select VIDEO IN 1 and VIDEO IN 2. Pressing the COMPUTER button on the control panel
repeatedly will select COMPUTER IN 1 andCOMPUTER IN 2.
The COMPUTER or VIDEO button does not workwhen MENU is displayed.
The projector automatically selects the appropriatesignal format. The selected signal format is displayedon the screen.
When selecting the COMPUTER input, the image
may flicker. Press the$ or% button to adjust theimage.
5. Adjust the image size with the zoom ring byturning it.
6. Adjust the focus with the focus ring by turning it.
1. Turn on the equipment connected to the projector.
2. Put the projector into standby mode by pressing themain power switch. The POWER indicator lights upred.
3. Turn the projector on by pressing the POWER but-
ton. The light source lamp starts warming up, even-tually turning completely on.
When the light source lamp does not light up,wait until the STATUS indicator is turned off,then press the POWER button again.
If the main power switch to the unit is turnedoff within two minutes of turning off the lightsource lamp, power will not be applied to thelamp for one minute when the next time themain unit power switch is turned on. Whenthis happens, the STATUS indicator will blinkfor one minute.
Condition Indicator STATUSPOWER
Stand-by -RedWhen light source lamp is on GreenGreen
Light source lamp held off temporarily Red -
Important:
A darkened image may be seen right after pressingthe POWER button due to warming up of this pro-jector. While warming up, no other commands canbe accepted.
After the power is turned on, the screen may flickerbefore the lamp operation becomes stable. This is
due to the characteristics of the lamp, not a failureof the lamp.
When the STATUS indicator is blinking red, thelamp should be replaced. Replace the lamp. Seepages 24 and 26.
COMPUTER
VIDEOKEYSTONE
EXPAND
VOLUME LASER
P in P AUTO POSITION
MENU R-CLICK ENTER
MUTE ST IL L 1 6 : 9
SELECT
DVD VIDEO
1 2
1 2
MEMORY
COMPUTER
POWER
POWER LAMP/TEMP
STATUS
VIDEO
AUTOPOSITION
MENU
KEYSTONE/ENTER
$ %
{
}
COMPUTER OUTCOMPUTER 2 / COMPONENT IN
COMPUTER 1 IN
COMPUTER
AUDIO IN
VIDEO 1
IN
VIDEO 2
IN
S-VIDEO
VIDEO
AUDIO
AC IN
AUDIO OUTMAIN
MOUSE /RS-232C
2 9
AUTO POSITIONbutton
MUTE button
3 7 84
3 7 8
4
AUTO POSITION button
wide
zoom ring
tele
far near
focus ring
-
7/31/2019 Mits XD300U Manual
14/32EN 14
To operate projector power ON (Continue)
Turning off the projector7. Press the POWER button.
The message POWER OFF? YES : PRESS AGAINappears on the screen.
8. Press the POWER button within 10 seconds again.
The light source lamp will be turned off.
When the POWER button is not pressed within 10seconds, the message will be disappeared.
Pressing the POWER button second time will shutoff the light source lamp, but the exhaust fan con-tinues to operate for 120 seconds to cool down thelight source lamp.
9. Turn off the main power switch. When turning offthe main switch, the POWER indicator turns off.
In cases where the main power switch is acciden-tally turned off when either the intake/exhaustfan or the power source lamp is in operation, allowthe unit to cool down for 10 minutes with thepower turned off. Repeat step 3 when turning onthe power source lamp. If the lamp does not turnon immediately, repeat this step two or threetimes. Replace the lamp if it should still fail toturn on.
AUTO POSITION button
When the source is selected to COMPUTER and theimage is not in the right place, follow as shown below.1. Set screen to the brightest display as possible
(e.g., full-screen display of the Trash window).2. If the screen saver is running, turn off the screen saver.3. Press the AUTO POSITION button. If the image is still not in the right place, adjust
the image position by using the SIGNAL menu.
The volume from the speaker
Press the VOLUME + or button to change the volumefrom the speaker.The volume control bar will appear on the screen. The volume control bar will disappear about 10
seconds after releasing the volume buttons. The volume buttons do not work when MENU
selection bar or MENU is displayed. The volume from the AUDIO OUT jack is also
changed by pressing the VOLUME + or button onthe remote control.
AV mute
Image and audio are temporarily erased with press-ing the MUTE button. To restore the image andaudio to the normal mode, press the MUTE buttonagain. The audio from the AUDIO OUT jack is also muted
by pressing the MUTE button.
If the MUTE MODE in the INSTALLATION menu isset to IMAGE, the splash screen will appear by pressingthe MUTE button.
You can alter the splash screen freely. See page 23.
ANAMORPHIC mode
When playing DVD discs containing data of letterboxedimage, press the 16:9 button. Exit the ANAMORPHICmode, by pressing the 16:9 button again.
Caution:
When you have finished using this equipment, wait120 seconds for the exhaust fans to stop. Then turnoff the main switch and unplug the power cable fromthe wall outlet, for safety purposes.
After the lamp is turned off, the lamp cannot beswitched on again for 60 seconds as a precaution-ary measure. It will take another 60 seconds beforethe STATUS indicator goes off. If you wish to turnon the projector again, wait until the indicator is offthen press the POWER button.
The exhaust fan rotates faster when the tempera-ture around the projector rises.
When the temperature around the projector becomes
too high, the sign TEMPERATURE!! blinks red onthe screen. If the temperature stays too high, the lampwill be shut off automatically.
-
7/31/2019 Mits XD300U Manual
15/32EN 15
ENGLISH
Basic operationSeveral settings can be adjusted using Menu.
EXAMPLE: Auto power off time setting
1. Press the MENU button.
2. Press the$ or% button to select the INSTALLA-TION menu.
3. Press the ENTER button (or} button).
4. Press the{ or} button to select AUTO POWEROFF.
5. Press the$ or% button to adjust auto power offtime.
6. Exit the menu system by pressing the MENU but-ton several times.
If the menu operation is not working, turn off the
main power, wait about 10 minutes, and turn on themain power again.
The settings with mark, you should press theENTER button after selecting.
Menu operation
opt.
IMAGE
TV60
opt.
INSTALLATION
TV60
opt.
INSTALLATION
TV60
AUTO POWERON
AUTO POWEROFF
OFF
OFF
AUTO POWER
ON
AUTO POWER
OFF
OFF
OFF
AUTO POWERON
AUTO POWEROFF
OFF
30min
IMAGE CONTRAST 20BRIGHTNESS
sRGB 20
ON, OFFVIDEOCOLOR MATRIX
COLOR 10TINT 10
SHARPNESS 5
RED 30
CYAN 30GREEN 30
YELLOW 30
BLUE 30MAGENTA 30
SATURATION 10RGB-TINT 20
CONTRAST R 15CONTRAST B 15
BRIGHTNESS R 15BRIGHTNESS B 15
EXPAND MODE EXPAND, RE AL
RESET ALL OK
INSTALLATION
IMAGE REVERSE OFF, MIRROR, INVERT, MIRROR INVERT
AUTO POWER ON ON, OFF
SPLASH SCREEN
IMAGE CAPTURESETUP
ON, OFF
x1, x2, FULL
GLAY, RED, GREEN, BLUE, BLACK, WHITE, RED 50%, GREEN 50%, BLUE 50%
BACK COLOR
CAPTURE
BACK COLORSIZE
BLUE, BLACK, IMAGEMUTE MODE BLACK, IMAGE
AUTO POWER OFF
CCS, CCS+DCDi, DCDi, OFF
FEATURE MENU POSITION UPPER LEFT, LOWER RIGHT
OFF, 5, 10, 15, 30, 60 min
VIDEO SIGNAL
VIDEO MODEAUTO, OFFCINEMA MODEAUTO, NTSC, PAL, SECAM, 4.43NTSC, PAL-M, PAL-N, PAL-60
LANGUAGE
SIGNAL HORIZ.POSITION 0 - 999VERT.POSITION 0 - 999
TRACKING 0 - 9999FINE SYNC.
USER
0 - 31
CLAMP POSITION 0 -127CLAMP WIDTH 0 - 63
VERT. SYNC AUTO, OFFSHUTTER(U) 0 - 20SHUTTER(L) 0 - 20
0 - 200 - 20
COMPUTERUSER
STANDARDOFF
LOWCOLOR TEMP.
USER
HOLD BEGIN 0 -15END 0 -15
COMPUTER INPUT RGB, YCBCR / YPBPR
SHUTTER(LS)SHUTTER(RS)
*5
*5
*5
*5
*5
*5
*5
*6
*6
*6
*6
*6
*1
*1
*2, *3
*3
*3,*4
ON, OFFSCART INPUTOFF, CENTER, UPPER , LOWERANAMORPHIC
*7
*3
*3
*3
*5
GAMMA MODE DYNAMIC, STANDARD, THEATER*1, *6
* 1: The item can not be selected when the sRGB is set to ON.* 2: The item can not be selected with certain signals.
* 3: The item can not be selected when the source is selected
to COMPUTER
* 4: The item can not be selected when the VIDEO MODE is
not set to CCS or CCS+DCDi.
* 5: The item can not be selected when the selected source
is VIDEO or S-VIDEO.
* 6: Setting range is different with certain signals.
* 7: The item can not be selected when the source is not
selected to COMPUTER 2.
ON
OK
OFF
HIGH
GO
, English, Espaol, Deutsch, Franais, Italiano, , , ,
-
7/31/2019 Mits XD300U Manual
16/32EN 16
MENU POSITION UPPER LEFT
EXPAND MODE EXPAND
VIDEO MODE CCS
CINEMA MODE
VIDEO SIGNAL AUTO
SCART INPUT OFF
ANAMORPHIC OFF
Opt
FEATURE
AA
?
TV60
AUTO
RESET ALL OKLANGUAGE English
RESET ALL OK
A
opt.
INSTALLATION
TV60
ON
AUTO POWERON
AUTO POWEROFF
SPLASHSCREEN
BACK COLOR
MUTE MODE
OFF
OFF
BLACK
ON
BLUE
SETUP
IMAGEREVERSE
OFF
IMAGECAPTURE
CONTRAST
sRGB
BRIGHTNESS
COLOR MATRIX
COLOR TEMP
COLOR
TINT
SHARPNESS
0
0
0
0
0
OFF
OFF
STANDARD
opt.
IMAGE
TV60
GAMMA MODE DYNAMIC
Menu operation (continued)
1 IMAGECONTRAST ........Adjusts the picture contrast. The contrast becomes
higher as the number increases.BRIGHTNESS .... Adjusts the image brightness. The image becomes
brighter as the number increases.sRGB ................... Select ON to display an image emphasizing on the color
reproducibility. When sRGB is ON, COLOR MATRIX, COLOR
TEMP or GAMMA MODE cant be adjusted.COLOR MATRIX .......Adjusts the color balance in each color of the image. See page
18.COLOR TEMP. ... Adjusts the color temperature. See page 18.COLOR................ Adjusts the color intensity of the image. (Available only
when VIDEO is selected as the source.)TINT .................... Adjusts the color balance of the image. The color balance
of the image shifts green as the number increases andshifts to purple as the number decreases. (Available onlywhen VIDEO is selected as the source.) TINT cannot be adjusted when a TV50 (PAL or
SECAM) signal is being displayed.SHARPNESS ...... Adjusts the image sharpness. The image sharpness rises as the number increases.
(Available only when VIDEO is selected as the source.)GAMMA MODE . Select DYNAMIC for computer sources. Select STANDARD for sport scenes and video
sources. Select THEATER for projecting film sources.
2 INSTALLATIONAUTO POWER ON .... Select ON to boot up the projector automatically by
turning on an externally connected power switch such asa breaker even when the main power switch of theprojector is off. Use this setting when the projector ishanging from the ceiling. The projector will be in the stand-by mode when the
lamp is off. Use the remote control to turn on the
lamp.AUTO POWER OFF .. Set the time elapsed before the projector enters into the
stand-by mode when there is no signal present at theselected source.
IMAGE CAPTURE ....Capture the screen for Splash screen. See page 23.SPLASH SCREEN .....Select ON to display the splash screen when the power is
turned ON.BACK COLOR .... Select the color of the background to blue or black, this will be displayed when there is no
signal present at the selected source.MUTE MODE ..... Use to select the background, BLACK or IMAGE, which will be displayed when the MUTE
button is pressed. When the IMAGE is selected, the splash screen will be displayed.IMAGE REVERSE..... Use to reverse or invert the projected image. Select MIRROR in rear projection. Select
MIRROR, INVERT in rear projection with the projector hanging from the ceiling.
3 FEATUREMENU POSITION .....Use to select the position of the menu on the screen,
UPPER LEFT or LOWER RIGHT.EXPAND MODE .. Select the mode for enlarging screen. See page 20.VIDEO MODE .... Use to select the modes of the high quality line doubler.
Select CCS for the Cross Color Suppression mode. SelectCCS+DCDi for the Cross Color Suppression and DCDimode. Select DCDi for DCDi mode. Select OFF forthrough mode. Though square-shaped noise may appear in the
projected image when except OFF is selected, this isnot failure. If it is obtrusive, select OFF. It may take
time to switch from/to OFF. Though the image is notdisplayed correctly in this time, it is not a failure. A playback signal on a deteriorated videotape or a
poor-quality signal may not be projected properly.When projecting such a signal, change the setting ofthe Video mode and check the projection quality.
-
7/31/2019 Mits XD300U Manual
17/32EN 17
ENGLISH
CLAMPPOSITION
opt.
XGA60
SIGNAL
SIGNAL - USER
0
CLAMP WIDTH 0
VERT.SYNC AUTO
SHUTTER (U) 0
SHUTTER (L) 0
SHUTTER (LS) 0
SHUTTER (RS) 0
CLAMPCLAMP
CLAMPCLAMP
?
HORIZ.POSITION
opt.
XGA60
SIGNAL
R G BR G B
VERT.POSITION
TRACKING
FINE SYNC
COMPUTERINPUT
HOLD
USER
0
0
0
0
RGB
ON
OK
CINEMA MODE .. When ON is selected, the film mode will be automatically activated when a film source signalis inputted. When OFF is selected, the film mode will not be activated.
VIDEO SIGNAL ... When AUTO is selected, the appropriate video format is automatically selected dependingon the input signal. If the image isnt displayed correctly, select the desired video formatmanually.
SCART INPUT ... Select ON when connecting with a device equipped with the SCART terminal that canoutput RGB signal. SCART terminal is used mainly in Europe. Select OFF normally.
ANAMORPHIC... Select ON when playing DVD discs containing data of widescreen images.LANGUAGE ....... Use to select the language used in the menus. ( / English / Espaol / Deutsch / Franais/ Italiano / / / / )
RESET ALL ........ Use to reset the MENU settings (except LANGUAGE).
When SCART is set to ON, nothing is output to the external monitor. When SCART is set to ON, normal computer signals are not projected. Use optional SCART-Mini D-SUB 15P cable, when connecting with AV device equipped with the SCART
terminal. Some AV devices equipped with the SCART terminal may not be compatible with the projector. When VIDEO SIGNAL is set to AUTO, the image may not be projected with correct colors. Change the setting of
VIDEO SIGNAL depending on the input signal in such cases.
4 SIGNAL
HORIZ. POSITION ....Use to adjust the horizontal position of the image.VERT. POSITION ..... Use to adjust the vertical position of the image.TRACKING.........Use to avoid image noise such as wide stripes.FINE SYNC. ....... Use to synchronize the projector with PC input signals so
that the image is not blurred.COMPUTER INPUT ...... This will be set automatically to match the input signal
to component video (YCBCR/YPBPR) or RGB. This can beoverridden as required.
HOLD .................. Adjusts the image when flagging occurs near the top ofthe screen.
5 SIGNAL - USER (Normally, there is no need for adjustments.)CLAMP POSITION/
CLAMP WIDTH......... If you use something similar, the brighter colors of theprojected image may become blurred. In this case,adjust CLAMP POSITION or CLAMP WIDTH.
VERT. SYNC ...... Use to adjust the image when its motion does not runsmoothly. When VIDEO is selected as the source,select AUTO normally. When COMPUTER is selectedas the source, select OFF normally. Especially whenthe motion in the projected image doesnt runsmoothly, select AUTO.
SHUTTER(U) ..... Use to adjust the image when the noise etc. appears ontop part of image.
SHUTTER(L) ...... Use to adjust the image when the noise etc. appears onbottom part of image.
SHUTTER(LS).... Use to adjust the image when the noise etc. appears onleft side of image.
SHUTTER(RS) ... Use to adjust the image when the noise etc. appears onright side of image.
-
7/31/2019 Mits XD300U Manual
18/32EN 18
Adjusting the imageYou can adjust the picture by using the IMAGE menu.
To control the level of white-to-black in the image :Adjust CONTRAST in the IMAGE menu. Press the
% button to increase the contrast and the$ buttonto reduce it.
To control the light level of the image :Adjust BRIGHTNESS in the IMAGE menu. Pressthe% button to lighten the image and the$ buttonto darken the image.
To determine the intensity of the color :Adjust COLOR in the IMAGE menu. Press the%button to increase the amount of color in the imageand the$ button to decrease it.
To adjust the red-green color balance of the image :Adjust TINT in the IMAGE menu. Press the%
button to increase the amount of red in the imageand the$ button to increase the amount of green inthe image.
To adjust the detail and clarity of the image :Adjust SHARPNESS in the IMAGE menu. Press the% button to make the picture seem sharper and the$ button to make it softer.
Color matrixThis feature adjusts the color balance of the primarycolors (red, green, blue), and secondary colors (yellow,cyan, magenta). You can use the color matrix adjust-ment to emphasize a specific color without changing
the appearance of any of the other colors.
1. Select COLOR MATRIX in the IMAGE menu.
2. Press the$ or% button to select USER .
3. Press the ENTER button.
Picture adjustment
CONTRAST R 0
CONTRAST B 0
BRIGHTNESS R 0
BRIGHTNESS B 0
COLOR TEMP.- USER
CONTRAST
sRGB
BRIGHTNESS
COLOR MATRIX
COLOR TEMP
COLOR
TINT
SHARPNESS
0
0
0
0
0
OFF
OFF
STANDARD
opt.
IMAGE
TV60
GAMMA MODE DYNAMIC
About color temperatureThe appearance of white can be affected by adjusting thecolor temperature. With low color temperature, whiteappears reddish and with high color temperature white
appears to become more bluish. The color temperaturecan be manually controlled by adjusting the red andblue contrast level.To set the color temperature high:Set the contrast B (Blue) to a high number and thecontrast R(Red) to a low number.To set the color temperature low:Set the contrast B (Blue) to a low number and thecontrast R(Red) to a high number.
4. Press the{ or} button to select the desired color. If you wish to adjust the color intensity of the
image, select SATURATION. If you wish to adjust the all color balance of the
image, select RGB-TINT.
5. Press the$ or% button to adjust the color balanceof the color.
6. Repeat steps 4 and 5 for more adjustments.
7. Exit the menu system by pressing the MENU but-ton several times.
When using the setting which has been alreadyprepared, select desired position VIDEO or COM-PUTER in step 2. When the source is selected toVIDEO or S-VIDEO, VIDEO will be selected auto-matically. When the source is selected to COM-PUTER, COMPUTER will be selected automati-cally.
When not using Color matrix adjustment, select
OFF in step 2.
Color temperature1. Select COLOR TEMP. in IMAGE menu.
2. Press the$ or% button to select USER .
3. Press the ENTER button.
4. Press the{ or} button to select the desired item.
5. Press the$ or% button to adjust the item.
6. Repeat steps 4 and 5 for more adjustments.
7. Exit the menu system by pressing the MENU but-ton several times.
RED 0
YELLOW 0
GREEN 0
CYAN 0
BLUE 0
MAGENTA 0
SATURATION 0
COLOR MATRIX
RGB-TINT 0
-
7/31/2019 Mits XD300U Manual
19/32EN 19
ENGLISH
Adjustment from personal computerThis projector should automatically display the fullcomputer image on the projection screen. However,with some computers signals this may not occur, inthis case press the AUTO POSITION button. If theimages are still not projected correctly, use theMENU display to adjust the projected images.
HORIZ.POSITION
opt.XGA60
SIGNAL
R G BR G B
VERT.POSITION
TRACKING
FINE SYNC
COMPUTERINPUT
HOLD
USER
0
0
0
0
RGB
ON
OK
Top part of image curves :Change the setting of HOLD in the SIGNAL menu.Select ON , press the ENTER buttun and adjustBEGIN or END for image which top part is the leastcurved.
Image does not move naturally :Adjust VERT. SYNC of the menu in the SIGNAL -
USER menu. Select AUTO for normal setting. Do not change any other items in the SIGNAL -
USER menu for normal operation.
Simple adjustment method1. Select HORIZ. POSITION in SIGNAL menu.
2. Press the$ or% button to adjust the horizontalstart position (the left side of image).
3. Select TRACKING in SIGNAL menu.
4. Press the$ or% button to adjust the horizontalend position (the right side of image).
5. Repeat steps 1 to 4 for fine adjustment.6. Select VERT. POSITION in SIGNAL menu.
7. Press the$ or% button to adjust the verticalstart position (the top end of image).
CLAMPPOSITION
opt.
XGA60
SIGNAL
SIGNAL - USER
0
CLAMP WIDTH 0
VERT.SYNC AUTO
SHUTTER (U) 0
SHUTTER (L) 0
SHUTTER (LS) 0
SHUTTER (RS) 0
CLAMPCLAMP
CLAMPCLAMP
?
Wide stripes appear :Adjust CLAMP POSITION or CLAMP WIDTH inthe SIGNAL - USER menu.
Noise appears on right or left side of image :Adjust SHUTTER (LS), SHUTTER (RS) in theSIGNAL - USER menu.
Noise etc. appears on top or bottom part of image :Adjust SHUTTER (U), SHUTTER (L) in the SIG-NAL - USER menu.
Image moved to right or left :Adjust HORIZ. POSITION in the SIGNAL menu.Press the% button to move the image to left. Pressthe$ button to move the image to right.
Image moved to up or down :Adjust VERT. POSITION in the SIGNAL menu.Press the% button to move the image to upward.Press the$ button to move the image to down.
Image flickers / Image is slightly blurred :Adjust FINE SYNC. in the SIGNAL menu.
-
7/31/2019 Mits XD300U Manual
20/32EN 20
Advanced features
ExpandBy pressing the EXPAND button on the remote con-trol, you can magnify the detailed image of the picture.
Using the Expand mode
1. Press the EXPAND button. You can magnify different areas of the active pic-
ture by pressing the{,},$,% button. You can change the magnification of the zoomed area
by pressing the + or - button.
2. Press the EXPAND button on the remote controlagain.The normal screen display will appear on the screen.
Display enlargement does not work withvideo input or S-video input.
The EXPAND mode will not work with certain sig-nals.
REAL screen displayYou can view the screen displaying the picture as itsoriginal size (native resolution display).
Setting the Expand mode for REAL screendisplay
1. Press the MENU button.
2. Press the$ or% to select the Feature menu.
3. Press the ENTER button.
4. Press the { or} button to select Expand Mode.
5. Press the$ or% to set the EXPAND to REAL.
Native resolutiondisplay
(EXPAND ) (REAL)
Zoomingimage
EXPAND MODE
6. Press the MENU button twice to exit the menu sys-tem.
Viewing the REAL screen display1. Press the EXPAND button.
2. Exit the REAL mode, by pressing the EXPAND but-ton again.The normal screen display will appear on the screen.
Display enlargement does not work withvideo input or S-video input.
During REAL mode, Press the$ or% buttonsfor fine adjustment.
During REAL mode, the{ and} buttons are
not working. At this time, the prohibition mark( ) appeares on the screen.
Picture in Picture (PinP)One of the special features of this unit is the picture-in-picture (PinP) mode. PinP allows you to view differ-ent sources at the same time.
Using the PinP mode1. Press the PinP button on the remote control.
When the image from the COMPUTER IN termi-nal is displayed on the screen, the image fromVIDEO IN or S-VIDEO IN terminal is displayed assub-image.
You can change the input source of the sub imageby pressing the VIDEO button.
When the COMPUTER button is pressed, the inputsource of the main image will be changed and thesub image will disappear.
When the image from the VIDEO IN or S-VIDEOIN terminal is displayed on the screen, the PinP willnot work.
The PinP mode will not work with certain signals.
To change frame position2. Press the$ or% buttons on the remote control.
3. Press the PinP button on the remote control again.The sub image will disappear.
In PinP mode, the audio of the Main image isoutput.
In PinP mode, if the signal of the Main image islost, the sub image will disappear.
StillHow to stop the picture temporarily (still picture).1. Press the STILL button on the remote control.
The picture will be freezed temporary.
To resume picture activity.2. Press the STILL button on the remote control
again.
-
7/31/2019 Mits XD300U Manual
21/32EN 21
ENGLISH
Mouse remote controlBy connecting to personal computer through the USB or PS/2 port, you can operate your computer with theprojector remote control.
ConnectionProjector + PC through USB connector
Operation
COMPUTER
VIDEOKEYSTONE
EXPAND
VOLUME LASER
P in P AUTO POSITION
MENU R-CLICK ENTER
MUTE S TIL L 1 6 : 9
1 2
1 2
R-CLICK
This operates in the same way as the rightbutton on the computer mouse.
mouse pointerUse to move the cursor on the image,instead of the computer mouse.
left clickThis operates in the same
way as the left button on
the computer mouse.
Turn off the PC and the projector before connecting to the PCs PS/2 port. If you connect the PS/2 cable whenthe personal computer is on, the remote control mouse may not work. In that case, turn the projector on, thenrestart the personal computer.
When you use an extension cable, the function may not work correctly.
COMPUTER OUTCOMPUTER 2 / COMPONENT IN
COMPUTER 1 IN
COMPUTER
AUDIO IN
VIDEO 1IN
VIDEO 2IN
S-VIDEO
VIDEO
AUDIO
AC IN
AUDIOOUTMAIN
MOUSE /RS-232C
to MOUSE / RS-232C terminal
USB 4P (type A)
to USB port
Mini DIN 9P
Only PCs that support a USB mouse can be operated in this way.
When the lamp is turned ON, the computer connected with the USB cable may not work correctly. In thiscase, restart the projector and the computer. If possible, you should connect the USB cable after the lamp isturned ON.
Projector + PC through PS/2 connector
COMPUTER OUTCOMPUTER2/ COMPONENTIN
COMPUTER 1 IN
COMPUTER
AUDIO IN
VIDEO 1
IN
VIDEO 2
IN
S-VIDEO
VIDEO
AUDIO
AC IN
AUDIOOUTMAIN
MOUSE /RS-232C
PS/2 adapter cable
Mini DIN 6PMini DIN 9P
to MOUSE / RS-232C terminal
to mouse
(PS/2) port
-
7/31/2019 Mits XD300U Manual
22/32EN 22
Advanced features (Continue)
Installation other devices remote
commandsYou can install other devices remote commands in theremote control of this projector.
How to install1. Set the SELECT switch of the remote control of this
projector to DVD or VIDEO, depending on the deviceyou use.2. Place the remote control of this projector and that of
the other device with their transmission windows 2-5cm apart.
3. Press the MEMORY button. The MEMORY button will blink red.
To cancel the installation, press the MEMORYbutton again.4. Press any programmable button on the remote control
of this projector. The MEMORY button will stop blinking and stay
on. When no button is pressed for 6 seconds after step
3 and 4, the MEMORY button will go outautomatically.
2 - 5cm
MEMORY button
SELECT switch
Programmable buttons
5. Hold down the button on the other devices remotecontrol whose command you want to install until theMEMORY button start blinking. When the MEMORY button blinks six times and
then goes out, the function has been installedsuccessfully.
When the MEMORY button doesnt blink before
going out, the installation has failed. To continue to install other functions, repeat step 3to 5.
Some special commands are not memorized,depending on the type of the remote control.
Do not install any remote commands of other devicesincluding air conditioners than video devices.
How to use the installed functions1. Set the SELECT switch of the remote control of this
projector to DVD or VIDEO, depending on the deviceyou use.
2. Press the programmable button in which the desired
remote command has been installed.
-
7/31/2019 Mits XD300U Manual
23/32EN 23
ENGLISH
x1 x2 FULL
EXAMPLE : For XD300U
XD300UXD300UCAPTURE:ENTER X2CANCEL :MENU
CAPTURE : ENTER + ENTER
CANCEL : MENU
XD300UXD300UCAPTURE: ENTER X2
CANCEL :MENU
How to change the image displayed at
the time of startup or muteYou can display a desired image on the startupscreen (splash screen). You can also use such imageinstead of the back color screen while the mute is onor no signal is supplied by setting the menu.
Setting procedure1. Press the COMPUTER button to select the image
supplied to the COMPUTER input.2. Display a desired image.3. Display the INSTALLATION menu.4. Select CAPTURE by pressing the{ or} button.5. Press the ENTER button.
The setting menu will be displayed.
opt.
INSTALLATION
CUSTOM IMAGE CAPTURE
XGA60
BACK COLOR
SIZE
GRAY
x1
CAPTURE GO
Set the background color(Set the background color only when you set theimage size to x1 or x2.)6. Select BACK COLOR by pressing the{ or}
button.7. Select a desired color for the background (GRAY,
RED, GREEN, BLUE, BLACK, WHITE, RED50%,GREEN50% or BLUE50%) by pressing the$ or% button.
Set the image size8. Select SIZE by pressing the{ or} button.9. Select x1, x2, or FULL by pressing the$ or%
button.
Capture the image10.Select CAPTURE by pressing the{ or} button.11.Press the ENTER button.
A red frame appears. (The size of the red frame is295x222 pixels.)
12. Adjust the size of the image to be captured so thatsuch image stays within the red frame.
Press the{,},$ or% button to move the redframe.
You cant move the red frame outside the screen.13.Press the ENTER button twice.
Image capture will start.
Press the MENU button to cancel theprocedure.
When the image capture completes, thecaptured image will be displayed for threeseconds.
You cant change the new screen back to theoriginal startup screen. (Even when you selectRESET ALL in the FEATURE menu, the defaultscreen at the time of shipment from the factoryisnt available any longer.) When you want tochange the startup screen again, capture anotherimage for it.
The captured image will be displayed from thenext startup. If the captured image isntdisplayed, make sure that the setting of theSPLASH SCREEN in the INSTALLATION menuisnt OFF. (See page 16.)
To display the captured image while the mute ison, select IMAGE for the MUTE MODE in theINSTALLATION menu. (See page 16.)
When IMAGE is selected for the BACK COLOR inthe INSTALLATION menu, the captured imagewill be displayed while no signal is supplied.
Some images cant be captured correctlydepending on their signal type.
LVP-XD300LVP-XD300Capturing Logo !
-
7/31/2019 Mits XD300U Manual
24/32EN 24
When the lamp no longer functions, replace it with anew one.
Caution: Do not remove the lamp immediately after turn-
ing off the projector, the high temperature of thelamp can burn you.
For lamp replacement, press the power button to
power off, then wait for 120 seconds in stand-bymode to allow the lamp to cool. Then turn off themain switch, unplug the power cord from theoutlet, and wait one hour so that the lamp iscooled to the touch.
Do not remove the lamp except for replacement.Careless treatment can cause injury or fire.
Do not touch the lamp element directly. It maybreak and cause you to injure or burn yourself.
Be sure not to drop the lamp lid screw into theprojector. Also be sure not to insert metal or anyflammable objects, it may cause fire or electricshock. If any objects are inserted, please unplugand contact your dealer.
Install the lamp securely, failure may cause a fire. If the light bulb part breaks, some small glass
fragments may fall out through the small coolinggrille, and stick to the inside of projector or thelamp box. When taking the lamp out, make sureto turn over the projector and hold the handle ofthe lamp box to avoid injury from the glass frag-ments.
Never shake the lamp or hold it in front of your faceafter removingthe lamp box. The glass fragmentsmay fall out and cause injuries to your eyes and soon.
1. Gently turn the projector over.
2. Loosen the screws of the lamplid (a) using a phillips screw-driver (+), and remove the lid.
Remove the lamp cover in thedirection of the arrow as indicated.
3. Loosen screws (b) using a phillipsscrewdriver (+).
4. Pull up the handle.
5. Hold onto the projector by thehandle as you pull out the
lamp. Pull out the lamp straight
upward. Pull the lamp out of the projec-
tor slowly. Should the light bulbbe broken, glass fragments willspill out if the lamp is pulled outtoo quickly.
Once the lamp has been re-moved, do not spill liquid on it,place it near flammable objectsor where children can touch it.Otherwise, it may cause injuryor fire.
6. Insert the new lamp securelyinto the projector body in theright direction.
7. Put the handle back to theholding point.
Make sure that the handleis locked.
8. Tighten up the screws (b)using a phillips screwdriver(+).
9. Tighten up the screws of thelamp lid (a) using a phillips
screwdriver (+).
How to reset the operation time meterPlug in the power cord, turn on the main powerswitch, and reset lamp time by pressing the VIDEObutton and ENTER button for 3 seconds simulta-neously. Make sure that the STATUS indicator flashed
twice and the operation time meter has beenreset.
Caution: Do not spill liquid on the lamp or place it near
flammable objects or where children can touch it.Otherwise, it could cause injury or fire.
Be sure that the projector guide is firmly insertedbetween the right and left lamp guides.
Important: The projector will not turn on if you do not secure
the lamp lid. You must reset the operation time meter after
you replace the lamp. Do not reset the operation time meter unless the
lamp has been replaced.
Interval of the lamp replacement
The recommended interval of the lamp replacement is about 1,500or 4,000 hours of consecutive use. However, the replacement in-terval may be shorter than such hours depending on the operat-ing conditions. Decreases in the luminescence and/or the colorbrightness will also indicate that the light source lamp needs to bereplaced. When the lamp operation time exceeds the time elapseduntil the lamp shutdown notice*1 is issued, the indicator will blinkgreen and red alternately while the lamp is in operation (and whilethe lamp is not in operation, the indicator will blink red only). Inaddition, the lamp replacement message will appear on the screenfor one minute every time the power is turned on. When the lampoperation time exceeds the time elapsed until the lamp shutdownwarning*2 is issued, the replacement message*4 will appear on thescreen for one minute every 10 hours of operation. When the lamp
operation time exceeds the time elapsed until the lamp shutdown*3
,the projector will automatically shut off for safety purposes andthe power indicator will illuminate red. The projector cant startoperating again until the lamp is replaced and the operation timeris reset.
The projector automatically shuts off when the lamp op-eration time exceeds the time elapsed until the lamp shut-down*3. It cant start operating again until the lamp is re-placed and the operation timer is reset.
XD300U XD350U*1 Time elapsed until the lamp shutdown notice 3,000 Hours 1,000 Hours*2 Time elapsed until the lamp shutdown warning 3,500 Hours 1,400 Hours*3 Time elapsed until the lamp shutdown 4,000 Hours 1,500 Hours
*4 Replacement message LAMP:>3500H LAMP:>1400HCaution: The lamp is fragile. If broken, be careful not to cut your-
self with glass fragments. The replacement span of the lamp depends on the envi-
ronment. For replacement lamps, please contact yourdealer.
Lamp replacement
(a)
(b) Handle
(b)
(a)
-
7/31/2019 Mits XD300U Manual
25/32EN 25
ENGLISH
MaintenanceCaution:Be sure to turn off the projector and unplug the powercord from the wall outlet before you perform any main-tenance on the projector.
Cleaning the air-filterClean the air-filter frequently (at least once a
month). If the filter or ventilation slots becomeclogged with dirt and dust, the temperature insidethe projector may rise to cause troubles, such asdamage to the inside parts, and shorten the life ofthe panel. Even if the air-filter is cleaned periodically, it will
deteriorate in its performance with time. Replacethe air filter with a new one once a year. Consultyour dealer about purchase of a new air-filter.
When the temperature inside the projector rises,the STATUS indicator will blink red and thepower will be shut off to be on standby with the
LAMP indicator turnedoff.
1. Remove the screw (a) ofthe front grille using aPhillips screwdriver.
Be careful not to lose theremoved screw.
2. Pull the front grille in thedirection of the arrow. Releasethe two hooks and remove thefront grille.
Do not pull the front grille forcibly when releasingthe two hooks from the projector.
3. Remove the air-filter fromthe front grille.
4. Clean dirt and dust on theair-filter using a vacuum,or replace the air-filter with a new one. Use water or a mild detergent diluted with
water to clean stubborn dirt from the air-filter.Rinse the air-filter thoroughly and let it drycompletely.
5. Attach the air-filter to the front grille. Attach the air-filter so that it is retained by the
seven protrusions inside the front grille. Thenspread the air-filter on the front grille bypressing it. (Make sure that the air-filter iscaught by the protrusions, which prevent itfrom being displaced.)
6. Attach the front grille to the projector. Make sure that the air-filter is attached
correctly without being displaced.
7. Tighten up the screw (a) using a Phillipsscrewdriver.
Important:
If the filter is damaged or becomes extremelydirty, change to the provided new filter. If youwish to another new filter, contact your dealer forreplacement.
The power will not turn on if the air-filter cover isimproperly installed.
Caution:
Be sure to use the projector with an air-filter. If not,dust may get inside the projector, causing a fire or abreakdown.
Cleaning the projector and the ventilation
slotsUse a soft cloth to clean the projector and the ventila-tion slots. When the slots become dirty, wipe them witha soft cloth dampened with a diluted mild detergent,and then wipe them with a dry cloth.
To protect the surface of the projector from fading ordeteriorating: Do not spray insecticide on or inside the projector. Do not use benzine or thinner to clean it. Do not let rubber or plastic materials come into
contact with the projector.
Cleaning the lensUse a standard lens-cleaning brush or a piece of lenstissue dampened with lens cleaning fluid. The lens sur-face is fragile. Use only recommended, nonabrasivelens-cleaning materials. Do not touch the lens with your
fingers.
(a)Front grille
Air-filter
-
7/31/2019 Mits XD300U Manual
26/32EN 26
Indicators
The projector has two LED Indicators which show theworking condition of the projector.The below table offers solutions to possible problems.If a problem persists, turn the projector off and consultyour dealer.
Normal condition
Abnormal condition
Steadyred
Steadygreen
Steadygreen
Blinkinggreen
Steadygreen
Power STATUS CONDITION Notes
The POWER is ON. (Normal condition)
Lamp stand-by (about for 1 minute) The power button cannot be used to switchON and OFF
Stand-byOff
Steadygreen
Blinkinggreen/red
Blinkinggreen/red
Blinkinggreen/red
Steadyred
Steadygreen
Blinkingorange
Power STATUS CONDITION POSSIBLE SOLUTIONS
Steadyred
Blinkingred
Steadyred
The protection circuit is working or the lamp is in anabnormal condition.
Close the cover correctly.
or
or
Blinking
Abnormal. Contact your dealer.
Steadyred Blinking
green
Off
Steadyred
Steady
Unusual temperature The ventilation slits or air filter is clogged with
dust or debris. The room temperature is too high. The filter is dirty.
Remove the object from the ventilationslits.
Relocate the projector to a cooler place. Clean the filter.
Replace the lamp.Exchange with a new lamp if the sameproblem recurs.
Wait until the STATUS indicator is turned off,
then press the POWER button.
If the above operation is not effective,replace the lamp.
The lamp cover is not closed.
The lamp operation time exceeds the time elapsed until the
lamp shutdown notice. (See page 24.) The POWER is on.
The lamp operation time exceeds the time elapsed until the
lamp shutdown notice. (See page 24.) The POWER is off.
The lamp operation time exceeds the time elapsed until the
lamp shutdown. (See page 24.)
STATUS indicator
Power indicator
COMPUTER
POWER
POWER LAMP/TEMP
STATUS
VIDEO
AUTO
POSITION
MENU
KEYSTON/ENTER
$ %
{
}
-
7/31/2019 Mits XD300U Manual
27/32EN 27
ENGLISH
Troubleshooting
The following offers solutions to some of the common problems you may encounter. We suggest that you consultthis chart before contacting your dealer.
CAUSE
The air inlet grille, outlet grille or air filter isclogged with dust or some other obstruction.
POWER indicator does not light up.
Power cord is unplugged from the outlet. Power cord is disconnected from the projector. The main switch is turned off. The lamp lid is open.Power indicator blinks red. The projector has been turned on again too soon
after having been turned off. When the power switch was turned off while
the fan was running, during or after lampoperation.
The room temperature is too high.(Does the STATUS indicator show an unusualcondition?)
Lamp is no longer working.POWER indicator blinks between red and green.
The lamp cover is not closed. When the STATUS indicator is on or blinking,
the main unit requires repairs.
Lens is covered by lens cap. When the STATUS indicator is on or blinking,
the main unit requires repairs. The equipment connected to this projector is not
turned on. Other equipment is not connected properly. The input source is not selected correctly.
A long RGB cable is being used instead of the at-tached RGB cable.
The air inlet grille, outlet grille or air filter isclogged with dust or obstructed.(In this case, the STATUS indicator does not light up.)
The projector is not at a right angle to the screen.
Brightness, tint and color are not adjusted correctly.
The projecting distance is beyond the focused area. Lens is dirty. Screen size exceeds screen size specifications. Brightness and contrast are not adjusted correctly. FINE adjustment is not made correctly. Tracking is not adjusted. The projector is not at a right angle to the screen.
Remove the obstruction.
Plug the power cord into the outlet. Insert the power cord into the projector. Turn the main switch on. Close the lamp lid.
Wait for the lighting sequence.
Turn the power switch on and off several times.
Refer to "Indicators" on page 26.
Replace the lamp with a new one.
Close the cover correctly. Contact your dealer.
Take the lens cap off. Replace the lamp with a new one.
Turn on the connected equipment.
Confirm the connections. Select the correct source according to the equip-
ment connected to this projector. Check whether a picture appears or not using the at-
tached RGB cable. If a picture appears, use an RGBsignal amplifier in addition to the long RGB cable.
Remove the obstruction and turn off the mainpower switch. After about 10 minutes, turn theprojector on.
Adjust the angle of the projector to make a rightangle to the screen. See page 12.
Adjust brightness, tint and color correctly.
Adjust the projecting distance. See page 9. Clean lens. Use a screen size to within 40" to 300". Adjust brightness, contrast. Make FINE adjustment. Adjust tracking. Adjust the angle of the projector to make a
right angle to the screen. See page 12.
The cable for connection with other equipmentis not plugged securely into the terminal.
The projector is installed too close to otherequipment.
Volume is not turned up. Connection to other equipment is not made correctly.
The PC monitor is not turned on.
Plug the connecting cable securely into theterminal. See pages 10-11.
Increasethe distance between the projectorand other equipment.
Turn up the volume. Check connections. See pages 10-11.
Turn on the monitor.
POSSIBLE SOLUTIONSPROBLEMS
The power is off.
No picture appearson the screen.
The image isturned off.
The image isdistorted.
The image is dark.
The image isblurred.
The image is dis-torted on the screenand noise is heard.
No sound is heard.
Adjustments cannot bemade.
Warm air comes out ofthe exhaust vents.
A rainbow blur appearson the image.
Nothing is displayed onthe PC monitor.
This mark is displayed when an invalid operation is executed. This is not failure.is displayed.
Turn off the main power, wait about 10 min-utes, and turn on the main power again.
This is typical of the projector.
Such blur appears based on the principle of the DLP system. It isnt a failure.
The operation is incorrectly made due to noise orinterference.
-
7/31/2019 Mits XD300U Manual
28/32EN 28
Kensington LockThis projector has a Kensington Security Standard connector for use with a Kensington MicroSaver SecuritySystem. Refer to the information that came with the Kensington System for instructions on how to use it tosecure the projector. Please contact to Kensington Technology Group as shown below.
Kensington Technology Group2855 Campus Drive
San Mateo, CA 94403, U.S.A.Phone : +1-(650)572-2700 Fax : +1-(650)572-9675
Specifications
DLP DATA projector
XD300U | XD350U
AC100V - 240V, 50 / 60Hz
2.7 A (XD300U) | 3.4A (XD350U)
0.7" Single chip Digital Micromirror Device (DMD) with R,G,B,W color wheel
1,024 768 (Total 786,432 pixels), 600 Video lines
16,770,000 colors
F 2.4 - 2.7 f = 33.7 mm - 38.8 mm
200 W (XD300U) | 250 W (XD350U)
40 inch - 300 inch (aspect ratio 4:3)
Resolution : 640 x 400 (Expand) - 1,024 x 768 (Real) - 1,600 x 1,200 (Compress)
Sync on Green available
NTSC / NTSC 4.43 / PAL (including PAL-M, N) / SECAM, PAL-60
DVD (Component) / HDTV (1080i) / 720p / 525p
2 W mono
Round type (8 2W)
Luminance signal: Vp-p=1.0V 75 (negative sync.)
Chroma signal: Vp-p=0.286V 75 (burst signal)
Vp-p=1.0V 75 (negative sync.)
350 mVrms, 10k or more
RGB: Vp-p=0.7V 75
YCBCR: Y: Vp-p=1.0V (negative sync.) CBCR: Vp-p=0.7VHD/CS : TTL level (positive or negative)
VD : TTL level (positive or negative)
Serial (DIN 9 pin female connector) RS-232C standards
300 mm 96 mm 245 mm (11.8 inch 3.8 inch 9.6 inch)
(width height depth)
Approx. 3kg
2.9 m ( 9.5 feet)
+41F (+5C) - +95F (+35C), 30 - 90%
Type
Model
Rated power supply
Rated input
Display Technology
Resolution
Colors
Projection lens
Light source lamp
Picture size
PC compatibility
Video compatibility
Audio output
Speaker
S-video input
Video input
Audio inputs
Analog RGB input
(mini D-SUB 15P)
Control connector
Outside dimensions
Weight
Length of power cord
Temperature, humidity
(performance guarantee)
Legs are not included.
-
7/31/2019 Mits XD300U Manual
29/32EN 29
ENGLISH
Connectors
PC analog RGB inputUse to input video signals(analog RGB) of a personalcomputer.
(Pin assignment of Mini D-SUB 15P jack)PIN NO. SPEC PIN NO. SPEC
1 R(RED)/CR 9
2 G(GREEN)/Y 10 GROUND
3 B(BLUE)/CB 11 GROUND
4 GROUND 12 DDC-DATA
5 GROUND 13 HD/CS
6 GROUND 14 VD
7 GROUND 15 DDC-CLK
8 GROUND
15
11
610
15
RS-232C inputUse to control the projector with thepersonal computer, or control thepersonal computer with remote control.Use the RS-232C cable (Mini DIN 9P-D-SUB 9P) for the connection. For moredetails, consult your dealer.
PIN NO. NAME I/O
1 RXD IN
2 USB - OUT
3 USB Vcc IN
4 GND
5 PS/2 Vcc IN
6 PS/2 CLK OUT
7 TXD OUT
8 PS/2 DATA OUT
9 USB + OUT
1 Light-shielding seal 620D070-10
1 User manual 871D349-50
1 Quick Start up
(For XD300U) 857B070-10
(For XD350U) 857B070-30
2 Battery for remote
1 Carrying case 772P041-10
Replacement part(Option / Not included in the box)
Spare Mercury lamp 499B031-10
(For XD300U) (VLT-XD300LP)
Whats included in the box2 AC power cord 246C383-10
246C383-20
1 Audio cable 246C457-10
1 RGB cable for PC 246C461-10
1 RS-232C cable 246C429-10
1 PS/2 adapter cable 246C459-10
1 USB adapter cable 246C460-10
1 Remote control 939P930-10
Dimensional drawings
(mm)
64
96
98
300
253
16
28 28
16
275
243.5 44.5
169
186
30
232
13
1 2
3
7 9
6
*1
*1
*1) For COMPUTER 1 IN
Spare Mercury lamp 499B033-10
(For XD350U) (VLT-XD350LP)
-
7/31/2019 Mits XD300U Manual
30/32EN 30
Specifications (continued)
Specification of RGB signals in each computer mode of the projector
When the EXPAND MODE of FEATURE menu isset to real screen display, by pressing the EX-PAND button on the remote control, it will switchto the screen displaying the picture as its originalsize (real screen display). In the real screendisplay, pictures will be black-framed whenpicture resolution is lower than 1,024 x 768.
Important:
Some computers may not be compatible with theprojector. The projector's maximum resolution is 1,024 x
768 pixels. It may not display correctly for thepictures of higher resolutions than 1,024 x 768.
The picture with a SYNC on G (Green) signalmay jitter.
The picture with a SYNC on G (Green) signalmay be tinged with green.
If the resolution and frequency of your computerare not shown on the table, change the resolutionof your computer. You may find the compatibleresolution and frequency.
Set the COMPUTER INPUT in SIGNAL menu toRGB, when inputting the HDTV signal as RGB signal.
A TV60 or TV50 signal (except SCART input
signal) corresponds to component video signalonly. When the RGB signal with 5 line form isinputted, the image will not be projectedcorrectly.
When an unspecified signal is inputted, theprojector may not work correctly.
Signal mode resolution horizontal Vertical Normal mode Real mode(H x V) frequency (kHz) frequency (Hz) (H x V) (H x V)
TV60 15.73 59.94 1024 x 768 TV50 15.63