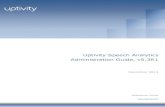Connecting Ecommerce & Centralized Analytics to Cascade Server
Mitel Performance Analytics Installation and Maintenance Guide...This is a virtual machine image...
Transcript of Mitel Performance Analytics Installation and Maintenance Guide...This is a virtual machine image...

MITEL PERFORMANCE ANALYTICSRELEASE 2.3
INSTALLATION AND MAINTENANCE GUIDE

NOTICE
The information contained in this document is believed to be accurate in all respectsbut is not warranted by Mitel Networks™ Corporation (MITEL®). Mitel makes nowarranty of any kind with regards to this material, including, but not limited to, the
implied warranties of merchantability and fitness for a particular purpose. Theinformation is subject to change without notice and should not be construed in anyway as a commitment by Mitel or any of its affiliates or subsidiaries. Mitel and itsaffiliates and subsidiaries assume no responsibility for any errors or omissions inthis document. Revisions of this document or new editions of it may be issued to
incorporate such changes.
No part of this document can be reproduced or transmitted in any form or by anymeans - electronic or mechanical - for any purpose without written permission from
Mitel Networks Corporation.
Trademarks
The trademarks, service marks, logos and graphics (collectively "Trademarks")appearing on Mitel's Internet sites or in its publications are registered and
unregistered trademarks of Mitel Networks Corporation (MNC) or its subsidiaries(collectively "Mitel") or others. Use of the Trademarks is prohibited without the
express consent from Mitel. Please contact our legal department [email protected] for additional information. For a list of the worldwide MitelNetworks Corporation registered trademarks, please refer to the website:
http://www.mitel.com/trademarks.
© Copyright 2018, Martello Technologies Corporation
All rights reserved
Mitel Performance Analytics Installation and Maintenance GuideRelease 2.3 - March 30, 2018

Table of Contents
3
Introduction 5
Document Purpose and Intended Audience 5
Revision History 5
Before you Install 6
Mitel Performance Analytics System Name, Domain and IP Address 6
Email Server Information 6
Optional Settings 7Twitter Configuration 7Twilio SMS Configuration 7MapQuest Maps Configuration 7Simplified Upgrades 7
Recommended Server Capacity Requirements 7
Mitel Performance Analytics System Installation 9
Server Installation 9
Restarting the Server Configuration Wizard 12
Updating Linux and Mitel Performance Analytics 13
After You Install: Mitel Performance Analytics System Configuration 14
How Mitel Performance Analytics Organizes Data 21Containers 21Devices 22Users 22
Adding Mitel Performance Analytics Users 22
Adding Containers 22
Container Examples 23Small Organizations 23Large Organizations 24
Container Recommendations for Service Providers 25
Mitel Performance Analytics Administrator Account 26
Licensing Overview 27
Manual Licensing Tasks 27
Installing the Mitel Performance Analytics CA Certificate for Web Browsers 29
Windows - Chrome 30Windows CA Certificate Troubleshooting 33
Firefox - Windows and OS X 33Firefox CA Certificate Troubleshooting 35

Mitel Performance Analytics Installation and Maintenance Guide
4
OS X - Chrome and Safari 37OS X CA Certificate Troubleshooting 38
Probe Installation and Configuration 39
Installing an Alternate CA Certificate 40
Procedure Prerequisites 40
Procedure Steps 40
Mitel Performance Analytics Backup and Restore 42
Backup Script Usage 42
Restore Script Usage 42
Backup Procedure 42
Restore Procedure 43
Resetting the MWAdmin Password 44

Introduction
5
INTRODUCTIONMitel Performance Analytics is a fault and performance management system designed to provide users with fast actionable problem resolution so that optimal service quality levels are maintained for end customers.
Mitel Performance Analytics provides real-time alerts, detailed reporting and ubiquitous accessibility with secure remote access.
DOCUMENT PURPOSE AND INTENDED AUDIENCEThis document is intended for Mitel Performance Analytics deployments where the software is installed on a server in the customer network.
For Mitel Performance Analytics Software as a Service (SaaS) deployments, where the software is hosted in the cloud, refer to the Mitel Performance Analytics online help.
This document contains instructions for installing a new Mitel Performance Analytics system as well as performing backup and restore operations.
For a information required to administer and use a Mitel Performance Analytics monitoring system, refer to the Mitel Performance Analytics online help.
REVISION HISTORYDOCUMENT DATE DESCRIPTION
June 15, 2015 Updated to reflect MarWatch R5.0
June 29, 2015 Updated to reflect new installer
November 26, 2015 Updated to reflect MarWatch R5.1
November 17, 2016 Updated to reflect Mitel Performance Analytics R2.1
November 2, 2017 Mitel Performance Analytics R2.2 General Availability
March 30, 2018Updated to reflect Mitel Performance Analytics R2.3
Ongoing updates and improvements.

Mitel Performance Analytics Installation and Maintenance Guide
6
BEFORE YOU INSTALL
MITEL PERFORMANCE ANALYTICS SYSTEM NAME, DOMAIN AND IP ADDRESS
Before you start the installation you must have the IP address and a name for the Mitel Performance Analytics server.
Ensure that:
1. You have chosen a name for the Mitel Performance Analytics server; for example, mpaserver.
2. You know the domain name, for example company.com, that you want to use for the Mitel Performance Analytics server. If you do not want to use your company’s domain name, you can use a domain name such as mycompany.net.
3. The server name and domain name are combined to provide the Fully Qualified Domain Name (FQDN) for the Mitel Performance Analytics server. In the previous example, the FDQN is mpaserver.mycompany.net.
4. You have the required IP address information, as follows: l A static IP address for the Mitel Performance Analytics server; for example,
10.0.5.75. l The Network Mask; for example 255.255.255.0. l The gateway IP address (for example, 10.0.5.1) and the DNS server IP addresses
(for example, 8.8.8.8 and 8.8.4.4).5. Your DNS system is configured so that the Mitel Performance Analytics server FQDN
resolves to the static IP address of the Mitel Performance Analytics server; for example, mpaserver.mycompany.net resolves to 10.0.5.75.
EMAIL SERVER INFORMATIONMitel Performance Analytics can send alerts and reports using an SMTP server.
Ensure you have the following information to configure the email server:
l SMTP server name or address; for example, smtp.gmail.com l SMTP server port number; typically 25, 465 or 587. l From email address: When Mitel Performance Analytics generates an email, it displays this
email address as the originator. l Reply-to email address: Replies to a Mitel Performance Analytics-generated email are sent to
this email address. l SMTP encryption; yes or no l SMTP authentication; yes or no l STMP username and password (for authentication, if required)

Before you Install
7
OPTIONAL SETTINGSMitel Performance Analytics has optional capabilities that you might want configure during installation.
TWITTER CONFIGURATIONTo send alerts and reports using Twitter, ensure you have your Twitter account data:
l Consumer key l Consumer secret l Access token l Access token secret
TWILIO SMS CONFIGURATIONTo send alerts and reports using SMS, ensure you have your Twilio account data:
l Account SID l AuthToken l Caller ID
MAPQUEST MAPS CONFIGURATIONTo enable dashboard maps and map coordinate lookup from street addresses, ensure you have a MapQuest Consumer API key.
SIMPLIFIED UPGRADESWith simplified upgrades:
l An administrator uses the sudo apt-get upgrade command to apply security upgrades. l An administrator uses the update-mpa command to apply functional upgrades
The alternative to simplified upgrades is to follow the manual procedure described in the Mitel Performance Analytics Upgrade Guide.
To allow simplified upgrades, the installed Mitel Performance Analytics server must have:
l An Internet connection l Access to the packages.martellotech.com website
RECOMMENDED SERVER CAPACITY REQUIREMENTSThe Mitel Performance Analytics server software is provided as a VMware ESXi 5.1 OVA.
This is a virtual machine image that contains an Ubuntu 14.04 Linux server with the Mitel Performance Analytics server application, a Mitel Performance Analytics Probe, and middleware (for example, Java, Postgres, Apache Tomcat and Nginx).

Mitel Performance Analytics Installation and Maintenance Guide
8
The resource requirements for Mitel Performance Analytics depend on the number of devices being monitored. The following table describes the recommended virtual hardware based on the number of devices being monitored by Mitel Performance Analytics.
NO. OF MONITORED DEVICES CPU RAM DISK
Up to 50 2 virtual CPUs, each vCPU operating at 1.5 GHz
4-8 GB 50 GB
50 to 100 4 virtual CPUs, each vCPU operating at 1.5 GHz
4-8 GB 70 GB
More than 100 Contact support for engineering assistance
Important: If you experience slowness with your Mitel Performance Analytics environment and the CPU utilization is sustained above 60%, you need to increase the number of virtual CPUs in your environment.

Mitel Performance Analytics System Installation
9
MITEL PERFORMANCE ANALYTICS SYSTEM INSTALLATION
SERVER INSTALLATIONTo install the Mitel Performance Analytics server, do the following steps:
1. Download the OVA file using the link provided by Mitel.2. Deploy the OVA file according to VMware instructions. 3. Run the virtual machine and login to the virtual machine using the terminal console. The
default Linux administrator credentials are:Username: mwadminPassword: changeme
4. Specify the keyboard layout you are using. The default layout is Qwerty/US.
To keep default layout, select Don’t touch keymap.To use a different layout, select Select keymap from full list. The full list of possible keyboard layouts is presented sorted by platform (PC, Mac, and so on), keyboard family (Qwerty, Azerty, and so on), and country. Some examples include:

Mitel Performance Analytics Installation and Maintenance Guide
10
Choose your keyboard layout and confirm. Mitel Performance Analytics Configuration Wizard then guides you through the steps needed to configure the system:
5. Change the system administrator account password and make a note of the new password.6. Enter the server name; for example mpaserver.
Note: Use lowercase letters when entering the server name. 7. Enter the domain name to use for the Mitel Performance Analytics server; for example
mycompany.net.Note: Use lowercase letters when entering the domain name.

Mitel Performance Analytics System Installation
11
8. Enter IP address information for the Mitel Performance Analytics server: l Server IP address l Server IP subnet mask l Server IP local gateway l At least one DNS server. This can be either an internal or external DNS server, but it
must be able to resolve the Mitel Performance Analytics server Fully Qualified Domain Name (FQDN).
The following is an example:
The installer then configures the Mitel Performance Analytics server. This may take up to two or three minutes.
9. Enter information for a new Mitel Performance Analytics administrator account: l Email address (used as account ID); for example, [email protected]
Note: Ensure you enter a valid email address. It is used to send password reset emails. l Administrator first and last name; for example, John Public l Administrator account password; for example, abc_xyz
You will use this new account to log into Mitel Performance Analytics and finish initial setup as described in "After You Install: Mitel Performance Analytics System Configuration" on page 14.

Mitel Performance Analytics Installation and Maintenance Guide
12
When it is finished, the installer shows a summary of the information you have configured for the Mitel Performance Analytics system.
Note the information displayed in this last screen. You need it to configure the Mitel Performance Analytics system as described in "After You Install: Mitel Performance Analytics System Configuration" on page 14.
RESTARTING THE SERVER CONFIGURATION WIZARDYou can manually restart the Mitel Performance Analytics Configuration Wizard to correct input errors or change installation settings.
CAUTION: Rerunning the Configuration Wizard resets the Mitel Performance Analytics database. All existing Mitel Performance Analytics configuration data; including all container, device and user data is lost. You might need to re-enter any data that you had entered previously.
To restart the Configuration Wizard, do the following steps:
1. Login the virtual machine using the terminal console. Use the following credentials:Username: mwadminPassword: Use the password you entered during the initial server installation. See Step 3 in "Server Installation" on page 9.
2. From the terminal console prompt, enter the following command: mwconfig
The Configuration Wizard restarts. Follow the instruction starting at Step 4 in "Server Installation" on page 9.

Mitel Performance Analytics System Installation
13
UPDATING LINUX AND MITEL PERFORMANCE ANALYTICS
Once you install or upgrade Mitel Performance Analytics, you might also need to update the server operating system Linux kernel.
Do the following steps:
1. Open a terminal window to the Mitel Performance Analytics server you want to upgrade.2. Log in as mwadmin.3. Run the following command:
sudo apt-get dist-upgrade
4. When prompted for the sudo password, supply the mwadmin password. The default password is changeme. The system displays available updates and asks you if you want to proceed.
5. Confirm your intent.The system applies the available updates.Mitel recommends that your restart your VM if the applied updates include updates to the Linux kernel.
6. Perform the steps in "Post-Upgrade Steps" on page 1.

Mitel Performance Analytics Installation and Maintenance Guide
14
AFTER YOU INSTALL: MITEL PERFORMANCE ANALYTICS SYSTEM CONFIGURATION
You need to configure the Mitel Performance Analytics system before it can start monitoring your network.
Mitel Performance Analytics is accessed with a standard web browser using a URL of the following format: https://<system_fqdn>
For the example in "Before you Install" on page 6, the URL is: https://mpaserver.my.company.net
Note 1: You must use a Fully Qualified Domain Name (FQDN) in the Mitel Performance Analytics URL; not an IP address.
Note 2: After 10 unsuccessful login attempts, the account is locked for one hour.
To configure Mitel Performance Analytics do the following steps:
1. Open the system URL in a web browser and log in using the Mitel Performance Analytics administrator credentials configured in "Mitel Performance Analytics System Installation" on page 9. For the example in "Before you Install" on page 6, the credentials are:setup user id: [email protected] user password: abc_xyz
When asked, supply the Mitel Performance Analytics administrator credentials again to enable administrative functions.

After You Install: Mitel Performance Analytics System Configuration
15
Once you have logged in, the following screen is displayed:
2. Register your Mitel Performance Analytics system and register for licensing. These are mandatory for online licensing.You can choose to register your system later, but if you do so:
l A red banner appears at the top of your dashboard to remind you that licensing has not been configured. The banner contains a link to the System Configuration panel so you can register your system later.
l Licensed features do not operate until you register your Mitel Performance Analytics system and register for licensing; or manually perform licensing tasks. Licensing tasks include providing a container GUID, uploading a license policy file, uploading license files, and applying licenses. See the Mitel Performance Analytics online help for details.
3. In the System Registration pane, supply an email address. This can be any email address. Mitel Performance Analytics does not use the email address for any purpose other than sending a passphrase to complete the registration process.
4. Select your licensing option: l Online: This option automates all tasks related to licensing. l Offline: This option means you need to manually perform licensing tasks. Licensing
tasks include uploading a license policy, uploading license files, and applying licenses. See Mitel Performance Analytics online help for details.
5. Click Send Passphrase. A Passphrase field appears.Mitel Performance Analytics sends a passphrase at the previously specified email address.
6. When you receive the passphrase, enter it in the Passphrase field.7. Click Register.

Mitel Performance Analytics Installation and Maintenance Guide
16
The System Registration pane confirms you are now registered in the licensing and support server.
8. Click Next.The System Configuration panel displays the SMTP Server Configuration pane.
9. Click the Registration tab to display the License Registration pane.The License Registration pane appears.
10. Click Register a Customer.The following screen is displayed:
11. Click Mitel Premium Software Assurance or Other to specify whether the end customer is covered by Mitel Premium Software Assurance (PSWAS):
l If Mitel Premium Software Assurance, do Step13 then proceed to Step 15 l If Other, do Step 14 then proceed to Step 15.
12. Click Proceed.13. In the resulting screen:
l Input the customer name. l Use the dropdown list to choose the container to associate licenses; typically the
customers' home container.

After You Install: Mitel Performance Analytics System Configuration
17
14. In the resulting screen: l Input the customer name. l Input the license ID: You are provided the license ID by your supplier once your order
has been processed. To obtain your license ID, contact [email protected]. l Use the dropdown list to choose the container that is associated with the license ID. In
most cases, this is the customer's home container.
15. Click Validate & Save.Mitel Performance Analytics connects to the licensing server and download its licenses.

Mitel Performance Analytics Installation and Maintenance Guide
18
16. Confirm the licenses are downloaded and assigned to the expected container. Go to the dashboard of the container you specified and select Licenses from the System Administration menu. The Licensing panel displays the licenses that are attached to the container.
You can also use the License Registration pane to refresh online licensing, delete a customer, or display unregistered customers. See the Mitel Performance Analytics online help for details.

After You Install: Mitel Performance Analytics System Configuration
19
Configure your SMTP server
The SMTP server is used by Mitel Performance Analytics to:
l Send email notification of alarms l Send forgotten password reset links by email l Deliver scheduled reports by email
Do the following steps:
1. Select the SMTP Server tab.2. In the SMTP Server Configuration pane, enter the SMTP server configuration settings:
l SMTP server name or address; for example, smtp.gmail.com l SMTP server port number; typically 25, 465 or 587 l From email address; When Mitel Performance Analytics generates an email, it displays
this email address as the originator. l Reply-to email address; Replies to a Mitel Performance Analytics-generated email are
sent to this email address. l SMTP encryption; yes or no. Mitel recommends that you use encryption. l SMTP authentication; yes or no l STMP username and password (for authentication, if required)
You can also disable SMTP configuration thus avoiding reminders and notifications when you log in that the SMTP server has not been configured.
3. Click Validate and Save.
Optionally configure a Twitter account
The Twitter account lets you to receive alarm notification through Twitter.
Do the following steps:
1. Select the Twitter tab. 2. In the Twitter Configuration pane, enter your Twitter account data:
l Consumer key l Consumer secret l Access token l Access token secret
3. Click Validate and Save.
Optionally configure a Twilio SMS account
The Twilio account lets you to receive alarm notification through SMS.
Do the following steps:
1. Select the Twilio SMS tab. 2. In the Twilio Configuration pane, enter your Twilio account data:
l Account SID l AuthToken l Caller ID
3. Click Validate and Save.

Mitel Performance Analytics Installation and Maintenance Guide
20
Optionally configure a MapQuest Consumer key
The MapQuest Consumer key enables dashboard maps and map coordinate lookup from street addresses.
Do the following steps:
1. Select the MapQuest Maps API tab. 2. In the MapQuest API Configuration pane, enter your MapQuest Consumer API key.3. Click Validate and Save.
Optionally configure a Mitel Performance Analytics password policy
The password policy lets you set:
l How long before passwords need to be changed l Valid password criteria
Do the following steps:
1. Select the Password Policy tab. 2. In the Password Policy pane, enter the policy settings:
l Select whether to enable password expiry. If selected, the Password Expiry Time field is displayed. Enter a value from 7-365.
l Select the minimum password strength level. Your choices are: l Strong: Passwords must:
l Have at least 8 characters l Contain at least 1 uppercase character l Contain at least 1 digit character l Contain at least 1 special character
l Weak: Password must have at least 3 characters. Mitel Performance Analytics systems previous to Release 2.2 used this setting.
l For Strong password strength, select whether to force all users to update their passwords. If selected, users must provide a new password the next time they log in.
3. Click Validate and Save.

After You Install: Mitel Performance Analytics System Configuration
21
After system configuration is complete, the following screen is displayed:
Set up your Mitel Performance Analytics data structure
Do the following steps:
1. Follow the steps in the chapter titled “Getting Started” in the Mitel Performance Analytics Quick Start Guide to set up Mitel Performance Analytics users, containers and devices.
If you registered your system, chose online licensing, and registered for licensing, licensing is automatic. In case of issues, you can start trial licenses. See the Mitel Performance Analytics online help for details.
HOW MITEL PERFORMANCE ANALYTICS ORGANIZES DATA
Mitel Performance Analytics uses the idea of containers, devices and users to enable you to organize how you want to view your network and devices.
CONTAINERSA container is a logical grouping of objects. Objects can include devices and other containers.

Mitel Performance Analytics Installation and Maintenance Guide
22
Containers can be used to represent:
l Geographical locations, such as Europe, North America, and Asia l Functional or organizational groupings, such as Research and Development, Support,
Finance, and Manufacturing l Customer groupings, such as Large Customers, Small Customers, and Offshore Customers
Containers can be of type None, Customer, Reseller, or Location. Container types are used for data queries or reports.
There is no limit to the number of subcontainers or levels of subcontainers that can be created. Thus, users can create a hierarchical structure that best suits their business needs.
At this level, Mitel Performance Analytics shows aggregated status and alarms for this container and all the objects that it contains.
DEVICESThis is the lowest level element in the hierarchy.
Devices are created within a container. Data reporting is done on a per container basis. So when a user accesses a dashboard page, it shows the data for the devices in that container and the devices in any subcontainer.
USERSMitel Performance Analytics users are created within a container. A user’s scope is strictly limited to that container and all objects that it contains, including subcontainers. A user’s dashboard shows aggregated status and alarms for all the devices in their container and its subcontainers.
Each user can also be granted permissions to perform tasks. So within a container, some users can do all administrative tasks, other users can only do some administrative tasks, while other users cannot do any administrative tasks.
When a user attempts an administrative task, they must supply their login credentials before they are granted access to the required Web pages.
Note: Once a user has been added to a container, it cannot be moved to another container.
ADDING MITEL PERFORMANCE ANALYTICS USERSUse your Mitel Performance Analytics administrator account, for example [email protected], to create other users with varying levels of privilege to suite your business needs. Refer to the Mitel Performance Analytics Quick Start Guide and the Mitel Performance Analytics online help for details.
User names must be valid email addresses; for example [email protected].
ADDING CONTAINERSAt installation, the Mitel Performance Analytics system has a root container called Home.
Create other containers that map to the way you want to group network devices and Mitel Performance Analytics users.

After You Install: Mitel Performance Analytics System Configuration
23
For example, create an MX-ONE container within which you could add MX-ONE systems (telephony servers) and application servers.
CONTAINER EXAMPLESHere are possible Mitel Performance Analytics container and user organizations for small and large enterprises
SMALL ORGANIZATIONSThe following diagram shows a possible Mitel Performance Analytics configuration for a small organization.
In the previous diagram:
l User1 is part of the container labeled Customer1. User1 has full administrative privileges and can create subcontainers such as Office1 and Office2, as well as other users such as User2 and User4. User1’s dashboard shows alarm and status information for both offices and all devices.
l User2 is part of the container labeled Office1. User2 was created by User1 and was granted administrative privileges for creating containers only. User2 could use these privileges to create subcontainers in Office1 representing floors and place new devices in those containers. User2’s dashboard shows alarm and status information for Office1 and its devices only.
l User3 is part of the container labeled Office1. User3 was created by User1 but was not granted any administrative privileges. User3’s dashboard shows alarm and status information for Office1 and its devices only.

Mitel Performance Analytics Installation and Maintenance Guide
24
l User4 is part of the container labeled Office2. Like User2, User4 was created by User1 and was granted administrative privileges for creating containers only. User4’s dashboard shows alarm and status information for Office2 and its devices only.
l User5 is part of the container labeled Office2. Like User3, User5 was created by User1 but was not granted any administrative privileges. User5’s dashboard shows alarm and status information for Office2 and its devices only.
LARGE ORGANIZATIONSThe following diagram shows a possible Mitel Performance Analytics configuration for a large organization.
In the previous diagram:
l User1 is part of the container labeled Customer1. User1 has full administrative privileges and can create subcontainers such as East Coast, Central, and West Coast, as well as other users such as User2 and User4. User1’s dashboard shows alarm and status information for all regions, organizations, and devices.
l User2 is part of the container labeled East Coast. User2 was created by User1 and was granted administrative privileges for creating containers only. User2 could use these privileges to create subcontainers in East Coast representing a new organization, such as Customer Service, new devices in those containers. User2’s dashboard shows alarm and status information for East Coast and all its devices only.

After You Install: Mitel Performance Analytics System Configuration
25
l User3 is part of the container labeled East Coast. User3 was created by User1 but was not granted any administrative privileges. User3’s dashboard shows alarm and status information for East Coast and all its devices only. Similarly, if a user is created in the Manufacturing container, their dashboard would show only alarm and status information for Manufacturing devices.
l User4 is part of the container labeled Central. Like User2, User4 was created by User1 and was granted administrative privileges for creating containers only. User4’s dashboard shows alarm and status information for Central and all its devices only.
l User5 is part of the container labeled Central. Like User3, User5 was created by User1 but was not granted any administrative privileges. User5’s dashboard shows alarm and status information for Central and its devices only.
CONTAINER RECOMMENDATIONS FOR SERVICE PROVIDERS
If you are a service provider with Mitel Performance Analytics installed in your data center, Mitel strongly recommends that you use the following container structure:
l Use a separate container for each of your customers. l If your business also provides reseller services, create two top-level containers: one to house
all your service customer containers and one to house all of your reseller customer containers.
The following figure shows the recommended container structure for a service provider without reseller services.
The following figure shows the recommended container structure for a service provider with reseller services.

Mitel Performance Analytics Installation and Maintenance Guide
26
The previous recommendations ensure easier use and greater accuracy of Mitel Performance Analytics automated licensing capabilities.
MITEL PERFORMANCE ANALYTICS ADMINISTRATOR ACCOUNT
During the installation procedures outlined in this document you are instructed to set up a new Mitel Performance Analytics administrator account. This account is used to log into Mitel Performance Analytics for setup and configuration purposes.
We recommend that once setup and configuration is complete, you log out of the administrator account and use your end user account (configured with will full administrative permissions) for accessing Mitel Performance Analytics for day to day activities. By doing so, you avoid viewing the ongoing pop-up alert messages about available updates. These messages are only displayed to the administrator account.

Licensing Overview
27
LICENSING OVERVIEWMitel Performance Analytics licensing tracks purchased and authorized system capabilities, including devices, software features, capacity and services.
Mitel Performance Analytics has multiple trial license capabilities:
l An All Features Licensed trial is available that activates all features for all device types for a 30-day period. After the 30-day period, the system warns that licenses have expired and stops providing the licensed capability. The All Features Licensed trial can only be activated once per Mitel Performance Analytics system. After the trial period, all of the licensed features are disabled.
l Per device type feature trials are available for a 30-day period. After the trial period, the system warns that licenses have expired and applies a 60-day grace period before the system stops providing the licensed capability. If a trial period for one device type feature expires, you can still activate a trial for another device type feature.
Mitel Performance Analytics automatically assigns a 30-day per device type trial license to newly added devices. You can also manually activate trials. See the Mitel Performance Analytics online help for details.
If you have not already done so, use the trial period and the grace period to complete your order for Mitel Performance Analytics with your supplier. If licensing has not been applied, Mitel Performance Analytics features are suspended after the grace period ends. Suspended features are indicated in a red banner on the dashboard and in the Licensing window of the root container.
Licensing, including trial licenses, begin to be enforced automatically shortly after initial installation. The period varies but is no longer than 24 hours. Mitel recommends that you use this initial startup period to set up Mitel Performance Analytics users, containers and devices. This step loads your Mitel Performance Analytics system with the device types needed for trial licenses. Additional devices can be added after licensing has been applied.
If you registered your system, chose online licensing, and registered for licensing, licensing is automatic. In case of issues, you can start trial licenses. See the Mitel Performance Analytics online help for details.
If you chose not to register your system or to use offline licensing, then you need to manually perform licensing tasks. Licensing tasks include: providing a container GUID, providing the results of Online Licensing Server Device query, uploading a license policy file, uploading license files, and applying licenses. See:
l "Manual Licensing Tasks" on page 27
If there is an issue with a licensed capability, the system warns about the issue and applies a 60-day grace period before the system stops providing the licensed capability.
MANUAL LICENSING TASKSIf you chose not to register your system or to use offline licensing, after initial installation you need to:
1. Use the initial startup period to set up Mitel Performance Analytics users, containers and devices. See the chapter titled “Getting Started” in the Mitel Performance Analytics Quick

Mitel Performance Analytics Installation and Maintenance Guide
28
Start Guide. This step loads your Mitel Performance Analytics system with the device types needed for trial licenses. Thus you can begin using Mitel Performance Analytics immediately.You can add Mitel Performance Analytics users, containers and devices after licensing has been applied.
2. Provide Mitel with a globally unique identifier (GUID) for your Mitel Performance Analytics system container. See the Mitel Performance Analytics online help for details.
3. Provide Mitel with the results of the Online Licensing Server Devices query.See the Mitel Performance Analytics online help for details.
4. You are then sent a license file based on the number of licenses you are entitled to. Once you receive it, you need to upload it to your system and assign it to your devices. See the Mitel Performance Analytics online help for details.

Installing the Mitel Performance Analytics CA Certificate for Web Browsers
29
INSTALLING THE MITEL PERFORMANCE ANALYTICS CA CERTIFICATE FOR WEB BROWSERS
The Mitel Performance Analytics server uses TLS to ensure that the connection between your browser and the server is secure.
When your Mitel Performance Analytics server is installed, it generates a unique Certification Authority (CA) certificate that can be used to ensure that the connection between your browser and the Mitel Performance Analytics server is secure. This is the Mitel Performance Analytics CA certificate, stored in the cacert.crt file.
The CA certificate allows your browser to provide:
l Authentication – confirms that the web address you are using is connected to the Mitel Performance Analytics server; and
l Encryption – ensures that no one else can read the data being sent between your browser and the Mitel Performance Analytics server
By default, the system uses a self-signed Certificate Authority (CA) certificate to approve connections to the Mitel Performance Analytics server. You can optionally install an alternative CA certificate. See "Installing an Alternate CA Certificate" on page 40.
Unless you install the Mitel Performance Analytics server CA certificate for your web browser, it displays a certificate warning when navigating to Mitel Performance Analytics. The following is an example:
To avoid this warning and to ensure connection security, install the Mitel Performance Analytics server CA certificate. To download the certificate from Mitel Performance Analytics, use the following URL:
https://<server_FQDN>/cacert.crt
For the example in this document, the URL is:
https://mpaserver.local.net/cacert.crt

Mitel Performance Analytics Installation and Maintenance Guide
30
You can confirm that the certificate has been correctly installed by clicking on the lock icon ( or ) to the left of the URL in the Mitel Performance Analytics browser window.
WINDOWS - CHROME To install the Mitel Performance Analytics CA certificate on Windows, do the following steps:
1. Download the cacert.crt file from the Mitel Performance Analytics server by navigating to:https://<Mitel Performance Analytics_server>/cacert.crt
2. A privacy warning is displayed in your browser as follows:For Chrome:
3. Continue to the web page and download the cacert.crt file as follows:For Chrome:
l Choose Advanced. When the panel expands, choose Proceed to <Mitel Performance Analytics_server> (unsafe) to download the cacert.crt file.
4. Go the folder where you downloaded the cacert.crt file and right-click on the file name.5. Select Install Certificate.

Installing the Mitel Performance Analytics CA Certificate for Web Browsers
31
6. If you are presented with an Open File – Security Warning dialog, click Open.

Mitel Performance Analytics Installation and Maintenance Guide
32
7. Use the Certificate Import Wizard to import the certificate: l Ensure that the cacert.crt file is installed as a Trusted Root Certificate.
l When prompted, confirm that you want to install cacert.crt as a Trusted Root Authority.
8. Close and restart the browser.
The Mitel Performance Analytics CA certificate is now installed for your Windows account.

Installing the Mitel Performance Analytics CA Certificate for Web Browsers
33
WINDOWS CA CERTIFICATE TROUBLESHOOTINGIf you encounter problems using the Mitel Performance Analytics CA certificate, try the following steps before contacting support.
1. Quit and restart the browser.2. Check the Mitel Performance Analytics CA certificate is installed as a Trusted Root
Certification Authority: l Open Chrome and go the Settings menu. l On the Settings page, scroll down to the Privacy and security section and click
Manage certificates. l On the Certificates dialog click the Trusted Root Certification Authorities tab. l Verify that the Mitel Performance Analytics CA certificate is installed. The Issued To
and Issued By settings for the certificate reflect the host name and domain where you installed the Mitel Performance Analytics server.
If the Mitel Performance Analytics CA certificate is not installed, or if it is installed as any kind of certificate other than a Trusted Root Certification Authority, delete and reinstall.
FIREFOX - WINDOWS AND OS XMozilla Firefox does not use the Windows or OS X certificate storage facilities. It implements its own certificate management.
To install the Mitel Performance Analytics CA certificate in Firefox, do the following steps:
1. Download the cacert.crt file from the Mitel Performance Analytics server by navigating to:https://<Mitel Performance Analytics_server>/cacert.crtA warning is displayed indicating that the Connection is not secure.
2. Click Advanced. In the resulting pane, click Add Exception.

Mitel Performance Analytics Installation and Maintenance Guide
34
3. Confirm the security exception in the resulting dialog. Ensure that the checkbox Permanently store this exception is left unchecked.
4. Click OK in the next dialog to confirm the installation of the CA certificate. Ensure that the Trust this CA to identify websites checkbox is selected.

Installing the Mitel Performance Analytics CA Certificate for Web Browsers
35
5. Quit and re-open Firefox.
The Mitel Performance Analytics CA certificate is now installed for Firefox.
FIREFOX CA CERTIFICATE TROUBLESHOOTINGIf you encounter problems using the Mitel Performance Analytics CA certificate, try the following steps before contacting support.
1. Close and restart Firefox.2. Check the Mitel Performance Analytics CA certificate is installed as a Trusted Root
Certification Authority: l Open the Firefox Options menu. Choose Advanced and then the Certificates tab.
l Click on View Certificates and choose the Authorities tab.

Mitel Performance Analytics Installation and Maintenance Guide
36
l Verify that your certificate is listed. The certificate reflects the host name and domain where you installed the Mitel Performance Analytics server. For the example in this document, the certificate is for mpaserver.local.net.
If the certificate cannot be found, download it from the Mitel Performance Analytics server and reinstall, making sure to import the Mitel Performance Analytics cacert.crt file from the Authorities tab and to authorize it to verify websites.
If you get an error message such as the following:
then do the following:
1. Clear your browser history.2. Go to the Firefox Options menu, Advanced options, Certificates tab, delete your certificate
from any of the Certificates tabs it may appear.3. Reinstall the cacert.crt file.4. Close and restart the browser.

Installing the Mitel Performance Analytics CA Certificate for Web Browsers
37
OS X - CHROME AND SAFARITo install the Mitel Performance Analytics CA certificate on OS X, do the following steps:
1. Download the cacert.crt file from the Mitel Performance Analytics server by navigating tohttps://<Mitel Performance Analytics_server>/cacert.crt
2. A privacy warning is displayed in your browser as follows:For Safari:
For Chrome:
3. Continue to the web page and download the cacert.crt file.4. Go the folder where you downloaded the cacert.crt file and right-click on the file name. This
action opens the Keychain Access application and asks you to approve adding the cacert.crt file to your system keychain.For Safari:

Mitel Performance Analytics Installation and Maintenance Guide
38
For Chrome:
5. Approve the action with your OS X user ID and password.6. Close and restart the browser.
The Mitel Performance Analytics CA certificate is now installed for your OS X account.
OS X CA CERTIFICATE TROUBLESHOOTINGIf you encounter problems using the Mitel Performance Analytics CA certificate, try the following steps before contacting support.
1. Quit and restart the browser (Safari or Chrome).2. Check the Mitel Performance Analytics CA certificate is installed as a Trusted Root
Certification Authority: l Open the Keychain Access application and search for the certificate. The certificate
reflects the host name and domain where you installed the Mitel Performance Analytics server. For the example in this document, the certificate is for mpaserver.local.net.

Installing the Mitel Performance Analytics CA Certificate for Web Browsers
39
l Double click the certificate.
l Check that the certificate is marked as trusted for this account.3. If the certificate cannot be found, download it from the Mitel Performance Analytics server and
reinstall, making sure to trust the certificate.
PROBE INSTALLATION AND CONFIGURATIONAfter preparing the certificate, follow the appropriate Probe installation and configuration procedure described in the Mitel Performance Analytics Probe Installation and Configuration Guide.

Mitel Performance Analytics Installation and Maintenance Guide
40
INSTALLING AN ALTERNATE CA CERTIFICATEThe following procedure applies only if you want to use your own Certification Authority (CA) certificate or a CA certificate provided by a recognized CA instead of the Mitel Performance Analytics self-signed certificate.
Note: If you install your own CA certificate, you also need to install it for web browsers and for Mitel Performance Analytics Probes. See "Installing the Mitel Performance Analytics CA Certificate for Web Browsers" on page 29 and "Installing the Mitel Performance Analytics CA Certificate for Probes" on page 1.
PROCEDURE PREREQUISITESYou need the following files:
l Your private certificate key; for example private.key. l The certificate that has been signed by a recognized CA; for example public.crt. l The CA root certificate; for example, root.cert.
PROCEDURE STEPSThe following instructions assume you use the sudo/vi editor. Mitel Performance Analytics also provides the sudo/nano editor. You can use either one to update files.
To replace the self-signed certificate with one from a recognized CA, do the following steps:
1. Copy all three files (for example, private.key, public.crt, and root.cert) from your local machine to the Mitel Performance Analytics server.If you are using a Linux local machine and the IP address of the Mitel Performance Analytics server is 10.10.5.10:scp private.key [email protected]:/mwadmin/
scp public.crt [email protected]:/mwadmin/
scp root.cert [email protected]:/mwadmin/
If you are using a Windows local machine: l Start the WinSCP application. l Connect to the Mitel Performance Analytics server. l Using the WinSCP GUI, drag the three files to the target Mitel Performance Analytics
server.2. On the Mitel Performance Analytics server, move all three files to the following location:
/etc/nginx/certs/:sudo mv private.key /etc/nginx/certs/
sudo mv public.crt /etc/nginx/certs/
sudo mv root.cert /etc/nginx/certs/
3. Change your working directory to be /etc/nginx/certs/: cd /etc/nginx/certs/
4. Run the following command to combine your signed public certificate to the root certificate.sudo bash -c "cat /etc/nginx/certs/public.crt /etc/nginx/certs/root.crt >> /etc/nginx/certs/chained.crt"

Installing an Alternate CA Certificate
41
The previous sudo bash command combines the public.crt file with the root.crt file to create a new third file called chained.crt. The chained.crt file is used in subsequent steps.
5. Open your nginx.conf file to include your certificates for use:sudo vi /etc/nginx/nginx.conf
6. Locate the following two lines in the nginx.conf file.ssl_certificate /etc/nginx/certs/marwatch_chained.crt;
ssl_certificate_key /etc/nginx/certs/marwatch.key;
7. Press i to enter edit mode.8. Perform the following changes. Ensure the names match the names of your files
from: ssl_certificate /etc/nginx/certs/marwatch_chained.crt;to: ssl_certificate /etc/nginx/certs/chained.crt;from: ssl_certificate_key /etc/nginx/certs/marwatch.key;to: ssl_certificate_key /etc/nginx/certs/private.key;The first change configures ssl_certificate to be your file created in Step 4.The second change configures ssl_certificate_key to be your private certificate key: private.key.
9. Press esc to leave edit mode and return to command mode.10. Press :wq to save and close the nginx.conf file.11. Restart nginx for your changes to take effect:
sudo /etc/init.d/nginx restart

Mitel Performance Analytics Installation and Maintenance Guide
42
MITEL PERFORMANCE ANALYTICS BACKUP AND RESTORE
Mitel recommends that you use your virtual operating environment to do a full backup of your Mitel Performance Analytics image. This approach protects both the Mitel Performance Analytics server software and its data. If this approach is not feasible, you can use the mw-backup and mw-restore scripts to safeguard your Mitel Performance Analytics data.
Note: The restored Mitel Performance Analytics server must use the same fully qualified domain name as the previous server, from which the back-up was taken. It might be necessary to change the DNS configuration to ensure the FQDN resolves to the static IP address of the restored server.
The mw-backup script produces a tar file of the Mitel Performance Analytics data and key configuration files. Once created, you can copy the tar file to another machine or network location.
BACKUP SCRIPT USAGEFor mw-backup.sh, the usage is:
mw-backup.sh [--unattended-backup] [--dest=<backup-file-destination>]
The --unattended-backup parameter performs the backup without shutting down services.
The –dest parameter specifies where to put the backup file on the local machine. The default location is /home/mwadmin.
RESTORE SCRIPT USAGEFor mw-restore.sh, the usage is:
mw-restore.sh [--backup-file-mibs] [--temp-dest=<temp-destination>] --backup-file=<backup-file.tar.gz>
The --backup-file-mibs parameter retains the MIBs from the backup file. The default is to use the MIBs currently deployed in the system.
The --temp-dest parameter specifies the location to extract the backup file. The default location is /tmp.
The --backup-file parameter specifies the backup file to restore.
BACKUP PROCEDUREDo the following steps:
1. Open a terminal window to the Mitel Performance Analytics server you want to backup.2. Log in as mwadmin.3. Run the mw-backup script using sudo. By default the backup file is saved in the mwadmin
home directory.sudo ./scripts/mw-backup.sh
4. When prompted for the sudo password, supply the mwadmin password. 5. After the script ends, copy the resulting backup file to another machine or network location.

Mitel Performance Analytics Backup and Restore
43
6. Shut down this Mitel Performance Analytics server. This is necessary, as the server to which the data is being restored must use the same fully qualified domain name.
RESTORE PROCEDURE
Important: The target server must have the same fully qualified domain name as the server upon which the backup was run.
Do the following steps:
1. Open a terminal window to the Mitel Performance Analytics server you want to restore.2. Log in as mwadmin.3. Transfer the desired backup file to the local Mitel Performance Analytics server.4. Run the mw-restore script using sudo:
sudo ./scripts/mw-restore.sh <backup-file.tar.gz>
Example:sudo ./scripts/mw-restore.sh mpaserver-backup-1474127212.tar.gz
5. Ensure the DNS system is configured so that the fully qualified domain name for the Mitel Performance Analytics system (i.e mpaserver.mycompany.net) resolves to the static IP address of the restored server.

Mitel Performance Analytics Installation and Maintenance Guide
44
RESETTING THE MWADMIN PASSWORDIf you forget the MWADMIN password that was set during the Mitel Performance Analytics installation process, you can reset the password.
To reset the MWADMIN password, do the following:
1. From the vSphere client console shut down the Mitel Performance Analytics server.2. Power on the Mitel Performance Analytics server while holding down the Shift key to display
the "GNU GRUB" start up page.
3. Using the keyboard Up and Down arrow keys, select Advanced options for Ubuntu from the menu and press Enter.

Resetting the MWAdmin Password
45
4. Select the first "recovery mode" item from menu and press Enter. Note: Your kernel numbers will not be the same as shown below.

Mitel Performance Analytics Installation and Maintenance Guide
46
5. On the Recovery Menu, select grub Update grub bootloader and press Enter.
6. On the confirmation page, ensure Yes is selected and press Enter.

Resetting the MWAdmin Password
47
7. Once the update is complete, press Enter to return to the Recovery Menu.
8. From the Recovery Menu, select root Drop to root shell prompt and press Enter.

Mitel Performance Analytics Installation and Maintenance Guide
48
9. At the prompt, type passwd mwadmin and press Enter to change the password for the mwadmin user.
10. Type the new password and press enter, then re-enter it to confirm.The passwd: password updated successfully message is displayed in the terminal prompt.
11. Type init 6 at the prompt to reboot the system.

Resetting the MWAdmin Password
49
12. Once the Mitel Performance Analytics server is up and running, you can log in using the new password.

© Copyright 2018, Martello Technologies Corporation. All Rights Reserved.The Mitel word and logo are trademarks of Mitel Networks Corporation.Any reference to third party trademarks are for reference only and Mitel makes no representation of the ownership of these marks.