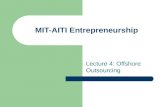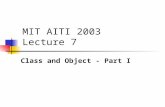Preoperatív aneszteziológiai ellátás Molnár Zsolt SZTE, AITI
MIT-AITI 2004 – Lecture 16 Introduction to Swing.
-
Upload
lydia-craig -
Category
Documents
-
view
223 -
download
1
Transcript of MIT-AITI 2004 – Lecture 16 Introduction to Swing.

MIT-AITI 2004 – Lecture 16
Introduction to Swing

Lecture Summary
• Over the next 2 lectures, we will introduce you to the techniques necessary to build graphical user interfaces (GUI) for your applications.– Learning Swing basic concepts: components and
containers, colors, layout;– Constructing Swing interfaces;– Using the Swing Event Model.
• Style: Mixture of lecture and lab

WHAT IS SWING? So far, our user interfaces have only been
textual, meaning the user sees text and writes text at the command prompt.
Today we will learn to make our interfaces graphical, so we can use our programs through windows, click on buttons, etc.
Graphical User Interface (GUI) Swing is Java's graphical user interface library You MUST import the following packages:
import java.awt.*;
import javax.swing.*;

Swing Exampleimport java.awt.*;import javax.swing.*;
public class MyTest extends JFrame { JLabel myLabel = new JLabel("Hello, World!"); public MyTest() { super("MyTest"); setSize(350, 100); getContentPane().add(myLabel);
setDefaultCloseOperation(EXIT_ON_CLOSE);setVisible(true);
}
public static void main (String args[]) { MyTest m = new MyTest(); }}

Simple Swing Application

JFrame
• JFrame is the application window class
• It is special; it draws the window and interacts with the operating system
• When a JFrame is created, an inner container called the contentPane is automatically created
• We don't draw graphics directly on JFrame; we draw on the contentPane

Anatomy of a JFrame
title bar
minimizemaximizeclose
The contentPane holds your content; created automatically when a JFrame is created

Exercise 1: Empty Framepackage swinglab;
import java.awt.*;import javax.swing.*;// extends keyword makes Calc a JFramepublic class Calc extends JFrame{ public Calc() { // get the contentPane and assign it to cp Container cp = getContentPane(); // exit program when user closes the window setDefaultCloseOperation(EXIT_ON_CLOSE); // sets the layout; will be covered in later slide
cp.setLayout(new FlowLayout()); // sets title to "My Funky Calculator"
setTitle("My Funky Calculator"); setSize(1000,700); // Frame has 0 default size
}

Exercise 1 continued
. . .
public static void main (String[] args){
Calc trial = new Calc();
// Frame is invisible by default
trial.setVisible(true);
// main method exits but user interface
// stays alive
}
}

Top Level Windows
• Top Level Windows are containers that are not contained by any other containers
• They can be iconified or dragged and interact with the native windowing system
• Examples: JFrame, JDialog (not JComponents at all )

Categories of GUI classes
• Swing has a large set of classes that inherit from a super and abstract class JComponent
• JComponent: The base class for all Swing components except top-level containers
• Its subclasses present information or interact with the user– Examples:labels(JLabels), buttons(JButtons),
textfields(JTextField)
- Containers are some JComponents that are designed to hold other components (no interaction with the user)
- Examples: JPanel, JScrollPane

Coordinates
• The upper left hand corner of the screen has coordinates (0,0)
• Like the cartesian system, the value of x increases from left to right (the x-axis goes from left to right)
• However, the value of y increases from top to bottom (the y-axis goes from top to bottom)
• Measured in pixels (such as 640 by 480)

Frames, Panes and Panels

Colors
• There are 13 predefined colors
• You can access them using Color.x where x is– orange, pink, cyan, magenta, yellow, black, blue,
white, gray, lightGray, darkGray, red, green
• You can define your own colorsColor ugly = new Color(30,90,120);
//RGB(red-green-blue); values between 0-255;

Exercise 2: JPanels with color
• Set the background of the contentPane to white using
<nameofobject>.setBackground(<color>);
• Create two JPanels in the constructor of Calc • Set the background color of one to orange; set the
background color of the other to yellow• Add the two JPanels to the contentPane using<nameofobject>.add(<objecttobeadded>)
• add the orange JPanel first; NOTE: the order in which you add your objects determine the way your program looks

Exercise 2: Answerpackage swinglab;
import java.awt.*;import javax.swing.*;
public class Calc extends JFrame{ private JPanel entryPanel; private JPanel answerPanel;
public Calc() {Container cp = getContentPane();
setDefaultCloseOperation(EXIT_ON_CLOSE);cp.setBackground(Color.white);
setTitle("My Funky Calculator");setSize(1000,700);
entryPanel = new JPanel(); entryPanel.setBackground(Color.orange); answerPanel = new JPanel();
answerPanel.setBackground(Color.yellow); // . . .

Exercise 2: answer continuedcp.add(entryPanel);
cp.add(answerPanel);}
public static void main (String[] args){ Calc trial = new Calc(); trial.setVisible(true); }}

JLabels, JButtons, JComboBox etc
• These are subclasses of JComponent
• You create them just as you create other objects of a class:
JLabel sign = new JLabel ("Sign");
• When created, you need to add them to the panel:panel.add(sign);
// panel is the name of a created JPanel

Exercise 3: Adding a JComboBox
JComboBoxWe want to create a JComboBox (drop-down menu):For items in the menu:- Declare and initialize thefollowing above the Calc constructor
private JComboBox operation;
public static String ADD_OP = "ADDITION";public static String SUB_OP = "SUBTRACTION";public static String MUL_OP = "MULTIPLICATION";public static String DIV_OP = "DIVISION";

Exercise 3 continuedIn Calc Constructor:• Create a JComboBox:operation = new JComboBox();
• Add the items in the menu using addItem() :operation.addItem(ADD_OP);
operation.addItem(SUB_OP); operation.addItem(MUL_OP);operation.addItem(DIV_OP);
• Set its background to blue: operation.setBackground(Color.blue);• Add the JComboBox to the orange panel:<nameofORANGEpanel>.add(operation);

Exercise 4: Adding labels, buttons etc
JLabels• Declare 2 JLabels: letLabel and answerLabel• Create the two labels in the constructor using
their constructor that takes a String as an argument and then set the FOREGROUND color as follows:letLabel: "Let's Calculate!" , greenanswerLabel: "Answer" , red
• Add:letLabel to the ORANGE JPanelanswerLabel to the ORANGE JPanel

Exercise 4 continued
JTextFields• Declare 2 JTextFields: num1 and num2
• In the Calc constructor, create the 2 JTextFields using their constructor that takes a String and an int (for size) as arguments:num1:"1st Number" , 10num2:"2nd Number", 10
• Set their background color to lightGray (predefined)
• Add them to the ORANGE JPanel

Exercise 4 continuedJButtons• Declare 2 JButtons: calculate and quit• In Calc constructor, create the two JButtons using their
constructor which takes a String as an argument– calculate: "Calculate"– quit : "Quit"
• Set their background color as follows:calculate:pinkquit : create your colorHINT: first create the color then use it Color leaf = new Color(50,100,50);
<nameofbutton>.setBackground(leaf);• Add the buttons to the YELLOW JPanel;

Exercise 4 continued
• Compile and run the program.
• Note that the order in which you add objects to the panel determine their positions
• Go back through the code and make sure that the objects are added in the following order:ORANGE JPanel: JLabel letLabel, JTextField num1, JTextField num2, JComboBox operation, JLabel answerLabel
YELLOW JPanel: JButton calculate, JButton quit

Exercise 4: answerpackage swinglab;
import java.awt.*;import javax.swing.*;import java.util.*;
public class Calc extends JFrame{ private JLabel letLabel; private JLabel answerLabel; private JTextField num1; private JTextField num2; private JComboBox operation; private JButton calculate; private JButton quit; private JPanel entryPanel; private JPanel answerPanel;

static final String ADD_OP = "ADDITION"; static final String SUB_OP = "SUBTRACTION"; static final String MUL_OP = "MULTIPLICATION"; static final String DIV_OP = "DIVISION";
private static final int XSIZE = 1000;private static final int YSIZE = 700;
public Calc() { Container cp = getContentPane(); setDefaultCloseOperation(EXIT_ON_CLOSE); cp.setLayout(new FlowLayout()); cp.setBackground(Color.WHITE); setTitle("My Funky Calculator"); setSize(XSIZE,YSIZE); entryPanel = new JPanel();
entryPanel.setBackground(Color.ORANGE); answerPanel = new JPanel(); answerPanel.setBackground(Color.YELLOW);

letLabel = new JLabel("Let's Calculate!"); entryPanel.add(letLabel); letLabel.setForeground(Color.GREEN); num1 = new JTextField("1st Number", 10); entryPanel.add(num1); num1.setBackground(Color. LIGHT_GRAY); num2= new JTextField("2nd Number", 10); entryPanel.add(num2); num2.setBackground(Color.LIGHT_GRAY); operation = new JComboBox(); operation.addItem(ADD_OP); operation.addItem(SUB_OP); operation.addItem(MUL_OP); operation.addItem(DIV_OP); entryPanel.add(operation); operation.setBackground(Color.BLUE); answerLabel = new JLabel("Answer");

entryPanel.add(answerLabel); answerLabel.setForeground(Color.red);
calculate = new JButton("Calculate"); calculate.setBackground(Color.pink); answerPanel.add(calculate); quit = new JButton("Quit"); answerPanel.add(quit); Color quitter = new Color(50,100,50); quit.setBackground(quitter);
cp.add(entryPanel); cp.add(answerPanel); }
public static void main(String[] args){ Calc trial = new Calc(); trial.setVisible(true); } }

Layout Manager
• Layout management is the process of determining the size and location of a container's components.
• Java containers do not handle their own layout. They delegate that task to their layout manager, an instance of another class.
• If you do not like a container's default layout manager, you can change it.
Container content = getContentPane(); content.setLayout( new FlowLayout() );

Layout Managers
• Layout management proceeds bosttom up through the containment hierarchy.
• If a container encloses another container, the enclosing container can not position the inner container nor size itself until it knows how big the inner container needs to be.
• And the inner container can not size itself until it queries its contents
• Swing provides 6 Layout manager classes

FlowLayout
• FlowLayout, the simplest of the managers, simply adds components left to right until it can fit no more within its container's width.
• It then starts a second line of components, fills that, starts a third, etc.
• Each line is centered in the container
• FlowLayout respects each component's preferred size and will use it to override a size set by setSize.
• FlowLayout is the default layout manager for JPanel

BorderLayout Zones• A border layout divides the container into five regions;
each region may contain only one component
• BorderLayout is the default LayoutManager for the contentpane of a JFrame
North
South
West EastCenter

Using Layout Managers
BorderLayout<nameofcontainer>.setLayout(new BorderLayout());When adding components to the container:<nameofcontainer>.add(<nameofcomponent>,
BorderLayout.REGION);
where REGION is either NORTH, SOUTH, WEST, CENTER OR EAST.JPanel panel = new JPanel(); // default
// FlowLayoutpanel.setLayout(new BorderLayout());panel.add(button,BorderLayout.NORTH);

Using Layout Managers
FlowLayout<nameofcontainer>.setLayout(new FlowLayout());
When adding components to the container:
<nameofcontainer>.add(<nameofcomponent>);
JPanel panel = new JPanel(); // default
// FlowLayout
//following line is redundant
panel.setLayout(new FlowLayout());
panel.add(button);

Exercise 5: Setting Layouts
• Set the layout of the contentpane to BorderLayout
• Add the ORANGE panel to the north region of the contentpane
• Add the YELLOW panel to the south region of the contentpane

Exercise 5: Answer. . .public Calc() {Container cp = getContentPane();
setDefaultCloseOperation(EXIT_ON_CLOSE);cp.setLayout(new BorderLayout());cp.setBackground(Color.white);
setTitle("My Funky Calculator");setSize(XSIZE,YSIZE);
. . .cp.add(entryPanel, BorderLayout.NORTH);cp.add(answerPanel,BorderLayout.SOUTH);
}

pack()
• pack() method rearranges components such that any unused space is not shown
• Add pack(); to the constructor of Calc. Make it the last statement in the constructor
• Have you noticed a difference?

Summary• When creating GUI, a JFrame is used; it interacts
with the native system
• A contentPane is automatically created when a JFrame is created. It has 5 zones where you can add a component (default layout is BorderLayout)
• JPanel is the workhorse of most complicated interfaces. It is– a good all purpose container– the standard drawing surface
• Swing containers have default layout managers but you can always change them
• Swing is HUGE! You must explore it further.