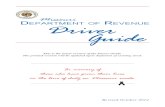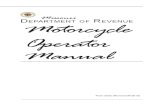MISSOURI EMISSIONS INVENTORY SYSTEM MOEIS
-
Upload
nguyenmien -
Category
Documents
-
view
225 -
download
1
Transcript of MISSOURI EMISSIONS INVENTORY SYSTEM MOEIS

MISSOURI EMISSIONS INVENTORY SYSTEM
MOEIS
October 2017

2
TABLE OF CONTENTS
Page About MoEIS 3 Fast Path 5 Services Tool Bar 7 Reports 7 Submit EIQ 8 Inventory Tool Bar 9 Entering General Plant Information 9 Entering An Emission Unit 12 Entering An Emission Process 13 Operating Rate Schedule 14 Emission Calculations 14 Release Flow Path 15 Adding A Worksheet 17 Modifying A Worksheet 18 Cost Estimate 19
MoEIS Screenshots
Page Log in 4 Site selection 4 Home 5 Fast Path 6 Reports 7 Submit EIQ 8 Facility information 9 Control equipment details 10 Emission release point detail 11 Emission unit detail 12 Emission process detail 13 Emission calculation detail 14 Release flow path detail 15 and 16 Fuel combustion worksheet 17 Emission process(es) associated with worksheets 18 Cost estimate 19

3
About MOEIS: The Missouri Emissions Inventory System (MoEIS) allows for electronic submittal of emissions data to an online database. It substitutes for the paper version of the annual emissions inventory questionnaire (EIQ), and it can make the task of submitting data much easier. After you enter a facility’s static site information — including emission units with associated emission processes, controls and emission release points — submitting future emissions inventories will only require you to enter process throughputs and update any necessary information. You do need to submit a signed copy of the front page of the report that MoEIS produces plus any supporting documentation. (Note that the front page is the same as paper Form 1.0.) Send them with the facility’s check for the emissions fee and remember to write the FIPS-Plant number on the memo line. You also must have an updated version of the facility’s process flow diagram (Form 1.1) on file at the Missouri Department of Natural Resources’ Air Pollution Control Program. Once a current version is on file, you only need to send another one when a facility makes modifications. General tips: Save data frequently when entering it into MoEIS. Before navigating between screens in MoEIS, save with the MODIFY or ADD button when entering data. Edit and save existing data with the MODIFY button. Use the ADD button for entering new data. If you need assistance with MoEIS, call or email the MoEIS help desk. Phone: 866-MoEIS4U (866-663-4748) E-mail: [email protected] The website’s address is https://www.dnr.mo.gov/moeis/main/login Log in to MOEIS online with your user ID or password. Contact the MoEIS help desk to request a user ID or password.

4
A list of facilities will come up after you log in. Click on the blue underlined Plant – usually a four-digit number — to go to the home page of that EIQ.
MoEIS login page

5
On the home page, the SERVICES tool bar is in gold, and the INVENTORY tool bar is in green at the top of the page.
The EIQ FAST PATH button is on the home page. It is the starting point for data entering the facility’s EIQ. Navigate to the Fast Path page by clicking the FAST PATH button on the home page or the FAST PATH option on the green INVENTORY tool bar located on many MoEIS windows. Note that a screenshot of the Fast Path page appears on the next page of these instructions. Enter throughput for an emission unit as shown on the next page of instructions. Click the MODIFY button on the bottom left to update emissions and save data. Make any necessary changes to data elements by clicking the blue underlined text or quantity on the Fast Path page. MoEIS will navigate to the window where you can edit quantity or word(s). When you have finished editing, click the MODIFY button for the window to institute that change. After making your changes, click the button to RETURN TO PREVIOUS PAGE.

6
Information about other buttons at the bottom of the Fast Path page appear below. Review this information and follow the instructions before finalizing the emissions report. COST ESTIMATE SCREEN – Complete this for the EIQ submittal. (See Page 19 of these instructions.) EMISSIONS SUMMARY SCREEN – Note that this contains a summary of emissions. UPDATE HAP WORKSHEETS – A list will appear of emission units with existing HAP worksheets. If a process has HAP emissions but is not on this list, create a new worksheet in MoEIS. (See Page 17.) SUBMIT EIQ – See Page 18 of these instructions.

7
SERVICES Tool Bar: HOME: Click here to return to the home page of an EIQ. (See top of Page 5 of these instructions.) This page also has a message board for sites. CONTACT US: Facilities can click here to send an email to us. SELECT A NEW SITE: This service will take you back to the list of facilities. (See window at the bottom of Page 4 of instructions.) REPORTS:
EIQ CHECKER will review the EIQ to make sure you have included basic data elements. Resolve any EIQ checker errors before submission.
PRINT EIQ will generate a PDF with most current information in MoEIS. This PDF will go to the email address the user provides. The PDF resembles the EIQ form documents rather than the MoEIS webpages. Comments will appear on the PDF from the most recent emission years. The PDF will only have information regarding the active emission units.
SHORTCUTS: You can type in an emission unit or emission process and go to that page. SUBMIT EIQ: After you enter data and after your information has passed the EIQ CHECKER, click on the SUBMIT EIQ button on the gold SERVICES tool bar. Read this page to submit your EIQ successfully. After

8
clicking the SUBMIT button, one of two things will happen: 1) a message will appear to tell you that your submittal was successful and that a PDF of your EIQ will go to the provided email address or 2) a list of errors to correct will appear on the screen.
[Note: Once a submittal is successful, the SUBMIT button is no longer available. If you need to revise a submittal, call the MoEIS help desk (866-663-4748)]

9
INVENTORY Tool bar is where the data entry for the EIQ occurs. ENTERING GENERAL PLANT INFORMATION: Click SITE on the green INVENTORY tool bar. Select GENERAL INFO on the left side of the list. Verify the information for the specific facility. You only can read information in the light green boxes; you cannot change it. If you see an error, click the REQUEST CHANGE button to report this. Each section has a REQUEST CHANGE or a MODIFY button. You can make changes needed and request a change. If you do request a change, the Missouri Department of Natural Resources will review the request and act appropriately. If you choose MODIFY button, you can make changes automatically.
Another option under SITE is CONTROL EQUIPMENT. This is a list of all the control equipment at the facility. Select ADD TO LIST to enter the control equipment information on the Control Equipment Detail page. Enter the device number, device code and description and then click ADD. A message will say ADD SUCCESSFUL.

10
Next, you can enter the control efficiency information. Click ADD TO LIST and select pollutant. Enter capture efficiency, control efficiency and start and end dates. After entering the required fields, click the ADD button. Click RETURN TO PREVIOUS PAGE to go back to the list of control equipment. If it is necessary to modify a control device on the list, click on the blue underlined device number to go to the detail page and edit changes. Click MODIFY button to update information.

11
The next item on the branched drop-down under SITE is EMISSION RELEASE POINTS (ERP). Selecting this will bring up the list of all the stacks, fugitives, etc. for the facility. Each emission unit has to have an ERP. If the unit does not have a stack that it goes through, it will appear as a fugitive ERP. Only list each ERP once, even if it is used for more than one emission unit. Select ADD TO LIST to bring up the ERP detail page. Enter ERP ID #, ERP type, operating status and description. If it is a fugitive, click the ADD button. If it is a stack, enter information for diameter, height etc. and then click ADD. A message will say ADD SUCCESSFUL. Click RETURN TO PREVIOUS PAGE to go back to the list of all the emission release points.

12
To modify, click the blue underline ERP ID on the list, which will bring up the detail page where you can make changes. Click MODIFY to save changes. ENTERING AN EMISSION UNIT After completing the site information, click EMISSION UNIT on the INVENTORY bar. A branched drop-down list will appear. Click on the EMISSION UNITS option. This will bring up the page with the Emission Unit list. To add a unit, click the ADD TO LIST button. The Emission Unit Details page will come up, and you can enter the emission unit #, description, # of units, and # of SCCs. Click ADD for new information. When finished, hit RETURN TO PREVIOUS PAGE to go back to the emission unit list. To modify details of an emission unit, click the blue underlined unit number. The Emission Unit Detail page will appear, and you may edit the data. Click the MODIFY button to update changes to the existing information.

13
ENTERING AN EMISSION PROCESS While on the Emission Unit Details page, click the EMISSION PROCESSES button. The emission process will be directly associated with the emission unit if you entered data by navigating through this page. (Note: You also may access a list of emission processes through the INVENTORY bar. Click on EMISSION PROCESSES.) To modify an emission process, navigate to the Emission Processes page where the emission processes appear. Click the blue underlined Process Code (SCC) to go to the Emission Process Detail page for that process. Make the changes needed and click the MODIFY button to save changes.

14
OPERATING RATE SCHEDULE After completing the addition or changes to the emissions processes and while you still are on the Emission Process Details page, click the OPERATING RATE SCHEDULE button under related EIQ data on the upper right. This will take you to the Operating Rate Schedule Detail page. Enter the annual throughput and maximum hourly design rate as well as the hours, days and weeks of operation, and the percentage for each quarter. At the bottom, click the ADD button if this is for a new process or click the MODIFY button if you are making changes to an existing operating rate. When complete, click the RETURN TO PREVIOUS PAGE button. EMISSION CALCULATIONS The emissions calculations are now ready to be entered. Click the EMISSIONS CALCULATION button under Related EIQ Data. The Emissions Calculation page will appear, showing the list of pollutants for the emission process. To modify an emission calculation, click the blue underlined Pollutant to be taken to the Emission Calculation Detail page. Make changes as needed and click the MODIFY button at the bottom of the page.
If you need to add a new pollutant to the process, click the ADD TO LIST button when you are on the Emission Calculation page. Click ADD when you have entered the information.

15
RELEASE FLOW PATH When on the Emission Process Detail page, click the RELEASE FLOW PATH button under Related EIQ Data. This will take you to the flow path(s) for this process. Click the blue underlined Release Flow Path to go to the Release Flow Path Detail page. If a new flow path needs to developed, click the ADD TO LIST button. You can enter information through the next five steps. Step 1: Identify Emission Unit: This should come up automatically if working on a particular unit and process, but if not, click SELECT AN EMISSION UNIT. A list of all emission units will come up, so click the selected emission unit. Step 2: Identify Emission Process(es): If a process needs to be added, click ADD TO LIST to bring up the list of emission processes for this unit. Select the process.

16
Step 3: Complete Flow Path Details: Enter a path name (usually “Path” and emission unit #). Enter the beginning and ending dates of operation for the year. Next enter the percentage of emissions. This is the percentage that flow through this path. Emissions flowing through one path should equal 100%. When having two or more paths (i.e. stacks), make a flow path for each stack, dividing the percentage of emissions. Step 4: Identify Control Equipment: If control equipment needs to be added to a path, click on ADD TO LIST, which displays a list of control devices. Select control device. Step 5: Identify Emission Release Point: Click the SELECT AN EMISSION RELEASE POINT button. Select the emission release point from the list. Click the ADD button when you add the information for the flow path. To add another path for this unit, change the information in the appropriate step and then click the ADD button. Click RETURN TO PREVIOUS PAGE to view the list of all the flow paths for this emission unit. To modify a flow path, click the blue underlined Release Flow Path name. Edit changes to the flow path and click MODIFY when completed.

17
ADDING A WORKSHEET To enter the worksheets for an emission process, return to the Emission Process Detail page. Click the drop-down arrow by Select a Worksheet in the right-hand column. A list will appear of all the worksheets that could be used for this process. Click the worksheet that is needed. Each worksheet is formatted according to the information needed. Click the ADD TO LIST where indicated to enter the information. Several of the worksheets have sections that need to be added. You may have to click ADD TO LIST in one section, enter information and then click ADD. Complete each section as needed. Example: Fuel Combustion Worksheet:

18
MODIFYING A WORKSHEET If changes are needed for a worksheet that is already in the MoEIS system, you can do it two different ways. On the green INVENTORY bar, click the WORKSHEETS option. A drop-down list containing all available worksheets will appear. Click on the worksheet that needs editing. A list will appear of all emission processes that reported this worksheet. Click the emission process that needs the worksheet information edited. If a section of the worksheet has MODIFY under the information, make the changes and click MODIFY. If the information is blue underlined, clicking on that information will take you to the detail page for changes. Once you make the changes, select the MODIFY button. The information will be updated on the worksheet.
You can access worksheets from the Emission Process Details page. All worksheets associated with the process will appear under Emission Process Worksheets. Click on a worksheet to make changes.

19
COST ESTIMATE When all the EIQ data has been data entered, click SITE on the green INVENTORY bar. Next, click COST ESTIMATE on the drop options. Click ADD TO LIST to enter financial cost information and click ADD when completed.
Upon completion of data entry, click REPORTS on the gold SERVICES bar to run the EIQ CHECKER. If data passes the quality assurance check, the EIQ will be ready to submit. See Page 8 of this information packet for details.