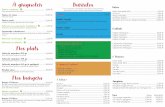Mise en page d’un rapport -...
Transcript of Mise en page d’un rapport -...

1
Mise en page d’un rapport DOCUMENT DE NOTES DE COURS
Paméla Bilodeau
Vanessa Poulin
Marilyne Ricard-Morin

i
TABLE DES MATIÈRES
Page
Introduction ........................................................................................................................ 1
Marques de format ............................................................................................................. 3
Page titre ............................................................................................................................. 5
Marges ................................................................................................................................ 9
Modifier les marges à partir des règles ....................................................................... 9
Modifier les marges en entrant des valeurs précises .................................................. 9
Styles ................................................................................................................................. 11
Modifier un style ........................................................................................................ 11
Rechercher un style ................................................................................................... 12
Appliquer les styles .................................................................................................... 13
Numéroter les titres .................................................................................................. 14
Images et figures ............................................................................................................... 15
Ajouter des images .................................................................................................... 15
Modifier l’image ......................................................................................................... 15
Références et médiagraphie ............................................................................................. 19
Appliquer le style IEEE ............................................................................................... 19
Insérer des références ............................................................................................... 19
Ajouter un numéro de page dans une référence ...................................................... 21
Ajouter une deuxième référence dans une même phrase ........................................ 21
Générer une médiagraphie ........................................................................................ 22
Pagination ......................................................................................................................... 23
Paginer un document ................................................................................................ 23
Modifier la numérotation .......................................................................................... 24

ii
Table des matières ............................................................................................................ 27
Créer la section Table des matières ........................................................................... 27
Générer une table des matières ................................................................................ 27
Mettre à jour une table des matières ........................................................................ 28
Liste des figures ................................................................................................................ 31
Insérer une légende ................................................................................................... 31
Créer la section Liste des figures ............................................................................... 32
Générer la liste des figures ........................................................................................ 32
Mettre à jour une table des matières ........................................................................ 33
Fonctions rechercher et remplacer .................................................................................. 35
Centre d’aide en bureautique ........................................................................................... 37
Bibliographie ..................................................................................................................... 39

iii
REMERCIEMENTS
Nous remercions tous les participants de nous avoir donné la chance d’acquérir
de nouvelles compétences et expériences en formation. Nous remercions également les
enseignants pour la confiance qu’ils nous accordent dans la formation de leurs étudiants.
Pour terminer, nous remercions Marie Ouellette, notre enseignante dévouée, pour tout
le support qu’elle nous a offert dans la réalisation de ce projet.

– 1 –
INTRODUCTION
Le document de notes de cours Mise en page d’un rapport a été spécialement mis
au point par trois finissantes du programme Techniques de bureautique.
Il a pour but d’aider les étudiants dans la conception d’un rapport propre et
professionnel dans le cadre de leur cours de biologie. Ce document a également été conçu
afin que les étudiants puissent s’y référer et ainsi appliquer les méthodes apprises au
cours de cette formation tout au long de leurs études.
Le cheminement pas-à-pas et l’exercice pratique proposés permettent aux
étudiants de se familiariser progressivement avec les fonctions de Microsoft Word pour
la mise en page d’un rapport. De plus, ce document, écrit dans un langage simple, rendra
l’apprentissage facile et profitable.


– 3 –
MARQUES DE FORMAT
Lorsque vous appuyez sur certaines touches ou insérez certains caractères spéciaux,
Word insère une marque de format qui, par défaut, n’est pas visible à l’écran. Dans
certains cas, il peut être utile d’afficher les marques de format, par exemple pour voir si
vous avez utilisé le bon type de traits d’union ou d’espaces ou si une seule espace sépare
deux mots.
Dans la mise en page d’un rapport, il est essentiel d’afficher les marques de format. Pour
ce faire, cliquez sur l’onglet Accueil, dans le groupe Paragraphes.


– 5 –
PAGE TITRE
Pour commencer, tout rapport se doit de commencer par une page titre. Cette page
contient généralement le titre du rapport, la date de remise, le nom de l’enseignant ou
de l’enseignante, le nom de l’auteur du rapport, etc. Évidemment, les informations
contenues dans la page titre ainsi que leur ordre de présentation peuvent différer d’un
programme à l’autre. Cependant, la façon de mettre en page une page titre propre et
professionnelle reste la même.
Pour mettre en page une page titre, suivez les étapes ci-dessous :
1. Placez le point d’insertion au début du document
2. Insérer un saut de section page impaire
Sous l’onglet Disposition, dans le groupe Mise en page, cliquez sur Sauts de pages.

– 6 –
3. Placez le point d’insertion avant le saut de section (au début du document)
4. Appliquez le style Sans interligne
5. Inscrivez les informations requises
6. Sélectionnez le texte de la page titre
7. Appliquez l’alignement Centré
8. Sélectionnez l’onglet Disposition
9. Cliquez sur le lanceur de boîte de dialogue dans le groupe Mise en page
10. Cliquez sur l’onglet Disposition.
11. Dans le champ Alignement vertical, sélectionnez Justifié
12. Cliquez sur « Appliquer à », sur « À cette section », puis sur OK.
Les informations contenues dans cette page sont maintenant distribuées de façon à
occuper toute la page. Par contre, certaines informations doivent se retrouver dans un
même paragraphe et pour se faire, il suffit d’insérer des sauts de ligne manuels aux
endroits appropriés.
13. Déplacez le point d’insertion devant le texte Travail présenté à
14. Appuyez deux fois sur la touche Retour arrière
15. Tenez la touche MAJ enfoncée et appuyez sur la touche Entrée
Un saut de ligne manuel a été inséré entre les deux lignes, celles-ci font maintenant partie
d’un même paragraphe. Ainsi, l’alignement vertical Justifié, appliqué plus tôt, ne les
sépare plus. Prenez le temps de remarquer le symbole qui représente un saut de ligne
manuel, celui-ci diffère du symbole du saut de paragraphe, qui est inséré
automatiquement en appuyant sur la touche Entrée.
Saut de page manuel Marque de paragraphe
Insérez maintenant un saut de ligne manuel en répétant les étapes 13 à 15 aux autres
lignes nécessaires, soit devant le nom de l’enseignant et le numéro du groupe.

– 7 –
FICHIER DÉMO
Reproduisez la page titre ci-dessous
Sélectionnez le texte puis appliquez les paramètres suivants :
Police Verdana
Taille de police à 10 points


– 9 –
MARGES
Les marges représentent l’espacement entre le bord du texte et le bord de la page. Celles-
ci sont représentées par les parties foncées des règles.
Modifier les marges à partir des règles
Il est possible d’ajuster ou de modifier les marges directement à partir des règles. Pour ce
faire, il faut déplacer le pointeur à l’intersection des parties blanches et foncées d’une
règle. Lorsque le pointeur se transforme ainsi , il faut alors cliquer puis faire
glisser le pointeur sur la règle.
Modifier les marges en entrant des valeurs précises
Lorsque nos marges doivent avoir une valeur précise, il faut les modifier à partir de la
boîte de dialogue Mise en page.
Pour atteindre cette boîte de dialogue, utilisez l’une des deux techniques présentées ci-
dessous :
Sélectionnez l’onglet Disposition puis
cliquez sur le lanceur de boîte de
dialogue dans le groupe Mise en page
Double-cliquez sur une partie foncée de
la règle
Ensuite, sous l’onglet Marges, entrez les valeurs désirées dans les cases appropriées puis
cliquez sur OK.

– 10 –
FICHIER DÉMO
Appliquez les marges suivantes :
Haut : 2,5 cm
Bas : 1,5 cm
Gauche et droite : 2 cm

– 11 –
STYLES
Les styles sont des ensembles de mises en forme qui peuvent rapidement être appliqués
au texte et qui facilitent la mise en page. De plus, l’application de style permet de générer
une table des matières automatisée puisque, lorsque générée, celle-ci se base sur les
styles appliqués aux différents titres (Titre 1, Titre 2, etc.).
Modifier un style
Il est possible de modifier l’apparence des styles rapidement et uniformément.
Pour modifier un style, suivez les étapes suivantes :
1. Faites un clic droit avec la souris sur le
style que vous désirez modifier
2. Sélectionnez Modifier
3. Sous la rubrique Mise en forme,
modifiez directement le style de police,
sa taille, son alignement, sa couleur et
ses attributs
Pour modifier les paramètres du paragraphe du style :
4. Cliquez sur Format situé en bas à gauche de la
boîte de dialogue pour afficher la liste
déroulante
5. Sélectionnez Paragraphe
6. Appliquez les modifications souhaitées
7. Cliquez sur OK
8. Cliquer à nouveau sur OK

– 12 –
De plus, il est possible de modifier un style directement dans le document :
1. Apportez les modifications désirées à une partie de texte
2. Placez le point d’insertion dans cette même partie de texte
3. Faites un clic droit sur le style que vous désirez modifier
4. Sélectionnez « Mettre à jour … pour correspondre à la sélection »
Ainsi, toutes les parties de texte qui présente ce style seront modifiées automatiquement.
Cette opération assure l’uniformité du texte et permet d’économiser beaucoup de temps.
Rechercher un style
Dans la galerie des styles rapides, il arrive que certains styles ne soient pas visibles. Pour
rechercher un style, suivez les étapes suivantes :
1. Sélectionnez l’onglet Accueil puis cliquez sur le lanceur de boîte de dialogue dans
le groupe Style
2. Cliquez sur « Options… »
3. Sous la rubrique Sélectionnez les styles à afficher, sélectionnez « Tous les styles »
4. Sous la rubrique Indiquez l’ordre de tri de la liste, sélectionnez « Alphabétique »
5. Cliquez sur OK
Tous les styles sont maintenant affichés dans le volet des styles.

– 13 –
FICHIER DÉMO
Modifiez le style Normal en lui appliquant les paramètres suivants :
Police Verdana
Taille de police de 10 points
Alignement Justifié
Interligne multiple 1,25
Modifiez les styles Titre 1, Titre 2 et Titre 3 en leur appliquant les paramètres
suivants :
Police Verdana
Couleur noire
Déplacez le point d’insertion dans la page titre puis modifiez le style Sans interligne
en utilisant l’option « Mettre à jour Sans interligne pour correspondre à la sélection ».
Appliquer les styles
Plutôt que de sélectionner les parties de texte une à la fois, il existe une fonction pour
accélérer l’application des styles.
Pour ce faire, suivez les étapes suivantes :
1. Placez le point d’insertion dans une partie de texte
2. Sous l’onglet Accueil, appuyez sur l’option Sélectionner du groupe Modification
3. Appuyez sur « Sélectionner tout le texte avec une mise en forme similaire »
4. Appuyez sur le style à appliquer

– 14 –
Numéroter les titres
Vous pouvez appliquer un format de
numérotation pour les titres dans votre
document à l’aide de modèles de liste à plusieurs
niveaux et les styles de titres prédéfinis dans
Word (titre 1, titre 2, etc.). Par exemple, les titres
de niveau supérieur (titre 1) seront numérotés 1,
2, 3, les titres de deuxième niveau (titre 2) seront
numérotés 1.1, 1.2, 1.3.
Pour numéroter les titres, suivez les étapes
suivantes :
1. Assurez-vous que les styles de titres ont
été appliqués dans le document
2. Sous l’onglet Accueil, dans le groupe
Paragraphe, cliquez sur l’option Liste à
plusieurs niveaux
3. Sous Bibliothèque de listes, choisissez le
style de numérotation que vous voulez
utiliser dans votre document
FICHIER DÉMO
Appliquez les styles suivants :
Le texte bleu en Titre 1
Le texte orange en Titre 2
Le texte vert en Titre 3
Numérotez les titres

– 15 –
IMAGES ET FIGURES
Le logiciel de traitement de texte Word permet d’ajouter et de modifier des images dans
un document en leur appliquant divers attributs.
Ajouter des images
Pour ajouter des images, utilisez l’une des deux techniques présentées ci-dessous :
Bouton Images
Bouton Images en ligne
Ces boutons se trouvent sous l’onglet Insertion, dans le groupe Illustrations.
Modifier l’image
En sélectionnant une image, l’onglet Format apparait.
Cet onglet est réservé à la modification et au
positionnement de l’image.
Pour positionner l’image adéquatement dans le document, plusieurs outils sont offerts.
Cliquez sur l’image puis allez dans l’onglet Format, sous les groupes Organiser et Taille, il
est possible de modifier les fonctions suivantes :

– 16 –
Position
Cette fonction permet d’ancrer l’image à une place précise sur une page.
Habillage
Cette fonction permet de choisir la position du texte autour de votre image et comment
l’image sera déplacée avec le texte. Word écrit autour, à droite, à gauche, en avant ou en
arrière de l’image selon le choix que vous faites.
Aligner
Cette fonction permet de modifier le positionnement des images sélectionnées sur la
page afin d’aligner les images sur les marges ou le bord de la page. Cette fonction permet
également d’aligner les images les unes par rapport aux autres.
Taille
Cette fonction permet de modifier la taille de l’image avec les flèches ou en inscrivant à
l’endroit prévu à cette fin une taille en centimètre.
Rogner
Cette fonction permet de modifier manuellement la taille de l’image en supprimant des
parties de celle-ci.
Méthode manuelle
Cette méthode consiste à utiliser les poignées de saisies qui
apparaissent autour de l’image en la sélectionnant.
Astuce : Pour que l’image reste proportionnelle lors des
manipulations, il faut maintenir la touche MAJ.
Pour votre information, il existe d’autres fonctions de modification d’image présentent
sous l’onglet Format. Par exemple, il y a une fonction qui supprime l’arrière-plan, une qui
crée un cadre pour entourer l’image et plusieurs autres.

– 17 –
FICHIER DÉMO
Ajoutez l’image Bioaccumulation :
Paragraphe « Bioaccumulation »
Habillage Carré
Hauteur de 5,66 cm
Largeur de 6,69 cm
Ajoutez l’image Impact sur la santé :
Paragraphe « Impacts des pesticides sur la santé »
Habillage Carré
Hauteur de 4,34 cm
Largeur de 8,78 cm
Ajoutez l’image Nécrose :
Paragraphe « Weed B Gon »
Habillage Carré
Hauteur de 5,85 cm
Largeur de 7,62 cm
Référez-vous au résultat final pour plus de précisions.


– 19 –
RÉFÉRENCES ET MÉDIAGRAPHIE
La médiagraphie est une liste exhaustive de toutes les références utilisées lors de la
conception d’un document. On utilise le terme médiagraphie, car il implique tout ce qui
fait référence à une source de documentation. Cette source peut être un site Web, un
ouvrage, une revue, un article de journal, etc.
Appliquer le style IEEE
Pour modifier le style de bibliographie, suivez les étapes suivantes :
1. Faites dérouler la liste déroulante de la rubrique Style sous l’onglet Références, du
groupe Citations et bibliographie
2. Sélectionnez le style « IEEE »
Pour votre information, si vous oubliez de modifier le style de bibliographie avant
d’insérer des citations, celles-ci se modifieront automatiquement lorsque vous modifierez
le style.
Insérer des références
Pour insérer des références dans le texte, suivez les étapes suivantes :
1. Placez le point d’insertion à la fin d’une phrase comportant une référence
2. Appuyez sur le bouton Insérer une citation du groupe Citations et bibliographie
sous l’onglet Références
3. Sélectionnez « Ajouter une nouvelle source… » dans la liste déroulante pour
lancer la boîte de dialogue Créer une source

– 20 –
4. Sélectionnez le type de source utilisée. Selon le type de source choisi, les champs
à remplir seront ajustés
5. Activez la case « Afficher tous les champs bibliographiques » pour afficher des
champs supplémentaires
6. Cliquez sur OK
La référence s’insère dans votre document. Celle-ci est représentée par un numéro entre
accolades.
Pour votre information, le numéro attribué aux différentes références s’ajustera
automatiquement selon leur ordre d’apparition dans le document.
FICHIER DÉMO
Remplacez les accolades en jaunes par les références suivantes :
Auteur : Prin, O.
Nom de l’ouvrage : Victimes d’un héritage contaminé
Édition : Éditions PUBLISTAR
Ville : Outremont
Nombre de pages : 268
Auteur : Gouvernement du Québec
Nom de la page Web : Production agricole accrue
Date de parution : s.d.
Date de consultation : 12 avril 2017
URL : http://www.ogm.gouv.qc.ca/sante_et_environnement

– 21 –
Auteur : Équiterre
Nom de la page Web : Certification biologique
Date de parution : 2011
Date de consultation : 13 avril 2017
URL : http://www.equiterre.org/fiche/certification-biologique
Ajouter un numéro de page dans une référence
Pour ajouter un numéro de page dans une référence, suivez les étapes suivantes :
1. Cliquez dans la balise de votre référence
2. Faites dérouler la liste déroulante pour afficher le menu contextuel des options de
citation
3. Sélectionnez « Modifier la citation »
4. Inscrivez le numéro de page de la référence
5. Cliquez sur OK
Le numéro de page s’affiche automatiquement dans le champ de la référence.
Ajouter une deuxième référence dans une même phrase
Pour insérer deux références dans une même phrase, suivez les étapes suivantes :
1. Déplacez le point d’insertion dans la balise de la première source
2. Insérer la référence comme vous le feriez normalement, une virgule s’ajoutera
automatiquement en plus d’ajouter le numéro de la deuxième référence

– 22 –
Générer une médiagraphie
Maintenant que vos citations sont insérées dans le document, il est temps d’insérer votre
médiagraphie. Il est préférable que la médiagraphie débute sur une nouvelle page. Pour
ce faire, il faut insérer un saut de page (Ctrl+Entrée) à la fin de la conclusion ou de la
dernière annexe. Le point d’insertion sera ainsi déplacé sur une nouvelle page.
Pour insérer une médiagraphie automatisée, suivez les étapes suivantes :
1. Déplacez le point d’insertion dans la page où la médiagraphie doit être insérée
2. Insérez un saut de page devant le mot Médiagraphie
3. Sous l’onglet Références, appuyez sur Bibliographie dans le groupe Citations et
bibliographie
4. Sélectionnez « Insérer la bibliographie »
FICHIER DÉMO
Modifiez les balises :
Ajout de la page 55 à la référence 1
Référence double [2,3]
Générez la médiagraphie :
Saut de page à l’endroit approprié
Médiagraphie automatisée

– 23 –
PAGINATION
La pagination est l’une des étapes de la mise en page d’un rapport qui demande une
attention particulière. Avant de commencer la pagination, il est important de bien définir
les sections du document.
Paginer un document
Pour paginer un document, suivez les étapes suivantes :
1. Double-cliquez dans le pied de page de la première page à paginer
(introduction), l’onglet Création apparaitra
2. Désactivez l’option Lier au précédent du groupe Navigation sous l’onglet
Création
3. Appuyez sur le bouton Numéro de page du groupe En-tête et pied de page,
sous l’onglet Création
4. Positionnez la souris sur l’option Position actuelle
5. Choisissez le type de numérotation désiré

– 24 –
Modifier la numérotation
Lorsqu’une pagination est insérée dans un document, Word prend en considération le
nombre total de pages du document. Par contre, il existe une option qui permet de choisir
où l’on veut débuter la pagination.
Pour modifier la numérotation, suivez les étapes suivantes :
1. Double-cliquez dans le pied de page de la première page à paginer (introduction),
l’onglet Création apparaitra
2. Appuyez sur le bouton Numéro de page du groupe En-tête et pied de page, sous
l’onglet Création
3. Cliquez sur l’option Format des numéros de pages …
4. Sous la rubrique Numérotation des pages, activez la case « À partir de »
5. Inscrivez le numéro 1 si celui-ci n’est pas déjà inscrit
6. Cliquez sur OK
Pour votre information, il est également possible de modifier le format de la
numérotation en chiffres arabes ou en chiffres romains, et de définir s’il s’agit d’une
numérotation lettrée en majuscule ou en minuscule. De plus, cette fonction permet de
créer une numérotation personnalisée. Par exemple, un document pourrait être
numéroté 1-A.

– 25 –
FICHIER DÉMO
Paginez le document :
Alignement Centré
Format « Page X de Y » manuel
Il existe effectivement une option pour ce type de format, mais il est
préférable de l’insérer manuellement, car Word ne tiendra pas compte du
nombre réel de pages numérotées, il insérera donc un nombre erroné.
« Page Numéro normal de [inscrire le dernier numéro de page] »


– 27 –
TABLE DES MATIÈRES
La table des matières contient les titres et les sous-titres des différentes parties du
document, accompagnés des numéros de page où ils apparaissent.
La table des matières ne doit pas contenir les pages liminaires (page titre, page de
remerciements, table des matières, avant-propos, sommaire, liste des tableaux, des
figures ou des illustrations). En effet, elle débute par l’introduction et se termine
généralement par la médiagraphie.
Les éléments présentés dans la table des matières respectent l’ordre et la mise en forme
dans lesquels ils apparaissent dans le document.
Créer la section Table des matières
Pour créer une section réservée à la table des matières, suivez les étapes suivantes :
1. Insérez un saut de section Page impaire en cliquant sur Sauts de page du groupe
Mise en page, sous l’onglet Disposition
2. Appliquez le style Normal, si nécessaire
3. Déplacez le point d’insertion devant le saut de section page impaire que vous
venez d’insérer
Générer une table des matières
Avant de générer la table des matières, il faut s'assurer que tous les titres et les sous-
titres ont été mis en forme à l’aide des styles Titres.
Pour générer une table des matières, suivez les étapes suivantes :
1. Cliquez sur Table des matières, du groupe Table des matières sous l’onglet
Références
2. Cliquez sur « Table automatique 1 »

– 28 –
3. Cliquez sur Table des matières, du groupe Table des matières sous l’onglet
Références
4. Cliquez sur « Table des matières personnalisées… »
5. Faites les modifications désirées, s’il y a lieu
6. Cliquez sur OK
7. Word vous demandera si vous voulez remplacer la table, cliquez sur « Oui »
8. Appliquez au titre « Table des matières » les mêmes caractéristiques qu’au style
Titre 1
Pour votre information, pour chaque ligne de la table des matières, un lien hypertexte est
créé. Pour déplacer automatiquement le point d’insertion sur l’élément correspondant
dans le document, maintenez la touche Ctrl enfoncée et cliquez sur l’élément concerné.
De plus, il est possible de rendre la table des matières plus attrayantes. En effet, vous
pouvez modifier son apparence en y ajoutant quelques détails selon vos préférences.
Mettre à jour une table des matières
Lorsque des modifications sont apportées dans le texte, il est important de mettre à jour
la table des matières automatiquement.
Pour mettre à jour la table des matières, suivez les étapes suivantes :
1. Déplacez le point d’insertion dans la table
des matières
2. Cliquez sur l’onglet « Mettre à jour la
table… » ou appuyez sur F9
3. Choisissez l’option « Mettre à jour toute la
table »

– 29 –
FICHIER DÉMO
Générez la table des matières
Modifiez le titre Table des matières :
Police Verdana
Couleur noire
Taille de police de 16 points
Alignement Gauche
Espacement avant de 12 points et après de 0 point
Pour modifier l’espacement, lancez la boîte de dialogue du groupe Paragraphe sous
l’onglet Accueil. Dans l’onglet, Retrait et espacement, sous la rubrique Espacement,
définissez l’espacement désiré.
Modifiez les paramètres de la table des matières :
Nombre de niveaux : 2
Ajoutez le mot « Page » au-dessus des numéros de pages :
1. Placez le point d’insertion après le titre « Table des matières » et appuyez
sur Entrée
2. Sélectionnez l’alignement droit dans l’onglet Accueil, groupe Paragraphe
3. Inscrivez « Page »


– 31 –
LISTE DES FIGURES
La liste des figures est une liste complète des images présentes dans le document. Chaque
image se réfère à la page où elle se trouve. La liste des figures se génère seule.
Insérer une légende
Avant de générer la liste des figures, il faut insérer une légende pour chaque image. Pour
insérer une légende aux images présentes dans le texte, suivez les étapes suivantes :
1. Sélectionnez une image
2. Sous l’onglet Références, dans le groupe
Légendes, cliquez sur « Insérer une
légende »
3. Word reconnait habituellement qu’il s’agit
d’une figure, mais assurez-vous que
l’étiquette choisie soit Figure
4. Sous la rubrique Légende, ajoutez un trait
d’union suivi du nom de la figure
5. Cliquez sur OK
La légende s’insère automatiquement sous l’image sélectionnée.
FICHIER DÉMO
Insérez les légendes aux images :
Figure 1 – Bioaccumulation des pesticides dans la chaîne
alimentaire
Figure 2 – La barrière hémato-encéphalique
Figure 3 – Nécrose d’une plante

– 32 –
Créer la section Liste des figures
Pour créer une section réservée à la liste des figures, suivez les étapes suivantes :
1. Insérez un saut de section Page impaire en cliquant sur Sauts de page du groupe
Mise en page, sous l’onglet Disposition
2. Appliquez le style Normal, si nécessaire
3. Inscrivez les mots « Liste des figures » manuellement en leur appliquant les
mêmes caractéristiques qu’au style Titre 1 afin que celui-ci ne s’affiche pas dans
la table des matières
Générer la liste des figures
Après avoir inséré les légendes aux images du document, il est maintenant possible de
générer la liste des figures.
Pour générer la liste des figures, suivez les étapes suivantes :
1. Sous l’onglet Références, dans le groupe
Légendes, cliquez sur l’option « Insérer une
table des illustrations »
2. Faites les modifications désirées, s’il y a lieu
3. Cliquez sur OK

– 33 –
Mettre à jour une table des matières
Lorsque vous ajoutez ou déplacez des figures dans le document, il est important de mettre
à jour la liste des figures.
Pour mettre à jour la liste des figures, suivez les étapes suivantes :
1. Déplacez le point d’insertion dans la liste
des figures
2. Appuyez sur F9 ou faites un clic droit puis
sélectionnez l’option « Mettre à jour les
champs »
3. Choisissez l’option « Mettre à jour toute la table »
FICHIER DÉMO
Modifiez le titre Liste des figures :
Police Verdana
Taille de police de 16 points
Alignement Gauche
Espacement avant de 12 points et après de 0 point
Générez la liste des figures


– 35 –
FONCTIONS RECHERCHER ET REMPLACER
La fonctionnalité Rechercher et remplacer vous permet de trouver un mot ou une
expression, et de le remplacer par un nouveau texte.
Pour rechercher et remplacer un mot dans le document, suivez les étapes suivantes :
1. Sous l’onglet Accueil, dans le groupe Modification, cliquez sur
l’option Remplacer
2. Dans la boîte de dialogue, sous la rubrique Rechercher,
inscrivez le mot recherché
3. Dans la boîte de dialogue, sous la rubrique Remplacer par,
inscrivez le mot de remplacement
4. Cliquez sur l’option Plus pour afficher les options de recherche
5. Activez la case « Respecter la casse »
6. Cliquez sur « Rechercher suivant » pour atteindre l’occurrence recherchée
7. Cliquez sur « Remplacer » pour remplacer le mot
8. Cliquez sur « Remplacer tout », si vous savez que l’occurrence recherchée doit
être remplacée dans tout le texte
Pour votre information, vous pouvez utiliser le raccourci clavier Ctrl + H pour ouvrir la
boîte de dialogue Rechercher et remplacer.

– 36 –
FICHIER DÉMO
Remplacez le mot « Available » de la médiagraphie par le mot
« Disponible ». Il devrait y avoir deux occurrences.

– 37 –
CENTRE D’AIDE EN BUREAUTIQUE
N’hésitez pas à consulter le Centre d’aide en bureautique (CAB) pour toutes questions en
lien avec la bureautique.


– 39 –
BIBLIOGRAPHIE
Benoît, N. (2014). Microsoft Word 2013, Traitement de texte avancé. Trois-Rivières:
Gestion Nicole Benoît inc.
Benoît, N. (2014). Microsoft Word 2013, Traitement de texte base et intermédiaire. Trois-
Rivières: Gestion Nicole Benoît inc.


![chattou.ppt [Mode de compatibilité] - Pharmacie.ma...marges,marges, ne ne sese ferafera qu’enqu’en concertationconcertation entre les itinstancesances pro profi llfessionnelleses](https://static.fdocuments.net/doc/165x107/60de3e21d114d7195e748aca/mode-de-compatibilit-pharmaciema-margesmarges-ne-ne-sese-ferafera-quaenquaen.jpg)
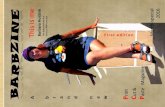





![Micro Hi-Fi Component System - Sony eSupport · filename[\\Nas-data-server\SONY Current jobs\SONY CMT-NE5-NE3\DTP\4253397111\425339711CMTNE5UC2\GB05CON-CEL.fm] 7GB model name[CMT-NE5/CMT-NE3]](https://static.fdocuments.net/doc/165x107/5c777caf09d3f23a068bcd8b/micro-hi-fi-component-system-sony-filenamenas-data-serversony-current.jpg)