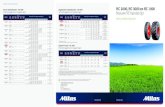MIS Core Certification Guide 2 Attendancesupport.arbor-education.com/hc/article...1. You will now...
Transcript of MIS Core Certification Guide 2 Attendancesupport.arbor-education.com/hc/article...1. You will now...

MIS Core Certification Guide 2 Attendance

Contents Getting to Attendance 2
Lesson Dashboard 7 Taking the Register 9
Registers 10 Daily Attendance 10 Incomplete/Unopened Registers 11 Historic Registers 14 Bulk Edit Marks 15
Absentees and Following Up 17 Absentees by Date 17 How to Follow up on Absences 20 Broken Weeks 23 Continuous Absence 24 Correlated/Sibling Absences 25 Persistent Absentees 26 Planned Absences 28
Latecomers 31
Statistics 32
Reports 34
Admin 35 Raw Attendance Marks 35 Roll Call Set Up 35 Edit Imported Marks 36
Need any more help? 37
Top Tips are highlighted throughout the guide with
1

Getting to Attendance
The entire Attendance module is available from Students > Attendance in the top navigation bar.
This guide will cover all the main areas of this module as seen in the sidebar on the left.
2

Finding the attendance register from the top navigation bar
Select Students > Attendance, select the lesson you wish to take the register for. Click Open
Register.
3

Finding the attendance register using the ‘Favourite Links’ section You can use Arbor to record daily attendance in accordance to your school's registration times.
These will have been preset in Arbor for you.
4

1. You will now see an overview of your timetabled classes/lessons. Select the appropriate lesson.
2. Click on a lesson to view further details, in the slide over menu click the green “Open Register” button to take the register.
5

Using the ‘Quick Actions’ menu
This will only work for Teachers Quickly access registers by clicking on the orange ‘Quick Actions’ bar and selecting ‘Take
attendance’. Select the lesson from the calendar that you would like to attendance for.
1. You will now see your calendar and the timetabled classes/lessons. Select the appropriate lesson
2. On the lesson and class overview page, to take attendance select the green “Take Register” button
3. The register will list all the students enrolled in the lesson.
6

Using your ‘My Calendar’ widget
This will only work for Teachers
On the left-hand side of the main dashboard, your calendar shows all the sessions you have coming up. Click into the session you would like to take the register for. This will direct you straight to the session’s overview dashboard.
These dashboards are available for all forms of session - clubs, trips, detentions, interventions,
internal exclusions, and lessons. The Lesson Dashboard is the primary way Arbor teachers record
attendance, and one of the most helpful tools for day to day use of the system.
7

Lesson Dashboard The Lesson Dashboard provides an overview for the class a teacher will be teaching.
It can be accessed via the clicking on the lesson you need from the My Calendar area of the main
dashboard (as described in option 4 Getting to Attendance).
You may see an alert (orange triangle) this is to let you now that the students highlighted won’t be
in the lesson as they are scheduled to be out of the lesson.
Another route to access the Lesson Dashboard is using the top navigation bar. Select Students>
Attendance> lesson. In the slide over click the button ‘Lesson Overview’ this will take you to the
Lesson Dashboard Overview page.
8

From the Lesson Dashboard you can download a student list, edit meal options, view student demographic breakdown as well as take the register.
(From the Lesson Dashboard you can also access the Course details for the lesson you are looking at. This gives you information on all the timetabled slots and these can also be edited if any times ever needed changing. Just click on the timetabled slot you wish to change to reach a slide-over where you can edit the lesson times.) Select ‘Attendance’ from the left-hand menu to take the register. This will take you to the register page where you can start entering marks. You can switch between the standard view and a list view to mark your register by clicking the ‘Switch to…’ button.
9

Registers
Daily Attendance
This page shows you all the registers for the day. Remember you will not see afternoon registers in the morning as Arbor will not fill out future registers
Click on the register you wish to work on, in the slide over click on the ‘Edit/Open Register’ button and this will take you to the register to start entering marks. You will now be able to complete the register by adding the appropriate Attendance Mark for each student. There are three options to provide a daily attendance mark for your students:
A. Mark the student as ‘Present’ B. Mark the student as ‘Late’ - You will need to enter a reason for late C. Mark the student as ‘Absent’ - You will need to enter a reason of absence, which
includes a code if the school is closed
Tip: At the bottom of the register there is a quick mark button labelled “Mark All Blanks as Present”, if you have completed all late and absent attendance marks you can quickly complete the register by selecting to mark all students as present. Tip: The green tick shows how many students have been marked as present, the yellow clock is the total of late students and the brown question mark highlights how many students have missing marks.
This page is also where you can print out Emergency Evacuation Registers. Click on the green button to print out registers with attendance data for Emergency purposes.
10

Incomplete/Unopened Registers
You may have incomplete registers outstanding that need some extra information entered. The Arbor dashboard will alert you to any incomplete registers that you are responsible for.
Clicking on the alert link will take you the incomplete registers. You can also reach Incomplete Registers following Students> Attendance> Select ‘Incomplete Registers’ from the left-hand menu This will take you to a page showing all registers that require attention.
11

Unopened
This tab shows you any registers that have yet to be opened and have not had any attendance marks entered yet. You can see the date/time of the lesson and the teacher who is responsible for marking the register.
Clicking on the box beside the register will highlight the blue pencil and allow you to send an email reminder to the teacher letting them know they need to open the register and add attendance marks.
12

Incomplete This tab shows you registers that have been opened but still need attendance information entering. Remember, the green tick shows how many students have been marked as present, the yellow clock is the total of late students and the brown question mark highlights how many students have missing marks.
Clicking on the box beside the register will highlight the blue pencil and allow you to send an email reminder to the teacher letting them know they need to open the register and add attendance marks, or you can reopen the register to add marks that are missing.
Validation Errors
This tab will show any lessons that have an inconsistency, for example a student has been
unenroled with a historic end date but is still showing on a register. The register would need to be
reopened (refreshed) so that the student is removed.
13

Historic Registers
Here is where you can find all the registers taken on a specific date. You can edit the date you are
looking at by using the date box in the top right corner.
If a school has imported registers from a previous MIS they will not be able to edit the registers populated in their previous MIS here. To edit imported registers they will need to follow Students > Attendance > Admin > Edit Imported Marks
Select the register you want to view and then in the slide over select ‘Edit Register’ to amend any
marks.
14

Bulk Edit Marks
This area allows you to bulk update attendance marks onto a group of students. This can be done
by going through the following steps;
1. Firstly click on the grey settings bar at the top of the page
2. In the pop-up that appears, choose a date range (which cannot be longer than 2 months) and the
student group that you want to bulk edit marks for.
15

3. Tick the students that will be given the same mark and then click on the blue pencil at the top
of the column. This will bring up a list of options for you to select from.
When you have selected the option a slide over will appear. If Absent was chosen a specific absent
reason will need to be added in the slide over.
In the slide over for both Present and Absent you need to tick the specific roll call or lesson that has to be edited
7) Once everything in the slide-over is updated, just click on Save Changes.
16

Absentees and Following Up
Absentees by Date
Absentees by date allows you to view absentees recorded on a specific date or between a
custom date range.
From this page you can follow up with Guardians as to why a student is absent in just a few clicks.
Highlight the student you want to find out about by clicking on the box beside their name. (you can
select multiple students for this action as well.) Then click on the blue pencil at the top of the
column.
17

You can also download the table using the "Download" button on the right, which will give you 6
formats to choose from.
18

How to Follow up on Absences
Once you have selected the students you would like to follow up with Guardians regarding their
absence, click on the blue pencil at the top of the column and select the “follow Up with Guardians’
option. The last column is the ‘Follow Up’ column where you can see if the students’ absence has
already been followed up and how.
From the next slide-over you will be able to edit the message that will be sent to the Guardians
regarding the absence.
There is a template text message which automatically populates but you can edit/change this. You
will then have to choose which Guardian you will be sending it to and if that is going to be sent via
SMS or via email (this depends on whether this information is recorded on the guardian's profile).
How to Edit the Template Select the route School > Communications > Templates
Under the System Tab you will see the Attendance Option.
19

Click on the line that says Absentee Follow Up, this will take you to the template page.
Here you can make changes to the email and SMS templates you use for the follow up with
Guardians communications.
20

Once you have selected the students you wish to follow up a slide over will appear for you to
create the follow up SMS or email. Once sent the Follow Up column will populate with a record of
how and when the comms was sent.
21

Broken Weeks
The Broken Weeks report will show how many weeks of attendance have been broken due to a
student being marked as absent.
The date range can be adjusted by clicking on the current date to view a period of your choice.
The dates can be changed so that broken weeks can be viewed over a specific period of time, not
just the full academic year.
You can take various actions by first selecting students using the tick boxes, and proceeding to
click on the blue pencil. A list will appear with several options to choose from, including sending
communications to Primary Guardians / Creating an Intervention.
22

Continuous Absence
The Continuous Absence screen shows you students who've accumulated at least 1 day of absence
from the selected date. You also have the option to follow up with a range of actions.
You can select the date that you want to look at continuous absences from by clicking on the top
bar of the page.
When clicking on a specific student from the list a slide over will appear showing guardian details
and student basic details.
You can download the table in the standard 6 formats we use by clicking the Download button on
the right.
23

Correlated/Sibling Absences
This report will show;
A. Siblings that have been given an absent mark on the same day.
B. Two students (Not related) that were given the same absent mark for the same amount of
days.
Using the tick boxes and clicking on the blue pencil will give you a selection of follow up options.
For example sending an SMS to the selected students Primary Guardians, or creating an
intervention.
24

Persistent Absentees
By default, the 'Persistent Absentees' dashboard lists students who have accumulated a minimum
of 10% persistent absentees this academic year.
The far right column offers a break down of the student absentees, in alphabetical order.
The percentage of absentees can be changed to reflect your reporting requirements using the
settings tab at the top of the screen. For example - To show students who have less than 85%
attendance, you'll need to change the minimum percentage of absence to 15%.
25

The bulk action tick boxes on the left hand side of the table allow you to carry out a range of
actions on the students you select, including sending an SMS to Primary Guardians and creating an
Intervention.
26

Planned Absences
Students with a planned absence recorded on their file will show on this list.
You can filter the date range of the report by selecting the pencil at the right-hand side of the
table or the filter symbol on the left-hand side. This report can also be downloaded by clicking on
the download button and choosing one of Arbor’s options.
To update/log a planned absence Click on the 'Log New Absence' button
27

You can log a planned absence for one student, multiple students or even a specific group e.g a
club or a class.
● Select the student you wish to record a planned absence for
● Start / End dates of the planned absence
● Choose the marking code to apply for this absence (the choices will appear in the
drop-down menu)
● Who approved the absence and the date approved
● You can add any supplementary notes or upload attachments
Tick the box to Pin the planned absence to the the top of the student’s profile page. This means
anyone visiting the profile will be alerted to the upcoming or ongoing absence. When the absence
has passed this will auto unpin from the Student Profile.
28

Click on Record Planned Absence to complete.
You can view a planned absence for a specific student is on the Student Profile. Select Attendance
in the left-hand menu and click on the Planned Absences & Notes category to see all planned
absences regarding that student.
29

Latecomers
At the top of the Latecomers section in the Attendance module you can decide which records
should show by clicking the filter bar at the top of the page.
Once clicked, this will expand and you will be able to select certain dates, group by registration
forms or specific classes, or select how many minutes late the students were.
This will provide you with a list of students and a breakdown of how many minutes late they were
for specific lessons or roll-calls. This list, as with all tables in the Attendance module, can be
downloaded or used to perform bulk actions with the tick boxes on the side.
30

Statistics
The Statistics page provides a statistical analysis tool for attendance. By default, a table provides
an overview of Present, Absent and Late percentage totals from the start of the current academic
year.
Clicking on the filter bar will allow you to change the settings for the analysis.
These settings will not save and if you leave the page and return to it, the statistics page will automatically revert to the default settings. ‘Duplicate Tab’ to save your current page before going to work on something else.
31

Clicking the filter bar will expand the bar, where you will now see a range of options and filters
that can be applied to your reports and support the analysis of the schools’ attendance data.
You will also see a green button titled ‘Export Statutory Reports’ on this page. Statutory Reports
are accessible from here AND also the Reports area as well.
The three downloadable Statutory Reports are;
1. Attendance Certificates
2. Statutory Marks
3. Weekly Register Reports
32

Reports Here you can export attendance data to create
1. Bulk Attendance Certificates
2. Create an Export Statutory Marks Report
3. Create a Weekly Printable Register
4. Export Marks Week by Week for a specific date range.
Bulk Attendance Certificates will create attendance certificates for all students. To create an attendance certificate for specific individuals you can do this via their Student Profile.
Open the students profile and click on Download/Print > Attendance Certificate > Download Attendance Certificate
33

Admin Raw Attendance Marks Raw Attendance Marks is where you can create DfE Code Reports.
Expand the ‘Filter’ bar to choose specific criteria for the attendance marks you want to see.
Roll Call Set Up This is where you enter your morning and afternoon registration times. These will have been
created when a school first started using Arbor but there may be occasions when a school might
need to change their roll call time as they have lengthened or shortened the school day.
34

Edit Imported Marks
Use this page to edit historic statutory marks imported from the schools’ old MIS.
Remember that only imported marks are shown here - to edit marks that have been set in Arbor
users will need to do this via the Bulk Edit Marks page.
You can bulk edit imported marks by selecting ‘Bulk Mode: On’, ticking the records you want to
change, then selecting the mark they should be changed to in the upper right box.
35

Need any more help?
support.arbor-education.com [email protected]
+44 (0) 207 043 0470
Canalot Studios 407
222 Kensal Road London W10 5BN
36