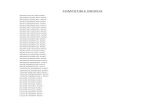MirrorOp (for Mac) Application Operation Guide · 2020-01-09 · Page 1 EN MirrorOp (for Mac)...
Transcript of MirrorOp (for Mac) Application Operation Guide · 2020-01-09 · Page 1 EN MirrorOp (for Mac)...

Page 1
EN
MirrorOp (for Mac) Application
Operation Guide
This manual is an Operation guide for the MirrorOp (for Mac) application that can be used to perform network projection with a
CASIO projector. Carefully read the information below before using this application.
For information about the software versions, computer operating environment, and supported projector models for this
application, visit the CASIO website. https://support.casio.com/en/support/download.php?cid=007&pid=823
Keep this manual in a safe place for future reference.
MirrorOp is a registered trademark of Barco Inc. Mac, macOS are registered trademarks or trademarks of Apple Inc. in the United States and other countries. Wi-Fi is a registered trademark of the Wi-Fi Alliance. IOS is a trademark or registered trademark of Cisco in the U.S. and other countries. Android and Google Play are trademarks of Google LLC. App Store is a service mark of Apple Inc., registered in the U.S. and other countries.
Other company and product names may be registered product names or trademarks of their respective owners.
The contents of this manual are subject to change without notice. Copying of this manual, either in part or its entirety is prohibited. You are allowed to use these instructions for
your own personal use. Any other use is prohibited without the permission of CASIO COMPUTER CO., LTD. CASIO COMPUTER CO., LTD. shall not be held liable for any lost profits or claims from third parties arising out
of the use of this product or this manual. CASIO COMPUTER CO., LTD. shall not be held liable for any loss or lost profits due to loss of data due to
malfunction or maintenance of this product, or due to any other reason.
The sample screens shown in this manual are for illustrative purposes only, and may not be exactly the same as the screens actually produced by the product.

Page 2
Contents 1. Getting Ready .................................................................................................... 3
1.1. Installing MirrorOp ............................................................................................................................................................. 3
1.2. Establishing a Network Connection Between the Projector and a Computer .................................................................... 3
1.2.1. Establishing a Direct Wireless LAN Connection between the Projector and a Computer ...................................... 3
1.2.1.1. To use the projector generic SSID to establish a wireless LAN connection ........................................................... 4
1.2.1.2. To use the user SSID to establish a wireless LAN connection ............................................................................... 4
1.2.2. Connecting the Projector and Computer Via a Wireless LAN Access Point ........................................................... 5
1.2.3. Connecting the Projector and a Computer Via a Wired LAN (excluding XJ-A Series) ........................................... 5
1.2.3.1. Wired LAN Connection when the Computer is Not Connected to an Outside Network .......................................... 5
1.2.3.2. Wired LAN Connection when the Computer is Also Connected to an Outside Network ........................................ 5
1.2.4. Displaying the Projector's LAN Connection Standby Screen ................................................................................. 6
1.2.5. Accessing the Projector's Admin Screen ................................................................................................................ 6
2. Using MirrorOp ................................................................................................... 7
2.1. Starting Up MirrorOp ......................................................................................................................................................... 7
2.1.1. Network Environment Using a Proxy Server .......................................................................................................... 7
2.1.2. Network Environment without a Proxy Server ........................................................................................................ 7
2.2. Selecting a Projector and Projecting an Image .................................................................................................................. 8
2.2.1. To select a projector from the list and project an image ......................................................................................... 8
2.2.1.1. Adding and Removing Projector Favorites ........................................................................................................... 10
2.2.1.2. To import and export Favorites data .................................................................................................................... 10
2.2.2. Manually Searching for a Projector and Projecting from It ................................................................................... 11
2.2.3. Stopping Projection .............................................................................................................................................. 11
2.2.4. Projecting an Extended Desktop Screen .............................................................................................................. 11
2.3. MirrorOp Details .............................................................................................................................................................. 12
2.3.1. MirrorOp Windows and Buttons ........................................................................................................................... 12
2.3.1.1. List Panel ............................................................................................................................................................. 12
2.3.1.2. Info Panel and Mini Panel .................................................................................................................................... 13
2.3.2. Menu bar .............................................................................................................................................................. 14
2.3.3. MirrorOp Settings ................................................................................................................................................. 15
2.3.3.1. MirrorOp Setting Items ......................................................................................................................................... 15
2.3.3.2. Configuring Settings ............................................................................................................................................. 17
2.4. Remotely Controlling a Computer from a Smart Device (PC Remote) ............................................................................ 18
3. Open Source Software Used in MirrorOp ......................................................... 20

Page 3
1. Getting Ready
The contents of this section are intended mainly for network administrators. They include information about preparing an
environment that enables network projection by a CASIO projector.
Some of the explanations in this operation guide make references to the manual below. These two manuals should be read
together.
● The Network Function Guide of your projector.
(If you are using an XJ-UT311WN or XJ-UT351WN projector, refer to the XJ-UT310WN Network Function Guide.)
1.1. Installing MirrorOp
You must install MirrorOp in order to use it. To output computer audio to the projector, you also need to install Soundflower
software. You can download the installer (dmg file) for this software from the CASIO website.
https://support.casio.com/en/support/download.php?cid=007&pid=823
1.2. Establishing a Network Connection Between the Projector and a Computer
To start network projection from a computer, there must be a network connection between the projector and a computer.
1.2.1. Establishing a Direct Wireless LAN Connection between the Projector and a Computer
With this configuration, the projector is used as a wireless LAN access point. A computer connects directly to the projector via a
wireless LAN network connection.
There are two different projector SSID types, each of which is described below.
SSID Type Description Applicable SSID
Generic SSID This type of SSID prompts for input of a passphrase to
connect. This type of SSID is preset on the projector, so the
name and setting details cannot be modified.
casiolpj0101
casiolpj0102
casiolpj0103
casiolpj0104
User SSID Requires creation of an SSID by you. Creation of only a
single user SSID is supported. You can also specify the
encryption type and passphrase input for connection.
casiolpj0<any character string>

Page 4
1.2.1.1. To use the projector generic SSID to establish a wireless LAN connection
1. Select the projector's SSID.
Perform steps 1 through 5 under "To use a projector generic SSID to establish a wireless LAN connection and project" in
the Network Function Guide. This selects the projector’s SSID.
2. On the projector's LAN Connection Standby Screen (page 6), note the projector SSID.
Confirm that the selected generic SSID name is displayed.
3. On the computer, connect to the projector SSID via wireless LAN.
The table below shows the encryption type and SSID-specific passphrases for wireless LAN connection.
SSID of Projector Being Connected Encryption Type Passphrase
casiolpj0101
WPA2-PSK-AES
casiolpj01
casiolpj0102 casiolpj02
casiolpj0103 casiolpj03
casiolpj0104 casiolpj04
1.2.1.2. To use the user SSID to establish a wireless LAN connection
1. Perform steps 1 through 3 of the procedure under "To establish a wireless LAN connection using a projector's generic
SSID" of this manual. This establishes a wireless LAN connection between the projector and computer.
2. Access the projector's admin screen (page 6).
3. Perform steps 3 through 9 under "To create a user SSID" in the Network Function Guide. This creates a user SSID.
4. Perform steps 1 through 5 under "To use a user SSID to establish a wireless LAN connection and project" in the Network
Function Guide. This selects a projector SSID.
5. On the projector's LAN Connection Standby Screen (page 6), note the projector SSID.
Confirm that the selected SSID name is displayed.
6. On the computer, connect to the SSID of the projector via wireless LAN.
Establish a wireless LAN connection using the encryption type and passphrase of the user SSID.

Page 5
1.2.2. Connecting the Projector and Computer Via a Wireless LAN Access Point
Use the procedures in this section to connect the projector and a computer to an already operating wireless LAN access point.
1. Perform steps 1 through 3 of the procedure under "To establish a wireless LAN connection using a projector's generic
SSID" of this manual. This establishes a wireless LAN connection between the projector and computer.
2. Access the projector's admin screen (page 6).
3. Perform steps 3 through 9 under "To connect the projector to a wireless LAN access point" in the Network Function Guide.
This connects the projector to a wireless LAN access point.
4. Connect the computer to the wireless LAN access point.
1.2.3. Connecting the Projector and a Computer Via a Wired LAN (excluding XJ-A Series)
1.2.3.1. Wired LAN Connection when the Computer is Not Connected to an Outside Network
Use a LAN cable to connect the projector and computer, and configure IP address settings for both.
1. Perform steps 1 through 5 under "To use a LAN cable to connect a computer directly to the projector" in the Network
Function Guide.
1.2.3.2. Wired LAN Connection when the Computer is Also Connected to an Outside Network
Use LAN cables to connect the projector and computer to the same router. In this configuration, the computer can use the
network (internet or intranet) service connected to by the router. The network environment that can be connected to from the
computer depends on the router.
1. Perform steps 1 and 2 under "To establish a wired LAN connection between the projector and a computer via a router" in
the Network Function Guide.

Page 6
1.2.4. Displaying the Projector's LAN Connection Standby Screen
Pressing the projector's [INPUT] key will display an Input dialog. Use the [▲] and [▼] keys to select "Wireless" (for an XJ-A
Series projector) or "Network" (for an XJ-M, XJ-UT or XJ-F Series projector) and then press the [ENTER] key.
1.2.5. Accessing the Projector's Admin Screen
You can use the web browser of a computer to access the projector's admin screen in order to configure projector network
settings and to perform various other operations.
You can use either of the operations below to access the admin screen.
For this type of connection: Perform this operation:
Computer and projector connected
to a network
1.On the projector's LAN Connection Standby Screen, note the projector's IP
address.
2.On the computer, start up a browser, input the projector's IP address into the
address bar. Next, click the [Enter] key.
Computer and projector connected
with MirrorOP
On the MirrorOP list panel, move the mouse pointer to the projector name that is
marked with a blue checkmark ( ), which indicates the currently connected
projector. Next click the mark to the right of the projector name.

Page 7
2. Using MirrorOp
You can use MirrorOp to perform network projection of a computer screen image. To perform the operations in this section, you
must first perform the operations below.
⚫ Install MirrorOp on the computer (page 3).
⚫ Establish a network connection between the computer and projector (page 3).
2.1. Starting Up MirrorOp
Use the procedures in this section to start up MirrorOp. If you are connecting a computer and projector for use on an existing
network, use one of the procedures below to start up MirrorOP. The procedure you should use depends on the existing network
environment.
2.1.1. Network Environment Using a Proxy Server
Before starting up MirrorOp, the computer's LAN connection must be disconnected.
1. Depending on the LAN connection status of the computer, perform one of the steps below to disconnect it.
● In the case of a wireless LAN connection, turn off Wi-Fi.
● In the case of a wired LAN connection, open “System Preferences” > “Network” on your computer, and then disable
the wired LAN connection network service. (In the list of services, select the wired LAN network service. Next, click
the gear icon ( ) below the service list and then select "Make Service Inactive.")
2. Start up MirrorOp.
3. Return the computer's LAN connection to its previous settings and re-establish a LAN connection.
● In the case of a wireless LAN connection, turn on Wi-Fi and reconnect to the SSID.
● In the case of a Wired LAN connection, make the service active.
4. Display the MirrorOp window and then click the button.
2.1.2. Network Environment without a Proxy Server
1. Start up MirrorOp.
Important!
⚫ When you start up MirrorOp, a dialog that prompts you to use the most recent version may appear.
If this happens, perform the steps below to configure settings so the version is not updated.
1. On the dialog, click the [LATER] button.
2. On the menu bar, click "MirrorOp" and then click "Preferences..." to display the preferences dialog.
3. Display the General tab, and then clear the "Automatically check for updates" checkbox.
● Once you use the above steps and save the setting, you don't need to perform this operation again unless you want to
change the setting.

Page 8
2.2. Selecting a Projector and Projecting an Image
You can select a projector for projection from a list that appears in the MirrorOP window.
2.2.1. To select a projector from the list and project an image
1. On the projector, display the LAN Connection Standby Screen (page6).
2. On the computer, start up MirrorOp.
Following startup, the MirrorOp window shown below will be displayed.
The list shows both projectors that have been added to Favorites, along with automatically found projectors.
● MirrorOp will search for projectors on the network and display a list panel that shows all of the projectors it finds. An
auto search operation covers only the projectors on the same network subnet as the computer.
● To add projectors to Favorites, either register them or use the procedure under “To import and export Favorites data”
(page 10) to import Favorites data provided by your network administrator.
3. Move the mouse pointer to the line where the name of the projector you want to connect with is located, and then click the
[Connect] button.
● If the "Passcode" dialog box appears at this time, input the 4-digit login code shown on the projector's LAN
Connection Standby Screen.
● After connection between MirrorOp and the projector is established, a check mark ( ) will appear to the left of the
connected projector's name in the projector list. The name of the connected projector will also be shown at the top of
the MirrorOp window.
● After some time, the MirrorOp window style (page 12) will change from the list panel to the info panel. If you do not
perform any operation after that, the window will switch to the mini panel.
Note: If the "Screen Recording" dialog box shown below appears when connecting, click [Open System
Preferences] and allow screen recording.

Page 9
After the System Preferences appear, select the MirrorOp icon checkbox for "Screen Recording" on the "Privacy"
tab of the "Security & Privacy".
4. To start computer screen projection, click .
This projects the computer screen image from the projector.
Note: If there are multiple projectors in the list and you want to switch to another projector, first terminate projection by the current
projector and then connect with the other projector.

Page 10
2.2.1.1. Adding and Removing Projector Favorites
MirrorOp includes a function that lets you add multiple projectors on a network to a Favorites. Favorites can be exported to a file,
which can then be distributed among other users on the same network. This helps to simplify network projection to specific
projectors.
To add a projector to Favorites
1. On the computer, start up MirrorOp.
2. Move the mouse pointer to the line where the name of the projector you want to add to Favorites is located and then click
the star ( ) on the right.
● This will cause the star to change to , which indicates that the projector was added to Favorites.
To remove a projector from Favorites
1. On the computer, start up MirrorOp.
2. Move the mouse pointer to the line where the name of the projector you want to remove from Favorites is located and then
click the star ( ) on the right.
● This will cause the star to change to , which indicates that the projector was removed from Favorites.
2.2.1.2. To import and export Favorites data
To export Favorites data
1. Perform steps 1 and 2 under "To configure MirrorOp settings" (page 17).
2. Display the Favorites tab and then click the [Export] button.
3. On the save file dialog box that appears, specify the file name and storage location. Next, click the [Save] button.
● The file name extension of the saved file is .xml.
To import Favorites data
Important!
⚫ Performing the procedure below will replace the current Favorites with the imported data.
1. Perform steps 1 and 2 under "To configure MirrorOp settings" (page 17).
2. Display the Favorites tab and then click the [Import] button.
3. On the select file dialog box that appears, select the file you want to import.
⚫ Select a file that contains Favorites data you previously exported from MirrorOp.
4. Click the [Open] button.

Page 11
2.2.2. Manually Searching for a Projector and Projecting from It
If the projector you want is not found by auto search when you start up MirrorOp, you can perform a manual search based on an
IP address. With manual search, you can also connect to projectors that are outside of the subnet where the computer is located.
1. On the projector, display the LAN Connection Standby Screen (page 6).
2. On the computer, start up MirrorOp.
3. At the bottom of the window, click "Input IP or host name".
4. Input the IP address you want to use for the search.
5. Input the IP address shown on the LAN Connection Standby Screen of the projector to which you want to connect.
(Searching according to IP address only is supported.)
6. Click [Connect].
● The remainder of this procedure is the same as that following clicking of [Connect] in step 3 of the procedure under
"To select a projector from the list and project an image" (page 8).
● A projector that is found using this operation can be added to Favorites for future selection without needing to search
for it. For details, see "Adding and Removing Projector Favorites" (page 10).
2.2.3. Stopping Projection
To stop projection, terminate the connection between MirrorOp and the projector.
1. On the MirrorOp window, click to display the list panel (page 12).
2. Move the mouse pointer to the line where the name of the connected projector located and then click .
This terminates the connection with the projector and stops projection.
2.2.4. Projecting an Extended Desktop Screen
A display emulator is required to project an extended desktop screen.
For information about display emulators, visit the CASIO website.
https://support.casio.com/en/support/information.php?cid=007&pid=681
Use the procedure below to project an extended screen.
⚫ If MirrorOp is running, shut it down.
1. Connect the display emulator to your computer.
2. On your computer, open System Preferences.
3. On the System Preferences screen, click "Displays".
4. On the Arrangement tab, select (✔) the "Mirror Displays" checkbox.
5. Start up MirrorOp.
6. Use the procedure under "Selecting a Projector and Projecting an Image" (page 8) to connect with the projector.
This will project a screen capture.
7. Clear the "Mirror Displays" checkbox that you selected in step 4 of this procedure.
This will start extended screen projection.

Page 12
2.3. MirrorOp Details
This section explains operations that are supported by each MirrorOp window style, along with detailed information about
MirrorOp operations.
2.3.1. MirrorOp Windows and Buttons
The different MirrorOp window styles are shown below.
List panel (full) List panel (mini) Info panel Mini panel
Normal startup of MirrorOp displays the list panel (full). If there is no cursor movement within the MirrorOp window after
connecting a projector with it, the MirrorOp window will change automatically to the info panel and then the mini panel in order to
reduce the space taken up by the window.
2.3.1.1. List Panel
The list panel can be used to perform operations related to selecting the connected projector. The function of each button is
explained in the table below.
⚫ List panel (full)
Clicking this button: Does this:
Switches to the mini panel. This button appears while a projector is
connected with the computer using MirrorOp.
Switches to the info panel.
⚫ List panel (mini)
Clicking this button: Does this:
Switches to the list panel (full).
Switches to the mini panel.

Page 13
⚫ List Panel Common Buttons
Clicking this button: Does this:
Re-executes the projector search operation.
Allows searching for a projector name in the displayed projector list.
Starts computer screen projection.
This button is disabled.
Pauses computer screen image projection, which freezes the currently
displayed image.
× Exits MirrorOp.
2.3.1.2. Info Panel and Mini Panel
The info panel and mini panel are reduced-size versions of the MirrorOp window.
You can use the info panel and mini panel buttons to perform the operations below.
Info panel Mini panel
⚫ Info panel
Clicking this button: Does this:
Switches to the mini panel.
Switches to the list panel (full).
⚫ Mini panel
Clicking this button: Does this:
Switches to the info panel.
Switches to the list panel (mini).
⚫ Info Panel and Mini Panel Common Buttons
Clicking this button: Does this:
This button is disabled.
Starts computer screen projection.
This button is disabled.
Pauses computer screen image projection, which freezes the currently
displayed image.
Toggles computer audio output to the projector between mute ( ) and
unmute ( ).
This button is disabled.
× Exits MirrorOp.

Page 14
2.3.2. Menu bar
You can use the menu bar to perform the operations described below.
Menu This menu item: Does this:
MirrorOp About MirrorOp Displays MirrorOp version information.
Preferences... Displays the Preferences dialog box. For details, see "MirrorOp
Settings" (page 15).
Quit MirrorOp Exits MirrorOp.
File Close This menu is not available.
View Discover List This menu is not available.
Favorites List This menu is not available.
Controls Disconnect Terminates the connection between MirrorOp and the projector.
Play/Pause Starts computer screen projection. If projection is already in
progress, this menu item toggles between project and pause.
Stop This menu is not available.
Split Screen This menu is not available.
Mute Same operation as the button. See "Info Panel and Mini
Panel Common Buttons" (page 13).
Window Minimize Minimizes the MirrorOp window.
Mini Panel Switches to the mini panel.
Always on Top Specifies whether or not the MirrorOp window should always be
kept on top of other windows. The MirrorOp window is always
kept on top of other windows when there is a check mark (✔)
next to this item.*
* Even if this setting is enabled, the MirrorOp window may not be
displayed on top while the full-screen view of another
application's window is displayed.
Help Help This menu is not available.
Activate... This menu is not available.
Check For Updates This menu is not available.

Page 15
2.3.3. MirrorOp Settings
You can configure MirrorOp settings and tailor its operation to suit your needs.
2.3.3.1. MirrorOp Setting Items
⚫ General Tab
Use this item: To do this:
PresentSence This setting is not available.
Name Allows input of the computer's user name for display in the projector's
projection image.
Allowable number of input characters: 20 maximum
Initial Default: Computer login user name
Allow controlling from tablets Specifies whether or not remote control of the computer from smart devices
is allowed. For details about remote operations, see "PC Remote" (page 18).
: Remote operation enabled.
: Remote operation disabled (initial default).
Input any four digits. The passcode you input here must be input on a smart
device that will be used for remote control of the computer.
Allow screen projection to be
redirected to browsers
This setting is not available.
Allow control inputs from
receivers
Specifies whether or not remote control of the computer is allowed. For
details about remote operations, see "PC Remote" (page 18).
: Remote operation enabled (initial default).
: Remote operation disabled.
Allow the virtual screen frame to
be shown during projection
Specifies whether a frame should be displayed around the projected image.
: Frame displayed.
: Frame not displayed (initial default).
Always On Top Specifies whether or not the MirrorOp window should always be kept on top
of other windows.
: Always keeps MirrorOp window on top.*
: Allow MirrorOp window to be hidden in the back when another
application is active (initial default).
* Even if this setting is enabled, the MirrorOp window may not be displayed
on top while the full-screen view of another application's window is displayed.
Automatically check for updates This setting is not available. Clear the checkmark (✔).
Check for Updates
(Button)
This button is disabled.

Page 16
⚫ Favorites Tab
Use this item: To do this:
Favorites List Used to export Favorites data to a file or import Favorites data from a file. For
details, see "To import and export Favorites data" (page 10).
Browse
(Button)
Used to specify the temporary storage location of Favorites.
Restore Defaults
(Button)
Used to return the temporary storage location of Favorites to its initial default
setting.
⚫ Advanced Tab
Use this item: To do this:
Mode This setting is not available.
Aspect ratio
(Button)
This setting is not available.
Restore Defaults
(Button)
This setting is not available.
⚫ Hotkey Tab
Use this item: To do this:
Enable This setting is not available. Clear the checkmark (✔).
Play/Pause This setting is not available.
Stop This setting is not available.
Display on Full Screen This setting is not available.
Display on Top Left This setting is not available.
Display on Top Right This setting is not available.
Display on Bottom Left This setting is not available.
Display on Bottom Right This setting is not available.
Switch Extended Screen This setting is not available.
Mute/Unmute This setting is not available.
Full-screen/Auto Layout This setting is not available.
Restore Defaults
(Button)
This setting is not available.

Page 17
⚫ About Tab
This tab shows the MirrorOp version number.
Use this item: To do this:
EULA
(Button)
This button is disabled.
Request Help
(Button)
This button is disabled.
2.3.3.2. Configuring Settings
Settings can be configured even if there is no network connection between the computer and projector.
To configure MirrorOp settings
1. On the computer, start up MirrorOp.
2. On the menu bar, click "MirrorOp" and then click "Preferences..." to display the setup dialog box.
3. Use the Setup dialog box tabs to configure settings.
● For information about the setting items on each tab, see "MirrorOp Setting Items"(page 15).
4. To apply all of the setting changes you have made on all tabs, click the close (x) button in the upper right corner of the
Setup dialog box.

Page 18
2.4. Remotely Controlling a Computer from a Smart Device (PC Remote)
The procedures in this section explain how to use a smart device to remotely control a computer that is connected to the
projector with MirrorOp.
Important!
● A smart device needs to have MirrorOp Receiver installed on it in order to perform remote operations. Download the
MirrorOp Receiver app from the app store of your device: Google Play store for an Android device, App Store for an iOS
device.
● When using PC Remote, it is assumed the devices described in (a) through (c) below are on the same subnet (first octet
through third octet are the same).
(a) Network projecting (source) computer
(b) Smart device remotely controlling the computer
(c) Network projecting (destination) projector
To start up PC Remote
1. Use MirrorOp to start network projection from your computer.
2. Perform the steps below to enable PC Remote.
⚫ Once you enable PC Remote, it remains enabled until you disable it. This means you don't need to perform this
operation each time, as long as PC Remote is not disabled.
(1) On the menu bar, click "MirrorOp" and then click "Preferences..." to display the setup dialog box.
(2) Display the General tab and then select (✔) the "Allow controlling from tablets" checkbox.
● This will display a dialog box prompting you to enter a passcode. Input any four digits. The passcode you
input here must be input on a smart device that will be used for remote control of the computer.
(3) Select (✔) the "Allow control inputs from receivers" checkbox.
(4) Click the [×] button to close the dialog box.
3. On the smart device, execute the steps below.
⚫ Once you enable PC Remote, it remains enabled until you disable it. This means you don't need to perform this
operation each time, as long as PC Remote is not disabled.
Android:
(1) Start up MirrorOp Receiver.
(2) In the upper right corner of the screen, tap [ ] and then tap "Settings".
(3) Select (✔) the "Search for senders on start" check box.
(4) Exit MirrorOp Receiver and then start it back up again.
(5) On the list that appears, tap the computer you want to control remotely.
(6) Input the passcode you set on the computer with MirrorOp to connect with the computer.
iOS:
(1) If MirrorOp Receiver is running, exit it.
(2) Tap the iOS setup icon and then tap "Receiver" (MirrorOp Receiver).
(3) Enable "Search for senders on start".

Page 19
(4) Start up MirrorOp Receiver.
(5) On the list that appears, tap the computer you want to control remotely.
(6) Input the passcode you set on the computer with MirrorOp to connect with the computer.
To exit PC Remote
1. On the smart device being used for remote control, exit MirrorOp Receiver.
⚫ Execute one of the operations below to exit PC Remote.
- Turn off the projector.
- On the computer, exit MirrorOp.

Page 20
3. Open Source Software Used in MirrorOp
MirrorOp contains software components licensed under various Open Source licenses. Please refer to the list below for further
information:
Name Version From Licensing Terms Modified
/ Used
Boost 1_57_0 http://www.boost.org/ Boost Software License 1.0 Used
http://www.boost.org/users/license.html
Crypto++ 5.6.3 https://www.cryptopp.com/ Boost Software License 1.0 Used
https://www.cryptopp.com/License.txt
OpenSSL 1.0.2 https://www.openssl.org/ https://www.openssl.org/source/license.html Used
JsonCpp 1.6.5 https://github.com/open-source-
parsers/jsoncpp
MIT License Used
https://github.com/open-source-
parsers/jsoncpp/blob/master/LICENSE
base64 NA https://github.com/ReneNyffenegger/c
pp-base64
zlib Used
SoX 0.1.1 https://sourceforge.net/projects/soxr/ LGPL v2 Used
MediaInfo https://mediaarea.net/zh-
TW/MediaInfo
MIT License Used
libiconv http://www.gnu.org/software/libiconv LGPL Used
LibIntl http://gnuwin32.sourceforge.net/pack
ages/libintl.htm
LGPL Used
x264 http://www.videolan.org/developers/x2
64.html
GPL v2 Used
MinHook 1.1.0.0 https://github.com/TsudaKageyu/minh
ook
MinHook license (BSD License) Used
https://github.com/TsudaKageyu/minhook/blo
b/master/LICENSE.txt
libjpeg 8a http://ijg.org/ BSD-style license Used
Syphon-
virtual-screen
1.3 https://andreacremaschi.github.io/Syp
hon-virtual-screen/
MIT License Used
https://github.com/andreacremaschi/Syphon-
virtual-
screen/blob/develop/SyphonVirtualScreen/LI
CENSES.txt
SoundFlower https://github.com/mattingalls/Soundfl
ower
MIT Used

Page 21
CA-2001-D