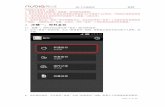Minolta z5 Eng
-
Upload
vitor-hugo -
Category
Documents
-
view
228 -
download
0
Transcript of Minolta z5 Eng

8/19/2019 Minolta z5 Eng
http://slidepdf.com/reader/full/minolta-z5-eng 1/132
INSTRUCTION MANUALE

8/19/2019 Minolta z5 Eng
http://slidepdf.com/reader/full/minolta-z5-eng 2/132
2 BEFORE YOU BEGIN
Thank you for purchasing this digital camera. Please take the time to read through thisinstruction manual so you can enjoy all the features of your new camera. Check the
packing list before using this product. If any items are missing, immediately contact yourcamera dealer.
DiMAGE Z5 digital cameraNeck strap NS-DG7000Lens cap LF-243Shoe cap SC-1000SD Memory Card
AV cable AVC-700USB cable USB-24 AA alkaline batteriesDiMAGE Viewer CD-ROMDiMAGE Z5 instruction manualDiMAGE Viewer instruction manualWarranty card
This product is designed to work with accessories manufactured and distributed byKonica Minolta. Using accessories or equipment not endorsed by Konica Minolta mayresult in unsatisfactory performance or damage to the product and its accessories.
BEFORE YOU BEGIN
Konica Minolta is a trademark of Konica Minolta Holdings, Inc. DiMAGE is a trademark of KonicaMinolta Photo Imaging, Inc. Apple, Macintosh, and Mac OS are registered trademarks of AppleComputer Inc. Microsoft and Windows are registered trademarks of the Microsoft Corporation.The official name of Windows is Microsoft Windows Operating System. Pentium is a registered
trademark of the Intel Corporation. Power PC is a trademark of the International BusinessMachines Corporation. QuickTime is a trademark used under license. All other brand and productnames are trademarks or registered trademarks of their respective owners.

8/19/2019 Minolta z5 Eng
http://slidepdf.com/reader/full/minolta-z5-eng 3/132
3
Read and understand all warnings and cautions before using this product.
Using batteries improperly can cause them to leak harmful solutions, overheat, orexplode which may damage property or cause personal injury. Do not ignore the followingwarnings.• Only use the batteries specified in this instruction manual.• Do not install the batteries with the polarity (+/–) reversed.• Do not use batteries which show wear or damage.
• Do not expose batteries to fire, high temperatures, water, or moisture.• Do not attempt to recharge, short, or disassemble batteries.• Do not store batteries near or in metallic products.• Do not mix batteries of different types, brands, ages, or charge levels.• When recharging rechargeable batteries, only use the recommended charger.• Do not use leaking batteries. If fluid from the batteries enters your eye, immediately
rinse the eye with plenty of fresh water and contact a doctor. If fluid from the batteriesmakes contact with your skin or clothing, wash the area thoroughly with water.
• Tape over battery contacts to avoid short-circuiting during disposal; always follow localregulations for battery disposal.
WARNING
• Use only the specified AC adapter within the voltage range indicated on the adapter
unit. An inappropriate adapter or current may cause damage or injury through fire orelectric shock.
• Do not disassemble this product. Electric shock may cause injury if a high voltagecircuit inside the product is touched.
• Immediately remove the batteries or unplug the AC adapter and discontinue use if thecamera is dropped or subjected to an impact in which the interior, especially the flashunit, is exposed. The flash has a high voltage circuit which may cause an electric shock
resulting in injury. The continued use of a damaged product or part may cause injuriesor fire.
FOR PROPER AND SAFE USE

8/19/2019 Minolta z5 Eng
http://slidepdf.com/reader/full/minolta-z5-eng 4/132
4 FOR PROPER AND SAFE USE
• Keep batteries or small parts that could be swallowed away from infants. Contact adoctor immediately if an object is swallowed.
• Store this product out of reach of children. Be careful when around children not to harmthem with the product or parts.• Do not fire the flash directly into the eyes. It may damage eyesight.• Do not fire the flash at vehicle operators. It may cause a distraction or temporary
blindness which may lead to an accident.• Do not use the monitor while operating a vehicle or walking. It may result in injury or
an accident.• Do not use this product in a humid environment, or operate this product with wet hands.
If liquid enters the product, immediately remove the batteries or unplug the AC adapterand discontinue use. The continued use of a product exposed to liquids may causedamage or injury through fire or electric shock.
• Do not use the product near inflammable gases or liquids such as gasoline, benzine,or paint thinner. Do not use inflammable products such as alcohol, benzine, or paintthinner to clean the product. The use of inflammable cleaners and solvents may causean explosion or fire.
• When unplugging the AC adapter, do not pull on the power cord. Hold the adapter unitwhen removing it from an outlet.
• Do not damage, twist, modify, heat, or place heavy objects on the AC adapter cord. Adamaged cord may cause damage or injury through fire or electric shock.
• If the product emits a strange odor, heat, or smoke, discontinue use. Immediatelyremove the batteries taking care not to burn yourself as the batteries become hot withuse. The continued use of a damaged product or part may cause injuries or fire.
• Take the product to a Konica Minolta Service Facility when repairs are required.• Handling the cord on this product may expose you to lead, a chemical known to theState of California to cause cancer, and birth defects or other reproductive harm. Washhands after handling.

8/19/2019 Minolta z5 Eng
http://slidepdf.com/reader/full/minolta-z5-eng 5/132
5
• Do not point the lens directly at the sun, a fire may result. Replace the lens cap whenthe camera is not in use.
• Do not use or store the product in a hot or humid environment such as the glovecompartment or trunk of a car. It may damage the product and batteries which mayresult in burns or injuries caused by heat, fire, explosion, or leaking battery fluid.
• If batteries are leaking, discontinue use of the product.• The lens retracts when the camera is turned off. Touching the lens barrel while it is
retracting may cause injury.• The camera temperature rises with extended periods of use. Care should be taken to
avoid burns.• Burns may result if the memory card or batteries are removed immediately after
extended periods of use. Turn the camera off and wait for it to cool.• Do not fire the flash while it is in contact with people or objects. The flash unit
discharges a large amount of energy which may cause burns.• Do not apply pressure to the LCD monitor. A damaged monitor may cause injury, and
the liquid from the monitor may cause inflammation. If liquid from the monitor makescontact with skin, wash the area with fresh water. If liquid from the monitor comes in
contact with the eyes, immediately rinse the eyes with plenty of water and contact adoctor.
• When using the AC adapter, insert the plug securely into the electrical outlet.• Do not use if the AC adapter cord is damaged.• Do not cover the AC adapter. A fire may result.• Do not obstruct access to the AC adapter; this can hinder the unplugging of the unit in
emergencies.
• Unplug the AC adapter when cleaning or when the product is not in use.
CAUTION

8/19/2019 Minolta z5 Eng
http://slidepdf.com/reader/full/minolta-z5-eng 6/132

8/19/2019 Minolta z5 Eng
http://slidepdf.com/reader/full/minolta-z5-eng 7/132

8/19/2019 Minolta z5 Eng
http://slidepdf.com/reader/full/minolta-z5-eng 8/132

8/19/2019 Minolta z5 Eng
http://slidepdf.com/reader/full/minolta-z5-eng 9/132

8/19/2019 Minolta z5 Eng
http://slidepdf.com/reader/full/minolta-z5-eng 10/132
10 NAMES OF PARTS
* This camera is a sophisticated optical instrument. Care should be taken to keep thesesurfaces clean. Please read the care and storage instructions in the back of this manual(p. 122).
NAMES OF PARTS
Shutter-release button
Lens*
Self-timer lamp (p. 47)
Flash (p. 26)
Strap eyelet (p. 12)
The battery-chamber door (p. 13) and tripod socket are located on the bottom of the
body.
Microphone
USB / AV / DCterminal cover
Speaker

8/19/2019 Minolta z5 Eng
http://slidepdf.com/reader/full/minolta-z5-eng 11/132
11
Viewfinder* (p. 17)
LCD monitor*
Access lamp
Exposure-mode dial (p. 21, 29, 36 - 40)
Accessory shoe (p. 43)
Controller
Zoom lever(p. 20)
Menu button
Quick View / Delete button(p. 30, 31)
Information button (p. 28, 32)
Mode switchMain switch
Flash-mode button (p. 26)
Macro button (p. 35)Diopter-adjustment
dial (p. 17)

8/19/2019 Minolta z5 Eng
http://slidepdf.com/reader/full/minolta-z5-eng 12/132
12 GETTING UP AND RUNNING
GETTING UP AND RUNNING
Always keep the strap around your neck in the event that the camera is accidentallydropped. An optional leather neck strap, NS-DG1000, is also available from your KonicaMinolta dealer. Availability varies with region.
ATTACHING THE STRAP AND LENS CAP
Using your thumb and index finger, pinch the outsidetabs of the lens cap to remove or attach. When thecamera is not in use, always replace the lens cap.
Pass one of the small loops of the lens-cap strap through theeyelet on the lens cap (1). Pass the other loop through the first
loop and tighten (2).
Pass the end of the neck strap through the lens-cap strap and strapeyelet on the camera body (3).
Thread the strap through the inside of thebuckle as shown (4). Repeat with the otherend of the strap.
2
3
1
4

8/19/2019 Minolta z5 Eng
http://slidepdf.com/reader/full/minolta-z5-eng 13/132
13
INSERTING BATTERIES
Insert the batteries as indicated on the diagram on the inside ofthe battery-chamber door. Confirm the positive and negativebattery terminals are oriented correctly.
To open the battery-chamber door, slide the door toward the sideof the camera (1) to release the safety catch. Lift the door to open(2).
This digital camera uses four AA-size alkaline or Ni-MH batteries. Do not use other typesof AA batteries. The camera should be off when replacing batteries.
Close the battery-chamber door and slide it toward the body (3) toengage the safety catch.
After installing the batteries, the set-time/date message mayappear on the monitor. The clock and calendar are set in section2 of the setup menu (p. 18).
1
2
3
Camera notesAfter initially inserting a charged battery, do not remove it from the camera for twenty-fourhours; the camera can be off during this period. The lithium-ion battery is used to charge aninternal battery, which protects settings when the camera is turned off.

8/19/2019 Minolta z5 Eng
http://slidepdf.com/reader/full/minolta-z5-eng 14/132
14 GETTING UP AND RUNNING
BATTERY CONDITION INDICATOR
Full-battery indicator - the battery is fully charged. This indicator isdisplayed for three seconds on the monitor when the camera is turned on.
Low-battery indicator - battery power is low. The battery should bereplaced as soon as possible.
This camera is equipped with an automatic battery-condition indicator. When the camerais on, the battery-condition indicator appears on the monitor. If the monitor is blank, thebatteries may be exhausted or installed incorrectly.
AUTO POWER SAVETo conserve battery power, the camera turns off displays and unnecessary functions if anoperation is not made within a minute. To restore power, press the shutter-release buttonpartway down, or press the main switch or controller. The length of the auto-power-saveperiod can be changed in section 1 of the setup menu (p. 90).
If an operation is not made within approximately 30 minutes, the camera turns offautomatically. Press the main switch to turn on the camera.
Low-battery warning - battery power is very low. The monitor indicatoris red. The battery should be replaced as soon as possible. This warningautomatically appears and remains on the monitor until the battery ischanged. If power falls below this level, the battery-exhausted messagewill be displayed just before the camera shuts down. If the low-batterywarning is displayed, UHS continuous advance, Progressive Capture
drive mode, movie recording, and Anti-Shake system cannot be used.

8/19/2019 Minolta z5 Eng
http://slidepdf.com/reader/full/minolta-z5-eng 15/132
15
CONNECTING THE OPTIONAL AC ADAPTER
The AC Adapter AC-11 allows the camera to bepowered from an electrical household outlet.The AC Adapter is recommended when thecamera is interfaced with a computer or duringperiods of heavy use.
Open the terminal cover (1) and insert the miniplug of the AC adapter into the DC terminal (2).
Insert the AC adapter plug into an electricaloutlet.
Always turn off the camera before changing between power supplies.
1
2

8/19/2019 Minolta z5 Eng
http://slidepdf.com/reader/full/minolta-z5-eng 16/132
16 GETTING UP AND RUNNING
CHANGING THE MEMORY CARDAn SD Memory Card or MultiMediaCard must be inserted for the camera to operate. If acard has not been inserted, a no-card warning is displayed on the monitor. For moreabout memory cards see page 124.
Always turn off the camera and confirm the access lamp is not litbefore removing a memory card; damage and data loss may result.
1.Open the card-slot door on the bottom of the camera.
2.Insert the memory card all the way into the card slot and release; the card should catchin the slot. Insert the card so the face is toward the back of the camera. Always push
the card in straight. Never force the card. If the card does not fit, check that it is orientedcorrectly.
3.To eject a memory card, press the card into the slot and release. The card can then bepulled out. Take care when removing the card as it becomes hot with use.
4.Close the battery-chamber door.
A memory card used in another camera may have to be formatted before being used. Ifthe unable-to-use-card message appears, the card should be formatted with the camera.A memory card can be formatted in section 1 of the playback menu (p. 74). When a cardis formatted, all the data on the card is permanently erased. If the card-error messageappears, press the central button of the controller to close the window; check the KonicaMinolta web site for the latest compatibility information:
North America: http://www.konicaminolta.us/
Europe: http://www.konicaminoltasupport.com
2 31 4

8/19/2019 Minolta z5 Eng
http://slidepdf.com/reader/full/minolta-z5-eng 17/132
Camera notes
17
TURNING ON THE CAMERA AND DISPLAYSPress the main switch to turn the camera on. Pressing the switch againturns the camera off.
When the camera is turned on, the Anti-shake indicatorappears on the LCD monitor.
The mode switch, next to the main switch, is used to change betweenthe recording and playback modes as well as the selecting thebetween the monitor and viewfinder display.
Recording mode (Monitor display) - the camera can recordimages and the monitor is viewed directly.
Recording mode (Viewfinder display) - the camera canrecord images and the monitor is viewed through theviewfinder. The viewfinder has a built-in diopter. While lookingthrough the viewfinder, turn the diopter-adjustment dial until themonitor image is sharp.
2
1
Playback mode (Monitor display) - images can be playedback and edited. The monitor is viewed directly.
To use the viewfinder in the playback mode, press and holdthe flash mode button (1) and then press and hold theinformation (i+) button (2) until the monitor switches to theviewfinder position.

8/19/2019 Minolta z5 Eng
http://slidepdf.com/reader/full/minolta-z5-eng 18/132
18 GETTING UP AND RUNNING
Use the left and right keys to select the item tobe changed.
Use the up and down keys to adjust the item.
Press the central button to set the clock andcalendar.
SETTING THE DATE AND TIMEAfter initially inserting a memory card and batteries,the camera’s clock and calendar must be set. Whenimages are recorded, the image data is saved with
the date and time of recording.
If the clock and calendar have not been set, amessage is displayed for a few seconds each timethe camera is turned on. This message is alsodisplayed if the clock and calendar reset when thecamera is stored without batteries for a long period.
Date/Time setup screen
MM / DD / YYYY
00 : 00
Date/Time set
:enter
2005 . 01 . 01
Set date/time?
NoYes
Use the left and right keys of the controller (1)to select “Yes.” “No” cancels the operation.
Press the center of the controller to open the
date/time setup screen.
The date/time setup screen can be opened in section 2 of
the setup menu.
:sel.:move
1

8/19/2019 Minolta z5 Eng
http://slidepdf.com/reader/full/minolta-z5-eng 19/132
19
Use the down key to highlight the languagemenu option.
Press the central button to complete theoperation.
Press the right key to highlight the currentlanguage. Press the central button to open thelanguage screen.
SETTING THE MENU LANGUAGEFor customers in certain areas, the menu language mayhave to be set. Press the menu button (1) to open themenu; the appearance of the menu will depend on the
position of the camera’s controls.
Navigating the menu is simple. The up/down andleft/right keys of the controller (2) move the cursor andchange settings on the menu. The central button of thecontroller selects menu options and sets adjustments.
Digital
Use the right key of the controller to highlight“setup” at the top of the menu.
Image
Quality
Auto D
Drive mode
Image size
Quality
Auto DSP
Anti-shake
Drive m
Off
OnStandard
2560x1920
Single
Press the central button of the controller to open
the setup menu.
LCDbrightness
Power save
Inst.Playback
Lens acc.
Language
None
English
Off
1 min.
–
Use the controller to select the language.
Language
:enter:sel.
Español
Deutsch
English
/JPN
/CHN
2
1
Français
Italiano
Svenska

8/19/2019 Minolta z5 Eng
http://slidepdf.com/reader/full/minolta-z5-eng 20/132
20 BASIC RECORDING
BASIC RECORDING
While using the viewfinder or LCD monitor, grip the camerafirmly with your right hand while supporting the body withyour left. Keep your elbows at your side and your feetshoulder-width apart to hold the camera steadily. Take carenot to cover the lens with your fingers or the strap.
HANDLING THE CAMERA
This section covers the basic operation of this camera.Thoroughly familiarize yourself with the operations in thissection before moving on to the other sections in the manual.
USING THE ZOOM LENSThe zoom lever controls the lens (1).Sliding the lever to the right (T) willzoom in to the telephoto position ofthe lens. Sliding the lever to the left(W) will zoom out to the wide-angle
position.
After zooming, the zoom scale isdisplayed briefly. If the digital zoomis active, the yellow section of thescale indicates the digital-zoomrange.
Turn on the camera. Set the mode switch to a recordingposition.
Zoom scale
1

8/19/2019 Minolta z5 Eng
http://slidepdf.com/reader/full/minolta-z5-eng 21/132
21
RECORDING IMAGES AUTOMATICALLYTurn the exposure-mode dial to the auto-recording position (1); allcamera operations are now fully automatic. The autofocus,exposure, and imaging systems will work together to bring beautiful
results effortlessly.
While many of the camera’s systems in this mode are automatic,some of the functions can be changed. The following list showschanges that can be made in auto-recording.
1
Functions which can be changed with buttons:• Flash mode• Macro mode
Functions which can be changed with the auto-recording menu:• Drive mode
• Image size• Quality• Automatic digital subject program selection• Anti-Shake system

8/19/2019 Minolta z5 Eng
http://slidepdf.com/reader/full/minolta-z5-eng 22/132
22 BASIC RECORDING
Press the shutter-release button all the way down to take thepicture.
The example uses auto recording. Except for movie recording, theoperation for other exposure modes is the same. Automatic Digital SubjectProgram Selection is only available in the auto recording mode.
Place the subject anywhere within the focus frame. Make surethe subject is within the focus range of the lens (p. 24). Forvery close subjects, use the macro function (p. 35).
BASIC RECORDING OPERATION
Press the shutter-release button partway down to lock thefocus and exposure. An AF sensor (a) is displayed to indicatethe subject. Automatic Digital Subject Selection will choosethe appropriate exposure mode, see the facing page.
The focus signal (b) on the monitor will confirm focus lock. Ifthe focus signal is red, the camera was unable to locate the
subject. Repeat the previous steps until the signal is white.The shutter speed (c) and aperture (d) appears and turnsblack to indicate the exposure is locked.
a b
c d
The access lamp lights indicating image data
is being written to the memory card. Neverremove a memory card while data is beingtransferred.
The recorded image can be previewed by continuing to holddown the shutter-release button after the image is captured.
The instant-playback function can also be used (p. 93).
Camera notes

8/19/2019 Minolta z5 Eng
http://slidepdf.com/reader/full/minolta-z5-eng 23/132
23
AUTOMATIC DIGITAL SUBJECT PROGRAM SELECTIONAutomatic Digital Program Selection chooses between program autoexposure and oneof four digital subject programs. The digital subject programs optimize camera setting forvarious conditions and subjects. Automatic Digital Subject Program Selection is only
available in auto recording and can be disabled in the auto-recording menu. Forinformation on individual subject programs, see page 29.
A row of gray indicators at the top on the monitor display willindicate Automatic Digital Subject Selection is active. Placethe subject in the focus frames; the procedure is the same asthe basic recording operation described on page 22.
Press the shutter-release button partway down; the AFsystem will locate the subject and the Automatic DigitalSubject Selection function will choose a subject program. If
no indicators are displayed, program autoexposure is active.Press the shutter-release button all the way down to take thepicture. Hold the camera steadily when the sunset subjectprogram is selected as exposures can be long.
Program autoexposure (the Digital Subject Program indicators disappear)
Portrait
Sports action
Landscape
Sunset

8/19/2019 Minolta z5 Eng
http://slidepdf.com/reader/full/minolta-z5-eng 24/132
BASIC RECORDING24
Focus lock prevents the AF system from focusing. This can be used with off-centersubjects or when a special focusing situation prevents the camera from focusing (p. 25).
Without lifting your finger from the shutter-releasebutton, recompose the subject within the image area.Press the shutter-release button all the way down to takethe picture.
FOCUS LOCK
Place the subject within the focus frame. Press and holdthe shutter-release button partway down.• The focus signal indicates the focus is locked. The
shutter speed and aperture value change from white toblack indicating the exposure is locked.
• When the focus is set, an AF sensor is displayed onthe live image to indicate the point of focus.
FOCUS RANGE
0.6 m - ∞ (2.0 ft. - ∞)
All distances are measured from the front of the lens. See page 35 for the macro focusrange.
Wide-angle position
1.6 m -∞
(5.2 ft. -∞
)
Telephoto position

8/19/2019 Minolta z5 Eng
http://slidepdf.com/reader/full/minolta-z5-eng 25/132
25
The focus signal in the lower right corner of the LCD monitor indicates the focus status.The shutter can be released even if the camera cannot focus on the subject.
The camera may not be able to focus in certain situations. If the autofocus system cannotfocus on a subject, the focus signal will turn red. In this situation, focus-lock on an objectat the same distance as the main subject and then recompose the image on the monitorto take the picture.
The subject in thefocus frame is low incontrast.
The subject is toodark.
Two subjects at differ-ent distances overlapin the focus frame.
The subject is near avery bright object orarea.
When using the sports action digital subject program, the camera continually focuseswhen the shutter-release button is pressed partway down; the focus frames turn red.Keep the subject within the red focus frames. Focus lock cannot be used.
If the AF system cannot focus, focus lock can be used with object at the same distanceas the main subject or the camera can be focused manually in the Digital SubjectProgram or program (P) exposure modes (p. 36).
FOCUS SIGNALS
SPECIAL FOCUSING SITUATIONS
Focus locked.
Cannot focus. The subject is too close or a special situation is preventing theAF system from focusing.
Focus confirmed (P, A, S, and M continuous AF focus mode and sports actiondigital subject program). Exposure continuously adjusts.

8/19/2019 Minolta z5 Eng
http://slidepdf.com/reader/full/minolta-z5-eng 26/132
To use the built-in flash, simply raise it (1). Lower theflash unit to prevent it from firing. Flash-mode indicatorturns red while the flash is charging; wait until it
becomes white before taking pictures.
To change the flash mode, raise the flash and press theflash mode button (2) until the appropriate mode isindicated.
Autoflash - the flash fires automatically in low-light and
backlit conditions.
Red-eye reduction - multiple flashes are used beforethe main flash burst to reduce red-eye; an effectcaused by light reflected from the retina. Use in low-light conditions when taking photographs of peopleor animals. The pre-flashes contract the pupils of thesubject’s eyes.
Fill-flash - the flash fires with each exposureregardless of the amount of ambient light. Fill-flashcan be used to reduce harsh shadows caused bystrong direct light or sunshine.
Slow sync. - flash and ambient light exposures are
balanced; red-eye reduction is used. Use slowsync. when in dark locations to revealbackground details. Ask your subject not tomove after the flash burst; the shutter may stillbe open for the background exposure. Becauseexposures can be long, the use of a tripod isrecommended.
Flash cancel - the flash is down and cannot fire.
26 BASIC RECORDING
Autoflash
Fill-flash
Slow sync. withred-eye reduction
Autoflash withred-eye reduction
FLASH MODES
Fill-flash
Flash cancel
2
1

8/19/2019 Minolta z5 Eng
http://slidepdf.com/reader/full/minolta-z5-eng 27/132
27
If the shutter speed falls below the point where the cameracan be safely hand held, regardless if Anti-shake is active ornot (p. 56), the camera-shake warning appears on the LCDmonitor. Camera shake is slight blurring caused by subtlehand motion and is more pronounced at the telephotoposition of the lens than at the wide-angle. Although thewarning appears, the shutter can still be released. If thewarning appears, place the camera on a tripod, use the built-in flash, or zoom the lens towards the wide-angle positionuntil the warning disappears.
CAMERA-SHAKE WARNING
FLASH RANGE - AUTO-RECORDING MODEThe camera controls the flash output automatically. For well-exposed images, the subjectmust be within the flash range. Distance is given from the front of the lens. Because ofthe optical system, the flash range is not the same at the lens’ wide-angle position as it
is at the telephoto position.
0.2 - 3.6m (0.7 - 11.8 ft.)
Wide-angle position
1.2 - 2.2m (3.9 - 7.2 ft.)
Telephoto position
Camera-shake warning
If the flash output was sufficient to illuminate the subject, the flash-outputindicator briefly replaces the flash-mode indicator after the exposure.
Flash-outputindicator

8/19/2019 Minolta z5 Eng
http://slidepdf.com/reader/full/minolta-z5-eng 28/132
The monitor image can be made lighter or darker. Thebrightness level can be set individually for viewfinder and directviewing. Turn the mode switch to the appropriate position. Pressand hold the information (i+) button to open the LCD brightnessscreen.
Use the left/right keys of the controller to adjustthe brightness; the monitor image changesaccordingly. Press the center of the controller toset the brightness level or press the menubutton to close the screen without applying anychanges.
28 BASIC RECORDING
Pressing the information (i+) button changes the monitor display. The display cyclesamong the standard display, real-time histogram, and live image only.
Standard display Live image only
Information button
i+ BUTTON
ADJUSTING MONITOR BRIGHTNESS
Set LCD brightness
:adjust :enter
Low High
The real-time histogram shows the approximateluminance distribution of the live image. Thishistogram cannot show the affect of flash illumination.The histogram of a recorded image may not show thesame distribution as the real-time histogram.
Real-time histogram
DIGITAL SUBJECT PROGRAMS

8/19/2019 Minolta z5 Eng
http://slidepdf.com/reader/full/minolta-z5-eng 29/132
29
DIGITAL SUBJECT PROGRAMS
Sports action - used to capture action by maximizing shutter speeds. The AF
system continuously focuses; see page 25. When using flash, the subject mustbe within the flash range (p. 27). A monopod is more flexible and compact than atripod when shooting events.
Sunset - optimized to reproduce rich, warm sunsets. When the sun is above the
horizon, do not point the camera toward the sun for prolonged periods of time.The intensity of the sun could damage the CCD. Between exposures, turn off thecamera or cover the lens.
Night portrait - for deep, subtle night scenes. The use of a tripod isrecommended. When used with flash, the subject and background exposures arebalanced. The flash can only be used with close subjects such as with a portrait
of a person. When using the flash, ask your subjects not to move after the burst;the shutter will still be open for the background exposure.
Landscape - optimized to produce sharp, colorful landscapes. Used with brightoutdoor scenery.
Digital subject programs optimize thecamera’s exposure, white-balance, andimage-processing systems for specific
conditions and subjects. Simply turn theexposure mode dial to select theappropriate subject program; the activesubject program is displayed in thebottom left corner of the monitor.
Portrait - optimized to reproduce warm, soft skin tones and a slight defocusingof the background. Most portraits look best at a telephoto setting; the longer focallength does not exaggerate facial features and the shallower depth of fieldsoftens the background. Use the built-in flash with strong direct sunlight orbacklight to reduce harsh shadows.
Exposure-mode indicator
BASIC PLAYBACK

8/19/2019 Minolta z5 Eng
http://slidepdf.com/reader/full/minolta-z5-eng 30/132
Images can be viewed in the Quick View or playbackmodes. This section covers the basic operations in bothmodes. The playback mode has additional functions, seepage 72.
To view images from the playback mode, turn the modeswitch to the playback position (1).
To view images from the recording mode, press the QuickView / delete button (2).
30 BASIC PLAYBACK
BASIC PLAYBACK
SINGLE-FRAME PLAYBACK AND HISTOGRAM DISPLAY
Date of capture
Frame number/ total number of images
Lock indicator (p. 79)
DPOF indicator (p. 86)
Image size (p. 54)
Image quality (p. 54)
Time ofcapture
Shutter speed
Aperture value
White-balancesetting (p. 60)
Sensitivity
setting (p. 64)
Degree of exposurecompensation (p. 41)
Folder name
Folder number - image file number
Histogram
Modeindicator
To display the histogram display, press the up key of the controller. Press thedown key to return to single-frame playback.
Movie indicator (p. 72)
E-mail copy indicator (p. 82)
Magnification (p. 33)
2
1
The histogram shows the luminance distribution of the image from black (left) to white

8/19/2019 Minolta z5 Eng
http://slidepdf.com/reader/full/minolta-z5-eng 31/132
31
The histogram shows the luminance distribution of the image from black (left) to white(right). The 256 vertical lines indicates the relative proportion of that light value in theimage. The histogram can be used to evaluate exposure, but displays no colorinformation.
Quick View / Delete button
In Quick View or the playbackmode, use the left/right keys ofthe controller to scroll throughthe images.
To rotate a vertical image, pressthe down key to cycle throughthe three positions: 90° counterclockwise, 90°clockwise, and horizontal.
To return to the recording mode from Quick View,press the menu button or shutter-release button
partway down.
The displayed image can be deleted. Once deleted, an image cannot be recovered.
To delete the displayed image, press the QV/delete
button. A confirmation screen will appear.
Press the central button of the controller to delete the image.
Use the left/right keys to highlight “Yes,” “No” willcancel the operation.
VIEWING AND ROTATING IMAGES
DELETING SINGLE IMAGES
Delete this frame?
Yes No
i+ BUTTON

8/19/2019 Minolta z5 Eng
http://slidepdf.com/reader/full/minolta-z5-eng 32/132
32 BASIC PLAYBACK
In index playback, the four-way keys of the controller will move the yellow border. Whenthe image is highlighted with the border, the date of recording, the lock and printingstatus, and the frame number of the image are displayed at the bottom of the screen. Thehighlighted image can be deleted using the QV/delete button (p. 31), or a movie clip canbe played by pressing the central button of the controller. When the display button ispressed again, the highlighted image will be displayed in the single-frame playbackmode.
The information (i+) button controls the display format. Each time the button is pressed,the display cycles through to the next format: full display, image only, index playback.
i+ BUTTON
Full display
Index playback
Information button
Image only
ENLARGED PLAYBACK

8/19/2019 Minolta z5 Eng
http://slidepdf.com/reader/full/minolta-z5-eng 33/132
With the image to be magnifieddisplayed, slide the zoom lever to theright (T) to activate the enlargedplayback mode. The degree ofmagnification is displayed on the LCDmonitor.
Slide the zoom lever to the right (T) toincrease the image magnification.Slide the lever to the left (W) todecrease the magnification.
33
ENLARGED PLAYBACK
Use the four-way keys of the controller to scroll the image. When scrolling,the arrows in the display will disappear when the edge of the image hasbeen reached.
In single-frame playback in Quick View or the playback mode, a still image can beenlarged for closer examination from 1.2X. The maximum magnification depends onimage size ranging from 2X for 640x480 size images to 4X for 2560x1920 images.
To exit the enlarged playback mode, press the menu button.
The information (i+) button switches between showing the full display and theimage only.
The locator in the top right corner of the monitor indicates the area of theimage being displayed.
With images larger than 640x480, move the zoom lever to the right (T) at maximum
magnification to doubled the image size for closer examination.
ADVANCED RECORDING

8/19/2019 Minolta z5 Eng
http://slidepdf.com/reader/full/minolta-z5-eng 34/132
34 ADVANCED RECORDING
ADVANCED RECORDINGThis section cover the advanced recording features of this camera. Read the basicrecording section before moving on to this section.
3. Flash-mode indicator (p. 26)
7. White-balance indicator (p. 60)
8. Camera-sensitivity (ISO) display (p. 64)
11. Metering-mode indicator (p. 63)
12.Shutter-speed display13.Aperture display
25.Digital-zoom display (p. 100)
19.Drive-mode indicator (p. 46)
17.Date-imprinting indicator (p. 96)
18.Frame counter (p. 55)
26.Color-mode indicator (p. 65)
24. Image-size display (p. 54)
23. Image-quality indicator (p. 54)
2. Mode indicator
10.Exposure-mode indicator (p. 36 - 38)
14.Macro-mode indicator (p. 35)
9. Exposure-compensation display (p. 41)
4. Flash-compensation display (p. 62)
RECORDING MODE DISPLAY1. Wide-angle converter indicator (p. 93)
5. Sharpness display (p. 66)
6. Contrast display (p. 65)
20.Anti-shake indicator (p. 56)
15.Focus-mode indicator (p. 58)
22.Battery-condition indicator (p. 14)
A. Focus frame
B. Spot metering area (p. 63)
1
2
3
4
5
87
9
10
6
11 12 13 14 15 16 17
18
19
20
21
22
23
24
2526
A
B
16.Focus signals (p. 25)
21.Camera-shake warning (p. 27)
MACRO

8/19/2019 Minolta z5 Eng
http://slidepdf.com/reader/full/minolta-z5-eng 35/132
35
MACRO
Wide-angle position: 0.1 - 1m (3.9 in. - 3.3 ft.)
Telephoto position: 1.2 - 2.5m (3.9 - 8.2 ft.)
Super-macro indicator
Two macro modes are available: Super Macro andstandard macro. Super Macro allows the camera tofocus as close as 1cm (0.4 in.) from the front of the lens.
When Super Macro is selected, the lens automaticallyzooms to a specific focal-length position and cannot bechanged. Standard macro allows the zoom to be used.The minimum focus distance changes with focal length,see below.
Press the macro button (1) to select the macro mode.
The modes cycle among standard macro, Super Macro,and off.
The following chart lists the Super Macro and standardmacro ranges. All distances are measured from the frontof the lens.
1 - 100cm (0.4 in. - 3.3 ft.)
Super Macro
Standard macro
Konica Minolta History
1
Innovation and creativity is the cornerstone of Minolta’s success.
The Electro-zoom X was an exercise in camera design andreceived a great deal of attention when it was unveiled atPhotokina in 1966.
The Electro-zoom X was an electronically controlled aperture-priority mechanical SLR with a built-in 30 - 120mm f/3.5 zoomlens giving twenty 12 X 17mm images on a roll of 16mm film. Theshutter-release button and battery chamber are located in the
grip. Only a few prototypes were built making it one of Minolta’srarest camera.
PROGRAM (P) EXPOSURE MODE

8/19/2019 Minolta z5 Eng
http://slidepdf.com/reader/full/minolta-z5-eng 36/132
The photographer selects the aperture and the camera sets theappropriate shutter speed to ensure the correct exposure. When aperturepriority is selected, the aperture value on the monitor turns blue and adouble arrow indicator appears next to it. The flash mode can be set tofill-flash, fill-flash with red-eye reduction, or slow sync. with red-eyereduction (p. 26).
36 ADVANCED RECORDING
The program exposure mode controls both the shutter speed andaperture to ensure correct exposures. This exposure mode allowsphotographers to shoot without worry about exposure settings. The
shutter speed and aperture values of the exposure are displayed on themonitor when the shutter-release button is pressed partway down. Ifshutter speed and aperture displays turn red, the scene is beyond theexposure control range of the camera.
PROGRAM (P) EXPOSURE MODE
Use the up/down keys of the controller (1) to setthe aperture. The aperture value can be changedin 1/3 stop increments. Press the shutter-releasebutton partway down to activate the exposuresystem; the corresponding shutter speed will bedisplayed on the monitor.
Because the maximum aperture is not the same at the wide-angle and telephoto position,as the lens is zoomed, the aperture will automatically shift. If the aperture value is beyondthe shutter-speed range, the shutter-speed display will turn red on the monitor.
APERTURE PRIORITY (A) EXPOSURE MODE
1
SHUTTER PRIORITY (S) EXPOSURE MODE

8/19/2019 Minolta z5 Eng
http://slidepdf.com/reader/full/minolta-z5-eng 37/132
The shutter speed and aperture control more than the exposure. The shutter speeddetermines how sharp a moving subject is. The aperture controls the depth of field; the areain front of the camera that appears sharp. For more on exposure controls, see the Short Guideto Photography on page 70.
The photographer selects the shutter speed and the camera sets theappropriate aperture to ensure correct exposure. When shutter priority isselected, the shutter speed on the monitor turns blue and a double arrow
indicator appears next to it. The shutter speed can be set between 1/1000and 4 seconds. If the shutter speed is beyond the aperture range, theaperture display will turn red. The flash mode can be set to fill-flash, fill-flash with red-eye reduction, or slow sync. with red-eye reduction (p. 26).
Use the up/down keys of the controller (1) to setthe shutter speed. Press the shutter-releasebutton partway down to activate the exposuresystem; the corresponding aperture will bedisplayed on the monitor.
SHUTTER PRIORITY (S) EXPOSURE MODE
Shooting Tips
37
1
The camera-shake warning (p. 27) does not appear in S mode. If a slow shutter speedis selected, noise-reduction processing is applied to the image; a message may appearduring processing. See page 39 for more on noise reduction.
MANUAL (M) EXPOSURE MODE

8/19/2019 Minolta z5 Eng
http://slidepdf.com/reader/full/minolta-z5-eng 38/132
Manual exposure mode allows individual selection of shutter speeds andapertures. This mode overrides the exposure system giving thephotographer total control over the final exposure.
38 ADVANCED RECORDING
Use the up/down keys of the controller to changethe shutter speed.
MANUAL (M) EXPOSURE MODE
The changes made to the exposure will be visible in the live image on the monitor. Themonitor shutter-speed and aperture display will turn red when the shutter-release buttonis pressed partway down if the image is significantly underexposed or overexposed. If themonitor is black, increase the exposure until the image is visible; decrease the exposureif the monitor is white.
In manual exposure mode, the auto camera-sensitivity setting will fix the ISO value at100. The camera sensitivity can be changed in section 3 of the recording menu (p. 64).The flash mode can be set to fill-flash, fill-flash with red-eye reduction, or slow sync. with
red-eye reduction (p. 26), but the live image will not reflect the flash exposure.
The camera-shake warning (p. 27) does not appear in M mode. IIf a slow shutter speedis selected, noise-reduction processing is applied to the image; a message may appearduring processing. See page 39 for more on noise reduction.
Use the left/right keys of the controller to change theaperture.
NOISE REDUCTION

8/19/2019 Minolta z5 Eng
http://slidepdf.com/reader/full/minolta-z5-eng 39/132
39
Noise can be apparent when using a slow shutter speed orhigh camera sensitivity (ISO), or using the camera in hotenvironment. In these cases, noise-reduction is applied to the
image automatically. A message appears on the LCD monitorif the noise-reduction processing period is long. A picturecannot be taken while this message appears.
When the camera is hot, allow the camera to cool beforetaking pictures.
Processing...
MOVIE RECORDING

8/19/2019 Minolta z5 Eng
http://slidepdf.com/reader/full/minolta-z5-eng 40/132
40 ADVANCED RECORDING
Frame the picture as described in the basic recordingoperation section (p. 22). Press the shutter-releasebutton partway down to set the the focus and exposure.Press the shutter-release button all the way down andrelease to start recording.
Recording indicator
Remaining time
The camera continues to focus during recording. The
camera will continue to record until the recording time isused or the shutter-release button is pressed again.
This camera can record digital video with sound. Total recording timevaries with the image size and frame rate, see page 68. The optical anddigital zoom, exposure compensation, and the macro modes can be
used. Other changes can be made with the movie recording menu (p. 44).
If the optical zoom is used while recording, the sound of the zoom sound may be audibleduring playback.
Before recording, the frame counter shows the
maximum time in seconds that can be recorded on thenext movie clip.
Recording time
Image size
Quality
Frame rate
EXPOSURE COMPENSATION

8/19/2019 Minolta z5 Eng
http://slidepdf.com/reader/full/minolta-z5-eng 41/132
Exposure compensation is used when
the camera’s exposure meter isdeceived by high-key or low-key scenes.In the example, the dark water causedthe camera to overexpose the imagemaking it too bright and washed-out. Bycompensating the exposure, detail isbrought out in the leaves, and the stonesand water appear richer.
41
To adjust the exposure, press the left or right controllerkey; the exposure-compensation screen appears.
Use the left/right keys of the controller to adjust the
exposure-compensation value. Changes to exposure arevisible in the live image.
Press the shutter-release button partway down or pressthe central button of the controller to set the adjustment.
The camera exposure can be adjusted to make the final picture lighter or darker by asmuch as ±2Ev in 1/3 increments. Exposure compensation can only be used with DigitalSubject Programs, the P, A, and S exposure modes. With Digital Subject Programs,
exposure compensation is reset when the camera is turned off. In P, A, and S exposuremodes, exposure compensation remains in effect until reset.
When adjusting the exposure, the amount of compensation is shown in EV (p. 53). After
the setting is made, the shutter-speed and aperture displays indicate the actualexposure. Because the exposure can be adjusted in fine steps, the shutter speed oraperture value displayed may not change. When set to any value other than zero, theexposure-compensation indicator remains on the monitor as a warning.
Camera notes
–2.0Ev
–1.0Ev
Camera exposure

8/19/2019 Minolta z5 Eng
http://slidepdf.com/reader/full/minolta-z5-eng 42/132

8/19/2019 Minolta z5 Eng
http://slidepdf.com/reader/full/minolta-z5-eng 43/132
NAVIGATING THE RECORDING MENUS

8/19/2019 Minolta z5 Eng
http://slidepdf.com/reader/full/minolta-z5-eng 44/132
44 ADVANCED RECORDING
Press the central button of the controller to selectthe highlighted setting; some options open aselection screen.
On the movie recording and P, A, S, and M menu, use the left/right keys of thecontroller to highlight the appropriate menu tab; the menu changes as the tabsare highlighted.
The recording menu displayed varies with the position of the exposure-modedial. There are four menus depending on if auto recording, movie recording,Digital Subject Programs, or the P, A, S, and M exposure modes are selected.
Use the up/down keys to scroll through the menu options. Highlight the optionwhose setting needs to be changed.
With the menu option highlighted, press the right controller key; the settingsare displayed with the current setting highlighted. To return to the menuoptions, press the left key.
Use the up/down keys to highlight the new
setting.
Once a setting has been selected, the cursor will return to the menu options and the new
setting will be displayed. To return to the recording mode, press the menu button.
Pressing the menu button (1) turns the menu on and off. The four-way keys of thecontroller (2) move the cursor in the menu. Pressing the central button of the controllerenters a setting.
Activate the menu with the menu button.
2
1

8/19/2019 Minolta z5 Eng
http://slidepdf.com/reader/full/minolta-z5-eng 45/132
Focus mode
Color mode
Cont. AF
NaturalColor
45
Drive mode
Image size
Quality
Auto DSP
Anti-shake
Single
2560x1920
Standard
On
Disp. + Exp.
Drive mode
Image size
Quality
Focus mode
Anti-shake
Single
2560x1920
Standard
Autofocus
Disp. + Exp.
Drive mode
Image sizeQuality
Single
Standard
Auto
Disp. + Exp.
Focus mode
Full-time AFFlash mode
Metering mode
Single AF
OffAutoFlash
0
MultiSegment
Flash comp.
Sensitivity
Color mode
Contrast
Auto
NaturalColorNormal
Normal
Sharpness
Auto-recording menu Digital Subject Program menu
Movie menu
P, A, S, and M exposure-mode menu
Focus mode, 58Frame rate, 68Full-time AF, 62Image size, 54Key function, 67
Metering mode, 63Movie mode, 69
Quality, 54Quality (movie), 68Sensitivity, 64Sharpness, 66White balance, 60
Anti-Shake, 56Auto DSP, 56Color mode, 65Contrast, 65Drive mode, 46
Flash compensation, 62Flash mode, 62, 26
Index to menu functions
White balance
Quality
Frame rate
Movie mode
640x480 STD.
15 fps
Auto
STD. movie
White balance
2560x1920
P A S M
Anti-shake Disp. + Exp.
Key func. Flash modeAnti-shake
Th d i d t l th t d th d i
DRIVE MODES

8/19/2019 Minolta z5 Eng
http://slidepdf.com/reader/full/minolta-z5-eng 46/132
46 ADVANCED RECORDING
The drive modes control the rate and method images arecaptured. The drive mode is set on all menus except themovie menu. With auto recording and Digital Subject
Programs, the drive mode is reset to single-frame advancewhen the camera is turned off. In P, A, S, and M exposuremodes, the drive mode remains in effect until changed. Referto the following sections for descriptions of the drive modes.
Single-frame advance - to take a single image each time the shutter-release
button is pressed (p. 22).
Continuous advance - to continuously record images when the shutter-releasebutton is pressed and held.
Self-timer - to delay the release of the shutter. Used for self-portraits.
Bracketing - to take a series of three images with differing exposures.
Progressive Capture - to continuously record 1024x768 size image atapproximately 10fps. Releasing the shutter button saves the last twenty images.
UHS continuous advance - to take up to twenty 1024x768 size images at
approximately 10fps when the shutter-release button is pressed and held.
Used for self portraits the self timer will delay the release of the shutter for approximately
SELF-TIMER

8/19/2019 Minolta z5 Eng
http://slidepdf.com/reader/full/minolta-z5-eng 47/132
The self-timer can be used to minimize camera shake with long exposures. When using thecamera on a tripod, photographs of static subjects (landscapes, still-lifes, or close-upphotographs) can be made with the self-timer. Because no contact is made with the cameraduring exposure, there is no risk of camera shake caused by the operator. Two seconds self-timer is suitable for this purpose.
47
Used for self-portraits, the self-timer will delay the release of the shutter for approximatelyten seconds after the shutter-release button is pressed. The self-timer is set on section1 of the recording menus (p. 44).
Shooting tips
The self-timer is counted down on the monitor. During the countdown, the self-timer lampon the front of the camera (3) will start to blink and is accompanied by an audio signal. Afew seconds before the exposure, the self-timer lamp will blink rapidly. The lamp will glowsteadily just before the shutter fires. To stop the countdown, slide the zoom lever to theleft or right. The self-timer drive mode is reset to single-frame advance after theexposure. The audio signal can be turned off in section 3 of the setup menu (p. 99). Theself-timer delay can be changed to two seconds in section 4 of the setup menu (p. 101).
With the camera on a tripod, compose the picture sothe subject is within the focus frames. Press theshutter-release button partway down to lock theexposure and focus (1). Press the shutter-releasebutton all the way down to begin the countdown (2).
Because focus and exposure are determined whenthe shutter-release button is pressed, do not stand infront of the camera when taking a self-timer image.Always confirm the focus with the focus signalsbefore beginning the countdown (p. 25).
2
3
1
USING THE CONTINUOUS-ADVANCE MODESThe continuous advance drive modes allow a series

8/19/2019 Minolta z5 Eng
http://slidepdf.com/reader/full/minolta-z5-eng 48/132
48 ADVANCED RECORDING
The continuous-advance drive modes allow a seriesof images to be captured while holding down theshutter-release button. These drive modes are set in
section 1 of the recording menus.
Drive mode
Image size Self-timer
Single
Progressive
Bracketing
Quality Continuous
Compose the picture as described in the basicrecording operation section (p. 22). Press the shutter-release button partway down (1) to lock the focus andexposure for the series.
Press and hold the shutter-release button all the waydown (2) to begin taking pictures. When the shutter-release button is pressed and held, the camera willbegin recording images until the maximum number
has been taken or the shutter button is released.
The maximum number of frames and the rate ofcapture depends on the continuous-advance drivemode selected. See the notes section on the followingpage.
White balance
:enter:select
Immediately after selecting the continuous option onthe menu, a selection screen is displayed to selectbetween standard and UHS continuous advance. Use
the left/right keys of the controller to select thecontinuous advance mode. Press the central button ofthe controller to set the drive mode. Pressing themenu button cancels the operation without changingthe drive mode.
21
Anti-shake
CONTINUOUS-ADVANCE NOTESCONTINUOUS ADVANCE

8/19/2019 Minolta z5 Eng
http://slidepdf.com/reader/full/minolta-z5-eng 49/132
49
The continuous-advance drive mode can capture images at a rate of approximately 2.2
fps. When single-shot AF is used, focus and exposure is locked with the first frame.Focus and exposure is set for each image when the continuous-AF focus mode is used,but the rate of capture is reduced. When the red low-battery warning appears, or the flashor noise reduction (p. 39) is used, the rate of capture is also reduced.
The following chart lists the approximate maximum number of images that can becaptured.
CONTINUOUS ADVANCE
UHS CONTINUOUS ADVANCEUHS continuous-advance captures up to twenty 1024x768 images at approximately10fps regardless of the image quality setting. Focus and exposure is locked with the firstframe. The flash and the digital zoom cannot be used. When the red low-battery warningis displayed or when the frame counter shows three or fewer frames remaining, this drivemode cannot be used.
Shutter speeds must be 1/25 second or faster. A high camera sensitivity (ISO) is usedallowing faster shutter speed to be set; sensitivity cannot be set manually. Very brightlight sources in the scene may cause streaks to appear on the image. Black areascaused by data loss may also be apparent.
QualitySize 2560x1920 2048x1536 1600x1200 640x480
Fine
Standard
Economy
3 4 6 38
6 9 17 122
8 18 38 143
USING THE PROGRESSIVE-CAPTURE MODEThe Progressive-Capture drive mode continuously records

8/19/2019 Minolta z5 Eng
http://slidepdf.com/reader/full/minolta-z5-eng 50/132
50 ADVANCED RECORDING
The Progressive Capture drive mode continuously recordsimages while holding down the shutter-release button. Whenthe shutter button is released, the images stored in the
camera’s buffer memory are saved. This drive mode is set insection 1 of the recording menus.
The advantage of Progressive Capture over the continuous-advance drive mode is thatit allows you to record events without the need to predict when the event will start. Simplyhold the shutter-release button down to start saving images, and when the actionhappens, release the shutter button to save the recorded series. The flash cannot beused. When the red low-battery warning is displayed, these drive modes cannot be used.
Compose the picture as described in the basicrecording operation section (p. 22). Press theshutter-release button partway down (1) to lock thefocus and exposure for the series.
Press and hold the shutter-release button all theway down (2) to begin taking pictures; focus andexposure are locked with the first frame. When theshutter-release button is pressed and held, the
camera will begin recording.
Release the shutter (3) to save the images in thecamera memory: the last twenty images are saved.The rate of capture is 10fps regardless of theimage-quality setting. Image size is fixed at1024x768.
2
1
3
When a series is captured, a thumbnail of each image is

8/19/2019 Minolta z5 Eng
http://slidepdf.com/reader/full/minolta-z5-eng 51/132
51
The flash and the digital zoom cannot be used. Shutter speeds must be 1/25 second orfaster. A high camera sensitivity (ISO) is used allowing faster shutter speed to be set;sensitivity cannot be set manually.
Very bright light sources in the scene may cause streaks to appear on the image. Blackareas caused by data loss may also be apparent.
When a series is captured, a thumbnail of each image isshown in an index display while being saved.
Progressive capture can only be used when there is enoughspace available on the memory card to record an entire seriesof images. The frame counter must show 21 frames or more touse progressive capture.
This mode makes a three-image bracket of a scene.
BRACKETING

8/19/2019 Minolta z5 Eng
http://slidepdf.com/reader/full/minolta-z5-eng 52/132
gBracketing is a method of taking a series of images ofa static subject in which each image has a slight
variation in exposure. The bracketing mode is set insection 1 of the recording menus.
Immediately after selecting the bracketing option onthe menu, a selection screen is displayed to select thebracketing increment.
Press the left/right keys of the controller to select the
bracketing increment. Press the central button of thecontroller to set the value. To change the increment,select the bracketing drive mode again with the menu.
52 ADVANCED RECORDING
Compose the picture as described in the basicrecording operation section (p. 22).
Press the shutter-release button partway down (1) tolock the focus exposure for the series.
Press and hold the shutter-release button all the waydown (2) to make the bracket series; threeconsecutive images will be captured. Focus is locked
with the first frame.
:select :enter
21
Drive mode
Image size Self-timer
Single
Progressive
Bracketing
Quality Continuous
White balance
Anti-shake
The remaining number of frames in the bracket series isdisplayed on the monitor next to the bracketingindicator. If the memory is filled or the shutter button is

8/19/2019 Minolta z5 Eng
http://slidepdf.com/reader/full/minolta-z5-eng 53/132
53
Number of frames in
bracketing seriesFrame counter
When using exposure compensation (p. 41), the bracketing series will be made inrelation to the compensated exposure. Under extreme conditions, one of the bracketedexposures may be inaccurate because it is outside the exposure control range of the
camera.
indicator. If the memory is filled or the shutter button isreleased before the series has completed, the camerawill reset and the entire bracket must be made again.
The flash cannot be used with the bracketing drivemode.
The order of the bracket series is normal exposure, underexposure, and overexposure.The exposure bracket can be made in 0.3 or 0.5 Ev increments. The larger the number,the greater the difference in exposure between the images in the bracketed series.
0.3 Evbracket
0.5 Evbracket
Normal
Under
Over
WHAT IS AN EV?Ev stands for exposure value. A changeof one Ev adjusts the exposurecalculated by the camera by a factor oftwo.
+2.0 Ev
+1.0 Ev
±0.0 Ev
–1.0 Ev
–2.0 Ev
4X as much light
2X as much light
1/2 as much light
1/4 as much light
Calculated exposure
Changing image size affects the number of pixels inLCD monitor
Number of pixels(h X )
IMAGE SIZE AND IMAGE QUALITY

8/19/2019 Minolta z5 Eng
http://slidepdf.com/reader/full/minolta-z5-eng 54/132
54 ADVANCED RECORDING
each image. The greater the image size, the largerthe file size. Choose image size based on the final
use of the image - smaller images will be moresuitable for web sites whereas larger sizes willproduce higher quality prints.
LCD monitor
2560
20481600
640
(hor. X vert.)
2560 X 1920
2048 X 15361600 X 1200
640 X 480
Image quality controls the rate of compression, but has no effect on the number of pixelsin the image. The higher the image quality, the lower the rate of compression and thelarger the file sizes. If economical use of the memory card is important, use the economymode. Standard image quality is sufficient for normal usage. The fine mode will producethe highest quality image and the largest image files.
Image size and quality must be set before the picture is taken. Changes are displayedon the LCD monitor. Changes made on one menu affects all exposure modes exceptmovie. Image size and quality must be reset manually. See navigating the recordingmode menu section on page 44.
If image size or quality are changed, the frame counter will display the approximatenumber of images that can be recorded at that setting on the installed memory card. Onememory card can contain images with differing sizes and qualities. The number ofimages that can be stored on a memory card is determined by the size of the card andthe file size of the images. The actual file size is determined by the scene; some subjectscan be compressed further than others. See the chart on the following page.
Fine - high-quality JPEG image.
Standard - the default setting. (JPEG)
Economy - the smallest file sizes. (JPEG)
STD.
ECON.
FINE

8/19/2019 Minolta z5 Eng
http://slidepdf.com/reader/full/minolta-z5-eng 55/132
AUTO DSPAutomatic Digital Subject Program Selection can betemporarily disabled in the auto recording menu When

8/19/2019 Minolta z5 Eng
http://slidepdf.com/reader/full/minolta-z5-eng 56/132
56 ADVANCED RECORDING
temporarily disabled in the auto-recording menu. Whendisabled, the program exposure mode is active. If the
camera is turned off, Automatic Digital Subject ProgramSelection is activated.
Drive mode
Image size
QualityAuto DSP
Anti-shake
Single
2560x1920
StandardOn
Disp. + Exp.
ANTI-SHAKE SYSTEMThe Anti-Shake system minimizes the affect of camera shake, a slight blurring caused bysubtle hand motion. Camera shake is more pronounced at the telephoto setting than atthe wide-angle. Anti-Shake is employed when the shutter speed falls below a certain limitdepending on the focal length in use. The effectiveness of Anti-Shake depends on theshutter-speed in use and the degree of shaking. The system may not work with movingsubjects or when the camera is panned.
Camera-shakewarning
Anti-shakeindicator
When the system is active, the Anti-Shakeindicator appears. Regardless of the Anti-Shake setting, if the shutter speed is tooslow for the camera to be safely handheld,the camera-shake indicator appears as awarning. Use the built-in flash or a wide-angle zoom position.
Frame the subject as described in the basic operation section and press the shutter-release button partway down. Confirm the image has stabilized on the monitor and pressthe shutter-release button all the way down to take the picture.
Three options are available for the Anti-Shake system in section 1 of the recordingmenus

8/19/2019 Minolta z5 Eng
http://slidepdf.com/reader/full/minolta-z5-eng 57/132
57
menus.
Display + Exp. - when the shutter-release button is pressed partway down, the anti-Shake function will activate. The affect of the Anti-Shake system can be seen in the liveimage.
Exposure - Anti-Shake is only applied during the exposure and is not apparent in the liveimage. When the shutter-release button is pressed partway down, wait a moment beforetaking the picture for the Anti-Shake system to stabilize the image.
Off - Anti-Shake will not activate.
The Anti-Shake system is less effective at short subject distances or when using themacro function (p. 35). The use of a tripod is recommended. Anti-Shake is not effectivewith a tripod mounted camera; turn off the Anti-Shake function to conserve power.
A thermometer indicator replaces the Anti-Shake indicator when the camera is
overheating because of high operating or ambient temperatures. When takingstill images, the Anti-Shake system is used only for the exposure. When takingmovies, Anti-Shake is canceled. A lower camera sensitivity (ISO) than selectedmay be used. Allow the camera to cool before using Anti-Shake.
If Anti-Shake cannot compensate the camera motion, the Anti-Shake indicator turns red.
This camera has autofocus and manual focus control. The focus mode is selectedseparately in the Digital Subject Program movie and P A S and M exposure-mode
FOCUS MODES

8/19/2019 Minolta z5 Eng
http://slidepdf.com/reader/full/minolta-z5-eng 58/132
58 ADVANCED RECORDING
separately in the Digital Subject Program, movie, and P, A, S, and M exposure-modemenus. When using Digital Subject Programs, the focus mode is reset when the camera
is turned off.
With the P, A, S, or M exposure modes ormovie recording, the autofocus mode can bespecified between single-shot AF andcontinuous AF in section 2 of the menu (p.
44). Single-shot AF, indicated by S on themonitor, allows the focus to be locked beforerecording the image, see the basic recordingsection.
Continuous AF, indicated by C, continuallyfocuses the camera. When capturing still
images, the camera continues to focus whenthe shutter-release button is held partwaydown. In movie recording, focus is lockedwhen the shutter-release button is partwaydown, but it is continually adjusted duringrecording.
Single-shot AF
Continuous AF
Autofocus
When focusing manually, a scale shows the approximatesubject distance. The scale changes depending on the Manual-focus scale
Magnifier indicator
Manual Focus

8/19/2019 Minolta z5 Eng
http://slidepdf.com/reader/full/minolta-z5-eng 59/132
59
When using the shutter-priority, aperture-priority, or manual exposure modes (p. 36- 38) with manual focus, press the centralbutton of the controller to switch betweenusing the up/down keys to focus or to
adjust the exposure. The active function isindicated in blue.
j g p gfocusing range.
Use the up/down controller keys to focus; the monitorimage is automatically magnified by a maximum of 2.5Xdepending on the digital zoom setting; the magnifierindicator is displayed. The live image returns to normalafter two seconds, when zooming, or when the shutter-release button is pressed partway down.
Manual focus scale
Manual-focus indicator

8/19/2019 Minolta z5 Eng
http://slidepdf.com/reader/full/minolta-z5-eng 60/132
Custom white-balance allows the camera to be calibrated to a specific lighting condition.The setting can be used repeatedly until reset. Custom white balance is especially useful
i h i d li h i h i i l l l i d d Th bj d k
Custom White Balance

8/19/2019 Minolta z5 Eng
http://slidepdf.com/reader/full/minolta-z5-eng 61/132
61
with mixed-lighting or when critical control over color is needed. The object used to makea calibration must be neutral. A blank piece of white paper is an ideal surface and can
easily be carried in a camera bag.
To calibrate the camera, select custom setup(Cust.set) from the white balance option in section 1of the movie, and P, A, S, and M exposure-modemenus (p. 44); the custom white-balance calibrationscreen opens.
Fill the image area with a white object; the objectdoes not need to be in focus. Press the centralbutton of the controller to make the calibration orpress the menu button to cancel the routine.
The live view shows the effect of the new white
balance setting. The custom setting will remain ineffect until another calibration is made or the white-balance setting is changed.
If the custom white-balance setting is required again, selectcustom recall from the white-balance option of the menu; thelast custom white-balance setting will be applied to thecamera. The same custom white-balance setting is made
and accessed from the movie, P, A, S, and M exposuremodes.
Drive mode
Image size
Anti-shake
Cust.set
Auto
Preset
Quality CustRecall
White balance
Drive mode
Image size
Anti-shake
Cust.set
Preset
Quality CustRecallWhite balance
:enter
Auto
FULL-TIME AFWith full-time AF active, the autofocus systems continually focuses to keep the monitorimage sharp. This also reduces the autofocusing time when taking pictures. When the

8/19/2019 Minolta z5 Eng
http://slidepdf.com/reader/full/minolta-z5-eng 62/132
62 ADVANCED RECORDING
g p g g pcamera is set to manual focus, full-time AF is disabled. Turning the full-time AF functionoff can help conserve battery power. Full-time AF can be turned on and off in section 2of the P, A, S, and M menus (p. 44).
Full-time AF is active regardless of the menu setting when using macro in auto-recordingor with a Digital Subject Program as well as when using the sports action digital subjectprogram. When the red low-battery warning is displayed, full-time AF is disabled.
FLASH MODEThe flash modes can be changed in section 2 of the P, A, S,and M menus (p. 44). This menu option is used whenanother function is assigned to the flash mode button, seepage 67 on the custom key function. For more on flashmodes, refer to page 26.
Focus mode
Full-time AF
Flash mode
Metering mode
Single AF
Off
Autoflash
0
MultiSegment
Flash comp.
FLASH COMPENSATIONFlash compensation increases or decreases the flashexposure of the built-in flash in reference to the ambient
exposure by as much as 2 Ev.
Select the flash compensation option section 2 of the P, A,S, and M menus (p. 44). Use the up/down keys to adjust thedegree of compensation. Press the central controller buttonto set this value. If any value other than 0.0 is set, anindicator will be displayed on the monitor as a warning.
–2 ~ +2
Focus mode
Full-time AF
Metering mode
+0.3
Flash mode
Flash comp.

8/19/2019 Minolta z5 Eng
http://slidepdf.com/reader/full/minolta-z5-eng 63/132
63
Flash compensation changes the ratio between the ambient and flash exposures. Whenusing fill-flash to reduce harsh shadows caused by direct sunlight, flash compensationchanges the ratio between the highlights and shadows. The flash affects the darkness ofthe shadows without affecting the area illuminated by the sun. By decreasing the flashoutput with a negative Ev setting, the shadows receive less light and are deeper, butretain detail that would be lost without the flash. Using a positive Ev setting will soften oreliminate shadows.
Center weighted: a traditional metering method in film cameras. The systemmeasures light values over the entire image area with emphasis given the central
region.
Spot metering: uses a small area within the image tocalculate the exposure. A small circle appears in themiddle of the live image indicating the measuringarea. The spot allows precise exposuremeasurements of a particular object without beinginfluenced by extremely bright or dark areas within thescene.
Multi-segment metering: uses 256 segments to measure luminance and color.This data is combined with distance information to calculate the camera exposure.This advanced metering system will give accurate worry-free exposures in almostall situations.
Metering mode indicators are displayed on the monitor. The metering mode is set insection 2 of the P, A, S, and M menus (p. 44).
METERING MODES
No compensation Negative compensationPositive compensation No flash
Five camera sensitivity settings can be selected: Auto, 50,100, 200, and 320; the numerical values are based on anISO i l ISO i h d d d i di fil
Sensitivity
Color mode
Auto
NaturalColor
CAMERA SENSITIVITY - ISO

8/19/2019 Minolta z5 Eng
http://slidepdf.com/reader/full/minolta-z5-eng 64/132
64 ADVANCED RECORDING
ISO setting
AUTO
50
0.2 - 3.6m (0.7 - 11.8ft.)
Flash range (telephoto)
1.2 - 2.2m (3.9 - 7.2ft.)
0.2 - 2.0m (0.7 - 6.6ft.) 1.2 - 1.3m (3.9 - 4.3ft.)
The flash range is measured from the front of the lens. Because of the optical system,the flash range is not the same at the lens’ wide-angle position as it is at the telephotoposition.
FLASH RANGE AND CAMERA SENSITIVITY
ISO equivalent. ISO is the standard used to indicate filmsensitivity: the higher the number, the more sensitive thefilm. Camera sensitivity is set in section 3 of the P, A, S, andM menus (p. 44).
100
200
320
0.28 - 2.9m (0.9 - 9.5ft.)
0.4 - 4.0m (1.3 - 13.1ft.)
0.50 - 5.1m (1.65 - 16.7ft.)
1.2 - 1.8m (3.9 - 5.9ft.)
1.2 - 2.5m (3.9 - 8.2ft.)
1.2 - 3.2m (3.9 - 10.5ft.)
Flash range (wide angle)
The auto setting automatically adjusts the camera sensitivity to the light conditionsbetween ISO 50 and 160. When any other setting than auto is used, “ISO” and the setvalue will be displayed on the monitor.
A specific sensitivity setting can be selected. As the ISO value doubles, the camerasensitivity doubles. Like grain in silver-halide film that increases with speed, noiseincreases with sensitivity in digital imaging; an ISO setting of 50 will have the least noiseand 320 will have the most. An ISO setting of 320 may allow the camera to be hand-heldin low-light conditions without the need of a flash. Noise reduction is appliedautomatically to the image; see page 39 for details.
Contrast
Normal
Normal
Sharpness
Key func. Flash mode
COLOR MODEThe color mode controls whether an image is color orblack and white. This must be set before the image is
d d Th l d i t i ti 3 f th P A
Vivid Color

8/19/2019 Minolta z5 Eng
http://slidepdf.com/reader/full/minolta-z5-eng 65/132
65
recorded. The color mode is set in section 3 of the P, A,S, and M menus and section 2 of the movie menu (p. 44).The live image reflects the selected color mode. Thecolor mode has no effect on image file size.
Natural Color reproduces the colors in the scenefaithfully. This mode uses no monitor indicator whenactive. Vivid Color increases the saturation of the colorsin the scene. Black & White produces neutral
monochrome images. The sepia mode creates warm-tone monochrome images.
Black & White
Sepia
CONTRAST
Contrast: normalContrast: low Contrast: high
This function increases or decreases the contrast of the scene in three levels: high (+),normal, and low (–). This can be set in section 3 of the P, A, S, and M menus (p. 44). Any
changes made are applied to the live image. If any level except normal is selected, anindicator appears on the monitor as a warning.
Sensitivity Auto
SHARPNESSSharpness accents or softens details in an image in threelevels: hard (+), normal, and soft (–). This can be set insection 3 of the P A S and M menus (p 44)

8/19/2019 Minolta z5 Eng
http://slidepdf.com/reader/full/minolta-z5-eng 66/132
y
Color mode
Contrast
NaturalColor
NormalNormal
Sharpness
Key func. Flash mode
66 ADVANCED RECORDING
Sharpness: hardSharpness: soft
section 3 of the P, A, S, and M menus (p. 44).
Any changes made are applied to the live image, but maybe difficult to see. However, when viewed with a computer,the changes will be evident. If any level except normal isselected, an indicator appears on the monitor as a warning.
Normal
CUSTOM KEY FUNCTIONThe function assigned to the flash mode button can beselected among the flash mode, drive mode, white balance,focus mode color mode and camera sensitivity This can
Sensitivity
Color mode
Auto
NaturalColor
NormalSharpness

8/19/2019 Minolta z5 Eng
http://slidepdf.com/reader/full/minolta-z5-eng 67/132
67
focus mode, color mode, and camera sensitivity. This canbe set in section 3 of the P, A, S, and M menus (p. 44). Theflash mode can also be changed in section 2 of the P, A, S,and M menus.
Pressing the flash-mode button changes the function set inthe menu. Press the central button of the controller or pressthe shutter-release button partway down to apply thesetting.
When selecting custom white balance, the calibrationscreen appears. Fill the frame with a white object andpress the central button of the controller to calibrate thecamera.
:enter
Key func.
:enter:sel.
Focus mode
Color mode
White balance
Drive mode
Flash mode
Sensitivity
When the key-function option is selected andentered, a selection screen appears. Use the
four-way key of the controller to select thefunction. Press the central button to completethe operation.
Contrast
Normal
Normal
Sharpness
Key func. Flash mode
QUALITY (MOVIE)Movies can be recorded at three size and qualitycombinations: 640x480 Fine, 640x480 Standard, and320x240 Standard Image size and quality are the same as
Quality
Frame rate
640x480 STD.
15 fps
AutoWhite balance

8/19/2019 Minolta z5 Eng
http://slidepdf.com/reader/full/minolta-z5-eng 68/132
68 ADVANCED RECORDING
320x240 Standard. Image size and quality are the same asthose for still images: the larger the image size and higherthe quality, the larger the file size. Quality is set in section 1of the movie menu (p. 44).
FRAME RATEMovies can be recorded at two frame rates: 15 fps and 30 fps. The higher the frame rate,the smoother the moving image and the larger the file sizes. Frame rate is set in section1 of the movie menu (p. 44).
MOVIE FILE SIZESIf quality or the frame rate is changed, the frame counter displays the approximatenumber of seconds that can be recorded with the installed memory card. The total timethat can be stored on a memory card is determined by the size of the card and therecording rate. The actual file size is determined by the scene; some subjects can becompressed further than others.
30 fps
15 fps
30 fps
15 fps
Approximate recording rate
Frame rate
Quality
14 seconds
28 seconds
640 X 480 STD.
1000KB/s
500KB/s
320 X 240 STD.640 X 480 FINE
750KB/s
9 seconds
18 seconds
450KB/s
230KB/sApproximate number of seconds that can be stored on a 16MB memory card.
29 seconds
57 seconds
1500KB/s
Movie mode
Auto
STD. movie
White balance
Anti-shake Disp. + Exp.
The performance of the memory card may prematurely end the recording of a movie clip.Test the card before important events. Check the Konica Minolta web site for the latestcompatibility information:

8/19/2019 Minolta z5 Eng
http://slidepdf.com/reader/full/minolta-z5-eng 69/132
69
MOVIE MODEThe movie mode option selects the type of movie recorded. Standard produces a normalmovie clip. Night Movie uses high camera sensitivity to record under low light levels;camera sensitivity will automatically increase in low light. Image quality can be lower withNight Movies because of the higher sensitivity. The movie mode is set in section 1 of themovie menu (p. 44).
compatibility information:North America: http://www.konicaminolta.us/ Europe: http://www.konicaminoltasupport.com.

8/19/2019 Minolta z5 Eng
http://slidepdf.com/reader/full/minolta-z5-eng 70/132
The shutter controls not only exposure, butalso the ability to stop motion. Fast shutterspeeds are sed in sport photograph to stop

8/19/2019 Minolta z5 Eng
http://slidepdf.com/reader/full/minolta-z5-eng 71/132
71
speeds are used in sport photography to stop
action. Slow shutter speeds can be used toshow the flow of motion such as watercascading over a waterfall. The use of atripod is recommended with slow shutterspeeds.
The change in aperture and shutter speed is not apparent in the live image. Unlike filmcameras, test photographs can be taken and immediately viewed. For critical work, takea test photograph at the set aperture or shutter speed and view the result in Quick View(p. 30). The image can be deleted if not acceptable and another test image can be takenat a different setting.
ADVANCED PLAYBACKThe basic functions in this mode are described in the basic playback section on pages30 through 33. This section covers how to playback movie clips as well as the advancedfunction on the playback menu. Movie clips can be played back in Quick View or the

8/19/2019 Minolta z5 Eng
http://slidepdf.com/reader/full/minolta-z5-eng 72/132
Press the controller to pause the movieplayback; press the controller again to resume
the playback.
72 ADVANCED PLAYBACK
Use the left/right keys of the controller to displaythe movie.
Press the center of the controller to play backthe movie clip.
PLAYING BACK MOVIES
Press the display button to view the movie withor without the guidance bar.
During playback, the up/down keys adjust the volume andthe left/right keys rewind and fast forward the recording.
function on the playback menu. Movie clips can be played back in Quick View or the
playback mode.
To cancel the playback, press the menu button.
Pause
Play
Rew Fwd Vol
CAPTURING A MOVIE FRAMEA single frame from a movie clip can be copied and saved as a still image. Thecopied image has the same image size as the original movie.

8/19/2019 Minolta z5 Eng
http://slidepdf.com/reader/full/minolta-z5-eng 73/132
Play Rew Fwd
73
During playback, press the center button of thecontroller to pause the movie playback at thepoint to capture the frame. When the movie ispaused, the left/right keys can be used to jog theclip to display the correct frame.
Play Rew Fwd
Press the up key of the controller to capture theframe. Before the frame is captured, aconfirmation screen appears. Choosing “Yes”executes the operation, “No” cancels it. Pressthe center button of the controller to continue.
The file name of the captured image is displayed.Press the center button of the controller to
complete the operation.
Saved as PICT0015.JPG.
OK
Quality of the captured image is equivalent to economy, but it is not recorded nordisplayed.
Play Rew Fwd
Capture this frame?
Yes No
Pressing the menu button (1) turns the menu on and off. The four-way keys of thecontroller (2) move the cursor in the menu. Pressing the central button of the controllerenters a setting.
NAVIGATING THE PLAYBACK MENU

8/19/2019 Minolta z5 Eng
http://slidepdf.com/reader/full/minolta-z5-eng 74/132
74 ADVANCED PLAYBACK
Press the central button of the controller to select the highlighted setting.
Use the left/right keys of the controller to highlight the appropriate menu tab;the menu changes as the tabs are highlighted.
Use the up/down keys to scroll through the menu options. Highlight the optionwhose setting needs to be changed.
With the menu option highlighted, press the right controller key; the settingsare displayed with the current setting highlighted. If “Enter” is displayed, pressthe center of the controller to continue.
Use the up/down keys to highlight the new setting.
Once a setting has been selected, the cursor will return tothe menu options and the new setting will be displayed. Toreturn to the playback mode, press the menu button.
Activate the menu with the menu button.
2
1
Delete
Format
–
–
–
Edi i
Lock
To delete images on the memory card (p. 77).
To format the memory card (p. 78).
To protect images from deletion (p. 79).

8/19/2019 Minolta z5 Eng
http://slidepdf.com/reader/full/minolta-z5-eng 75/132
DPOF set
Date print
–
Off
–
–E-mail copy
Index print
75
–Edit movie
Slide show
Playback
–
–
5 sec.NoRepeat
Duration
To create an index print with the DPOF order (p. 87).
To play back images automatically (p. 84).
To select the images for the Slide Show (p. 84).
To specify how long each image is played back (p. 84).To repeat the Slide Show presentation automatically (p. 84).
To select images for DPOF printing (p. 86).
To print the date with the DPOF images (p. 87).
To copy and resize images to be e-mailed (p. 82).
Refer to the following sections for descriptions of the menu options.
Section 1 and 3 of the playback menus cannot be used when the SD Memory Card islocked with the write-protect switch (p. 124).
To make a cut on a movie clip (p. 80). –CopyTo copy images from one memory card to another (p. 82).
When a marked-frames setting is chosen on a menu, the frame selection screen willappear. This screen allows multiple images to be chosen.
FRAME-SELECTION SCREEN

8/19/2019 Minolta z5 Eng
http://slidepdf.com/reader/full/minolta-z5-eng 76/132
76 ADVANCED PLAYBACK
The left/right keys of the controller moves theyellow border to select the image.
The up key of the controller selects the frame;when selected, an indicator appears next to theimage. The down key deselects the imageremoving the indicator.
The menu button cancels the screen and any operation made.
The garbage can indicates the image isselected for deletion.
The key indicates the image is lockedor selected to be locked.
The check indicates the image isselected for the slide show or to becopied.
Press the central button of the controller to complete the operation.
The printer icon indicates the image isselected for DPOF printing. Thenumber of copies is shown on the right.
Movie file
E-mail copy file
Indicators may be displayed on the right of each indeximage to indicate movie and E-mail copy files.
:sel. :enter:move

8/19/2019 Minolta z5 Eng
http://slidepdf.com/reader/full/minolta-z5-eng 77/132
FORMAT
When a memory card is formatted, all data on thecard is erased.
Delete
Format
–
–
–
Edit movie
Lock

8/19/2019 Minolta z5 Eng
http://slidepdf.com/reader/full/minolta-z5-eng 78/132
The formatting function is used to erase all data on amemory card. Before formatting a memory card, copy thedata to a computer or storage device. Locking images willnot protect them from being deleted when the card isformatted. Always format the memory card using thecamera; never use a computer to format a card.
When the format option is selected and entered in section
1 of the playback menu (p. 74), a confirmation screenappears. Choosing “Yes” formats the card, choosing “No”cancels the formatting operation. A screen appears toindicate the card has been formatted.
78 ADVANCED PLAYBACK
A memory card used in another camera may have to be formatted before being used. Ifthe unable-to-use-card message appears, the card should be formatted with the camera.
If the card-error message appears, press the central button of the controller to close thewindow; check the Konica Minolta web site for the latest compatibility information:
North America: http://www.konicaminolta.us/ Europe: http://www.konicaminoltasupport.com.
–Edit movie
–Copy
Format?
Yes No
Delete
E
Copy
Single, multiple, or all files can be locked. A locked file cannot be deleted by either theplayback menu functions or the QV/delete button. However, the formatting function (p.78) will erase all files on a memory card whether locked or not. Important images shouldbe locked. The lock function is in section 1 of the playback menu (p. 74). The lock option
LOCK

8/19/2019 Minolta z5 Eng
http://slidepdf.com/reader/full/minolta-z5-eng 79/132
79
be locked. The lock function is in section 1 of the playback menu (p. 74). The lock option
has four settings:
The file displayed or highlighted in the playback mode is locked.This
frame
Allframes
Markedframes
To lock or unlock multiple files. When this setting is chosen, the frame-selection screen is displayed. Use the left/right keys of the controller tohighlight the file to be locked. Pressing the up key marks the file with thelock indicator. To unlock a file, highlight it with the yellow border and pressthe down key; the lock indicator disappears. Continue until all the files to belocked are marked. Press the central button of the controller to lock themarked thumbnails, or press the menu button to cancel the operation and
return to the playback menu.
All files on the memory card are locked.
Unlockall
All files on the memory card are unlocked.
The edit-movie option in section 1 of the playback menuallows an unwanted section to be cut from a movie clip.The movie to be edited must first be displayed in theplayback mode before opening the playback menu.
MOVIE EDITING
Delete
Format
–
–

8/19/2019 Minolta z5 Eng
http://slidepdf.com/reader/full/minolta-z5-eng 80/132
80 ADVANCED PLAYBACK
p y p g p y
Highlight “Enter” in the movie edit option and press thecenter button of the controller to open the editing screen.
– –Edit movie
Lock
–Copy
Function menu
The function menu indicates the active step in the
editing procedure. The up/down key selects functions.
Find 1st frame of cut.
:function :find
Find last frame of cut.
:function :find
Use the left/right keys of the controller to display thefirst frame of the section to be cut. The bar under theimage and the timer in the top right corner of the screenshow the approximate location of the point.
Use the down key to select the next step.
Use the left/right keys of the controller to display thelast frame of the section to be cut. The bar under the
image and the timer in the top right corner of the screenshow the approximate location of the point.
Use the down key to select the next step.
Preview edit.
Press the center controllerbutton to preview the edit.The arrow above the barindicates the playback

8/19/2019 Minolta z5 Eng
http://slidepdf.com/reader/full/minolta-z5-eng 81/132
81
Pause Rew Fwd Vol:function :play
p y
frame.
After playback, use the down key to continue if the edit is acceptable. To make changesto the edit, use the up key of the controller to return to the previous steps to adjust thestart and end points. To cancel the edit operation, press the menu button.
Save edit.
:function :save
Save edit.
:function :save
After the edited movie clip is saved, the file name isdisplayed.
The original movie file can be deleted from the memory cardby selecting “Yes” on the screen. Once deleted, it cannot berecovered. By selecting “No,” both the original and edited fileremain on the card.
Save edit?
Yes No
Press the center controller button to save the edit; aconfirmation screen is displayed. Select “Yes” tocontinue.
Delete original file?
Yes No
Saved as PICT0016.MOV.
Delete
Format
–
Edit movie
Lock
The copy function in section 1 of the playbackmenu (p. 74) makes exact copies of image ormovie files and can store the copied data onanother memory card. E-mail Copy in menu
COPY AND E-MAIL COPY
DPOF set
Date print
–
Off

8/19/2019 Minolta z5 Eng
http://slidepdf.com/reader/full/minolta-z5-eng 82/132
Copy
82 ADVANCED PLAYBACK
section 3 makes a 640x480 (VGA) JPEG copy ofan original still image so that it may be easilytransmitted by e-mail. E-mail copies can only becopied to the original card.
– –E-mail copy
Index print
When a copy function is used, a folder is created for the files (p. 108); copy files areplaced in a folder with a name ending in CP, and E-mail Copy images are placed in a
folder ending in EM. The same folder is used to store copies until the number of imagesexceed 9,999. Copies of locked images are unlocked. DPOF information is not copied.
The copy and E-mail copy functions have two menu options:
To copy the file displayed or highlighted in the playback mode.This
frame
Markedframes
To copy single or multiple files. When selected, the frame-selection screenwill appear; highlight the file to be copied with the yellow border and thenpress the up key of the controller to mark it with the check indicator. Todeselect a file to be copied, highlight the selected thumbnail and press thedown key; the check disappears. Continue until all the files to be copied aremarked. Press the central button of the controller to continue, or press themenu button to cancel the operation and return to the playback menu.
Up to 24MB of data can be copied. If too many images have been selected, a warningwill appear and the copy routine will be canceled. Divide the number of images into twoor three batches. The amount of data can be converted into E-mail copies depends onthe free space remaining on the memory card and the image size of the copy.
CopyWhen the image(s) to be copied are selected, a screen with four messages is displayed.The messages are highlighted during the copying procedure.
When the change-cardCopy

8/19/2019 Minolta z5 Eng
http://slidepdf.com/reader/full/minolta-z5-eng 83/132
83
After the copy-completed message is highlighted, a screenindicates the name of the folder containing the copied images;press the central controller button to return to the menu.
message is highlighted,remove the camera’s memorycard and insert the card towhich the image should becopied. Press the centralbutton of the controller tocontinue or the menu button to
cancel the copy operation.
Copying completed.
:enter
Copying to camera memory.Change card.
Copying to card.
Copied to 101KM_CP.
OK
E-mail copy makes a 640x480 (VGA) JPEG copy of an original still image. The copy ofa fine-quality image is converted to standard quality. The quality setting of standard andeconomy images are not changed. The image size of captured movie frames do notchange.
E-mail Copy
When the image(s) to be converted to an e-mail file are selected,the copy routine begins and a screen appears indicating the nameof the folder containing the copied images; press the central button
of the controller to return to the menu.
Copied to 102KM_EM.
OK
The copy-unsuccessful message appears when one or all of the images could not be copied.Check the memory card to see which files were copied and then repeat the procedure forthe uncopied images.
Camera Notes
Section 2 of the playback menu controls the slide-show function. This functionautomatically displays all still images and movie clips on the memory card in order. Themenu has the following options:
SLIDE SHOW

8/19/2019 Minolta z5 Eng
http://slidepdf.com/reader/full/minolta-z5-eng 84/132
84 ADVANCED PLAYBACK
Slide show
Playback
Duration
Repeat
Enter
Allframes
MarkedFrames
1 - 60s.
Yes / No
To start the slide-show presentation. Highlight “Enter” andpress the central button of the controller to start the slide show.
To select all the images on the memory card to be displayedin the slide-show presentation.
To select specific images to be displayed in the slide-showpresentation. When this setting is chosen, the frame-selectionscreen is displayed. Use the left/right keys of the controller tohighlight the image to be included in the presentation.Pressing the up key will mark the image with a check indicator.To deselect a marked image, highlight it with the yellow border
and press the down key; the check disappears. Continue untilall the images have been edited. Press the controller to set themarked frames, or press the menu button to cancel theoperation and return to the playback menu.
To select the period each still image is displayed during the
slide show.
Selecting “Yes” causes the slide show to repeat until it iscanceled using the menu button. “No” ends the slide showpresentation and returns to the playback menu when all theimages have been displayed once.
Slide show
Playback
–
–
5 sec.
NoRepeat
DurationPress the central button of the controllerto pause and restart the slide show
The controller can be used to control the presentationduring playback.

8/19/2019 Minolta z5 Eng
http://slidepdf.com/reader/full/minolta-z5-eng 85/132
The presentation can be viewed withoutimage information. Before opening theplayback menu, press the information (i+)
button to turn off the information display.
85
presentation.
Press the menu button to cancel the
presentation.
Camera Notes
The left/right keys advance to the nextstill image or return to the previous one.
During a movie, the left/right keysforward or rewind the clip. The up/downkeys adjust the volume.
ABOUT DPOFThis camera is supported by DPOF™ version 1.1. The DPOF (Digital Print Order Format)allows direct printing of still images from digital cameras. After the DPOF file is created,the memory card is simply taken to a photofinishing service or inserted into the memory-card slot of DPOF compatible printers. When a DPOF file is created, a misc. folder is

8/19/2019 Minolta z5 Eng
http://slidepdf.com/reader/full/minolta-z5-eng 86/132
86 ADVANCED PLAYBACK
The DPOF-set menu option is used to create an order for standard prints from stillimages on the memory card. Single, multiple, or all images can be printed. Print ordersare created in section 3 of the playback menu (p. 74). The print menu option has foursettings:
automatically created on the memory card to store it (p. 108).
DPOF SETUP
To create a DPOF file for the displayed or highlighted image.This
frame
Allframes
Markedframes
To chose a group of images to be printed or when the number of copies ofeach image varies. When selected, the frame selection screen appears.Use the left/right keys of the controller to highlight an image to be printed.Pressing the up key will mark the image with the print indicator. The numbernext to the indicator shows the number of copies that will be printed.Pressing the up key increases the number of copies, pressing the down keydecreases the number. A maximum of nine copies can be ordered. Todeselect an image for printing, press the down key until the number of
copies reaches zero and the print indicator disappears. Continue until all theimages to be printed are marked. Press the central button of the controllerto create the DPOF file, or press the menu button to cancel the operationand return to the playback menu.
To create a DPOF file for all images on the memory card.
Cancelall
To delete the DPOF file.
When the this-frame or all-frames setting is chosen, a screen appears requesting thenumber of copies of each image; a maximum of nine copies can be ordered. Use theup/down keys of the controller to set the required number of copies. If the all-framessetting was used to create a print order, any additional images recorded afterwards willnot be included in the order.
DPOF fil t d ith th ill b l d Aft th i t h b

8/19/2019 Minolta z5 Eng
http://slidepdf.com/reader/full/minolta-z5-eng 87/132
DPOF files and images can be printed directly from the camera with a DPOF compatiblePictBridge printer, see page 119.
87
DPOF files created with another camera will be canceled. After the pictures have beenprinted, the DPOF file will still remain on the memory card and must be canceledmanually.
DATE PRINTTo print the date of capture with each image with a DPOF compatible printer, turn the
section 3 menu option on. To cancel date print, simply turn the option off. How and wherethe date is printed varies with the printer.
INDEX PRINT
Camera Notes
To create an index print of all the images on the card,select “Yes” in the index print option in section 3 of
the playback menu. To cancel an index print, simplychange the setting to “No.”
If an index-print order is created, any additionalimages saved afterwards on the card will not beincluded in the index print. The number of imagesprinted per sheet differs between printers. The
information printed with the thumbnails can vary.
VIEWING IMAGES ON A TELEVISIONIt is possible to view camera images on your television. The camera has a video-outterminal to make the connection using the supplied AV cable. The camera is compatiblewith the NTSC and PAL standards. The video-output setting can be checked and set insection 4 of the setup menu (p. 90).

8/19/2019 Minolta z5 Eng
http://slidepdf.com/reader/full/minolta-z5-eng 88/132
88 ADVANCED PLAYBACK
1.Turn off the television and the camera.
2.Open the terminal cover and insert the small plugof the AV cable into the camera’s AV-out terminal.The arrow on the plug should face the back of thecamera.
3.Plug the other end of the AV cable into the videoand audio input terminals on the television. Theyellow plug is for the video output. The white plugis for the monaural audio output.
4.Turn the television on.
5.Change the television to the video channel.
6.Turn the camera’s mode dial to the playbackposition and turn on the camera. The camera’smonitors will not activate when the camera isattached to a television. The playback-modedisplay will be visible on the television screen.
7.View images as described in the playback section.
The setup menu is used to control the camera’s functions and operation. The navigatingthe setup menu section covers the operation of the menu. The section is followed bydetailed descriptions of the settings.
SETUP MENU

8/19/2019 Minolta z5 Eng
http://slidepdf.com/reader/full/minolta-z5-eng 89/132
89
OPENING THE SETUP MENU
Anti-sh
Image
Quality
Auto D
Drive mode
Image size
Quality
Auto DSP
Anti-shake
Drive m
LCDbrightness
Power saveInst.Playback
Lens acc.
Language
–
1 min.Off
None
English
Setup menu
The setup menu is opened from the other menus. It can be accessed from any of therecording or playback menus.
Press the central button of the controller toopen the setup menu.
Disp. + Exp.
On
Standard
2560x1920
SingleUse the right key of the controller to highlightsetup tab at the top of the menu.
Reverse the procedure to return to the originalmenu. Pressing the menu button closes themenu and returns to the recording or playbackmodes.
:enter
Use the left/right keys of the controller to highlight the appropriate menu tab;h h h b hi hli h d
See page 89 on how to open the menu. The four-way keys of the controller (1) move thecursor in the menu. Pressing the central button of the controller enters a setting.
NAVIGATING THE SETUP MENU

8/19/2019 Minolta z5 Eng
http://slidepdf.com/reader/full/minolta-z5-eng 90/132
90 SETUP MENU
Press the central button of the controller to select the highlighted setting. Oncea setting has been selected, the cursor will return to the menu options and thenew setting will be displayed.
Use the left/right keys of the controller to highlight the appropriate menu tab;the menu changes as the tabs are highlighted.
Use the up/down keys to scroll through the menu options. Highlight the optionwhose setting needs to be changed.
With the menu option highlighted, press the right controller key; the settingsare displayed with the current setting highlighted. If “Enter” is displayed, pressthe center of the controller to continue.
Use the up/down keys to highlight the new setting.
Close the menu with the menu button.
1
LCDbrightness
Power save
Inst.Playback
Lens acc.
Language
–
1 min.
Off
None
English
To set monitor brightness (p. 92).
T t th l ( 94 19)
To set the auto power save period (p. 92).
To play back a still image after it is recorded (p. 93).
Specified when using a lens accessory (p. 93).

8/19/2019 Minolta z5 Eng
http://slidepdf.com/reader/full/minolta-z5-eng 91/132
Language English
91
Video output
Transfer mode
NTSC
Data storage
Reset default
Audio signals
Volume
–
11
1
2
Shutter FX
Focus signal
File # memory
Folder name
Date imprint
Off
Std. form
Date/Time set
To switch video output between NTSC and PAL (p. 100).
To set the menu language (p. 94, 19).
To activate file number memory (p. 94).
To select the folder name format (p. 94).
To activate date imprinting (p. 96).
To reset camera functions (p. 97).
To change or turn off audio signals (p. 99).
To change or turn off the shutter sound effect (p. 99).
To adjust the volume of camera signals (p. 99).
To set the camera’s clock and calendar (p. 95, 18).
To change or turn off the focus signal (p. 99).
To specify camera use with a computer or printer (p. 100).
Off
10 sec.Self-timer
Digital zoom
To change the self-timer delay period (p. 101).
To increase the telephoto magnification (p. 100).
–Off
Monitor brightness can be adjusted in 11 levels.Brightness can be set individually for viewfinderand direct viewing in the recording mode. Turn themode switch to the appropriate position before
opening the brightness option in section 1 of the( 90) Al 28
LCD MONITOR BRIGHTNESS

8/19/2019 Minolta z5 Eng
http://slidepdf.com/reader/full/minolta-z5-eng 92/132
92 SETUP MENU
opening the brightness option in section 1 of thesetup menu (p. 90). Also see page 28.
Use the left/right keys of the controller to adjustbrightness, the monitor image changesaccordingly. Press the central button of thecontroller to set the level.
AUTO POWER SAVETo conserve battery power, the camera will shut down if no operation is made within acertain period. The length of the auto-power-save period can be changed to 1, 3, 5, or 10
minutes. When the camera is connected to a computer, the auto-power-save period isfixed at ten minutes. Auto power save is set in section 1 of the setup menu (p. 90). LCDmonitor turns off after 1 minute regardless of the setup menu setting.
Set LCD brightness
:adjust :enter
Low High
An image can be displayed on the monitor after it is captured.When used with the continuous-advance, progressive-capture, or bracketing drive modes (p. 46), the images in theseries are played back in a six-frame index display. Instant
playback is activated section 1 of the setup menu (p. 90). Al b k i d f t t d b l t d T
INSTANT PLAYBACK

8/19/2019 Minolta z5 Eng
http://slidepdf.com/reader/full/minolta-z5-eng 93/132
93
playback is activated section 1 of the setup menu (p. 90). Aplayback period of two or ten seconds can be selected. Tocancel the playback and save the image before the end ofthe playback period, press the shutter-release buttonpartway down.
Single still images can be previewed immediately after being captured without instantplayback active. Simply continue to hold the shutter-release button down after taking thepicture to display the image. Release the shutter button to end the playback.
Camera Notes
LENS ACCESSORYThis camera is compatible with the optional Wide-AngleConverter ZCW-300 Kit. This kit contains a 0.75X wide-angle converter, which reduces the focal length of thezoom lens’ wide-angle position giving it the equivalent of a26mm lens on a 35mm camera.
When the converter is mounted, the lens accessory optionin section 1 of the setup menu should be set to“WideConvertr.” An indicator (W) appears in the top leftcorner of the monitor as a warning. Refer to the convertermanual for more information.
LANGUAGEThe language used in the menus can be changed in section 1 of the setup menu. Seepage 19 for details.
If fil b i l t d h f ld iFILE NUMBER (#) MEMORY

8/19/2019 Minolta z5 Eng
http://slidepdf.com/reader/full/minolta-z5-eng 94/132
94 SETUP MENU
If file number memory is selected, when a new folder iscreated or a new memory card is used, the next imagerecorded will have a file number one greater than the lastfile saved. If the new card contains an image with a greaterfile number, the new image will be assigned a file numberone greater than the greatest on the card. If the file number
memory is disabled, the image file number is reset to 0001when saved in a new folder or card. File number memory isactivated in section 2 of the setup menu.
FILE NUMBER (#) MEMORYFile # memory
Folder name
Date imprint
Off
Std. form
–
Off
Date/Time set
FOLDER NAMEAll recorded images are stored in folders on the memory card. Two folder-
name formats are available in section 2 of the setup menu, standard anddate.
Standard folders have an eight character name. The initial folder is named100KM022. The first three digits are the folder’s serial number, which willincrease by one each time a new folder is created. The next two lettersrefer to Konica Minolta, and the last three numbers indicate the camera
used; 022 indicates a DiMAGE Z5.
A date folder name also starts with the three digit serial number and isfollowed by one register for the year, two register for the month, and tworegisters for the day: 101YMMDD. The folder 10150130 was created in 2005 on January30th.
100KM022(Standard)
10150130(Date)
With the date folder format selected, when an image is recorded, a new folder with theday’s date is created. All images recorded that day are placed in that folder. Imagesrecorded on a different day are placed in a new folder with the corresponding date. If thefile number memory function is off (p. 94), when a new folder is created, the serial
number in the image-file name is reset to 0001. If file number memory function is on, theserial number in the image file is one greater than the last image saved For more

8/19/2019 Minolta z5 Eng
http://slidepdf.com/reader/full/minolta-z5-eng 95/132
95
g y ,serial number in the image-file is one greater than the last image saved. For moreinformation on folder organization and file names, see page 108.
DATE AND TIME SETUPIt is important to accurately set the clock. When a still image or a movie clip is recorded,the date and time of the recording are saved with the image and are displayed duringplayback or can be read with the supplied DiMAGE Viewer software. The date format that
is displayed or imprinted can be changed: YYYY/MM/DD (year, month, day),MM/DD/YYYY (month, day, year), DD/MM/YYYY (day, month, year). See page 18 forinstructions on how to set the clock and calendar.
DATE IMPRINTINGThe date of recording can be printed directly on the image.The imprinting function must be activated in section 2 of thesetup menu (p. 90) before the image is taken. Onceactivated, the date will continue to be imprinted until the
function is reset; a yellow bar is displayed behind the framecounter to indicate the imprinting function is active

8/19/2019 Minolta z5 Eng
http://slidepdf.com/reader/full/minolta-z5-eng 96/132
96 SETUP MENU
The date is imprinted in the lower right corner
of the image when viewed horizontally. It isprinted directly on the photograph writing overthe image information. The date can beimprinted in three formats: year / month / day,month / day / year, and day / month / year. Thedate and date format are set in section 2 of thesetup menu (p. 90).
y p ycounter to indicate the imprinting function is active.
Date-imprinting indicator
Every time a still image is recorded, it is stored with an exif tag that contains the date andtime of recording as well as shooting information. This information can be viewed with thecamera in the Quick View or playback mode, or on a computer with the DiMAGE Viewersoftware.
Camera Notes

8/19/2019 Minolta z5 Eng
http://slidepdf.com/reader/full/minolta-z5-eng 97/132
p. 84Playback (Slide Show) All frames
p. 84Duration (Slide Show) 5 seconds
p. 84Repeat (Slide Show) No
Playback menu
Setup menup. 87Index print No
p. 87Date print Off

8/19/2019 Minolta z5 Eng
http://slidepdf.com/reader/full/minolta-z5-eng 98/132
98 SETUP MENU
p. 99Volume 2
p. 92Auto-power-save period 1 minute
p. 93Lens accessory None
p. 94File number (#) memory Off
p. 94Folder name Standard
p. 99Audio signals 1
p. 92LCD Brightness Normal
p. 93Instant playback Off
Setup menu
p. 99Shutter FX 1
p. 96Date imprinting Off
p. 99Focus signals 1
p. 100Transfer mode Data storagep. 100Digital zoom Off
p. 101Self-timer 10 seconds

8/19/2019 Minolta z5 Eng
http://slidepdf.com/reader/full/minolta-z5-eng 99/132
VIDEO OUTPUTCamera images can be displayed on a television (p. 88).The video output can be changed between NTSC and PALin section 4 of the setup menu. North America uses theNTSC standard and Europe uses the PAL standard. Check
which standard is used in your region to play back imageson your television set.
Video output
Transfer mode
NTSC
Data storage
10 sec.
Disp. + Exp.Anti-shake
Self-timer

8/19/2019 Minolta z5 Eng
http://slidepdf.com/reader/full/minolta-z5-eng 100/132
100 SETUP MENU
y
TRANSFER MODE
The data-transfer mode must be specified depending on whether images are transferredto a computer or printed directly. The data-storage option must be selected to transferdata from the camera to a computer or when using the DiMAGE Viewer software. ThePictBridge option allows images to be printed directly from the camera with a PictBridgecompatible printer (p. 114).
DIGITAL ZOOMThe digital zoom extends the power of the telephoto position of the optical zoom by upto 4X in 0.2X increments. It is activated in section 4 of the setup menu (p. 90). Thetransition between the optical zoom and digital zoom is seamless. When the digital zoomis active, the image magnification is displayed on the monitor and the focus frameschange to a single focus area. Because of the degree of magnification, the use of a tripodis recommended.
The digital zoom is operated by the zoomlever (1). Slide the lever right (T) to zoomin to the telephoto position of the lens.When the digital zoom activates, the
image magnification will be displayed onthe monitor. Turn the lever left (W) to
Magnification
Zoom scale

8/19/2019 Minolta z5 Eng
http://slidepdf.com/reader/full/minolta-z5-eng 101/132
101
SELF-TIMERSelf-timer delay period can be selected between 10 seconds and 2 seconds in section 4of the setup menu (p. 90). A two-second self-timer is recommended to reduce camerashake when using a tripod. Unlike the 10 seconds self-timer, the two-second self-timer isnot canceled after taking a picture.
( )zoom out. After zooming, the zoom scaleis displayed briefly. The yellow sectionindicates the digital-zoom range.
Digital-zoom images are interpolated tothe set image size. Some loss of qualitymay be evident.
DATA-TRANSFER MODERead this section carefully before connecting the camera to a computer. Instructions onusing and installing the DiMAGE Viewer software are found in the supplied softwaremanual. The DiMAGE manuals do not cover the basic operation of computers or theiroperating systems; please refer to the manual supplied with your computer.
SYSTEM REQUIREMENTS

8/19/2019 Minolta z5 Eng
http://slidepdf.com/reader/full/minolta-z5-eng 102/132
102 DATA-TRANSFER MODE
Check the Minolta web site for the latest compatibility information:North America: http://www.konicaminolta.us/Europe: http://www.konicaminoltasupport.com
Users with Windows 98 or 98 second edition will need to install the driver software on theincluded DiMAGE Viewer CD-ROM (p. 105). No special driver software is required forother Windows or Macintosh operating systems.
Customers who have bought a previous DiMAGE digital camera and have installed theWindows 98 driver software must repeat the installation procedure. The updated versionof the driver software included on the supplied DiMAGE Viewer CD-ROM is required forthe operation of the DiMAGE Z5 with a computer. The new software will have no affecton the performance of older DiMAGE cameras.
A remote camera driver is supplied in the Windows edition of the DiMAGE Viewer CD-ROM. The driver is not compatible with this camera.
Windows 98, 98SE, Me, 2000 Professional, and XP home and professional editionsMac OS 9.0~9.2.2 and Mac OS X 10.1.3~10.1.5, 10.2.1~10.2.8, 10.3~10.3.6
SYSTEM REQUIREMENTSFor the camera to be connected directly to the computer and used as a mass-storagedevice, the computer must be equipped with a USB port as a standard interface. Both thecomputer and the operating system must be guaranteed by their manufacturers tosupport USB interface. The following operating systems are compatible with the camera:
CONNECTING THE CAMERA TO A COMPUTERConfirm the battery has sufficient power before connecting the camera to a computer; thefull-battery indicator should be displayed on the monitor. The use of the AC adapter (soldseparately) is recommended over the use of the battery. For users with Windows 98 or98 Second Edition, read the section on page 105 on how to install the necessary USB
driver before connecting the camera to a computer.
1 Start up the computer The computer must be on before

8/19/2019 Minolta z5 Eng
http://slidepdf.com/reader/full/minolta-z5-eng 103/132
103
1.Start up the computer. The computer must be on beforeconnecting the camera.
2.Insert the memory card into the camera. To change thememory card while the camera is connected to a computer,see page 112.
3.Open the terminal cover and attach the smaller plug of theUSB cable to the camera. The arrow on the plug shouldface the back of the camera. Make sure the plug is firmlyattached.
4.Attach the other end of the USB cable to the computer’s
USB port. Make sure the plug is firmly attached. Thecamera should be connected directly to the computer’sUSB port. Attaching the camera to a USB hub may preventproper operation.
5.Press the main switch to turn on the camera. The USBconnection is made automatically; a screen appears to
indicate the operation. The monitor turns off when theconnection has been made. If the USB connection is notmade, disconnect the camera and restart the computer.Repeat the connection procedure above.
3
4
Initializing USB connection.
Continued on next page
When the USB connection is completed, a drive icon, or volume, appears in MyComputer or the desktop; the name varies with memory card. When using Windows XP,a window opens requesting instructions on what to do with the image data; follow thedirections in the window.

8/19/2019 Minolta z5 Eng
http://slidepdf.com/reader/full/minolta-z5-eng 104/132
104 DATA-TRANSFER MODE
Windows XP
Windows
Mac OS
The driver needs only to be installed once. If the driver cannot be installed automatically,it can be installed manually with the operating system’s add-new-hardware wizard; seethe instructions on the following page. During installation, if the operating systemrequests the Windows 98 CD-ROM, insert it into the CD-ROM drive and follow the
accompanying instructions on the screen. No special driver software is required for otherWindows or Macintosh operating systems.
CONNECTING TO WINDOWS 98 AND 98 SE

8/19/2019 Minolta z5 Eng
http://slidepdf.com/reader/full/minolta-z5-eng 105/132
105
Before connecting the camera to thecomputer, place the DiMAGE Viewer CD-ROM in the CD-ROM drive. The DiMAGEinstaller menu should automaticallyactivate. To automatically install theWindows 98 USB driver, click on thestarting-up-the-USB-device-driver-installerbutton. A window appears to confirm thatthe driver should be installed; click “Yes” tocontinue.
When the driver has been successfullyinstalled, a window appears. Click “OK.”Restart the computer and connect thecamera (p. 103) to complete the operation.
Automatic Installation
Manual Installation
To install the Windows 98 driver manually, follow theinstructions in the connecting-the-camera-to-a-computer section on page 98.
When the camera is plugged into the computer, theoperating system will detect the new device and the
dd h d i d i d Pl th

8/19/2019 Minolta z5 Eng
http://slidepdf.com/reader/full/minolta-z5-eng 106/132
106 DATA-TRANSFER MODE
Choose the recommended search for a suitabledriver. Click “Next.”
Choose to specify the location of the driver. Thebrowse window can be used to indicate the driver
location. The driver should be located in the CD-ROM drive at :\Win98\USB. When the location isshown in the window, click “Next.”
add-new-hardware-wizard window opens. Place theDiMAGE Viewer CD-ROM in the CD-ROM drive. Click“Next.”
The add new hardware wizard will confirm thelocation of the driver. The letter designating the CD-ROM drive will vary between computers. Click “Next”to install the driver in the system.
One of three drivers may be located:MNLVENUM.inf, USBPDR.inf, or USBSTRG.inf.

8/19/2019 Minolta z5 Eng
http://slidepdf.com/reader/full/minolta-z5-eng 107/132
107
MNLVENUM.inf, USBPDR.inf, or USBSTRG.inf.
The last window confirms the driver has beeninstalled. Click “Finish” to close the add newhardware wizard. Restart the computer.
When the my-computer window is opened, a newremovable-disk icon is displayed. Double click on theicon to access the camera’s memory card; see page
102.
Once the camera is connected to the computer, image filescan be accessed by double clicking on icons. Image foldersare located in the DCIM folder. The misc. folder containsDPOF print files (p. 86).
Files and folders on the memory card can be deleted usingthe computer. Never format the memory card from the
MEMORY CARD FOLDER ORGANIZATION
Drive Icon

8/19/2019 Minolta z5 Eng
http://slidepdf.com/reader/full/minolta-z5-eng 108/132
108 DATA-TRANSFER MODE
p ycomputer; always use the camera to format the card. Onlyfiles recorded by the camera should be stored on thememory card.
Dcim
PICT0001.JPGStill image
PICT0002.MOVMovie clip
Misc
100KM022 10150130 102KM_CP 103KM_EM
From left to right: standard folder,date folder, copy folder, e-mailcopy folder.
Copy images (p. 82) are placed in a folder with aname ending in “CP.” E-mail Copy images areplaced in a folder ending in “EM.” When a newfolder is created, the first three digits in the foldername is one greater than the largest foldernumber on the card. When the index number inthe image file name exceeds 9,999, a new folder
is created with a number one greater than thegreatest folder number on the memory card: e.g.from 100KM022 to 101KM022. A new folder iscreated every time the copy function is used.
Image-file names begin with
“PICT” followed by a four-digit filenumber and a jpg or movextension. To copying images,simply drag and drop the file iconinto a location in the computer.
The number in the image file name may not correspond to the frame number of theimage. As images are deleted in the camera, the frame counter will adjust itself to showthe number of images on the card and reassign the frame numbers accordingly. Theserial numbers used with image files will not change when an image is deleted. When anew image is recorded, it will be assigned a number one greater than the largest serialnumber in the folder. File serial numbers can be controlled with the file-number-memory
function in section 2 of the setup menu (p. 94).
Image files contain Exif tag data This data includes the time and date the image was

8/19/2019 Minolta z5 Eng
http://slidepdf.com/reader/full/minolta-z5-eng 109/132
109
Image files contain Exif tag data. This data includes the time and date the image wasrecorded as well as the camera settings used. This data can be viewed with the cameraor the DiMAGE Viewer software.
If a camera image is opened in an image-processing application that does not supportExif tags, and then the image is saved overwriting the original data, the Exif taginformation is erased. Some Exif compatible applications rewrite the Exif data preventingthe DiMAGE Viewer from reading it. When using software other than the DiMAGEViewer, always make a backup copy of the image files to protect the Exif tag data.
To view images correctly on your computer, the monitor’s color space may need to beadjusted. Refer to your computer manual on how to calibrate the display to the followingrequirements: sRGB, with a color temperature of 6500K, and a gamma of 2.2. Changes
made to the captured image with the camera’s contrast controls will affect any color-matching software in use.
AUTO POWER SAVE - DATA-TRANSFER MODEWhen connected to a computer or printer, if the camera does not receive a read or writecommand within ten minutes, it will shut down to save power. When the camera shutsdown, an unsafe-removal-of-device warning may appear on the computer monitor. Click“OK.” Neither the camera or computer will be damaged in this operation. Turn off thecamera with the main switch. Remake the USB connection by turning the camera on.
DISCONNECTING THE CAMERA
Confirm that the access lamp is not lit. Turn off the camera and then disconnect the USBcable.
Windows 98 / 98 Second Edition
Never disconnect the camera when the access lamp is red - the data ormemory card may permanently be damaged.

8/19/2019 Minolta z5 Eng
http://slidepdf.com/reader/full/minolta-z5-eng 110/132
110 DATA-TRANSFER MODE
Windows Me, 2000 Professional, and XP
To disconnect the camera, click once on the unplug-or-eject-hardware iconlocated on the task bar. A small window will open indicating the device to be
stopped.
When more than one external device are connected to the computer, repeat theprocedure above except right click on the unplug-or-eject-hardware icon. This will openthe unplug-or-eject-hardware window after clicking on the small window indicating theunplug-or-eject-hardware routine.
Click on the small window to stop
the device. The safe-to-remove-hardware window will open. Closethe window, turn the camera off,and then disconnect the USBcable.
The hardware devices to be stopped will bedisplayed. Highlight the device by clicking onit then click “Stop.”
A confirmation screen will appear toindicate the devices to be stopped.

8/19/2019 Minolta z5 Eng
http://slidepdf.com/reader/full/minolta-z5-eng 111/132
111
Confirm that the access lamp is not lit and then drag
the mass-storage device icon and drop it into thetrash. Turn the camera off, and then disconnect theUSB cable.
Clicking “OK” will stop the device.
A third and final screen will appearto indicate the camera can be safelydisconnected from the computer.
Close the window, turn the cameraoff, and then disconnect the USBcable.
Macintosh
CHANGING THE MEMORY CARD
Windows 98 and 98 Second Edition
1.Turn off the camera.2.Change the memory card.3.Turn on the camera to remake the USB connection.
Never remove the card when the access lamp is red - the data ormemory card may permanently be damaged.

8/19/2019 Minolta z5 Eng
http://slidepdf.com/reader/full/minolta-z5-eng 112/132
112 DATA-TRANSFER MODE
3.Turn on the camera to remake the USB connection.
Windows Me, 2000 Professional, and XP
Macintosh
1.Stop the USB connection using the unplug-or-eject-hardware routine (p. 110).2.Turn off the camera.
3.Change the memory card.4.Turn on the camera to remake the USB connection.
1.Stop the USB connection by dragging the drive icon into the trash (p. 111).2.Turn off the camera.3.Change the memory card.
4.Turn on the camera to remake the USB connection.
1.Insert a memory card in the camera and connect it to the computer with the USB cable.Other devices must not be connected to the computer during this procedure.
2.Right click on the My-computer icon. Select “properties” from the drop-down menu.
Windows XP: from the start menu go to the control panel. Click on the performance andmaintenance category. Click “System” to open the system properties window.
UNINSTALLING THE DRIVER SOFTWARE - WINDOWS

8/19/2019 Minolta z5 Eng
http://slidepdf.com/reader/full/minolta-z5-eng 113/132
113
3.Windows 2000 and XP: select the hardware tab in the properties window and click thedevice-manager button.
Windows 98 and Me: click the device-manager tab in the properties window.
4.The driver file will be located in the universal-serial-bus-controller or other-deviceslocation of the device manager. Click on the locations to display the files. The drivershould be indicated with Konica Minolta, the camera name, or “USB Mass StorageDevice.” Under certain conditions, the driver name may be different. However, thedriver will be indicated by either a question mark or exclamation point.
5.Click on the driver to select it.
6.Windows 2000 and XP: click on the action button to display the drop-down menu.Select “uninstall.” A confirmation screen will appear. Clicking “Yes” will remove thedriver from the system.
Windows 98 and Me: click the remove button. A confirmation screen will appear.Clicking “Yes” will remove the driver from the system.
7.Disconnect the USB cable and turn off the camera. Restart the computer.

8/19/2019 Minolta z5 Eng
http://slidepdf.com/reader/full/minolta-z5-eng 114/132
The number of prints in the print run are displayed as wellas the print parameters selected with the menu. See themenu navigation section for more information (p. 110).Press the central button of the controller to begin printing,or press the menu button to return to the PictBridge screen.
A maximum number of fifty images can be printed.
No. of prints:
Print size:
Data print:
7
Printer setup
Printer setup
Printer setup
Printer setup
Print quality:
Layout:
:start

8/19/2019 Minolta z5 Eng
http://slidepdf.com/reader/full/minolta-z5-eng 115/132
115
Once printing begins, the operation can be canceled by pressingthe center of the controller. When printing run is finished, amessage indicates the end of the operation; press the center of
the controller and turn the camera off to end the routine.
If the battery is exhausted before the print run is complete, printing is canceled. Use afully-charged battery or the optional AC adapter.
If a minor problem occurs during printing, such as the paper runs out, follow theprocedure recommended for the printer; no action is required for the camera. If a majorprinter error occurs, press the center of the controller to end the routine. Refer to theprinter manual for the correct procedure for the printer problem. Check the printersettings before starting again and deselect the images that were printed.
NOTES ON PRINTING ERRORS
Printing finished.
OK
NAVIGATING THE PICTBRIDGE MENU
Use the left/right keys of the controller to highlight the appropriate menu tab;
Pressing the menu button (1) turns the menu on and off. The four-way keys of thecontroller (2) move the cursor in the menu. Pressing the central button of the controllerenters a setting.
Activate the menu with the menu button.

8/19/2019 Minolta z5 Eng
http://slidepdf.com/reader/full/minolta-z5-eng 116/132
116 DATA-TRANSFER MODE
Press the central button of the controller toselect the highlighted setting.
Use the left/right keys of the controller to highlight the appropriate menu tab;the menu changes as the tabs are highlighted.
Use the up/down keys to scroll through the menu options. Highlight the option
whose setting needs to be changed.
With the menu option highlighted, press the right controller key; the settingsare displayed with the current setting highlighted. If “Start” is displayed, pressthe center of the controller to continue.
Use the up/down keys to highlight the new setting.
Once a setting has been selected, the cursor will returnto the menu options and the new setting will bedisplayed. To return to the PictBridge screen, press themenu button. Read the following sections on informationon the menu options.
2
1
Batch print
Index print
–
–
B h i
The options that can be changed vary with the printer.

8/19/2019 Minolta z5 Eng
http://slidepdf.com/reader/full/minolta-z5-eng 117/132
117
Batch print
Index print An index print of all still images on the memory card can be made. The quality and sizeof the print can be specified with the camera menu. The number of images per pagevaries with the printer. The print-setup confirmation screen is displayed before the printroutine starts.
Batch print in section 1 selects all still images on the memory card for printing. Twooptions are available:
All-frames - to print all images on the card. A screen opens so the number of copies ofeach image can be specified. A maximum number of fifty images can be printed.
Reset - to cancel changes made with the batch print option or with the print selectionscreen.
The paper size of the print can be specified.Highlight the current page size and pressthe central button of the controller to openpaper-size screen. Use the controller toselect the paper size, and press the central
button to complete the operation. A papersize not available with the printer in usecannot be selected.
Paper size
Data print
Printer setup
Printer setup
Printer setup
Printer setup
Print quality
Layout
Paper size
2”x 3” card
100mmx150mmL
Printer setup
Paper size

8/19/2019 Minolta z5 Eng
http://slidepdf.com/reader/full/minolta-z5-eng 118/132
The following are the dimensions for each paper sizes foryour reference:
100mmx150mm
Postcard
L
4”x 6”
2L 8”x 10”
A4 Letter
118 DATA-TRANSFER MODE
Print quality The print quality can be set. The printer-setup option uses the quality set with the printer.The fine quality can be specified with the camera.
Layout The layout of the print can be set. The printer-setup option uses the layout parameters of
the printer. Borderless printing can be specified with the camera as well as the numberof images per page.
L
Postcard
89x127mm
100x148mm
3.5x5.0 in.
3.9x5.8 in.2L
A4
127x178mm
210x297mm
5.0x7.0 in.
8.3x11.7 in.
100x150mm2”x 3” card
4”x 6”
100x150mm54x86mm
102x152mm
3.9x5.9 in.2.1x3.4 in.
4 x 6 in.8”x 10”
Letter
203x254mm
216x279mm
8 x 10 in.
8.5x11.0 in.
:enter:sel.
Data print Data can be printed with the image. The printer-setup option uses the options set withthe printer. The date of capture and the file name can be selected for printing. Dataprinting can also be disabled with the menu.
DPOF print –DPOF print DPOF print in section 3 allows still images and an indexprint selected with the DPOF printing options in section 3 of

8/19/2019 Minolta z5 Eng
http://slidepdf.com/reader/full/minolta-z5-eng 119/132
119
print selected with the DPOF printing options in section 3 ofthe playback menu to be printed from a DPOF compatiblePictBridge printer. Simply select the start option from themenu to begin the routine.
The number of prints in the print run are displayed; an indexprint is counted as one. Press the central button of thecontroller to begin printing, or press the menu button to
return to the PictBridge menu.
Once printing begins, the operation can be canceled by pressingthe center of the controller. When printing run is finished, amessage indicates the end of the operation; press the center ofthe controller and turn the camera off to end the routine.
No. of prints:
Print size:
Data print:
7
Printer setup
Printer setup
Printer setup
Printer setup
Print quality:
Layout:
:start
Printing finished.
OK
Problem Symptom Cause Solution
The section covers minor problems with basic camera operation. For major problems ordamage, or if a problem continues to reoccur frequently, contact a Konica Minolta servicefacility.
APPENDIXTROUBLESHOOTING

8/19/2019 Minolta z5 Eng
http://slidepdf.com/reader/full/minolta-z5-eng 120/132
120 APPENDIX
The camerawill notwork.
Nothing dis-played on themonitors.
The batteries are dead. Replace batteries (p. 13).
Access lampturns red whenpressing themain switch
Pictures arenot sharp.
Subject is too close.Make sure the subject is withinthe autofocus range (p. 24) oruse the macro mode (p. 35).
The camera is in macromode.
Cancel the macro mode setting(p. 35).
A special situation ispreventing the autofo-cus system from focus-ing (p. 25).
Use the focus-lock function tofocus on an object at the samedistance as the subject (p. 24) oruse manual focus (p. 59).
Focus signal isred.
AA Ni-MH batteries areinserted incorrectly.
Reinsert the batteries taking carethat the negative and positive ter-minals are oriented as indicatedon the inside of the battery cham-ber door (p. 13).
Pictures arenot sharp.
Pictures aretaken indoors orin low-light situ-ations withoutflash.
Slow shutter speedsresult in blurred imageswhen the camera ishand-held.
Use a tripod, change the camerasensitivity to a higher setting (p.64), or use the flash (p. 26).
The subject is beyondthe flash range (p. 64).
Move closer to the subject orchange the camera sensitivity toa higher setting (p. 64).
While using flash, the picturesare too dark.

8/19/2019 Minolta z5 Eng
http://slidepdf.com/reader/full/minolta-z5-eng 121/132
121
The camera temperature rises with extended periods of use. Care should be taken toavoid burns when handling the camera, batteries, or memory card.
If the camera does not function normally or the system error message appears, turn thecamera off, remove and reinsert the batteries, or unplug and reconnect the AC adapter.If the camera has become hot with extended use, wait for it to cool before removing ordisconnecting the power supply. Always turn the camera off using the main switchotherwise the memory card may be damaged and the camera reset.
The camera controls the live monitor image by varying the CCD sensitivity and controlling
the aperture. The aperture can sometimes be heard stopping down or opening up withchanges in subject brightness.
Focus is continuously adjusted with the sports action subject program and continuous AF.While focusing, the live image may appear to jump. Wait until the focus signal confirmsfocus or release and press the shutter-release button again.
This manual contains information on products and accessories available at the time ofprinting. To obtain compatibility information on products not contained in this manual,contact a Konica Minolta service facility.
Read this section in its entirety to get the best results from your camera. With propercare, your camera will provide years of service.
Camera care • Do not subject the camera to shock or impact.• Turn off the camera when transporting.• This camera is neither waterproof nor splashproof. Inserting or removing batteries or
the memory card, or operating the camera with wet hands may damage the camera.Wh t th b h t t k t t th t t d
CARE AND STORAGE

8/19/2019 Minolta z5 Eng
http://slidepdf.com/reader/full/minolta-z5-eng 122/132
122 APPENDIX
• When at the beach or near water, take care not to expose the camera to water or sand.Water, sand, dust, or salt can damage the camera.
• Do not leave the camera under direct sunlight. Do not point the lens directly at the sun;the CCD may be damaged.
Storage • Store in a cool, dry, well-ventilated area away from dust and chemicals. For long
periods of disuse, store the camera in an airtight container with a silica-gel dryingagent.
• Remove the batteries and memory card from the camera when not in use for extendedperiods.
• Do not store the camera in an area with naphthalene or mothballs.• During long periods of storage, operate the camera occasionally. When taking thecamera out of storage, check that the camera is functioning properly before using.
Cleaning • If the camera or the outside of the lens is dirty, gently wipe it with a soft, clean, dry cloth.
If the camera or lens comes in contact with sand, gently blow away loose particles.Wiping may scratch the surface.
• To clean the lens surface, first blow away any dust or sand, then gently wipe the lenswith a cloth or tissue designed for optics. Use lens-cleaning fluid if necessary.
• Never use organic solvents to clean the camera.• Never touch the lens surface with your fingers.
LCD monitor care • The LCD monitor is manufactured using high-precision technology and more than
99.99% of the pixels operate properly. Less than 0.01% of the monitor pixels aredisplayed as color or bright points; this is not monitor defect and does not affect therecorded image.
• Do not apply pressure to the surface of the LCD monitor; it may be permanently
damaged.• In cold temperatures, the LCD monitor may become temporarily dark. When thecamera warms up, the display will function normally.
• If fingerprints are on the LCD monitor, gently wipe with a soft, clean, dry cloth.

8/19/2019 Minolta z5 Eng
http://slidepdf.com/reader/full/minolta-z5-eng 123/132
123
g p , g y p , , y
Batteries • Battery performance decreases with temperature. In cold environments, we
recommend keeping spare batteries in a warm place, such as the inside of a coat.Batteries can recover their power when they warm up.• In cold environments, the use of Ni-MH batteries is recommended over alkaline
batteries for better performance.• If batteries have been exhausted when used in the camera, do not reload them even if
their charge seems to recover over time. These batteries will interfere with normalcamera operation.
• A special built-in battery supplies power to the clock and memory when the camera
battery is exhausted or removed. If the camera resets each time the battery isreplaced, the built-in battery is exhausted. It must be replaced at a Konica Minoltaservice facility.
Operating temperatures and conditions • This camera has been designed for use in temperatures from 0°C to 40°C (32°F to
104°F).
• Never leave the camera exposed to extreme high temperatures, such as in a carparked in the sun, or to extreme humidity.
• When taking the camera from a cold to a warm environment, place it in a sealed plasticbag to prevent condensation from forming. Allow the camera to come to roomtemperature before removing it from the bag.
Memory cards SD Memory Cards and MultiMediaCards are manufactured with precision electroniccomponents. The following may cause data loss or damage:• Improper use of the card.• Bending, dropping, or subjecting the card to impact.• Heat, moisture, and direct sunlight.
• Static electrical discharge or electromagnetic fields near the card.• Removing the card or interrupting the power supply while the camera or a computer isaccessing the card (reading, writing, formatting, etc.).
• Touching the electrical contacts of the card with your fingers or metal objects.

8/19/2019 Minolta z5 Eng
http://slidepdf.com/reader/full/minolta-z5-eng 124/132
124 APPENDIX
• Using the card beyond its life. Purchasing a new card periodically may be necessary.
The response time is longer with MultiMediaCards compared with SD Memory Cards.This is not a defect, but rather due to the specifications of the cards. When using largecapacity cards, some operations like deletion may take longer.
SD Memory Cards have a write-protect switch to prevent imagedata from being deleted. By sliding the switch to the bottom ofthe card, the data will be protected. Images cannot be recordedwhen the card is protected. If an attempt is made to record ordelete an image with the camera, the card-locked message will
appear on the monitor.
Memory cards should not be used to permanently store imagedata. Always make a copy of camera files on an appropriatestorage device or recording media. Konica Minolta has noresponsibility for any loss or damage to data.
Write-protectswitch
Lockposition
Before important events and journeys • Check the camera’s operation; take test pictures and purchase spare batteries.• Konica Minolta has no responsibility for any damage or loss incurred by equipment
malfunction.
Copyright
• TV program, films, video tapes, photographs, and other materials may be copyrighted.Unauthorized recording or duplication of such material may be contrary to copyrightlaws. Taking pictures or images of performances, exhibitions, etc., is prohibited withoutapproval and can infringe on copyright. Images protected by copyright can only be

8/19/2019 Minolta z5 Eng
http://slidepdf.com/reader/full/minolta-z5-eng 125/132
125
used under the provisions within the copyright laws.
Questions and service
• If you have questions about your camera, contact your local camera dealer or write tothe Konica Minolta distributor in your area.• Before shipping your camera for repair, please contact a Konica Minolta Service
Facility.
QUICKTIME SYSTEM REQUIREMENTSQuickTime is used for playing back movies.To install QuickTime, follow the instructions inthe installer. QuickTime is not supplied withthe camera in all sales regions. Users candownload the latest version of QuickTime free
of charge from the Apple Computer web siteat http://www.apple.com.
IBM PC / AT Compatible
Pentium processor-based PCor compatible computer
Windows 98, Me, 2000, or XP.
128MB or more of RAM

8/19/2019 Minolta z5 Eng
http://slidepdf.com/reader/full/minolta-z5-eng 126/132
126 APPENDIX
FCC Compliance StatementDeclaration on Conformity
Responsible Party: Konica Minolta Photo Imaging U.S.A. Inc.Address: 725 Darlington Avenue, Mahwah, NJ 07430
This device complies with Part 15 of the FCC Rules Operation is subject to the following two
This mark on your camera certifies that this camera meets the requirements of the EU(European Union) concerning interference causing equipment regulations. CE standsfor Conformité Européenne (European Conformity).
Digital Camera:
Tested To ComplyWith FCC Standards
FOR HOME OR OFFICE USE
DiMAGE Z5

8/19/2019 Minolta z5 Eng
http://slidepdf.com/reader/full/minolta-z5-eng 127/132
This device complies with Part 15 of the FCC Rules. Operation is subject to the following twoconditions: (1) This device may not cause harmful interference, and (2) this device must acceptany interference received, including interference that may cause undesired operation. Changesor modifications not approved by the party responsible for compliance could void the user's
authority to operate the equipment. This equipment has been tested and found to comply withthe limits for a Class B digital device, pursuant to Part 15 of the FCC Rules. These limits aredesigned to provide reasonable protection against harmful interference in a residentialinstallation.
This equipment generates, uses and can radiate radio frequency energy and, if not installed andused in accordance with the instructions, may cause harmful interference to radiocommunications. However, there is no guarantee that interference will not occur in a particular
installation. If this equipment does cause harmful interference to radio or television reception,which can be determined by turning the equipment off and on, the user is encouraged to try tocorrect the interference by one or more of the following measures:
• Reorient or relocate the receiving antenna.• Increase the separation between the equipment and the receiver.• Connect the equipment to an outlet on a circuit different from that to which the receiver is
connected.
• Consult the dealer or an experienced radio/TV technician for help.
Do not remove the ferrite cores from the cables.
127
This Class B digital apparatus complies with Canadian ICES-003.
CCD: 1/2.5-type interline primary-color CCDNumber of effective pixels: 5.0 millionTotal number of pixels: 5.2 millionCamera sensitivity (ISO): Auto and 50, 100, 200, 320 ISO equivalents.Aspect ratio: 4:3
Lens construction: 13 elements in 10 groupsMaximum aperture: f/2.8 (wide-angle position), f/4.5 (telephoto position)Focal length: 5.83 - 69.9mm (35mm equivalent: 35 - 420mm)Focusing range: Wide-angle: 0.6m - ∞ / 2.0ft. - ∞
TECHNICAL SPECIFICATIONS

8/19/2019 Minolta z5 Eng
http://slidepdf.com/reader/full/minolta-z5-eng 128/132
128 APPENDIX
g g gTelephoto: 1.6m - ∞ / 5.2ft. - ∞Standard macro:Wide-angle: 0.1 - 1.0m / 0.3 - 3.3ft.
Telephoto: 1.2 - 2.5m / 3.9 - 8.2ft.Super macro (at 10.45mm, 35mm equivalent: 63mm):1 - 100cm / 0.4in. - 3.3ft.(All distances from the front of the lens)
Autofocusing system: Video AFFocus modes: Single-shot AF, Continuous AF with Predictive Focus
Control, Full-time AF, Manual focus.Shutter: CCD electronic shutter and mechanical shutterShutter speeds: 1/1000 - 4sBuilt-in flash recycling time: 7s (approx.)Monitor LCD: 2.0-inch digital interface TFT colorMonitor field of view: 100% (approx.)Viewfinder field of view: 100% (approx.)A/D conversion: 12 bitRecording media: SD Memory cards and MultiMediaCards
File formats: JPEG, Motion JPEG (mov).DCF 2.0 and DPOF compliant.
Printing output control: Exif print, PRINT Image Matching III, PictBridgeMenu languages: Japanese, English, German, French, Spanish, Chinese
(simplified character), Italian, and Swedish

8/19/2019 Minolta z5 Eng
http://slidepdf.com/reader/full/minolta-z5-eng 129/132
A mode, 36AC adapter, 15Anti-shake system, 56Aperture priority mode, 36Audio signals, 99
Auto power save, 14, 92, 109Autoflash, 26Autofocus, 58Automatic white balance, 60Battery
C d 123
Drive modesBracketing, 52Continuous advance, 48Progressive capture, 50Self-timer, 47, 101
UHS continuous advance, 48E-mail copy, 82EV, 53Exposure compensation, 41File
Fil b 94
INDEX

8/19/2019 Minolta z5 Eng
http://slidepdf.com/reader/full/minolta-z5-eng 130/132
130 APPENDIX
Care and storage, 123Indicator, 14Inserting, 13
Bracketing, 52Camera-shake warning, 27, 56Center weighted metering, 63Color, 65Connecting, 102Continuous advance, 48Continuous AF, 58Contrast, 65Copy, 82
Custom key function, 67Custom white balance, 61Date and time, 18, 95Date imprinting, 96Date print (DPOF), 87Deleting, 31, 77Digital Subject Program
Automatic, 23, 56
Digital Subject Program, 29Digital zoom, 100Diopter, 17Disconnecting, 110Display
Histogram, 28Recording, 34
DPOF print, 86
File number memory, 94Name, 108Size, 55
Fill-flash, 26Flash
Accessory flash, 43Compensation, 62Flash cancel, 26Flash modes, 26, 62Range, 27, 64Red-eye reduction, 26
Focus
Autofocus, 58Focus area selection, 42Focus lock, 24Focus range, 24Focus signals, 25Full-time AF, 62Manual focus, 59Special focusing situations, 25
FolderName, 94Organization, 108
Format, 78Frame rate, 68Frame-selection screen, 76Full-time AF, 62Image
Image quality, 54, 68Image size, 54, 68Lock, 79
Index print, 87Instant playback, 93ISO, 64
Language, 19, 94Lock, 79M mode, 38Macro, 35Main switch, 17M l f 59
Deleting, 31Enlarged, 33Index, 32Instant playback, 93Movie, 72Rotating, 31
Preset white balance, 60Program mode, 36Progressive capture, 50QuickTime, 126Red-eye reduction, 26R t d f lt 97

8/19/2019 Minolta z5 Eng
http://slidepdf.com/reader/full/minolta-z5-eng 131/132
131
Manual focus, 59Manual mode, 38Memory card
Care and storage, 124Changing, 16Format, 78Write-protect switch, 124
MenusPictBridge, 116Playback, 74-75Recording, 44-45Setup, 89-91
Metering modes, 63Monitor
Brightness, 28, 92Care and storage, 123
MovieCapturing movie frames, 73Editing, 80File size, 68
Movie mode, 69Recording, 40
Multi-segment metering, 63Noise reduction, 39P mode, 36PictBridge, 114Playback
Basic, 30
Reset default, 97S mode, 37Self-timer, 47, 101Sensitivity, 64Sharpness, 66Shutter priority mode, 37Single-shot AF, 58Slide show, 84Slow sync., 26Spot metering, 63Strap, 12Super Macro, 35Television, 88Thermometer, 57Transfer
Connecting, 103Data-transfer mode, 102Transfer mode, 100
UHS continuous advance, 48USB connection, 102
Video output, 100Wide-Angle Converter, 93White balance
Automatic, 60Custom, 61Preset, 60
Zoom, 20

8/19/2019 Minolta z5 Eng
http://slidepdf.com/reader/full/minolta-z5-eng 132/132
© 2005 Konica Minolta Photo Imaging, Inc. under the Berne Conventionand the Universal Copyright Convention.
9222-2800-11 NI-A412Printed in China