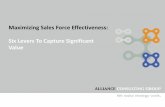MiniSell | Mobile Sales Order Capture Walkthrough
description
Transcript of MiniSell | Mobile Sales Order Capture Walkthrough


01Home screen
When initially opening the MiniSell application the user is presented with a blank canvas.

02Select New
The New pop up provides the user access to search for a customer /prospect or create a new appointment/prospect
Until a customer is selected a new transaction (e.g. Orders) can not be processed.

03Select Menu
The menu pop up provides the user with access to the LiveSync communication process and data that can be viewed relative to their territory or level of access (products, customer details etc).

04Customer search
The customer search screen provides a flexible database search by multiple attributes.
Tapping the search results tab allows the user to view the relevant customer list.

05Search Results
The customer list displays the account code, company name and part of the address. Holding down with the stylus on the relevant account allows the user to view a number of options.The default action of tapping on the account takes the user to the customer details screen.

06Customer Details
Customer Details are updated on a regular basis from the back office application. The information that is available to the user is determined by head office.

07Customer Details View
The view pop up provides the user with access to additional customer details

08CRM
The CRM details screen allows the user to maintain their own customer details from within MiniSell, rather than on a paper based record card. This typically information that helps the user to complete their job, but not appropriate to be held on your head office ERP/host software.

09Open Items
Open Items allows the user to view the current and out standing invoice yet to be settled by the customer, if necessary the user could also print this statement and leave it with the customer. Access to this view will be determined by head office.

10Undispatched Orders Header
Undispatched orders can be printed from the handheld device. Tapping on the relevant order allows the user to drill down to the Order Lines.

11Undispatched Order Lines
Tapping the relevant order line allows the user to drill down to the order line details.

12Undispatched Order Line Details
The information displayed at the order line detail, as with all the MiniSell modules is determined by the head office.
Tapping the OK returns the user to the previous screens.

13Product Search
The stock search screen provides a flexible database search by multiple attributes. Tapping the Search Results allows the user to view the stock list. The order of the listed items can be determined by changing the sort order.

14Product Search Results
The stock list typically displays the product code, name , product group (i.e. 800) and quantity in stock.
The default action of tapping the required stock takes the user to the Product Details screen.

15Product Details
Stock Details are updated on a regular basis from the back office application. The information that is available to the user is determined by head office.

16Select New
New transactions (orders, credits, counts etc) are created via the New pop up on the main screen.
These can only be accessed when a customer or a prospect is selected. The account name in focus will appear at the top of the yellow hint screen.

17Overdue Warning
Warnings are available throughout MiniSell to alert the user of any issues. When placing a new transaction, the user can be warned that the account is overdue or on hold.
For every warning there are 3 levels within the MiniSell parameters, ignore, warn or stop.

18Order Header
The order module comprises various components that can be accessed at any point while taking the order.
Typically the order header is first presented to the user. This screen can be greatly adapted according to the business process required. This might include price list selection, order type (Direct, Transfer), delivery date and order status.

19Order Delivery
The delivery screen allows the user to choose from a list of the relevant delivery addresses for the account.
Furthermore an ad hoc delivery address can be manually entered.

20Order Line Entry
Within Line Entry, order lines can be entered in a variety of ways; entering the product code, scanning a barcode or searching the database (Product Browser).
MiniSell will replicate the pricing of your back office application so that the user knows exactly how much the order is worth line by line.

21Order Search
The Product Browser allows the to search the product database in a variety of ways.
Free SearchDescription, code, group, colour.
Product GroupDrill down by grouping or group.
Order TemplatesPre determined group of products e.g. A point of sale or display.

22Order Template Listing
Tapping on the search results tab presents the user with the outcome of the search. In this case the user has selected a Template, with predefined quantities.

23Actions within Templates
A Template can have pricing that is different to the standard stock pricing for that customer. The user can then add items individually or en masse.

24Templates En masse example
The example here shows the pre-defined Template quantities as being 6 and 1. On the left hand side of the screen the user is shown the pre-defined quantity added to the order.

25Order Line Entry Full
Tapping ok will return the user to the main Order Line Entry screen, where there are now multiple order lines.

26Order Line Entry – Suppress
The Options pop up allows the user to change some of the core parameters on the fly.
The majority of the MiniSell parameters are maintained by the head office administrator, however it is useful for the user to be able to manually turn some parameters on and off according to the type of order they are taking.

27Order Summary
When multiple lines are on the order the user can choose to summarise the order by a variety of options.
This enables the user to give the customer an overview of the order taken.

28Order Signature
Before completing the order, the customer can sign the screen to confirm the order.

29All Transactions – One Order Saved
Tapping OK will save the order and take the user back to the main screen, where the basic details of the order are displayed.
Holding the stylus down on the order will present the user with various options including, Editing, Cloning , Printing and Holding the order from being set back to Head Office.

30All Transactions - New –Questionnaire
MiniSell Questionnaires and Surveys allows for the creation of forms on the Data Bridge. These can then be sent to the handheld s allowing the user to record answers to a set of pre-determined questions.

31Questionnaires and Surveys
It is possible to define whether the questionnaire is available to all customers, certain groups of customers or non customer related (i.e. indirect customer survey etc). It is also possible to mark questionnaires as mandatory.
Each question in the questionnaire consists of:
A question name, A question labelA question type (and whether the line is mandatory or not).

32All Transactions –Questionnaires and Surveys
Tapping OK will save the Questionnaire or Survey and take the user back to the main transaction screen, where the basic details of the Questionnaire and or Survey are displayed.

33All Transactions - New -InStore Count/Merchandising
Merchandising allows the rep to ‘capture’ re-order information based on what has been sold by your customer. Barcodes or stock numbers are entered together with the identified re-order quantity. Additional notes can be added to each order line, as required.

34All Transactions - InStore Counts/Merchandising
Tapping OK will save the InStore Count/Merchandising and take the user back to the main transaction screen, where the basic details of the InStore Count/Merchandising are displayed.

35LiveSync Menu
Having taken all the transactions required, the user can now choose to immediately send the transactions back to Head Office using the LiveSync communication.
This can be completed via a variety of options (modem, ADSL, GSM, GPRS, EDGE, 3G and Wi-Fi).

36LiveSync
The LiveSync will then begin and the Head Office will shortly receive the transactions ready for processing.

37LiveSync Complete
The user is then informed that the transactions have successfully been sent to the Head Office.

Next Step
If you would like a free live demonstration of our MiniSell software, Please call us on:
+44 1794 500 200
Or fill out the demonstration request form on our website:
www.aspin.co.uk