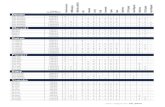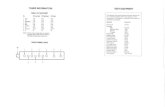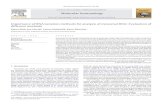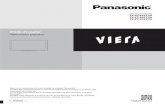Mini Security Kit PRO HD720P TX-49 · i Mini Security Kit PRO HD720P TX-49 Bedienungsanleitung...
Transcript of Mini Security Kit PRO HD720P TX-49 · i Mini Security Kit PRO HD720P TX-49 Bedienungsanleitung...
-
i
Mini Security Kit PRO HD720P TX-49
Bedienungsanleitung
Inhaltsverzeichnis
1 FUNKTIONEN UND SPEZIFIKATIONEN ........................................................... 6
1.1 bersicht ....................................................................................................................................... 6
1.2 Funktionen .................................................................................................................................... 6
1.3 Spezifikationen ............................................................................................................................. 7
1.3.1 Mini-Sicherheits-Kit PRO HD720P TX-49 ........................................................................................... 7
2 BERSICHT UND STEUERUNGEN ................................................................ 12
2.1 Frontplatte ................................................................................................................................... 12
2.2 Rckplatte ................................................................................................................................... 13
2.2.1 Mini-Sicherheits-Kit PRO HD720P TX-49 .................................................................................... 13
2.3 Verbindungsbeispiel .................................................................................................................. 14
2.3.1 Mini-Sicherheits-Kit PRO HD720P TX-49 .................................................................................... 14
2.4 Fernbedienung . .......................................................................................................................... 14
2.5 Maussteuerung (ber die Fernbedienung) .............................................................................. 16
3 INSTALLATION UND ANSCHLSSE ............................................................. 18
3.1 berprfung des unverpackten DVR ....................................................................................... 18
3.2 ber die Frontplatte und die Rckplatte .................................................................................. 18
3.3 HDD-Installation .......................................................................................................................... 18
3.3.1 Mini-Sicherheits-Kit PRO HD720P TX-49 .................................................................................... 18
3.4 Verbindung der Stromversorgung ............................................................................................ 19
3.5 Verbindung des Videoeingangs und der Ausgangsgerte .................................................... 19
3.5.1 Verbindung des Videoeingangs ................................................................................................... 19
3.5.2 Verbindung des Videoausgangs .................................................................................................. 20
3.6 Verbindung des Audioeingangs & -ausgangs, bidirektionales Audio .................................. 20
3.6.1 Audioeingang ................................................................................................................................ 20
-
ii
3.6.2 Audioausgang ............................................................................................................................... 20
3.7 Alarmeingang und -ausgang Verbindung ................................................................................ 20
3.7.1 Alarmausgangs- Anschluss .......................................................................................................... 21
3.8 Andere Schnittstellen ................................................................................................................ 22
4 BERSICHT DER NAVIGATION UND STEUERUNGEN ................................ 23
4.1 Hochfahren und Herunterfahren ............................................................................................... 23
4.1.1 Hochfahren ................................................................................................................................... 23
4.1.2 Herunterfahren ............................................................................................................................. 23
4.1.3 Automatische Fortsetzung nach Stromausfall .............................................................................. 23
4.1.4 Schaltflche Batterie Ersetzen ..................................................................................................... 23
4.2 Inbetriebnahme-Assistent ......................................................................................................... 23
4.3 Manuelle Aufnahme.................................................................................................................... 26
4.3.1 Liveansicht .................................................................................................................................... 26
4.4 Rechtsklick Men ....................................................................................................................... 29
4.4.1 Fensterschalter ............................................................................................................................. 29
4.4.2 PTZ-Steuerung ............................................................................................................................. 29
4.4.3 Farbe ............................................................................................................................................ 34
4.4.4 Suche ........................................................................................................................................... 36
4.4.5 Manuelle Aufnahme...................................................................................................................... 36
4.5 Navigationsleiste ........................................................................................................................ 36
4.5.1 Hauptmen ................................................................................................................................... 36
4.5.2 Ausgangsbildschirm ..................................................................................................................... 36
4.5.3 Favoriten ....................................................................................................................................... 36
4.5.4 Tour 36
4.5.5 PTZ 36
4.5.6 Farbe ............................................................................................................................................ 36
4.5.7 Suche ........................................................................................................................................... 36
4.5.8 Alarmstatus ................................................................................................................................... 37
4.5.9 Kanalinfo ....................................................................................................................................... 37
4.5.10 Ferngesteuertes Gert ......................................................................................................... 37
4.5.11 Netzwerk .............................................................................................................................. 37
4.5.12 HDD-Verwaltung .................................................................................................................. 37
4.5.13 USB-Verwaltung .................................................................................................................. 37
4.6 USB-Gert Auto Pop-up ............................................................................................................. 38
4.7 Hauptmen .................................................................................................................................. 38
4.8 Betrieb ......................................................................................................................................... 38
4.8.1 Suche ........................................................................................................................................... 38
-
iii
4.8.2 Backup .......................................................................................................................................... 45
4.8.3 Herunterfahren ............................................................................................................................. 47
4.9 Information .................................................................................................................................. 48
4.9.1 Systeminfo .................................................................................................................................... 48
4.9.2 Ereignis ......................................................................................................................................... 50
4.9.3 Netzwerk ....................................................................................................................................... 51
4.9.4 Log 52
4.10 Einstellungen .............................................................................................................................. 53
4.10.1 Kamera ................................................................................................................................ 53
4.10.2 Netzwerk .............................................................................................................................. 62
4.10.3 Ereignis ................................................................................................................................ 75
4.10.4 Speicher ............................................................................................................................... 86
4.10.5 System ................................................................................................................................. 97
5 WEBBETRIEB ................................................................................................ 110
5.1 Netzwerkverbindung ................................................................................................................ 110
5.2 Login .......................................................................................................................................... 110
5.3 LAN-Modus ............................................................................................................................... 111
5.4 Live ............................................................................................................................................ 113
5.5 PTZ ............................................................................................................................................. 113
5.6 Bild ............................................................................................................................................. 114
5.6.1 Bild ........................................................................................................................................... 114
5.7 WAN-Login ................................................................................................................................ 115
5.8 Setup .......................................................................................................................................... 116
5.8.1 Kamera ....................................................................................................................................... 116
5.8.2 Netzwerk ..................................................................................................................................... 123
5.8.3 Ereignis ....................................................................................................................................... 137
5.8.4 Speicher ..................................................................................................................................... 143
5.8.5 Einstellung .................................................................................................................................. 146
5.8.6 Version ....................................................................................................................................... 155
5.8.7 Log 156
5.8.8 Online-Benutzer .......................................................................................................................... 156
5.9 Wiedergabe ............................................................................................................................... 157
5.9.1 Suchaufnahme ........................................................................................................................... 157
5.9.2 Dateiliste ..................................................................................................................................... 158
5.9.3 Wiedergabe ................................................................................................................................ 158
5.9.4 Download .................................................................................................................................... 159
5.9.5 Mehr laden .................................................................................................................................. 159
-
iv
5.10 Alarm ......................................................................................................................................... 161
5.11 Logout ....................................................................................................................................... 162
5.12 Web-Steuerung deinstallieren ................................................................................................. 162
6 PROFESSIONELLES BERWACHUNGSSYSTEM ...... FEHLER! TEXTMARKE
NICHT DEFINIERT.
7 FAQ ................................................................................................................ 164
WICHTIGE SICHERHEITSHINWEISE UND WARNUNGEN
1Elektrische Sicherheit
Alle Installationen und Vorgnge hier sollten Ihren lokalen elektrischen Sicherheitscodes
entsprechen. Das Produkt muss geerdet werden, um das Stromschlagrisiko zu reduzieren. Wir
bernehmen keine Haftung oder Verantwortung fr alle Brnde oder Stromschlge, die durch
falsche Handhabung oder Installation verursacht werden.
2Transportsicherheit
Hohe Belastung, starke Erschtterung oder Wasserspritzer sind whrend des Transports, der
Lagerung und der Installation nicht erlaubt.
3Installation
Nach oben halten. Mit Vorsicht handhaben. Versorgen Sie den DVR vor dem Abschluss der
Installation nicht mit Strom. Platzieren Sie keine Objekte auf dem DVR
4Qualifizierte Techniker ntig
Die gesamte Untersuchungs- und Reparaturarbeit sollte von den qualifizierten Servicetechnikern
durchgefhrt werden. Wir haften nicht fr Probleme, die durch nicht autorisierte nderungen
oder versuchte Reparatur verursacht wurden.
5Umgebung
Der DVR sollte an einem khlen, trockenen Ort weg von direktem Sonnenlicht oder starkem Licht,
entflammbaren, explosiven Substanzen und etc. installiert werden. Dieses Serienprodukt sollte in
der spezifizierten Umgebung verwendet werden.
6. Zubehr
Seien Sie sicher, dass Sie das gesamte vom Hersteller empfohlene Zubehr verwenden. ffnen
Sie vor der Installation die Verpackung und berprfen Sie alle mitgelieferten Komponenten.
Kontaktieren Sie Ihren lokalen Hndler SOFORT, wenn etwas in Ihrer Verpackung kaputt ist.
-
v
7. Lithium-Batterie
Falsche Verwendung von Batterien knnen zu Feuer, Explosion oder Krperverletzung fhren!
Wenn Sie die Batterie ersetzen, stellen Sie sicher, dass Sie das gleiche Modell verwenden!
Dieses Gert ist konform mit den Anforderungen der Normen gem Richtlinie
R&TTE 1999/5/EG. Hier finden Sie die Konformittserklrung: www.technaxx.de/
(in der unteren Leiste unter Konformittserklrung). Vor dem ersten Gebrauch
lesen Sie die Bedienungsanleitung sorgfltig durch.
Telefonnummer fr den technischen Service: 01805 012643 (14 Cent/Minute aus
dem deutschen Festnetz und 42 Cent/Minute aus Mobilfunknetzen). Kostenfreie E-
Mail: [email protected]
Wenn Sie ein Loch in die Wand bohren vergewissern Sie sich, dass keine Strom-
/Netz-/Elektrokabel und/oder Rohrleitungen beschdigt werden. Bei Verwendung
des mitgelieferten Befestigungsmaterial bernehmen wir nicht gleichzeitig auch die
Haftung fr eine fachgerechte Montage. Sie alleine haften dafr, dass das
Befestigungsmaterials fr das jeweilige Mauerwerk geeignet ist, und dass die
Montage fachgerecht ausgefhrt wird. Bei Arbeiten in greren Hhen besteht
Absturzgefahr! Daher nutzen Sie fr geeignete Absturzsicherungen.
Sicherheits- und Entsorgungshinweise fr Batterien: Kinder von Batterien
fernhalten. Wenn ein Kind eine Batterie verschluckt, zum Arzt oder direkt in ein
Krankenhaus gehen! Auf korrekte Polaritt (+) und () der Batterien achten! Nie alte
und neue Batterien oder verschiedene Typen zusammen verwenden. Batterien nie
kurzschlieen, ffnen, verformen, aufladen! Verletzungsrisiko!
Hinweise zum Umweltschutz: Verpackungen sind recycelbares
Rohmaterial. Alte Gerte nicht im Hausmll entsorgen. Reinigung:
Gert vor Verschmutzung schtzen (mit sauberem Tuch reinigen).
Keine rauen, groben Materialien oder Lsungsmittel oder andere
aggressive Reinigungsmittel verwenden. Gereinigtes Gert grndlich
abwischen.
Inverkehrbringer: Technaxx Deutschland GmbH & Co.KG, Kruppstr. 105, 60388 Frankfurt a.M., Deutschland
http://www.technaxx.de/mailto:[email protected]
-
6
1 FUNKTIONEN UND SPEZIFIKATIONEN 1.1 bersicht Dieses Serienprodukt ist ein exzellentes digitales berwachungsprodukt, welches fr den
Sicherheitsbereich entwickelt wurde. Es wendet das integrierte Linux Betriebssystem an, um
zuverlssigen Betrieb zu erhalten. Es ist leicht zu verwenden und kann die
berwachungsfunktionen nach ein paar einfachen Setups durchfhren. Es verfgt ber
verschiedene Funktionen wie Aufnahme, Wiedergabe, berwachung gleichzeitig und kann die
Audio-Video-Synchronisation garantieren Dieses Serienprodukt verfgt ber erweiterte
Technologie und eine starke Netzwerkdaten-bertragungsfunktion.
Dieses Seriengert wendet die integrierte Entwicklung an, um hohe Sicherheit und
Zuverlssigkeit zu erreichen. Es kann am lokalen Ende funktionieren und gleichzeitig, bei
Verbindung mit der professionellen berwachungssoftware (PSS), kann es sich mit dem
Sicherheitsnetzwerk verbinden, um starke Netzwerk- und Fernbedienungs-
berwachungsfunktion durchzufhren. Es kann die HD-berwachung ohne nderung der
aktuellen Kabelanordnung durchfhren.
Dieses Serienprodukt kann umfassend in verschiedenen Bereichen wie Banking,
Telekommunikation, elektrischer Strom, Abfrage, Transport, intelligente Bewohnerzone, Fabrik,
Lager, Rohstoffe und Wasserwirtschaft verwendet werden.
1.2 Funktionen Echtzeitberwachung: Es verfgt ber analogen Ausgangsanschluss, VGA-Anschluss und
HDMI-Anschluss. Sie knnen berwachung oder Anzeige verwenden, um die berwachungsfunktion durchzufhren. Das System untersttzt VGA-/HDMI-Ausgang gleichzeitig.
Speicherfunktion: Spezielles Datenformat, um die Datensicherheit zu garantieren und kann fehlerhafte Datennderung vermeiden.
Kompressionsformat: Untersttzt Mehrkanal-Audio und -Video. Eine unabhngige Hardware entschlsselt das Audio- und Videosignal von jedem Kanal, um die Video- und Audiosynchronisation zu erhalten.
Backup-Funktion: Untersttzt Backup-Vorgang ber USB-Anschluss (wie Flash Disk, tragbarer HDD, Brenner). Client-Endbenutzer kann die Datei auf den lokalen HDD heruntergeladen werden, um ber das Netzwerk zu sichern.
Aufnahme Wiedergabe Funktion: Untersttzt die Echtzeitaufnahme jedes Kanals unabhngig und gleichzeitig kann die Funktion Suche, Wiedergabe vorwrts, Netzwerkberwachung, Aufnahmesuche, Download und etc. untersttzen. Untersttzt verschiedene Wiedergabemodi: langsame Wiedergabe, schnelle Wiedergabe, Wiedergabe rckwrts und Einzelbildwiedergabe. Untersttzt die Zeit-Titel-berlagerung, damit Sie die genaue Eintrittszeit des Ereignisses sehen knnen. Untersttzt spezifizierte Zonenerweiterung.
Netzwerkbetrieb: Untersttzt ferngesteuerte Echtzeitberwachung des Netzwerks, ferngesteuerte Aufnahmesuche und ferngesteuerte PTZ-Steuerung.
Alarmaktivierungsfunktion: Mehrere Relais-Alarm-Ausgnge, um die Alarmaktivierung und die Belichtungssteuerung vor Ort durchzufhren. Der Alarmeingangsanschluss und Ausgang verfgt ber den Schutzkreislauf, um die Gertesicherheit zu garantieren.
Kommunikationsanschluss: Der RS485-Anschluss kann den Alarmeingang und die PTZ-Steuerung durchfhren.
Der RS232-Anschluss kann mit der Tastatur verbunden werden, um eine zentrale Steuerung
durchzufhren und kann auch mit dem PC COM verbunden werden, um das System zu
aktualisieren und die Wartung und Matrix-Steuerung durchzufhren. Der Standard-
Ethernetanschluss kann die Netzwerkzugangsfunktion durchfhren.
-
7
PTZ-Steuerung: Untersttzt PTZ-Decoder ber RS485. Untersttzt verschiedene Entschlsselungsprotokolle, um dem PTZ zu ermglichen, die Speed-Dome zu steuern.
Intelligenter Betrieb: Mausbedienungsfunktion, im Men, untersttzt die Setupfunktion Kopieren- und Einfgen.
UpnP: Dient zur Bestimmung der Zuordnungsbeziehung zwischen LAN und WAN ber das UPnP-Protokoll.
Leichte Funktionsunterschiede sind aufgrund verschiedener Serien zu finden
1.3 Spezifikationen 1.3.1 Mini-Sicherheits-Kit PRO HD720P TX-49
Parameter
System Hauptprozessor Industrieller integrierte Micro-Controller mit hoher Leistung
Betriebssystem Integrierte LINUX
Systemressourcen Multiplex-Vorgnge: Mehrkanalaufnahme, Mehrkanalwiedergabe
und Netzwerkbetrieb gleichzeitig
Schnittstelle Benutzerfreundliche grafische Benutzerschnittstelle
Eingabegerte USB-Maus
Eingabemethode Arabische Zahlen, englische Zeichen, Chinesisch (optional)
Kurzbefehl Funktion
Betrieb Kopieren/Einfgen, USB-Maus rechte Maustaste
Kurzbefehl Funktion, Doppelklick USB-Maus, um den Bildschirm
zu wechseln.
Komprimierung
Standard
Videokomprimierung H.264
Audiokomprimierung G711A, G711U, PCM
Videoberwac
hung
Videoeingang 4-kanaliger Kompositvideoeingang: (NTSC/PAL) BNC (1.0V BP- P,
B75)
Video-Ausgang
1-kanaliger VGA-Ausgang.
1-kanaliger HDMI-Ausgang.
Untersttzt VGA-/HDMI-Ausgang gleichzeitig.
Videostandard Untersttzt PAL/NTSC.
Aufnahme-
geschwindigkeit
Echtzeitmodus: PAL 1f/s bis 25f/s pro Kanal und NTSC 1f/s bis
30f/s pro Kanal
Video-Partition 1/4 Windows(Optional)
berwachung
Touring
Untersttzt berwachungstourfunktionen wie berwachungs-
erkennung und geplante Autosteuerung.
-
8
Auflsung
(PAL/NTSC)
PAL/NTSC
Echtzeitberwachung: 720P 1280*720
Wiedergabe :
Alle Kanle: 720P 1280*720, 960H 960 576/960480, D1
704576/704480, HD1 352576/352480, 2CIF
704288/704240, CIF 352288/ 352240 , QCIF
176144/176120
Untersttzt Dual-Streams: Extra-Stream-Auflsung CIF 352288/
352240, QCIF 176144/176120.
Bildqualitt 6-Ebenen Bildqualitt (Anpassbar)
Maske Privatsphre Untersttzt eine Privatsphrenmaske der benutzerdefinierten
Gre im Vollbildmodus. Untersttzt max. 4 Zonen.
Bildinformation Kanalinformation, Zeitinformation und Privatsphrenmaskenzone.
TV Anpassung Passen Sie die TV-Ausgangszone an, die fr ein anamorphes
Video geeignet ist.
Kanalverriegelung Decken Sie den geheimen Kanal mit einem schwarzen
Bildschirm ab, auch wenn das System normal entschlsselt.
Bildschirm Sperrenfunktion, um zu verhindern, dass nicht
autorisierte Benutzer ein geheimes Video sehen.
Kanalinformation Kanalname, Aufnahmestatus, Bildschirmverriegelungsstatus,
Videoverluststatus und Bewegungserkennungsstatus werden
unten links auf dem Bildschirm angezeigt.
Farbkonfiguration Farbton, Helligkeit, Kontrast, Sttigung und Verstrkersetup fr
jeden Kanal.
Audio Audioeingang 1-kanaliger Audioeingang, Anschluss (Innenstift 3.5mm)
Audioausgang 1-kanaliger Audioausgang, Anschluss (Innenstift 3.5mm)
Bidirektionales Audio Wiederverwendung des Audioeingangs-/ausgangs.
Audio Audioeingang N/A
Audioausgang N/A
Bidirektionales
Audio
N/A
Festplatte
Festplatte 1 eingebauter SATA-Anschluss. Untersttzt 1 HDD.
Ein HDD-Speicherplatz 4T
Festplattenbelegung AudioPCM 28.8MByte/h, Video56-900MByte/h
-
9
Aufnahme
und
Wiedergabe
Aufnahmemodus
Manuelle Aufnahme, Bewegungserkennungsaufnahme,
Planaufnahme und Alarmaufnahme
Prioritt: Manuelle Aufnahme> Alarmaufnahme> Bewegungs-
Erkennungsaufnahme> Planaufnahme.
Speichermodus Untersttzt Kanalaufnahme Quoten-Setup
Aufnahmelnge 1 bis 120 Minuten Einzelaufnahmedauer (Standardsetup ist 60
Minuten)
Wiedergabe-
Wiederholungsart
Wenn die Festplatte voll ist, kann das System eine vorherige
Videodatei berschreiben.
Aufnahmesuche Verschiedene Suchmaschinen wie Zeit, Typ und Kanal.
Modus Wiedergabe Verschiedene schnelle Wiedergabe-, langsame Wiedergabe-
Geschwindigkeit, manuelle Einzelbildwiedergabe und Rckwrts-
Wiedergabemodus.
Verschiedene
Dateischaltarten
Kann zur vorherigen oder nchsten Datei oder einer Datei in der
aktuellen Wiedergabeliste schalten.
Kann zur Datei auf einem anderen Kanal der gleichen Zeit
schalten. (Falls eine Datei vorhanden ist)
Untersttzt dauerhafte Wiedergabe einer Datei, wenn eine Datei
zu Ende ist, spielt das System automatisch die nchste Datei im
aktuellen Kanal ab
Wiedergabeart Untersttzt Wiedergabemarkierung
Mehrkanal-Wiedergabe Es gibt einen 1/4-Kanal-Wiedergabemodus.
Zoomfenster Schalten Sie zwischen selbst anpassendem Bildschirm/
Vollbildschirm bei Wiedergabe
Teilerweiterung Im Ein-Fenster Vollbildschirm-Wiedergabemodus, knnen Sie
jede Zone auswhlen, um die Teilerweiterungsfunktion zu
aktivieren.
Backup-
Funktion
Backup-Modus
HDD-Backup
Untersttzt peripheres USB-Backupgert. (Flash Disk, tragbares
Laufwerk und etc.)
Untersttzt peripheren USB-Brenner.
Untersttzt Netzwerk-Download und Speichern
Netzwerk-
Steuerung
berwachungskanal ferngesteuert ansehen.
DVR-Konfiguration durch Client-Ende und Webbrowser.
-
10
Netzwerk-
Funktion
Upgrade ber Client oder Browser, um die ferngesteuerte
Wartung durchzufhren.
Alarminformation wie Bewegungserkennung und Videoverlust
ber Client ansehen.
Untersttzt Netzwerk PTZ-Linsensteuerung.
Dateidownload-Backup und -wiedergabe
Mehrere Gerte teilen Informationen ber entsprechende
Software wie professionelle berwachungssoftware (PSS)
Duplex-transparentes COM
Netzwerk-Alarmeingang und -ausgang
Null-Kanal-Entschlsselung
Bidirektionales Audio.
Bewegungser
kennung und
Alarm
Bewegungs-
erkennung
Zonen-Setup: untersttzt 396((PAL 2218, NTSC 2215))
Erkennungszonen. Verschiedene Empfindlichkeitsstufen.
Der Alarm kann die Aufnahme oder den externen Alarm oder die
Bildschirmnachricht schnell aktivieren.
Videoverlust Der Alarm kann die Bildschirmnachricht schnell aktivieren.
Externer Alarm N/A
Manuelle
Alarmsteuerung
N/A
Alarmeingang N/A
Alarmausgang N/A
Alarm-Relais N/A
Schnittstelle
USB-Schnittstelle 2 USB 2.0 Anschluss.
Netzwerkverbindung 1 RJ45 10M/100M selbstadaptiver Ethernetanschluss
RS485 N/A
RS232 N/A
System
Information
Festplatteninformation Anzeige HDD aktueller Status
Datenflussstatistiken Datenflussstatistiken fr jeden Kanal (im Wellenmodus)
Log-Statistiken Backup zu 1024 Log-Dateien.
Untersttzt verschiedene Suchmaschinen wie Zeit und Typ.
-
11
Version Anzeigeversion Information: Kanalzahl, Systemversion und
Freigabedatum.
Online-Benutzer Anzeige aktueller Online-Benutzer
Benutzerverw
altung
Benutzerverwaltung
Mehrstufige Benutzerverwaltung; verschiedene Verwaltungsmodi
Integrierte Verwaltung fr lokalen Benutzer, Benutzer serieller
Anschluss und Netzwerkbenutzer. konfigurierbare
Benutzerleistung.
Untersttzt Benutzer /Gruppe und die entsprechende
Berechtigungsnderung. Keine Grenze bei der Benutzer- oder
Gruppenzahl.
Passwortauthentifizi
erung
Passwortnderung: Der Administrator kann das Passwort von
anderen Benutzern ndern.
Kontoverriegelungsstrategie: Fnfmaliger Login Fehler in dreiig
Minuten knnte zur Kontoverriegelung fhren.
Upgrade Webbrowser, Client-Ende und Update Tool.
Login, Logout und Herunterfahren
Passwort-Login Schutz, um Sicherheit zu garantieren
Benutzerfreundliche Schnittstelle beim Login. Stellen Sie die
folgenden Optionen bereit: Logout /Herunterfahren/ Neustart.
Richtige Authentifizierung beim Herunterfahren, um
sicherzustellen, dass nur die richtigen Leute DVR abschalten
knnen.
Allgemeiner
Parameter
Stromversorgung DC 12V
Stromverbrauch 15W (Mit Adapter, auer HDD)
Betriebstemperatur -1055
Betriebsfeuchte 10%90%
Luftdruck 86kpa106kpa
Mae SMART 1U Gehuse 270(B) x205 (T) x41mm(H)
Gewicht 1,25KG(Auer HDD)
Installationsmodus Desktop-Installation
-
12
2 bersicht und Steuerungen Dieser Abschnitt bietet Informationen ber die Frontplatte und die Rckplatte. Wenn Sie diese
Serie DVR zum ersten Mal installieren, siehe zuerst dieser Teil.
2.1 Frontplatte Es gibt keine Taste auf der Frontplatte der Smart-Box. Die Frontplatte muss nicht eingefhrt
werden.
2.1.1 Mini-Sicherheits-Kit PRO HD720P TX-49 Die Frontplatte wird wie nachstehend angezeigt. Siehe Abbildung 2-1.
Abbildung 2-1
Siehe folgendes Blatt fr die Tasteninformation der Frontplatte.
SN Name Funktion
1 HDD-Status-Anzeigeleuchte Die rote Leuchte schaltet ein, wenn der HDD unregelmig ist.
2 Strom-Anzeigeleuchte Die rote Leuchte schaltet ein, wenn die Stromverbindung OK ist.
3 Netzwerk-Status-Anzeigeleuchte Die rote Leuchte schaltet ein, wenn die Netzwerkverbindung ungewhnlich ist.
-
13
2.2 Rckplatte 2.2.1 Mini-Sicherheits-Kit PRO HD720P TX-49 Die Rckplatte wird wie nachstehend angezeigt. Siehe Abbildung 2-2.
Abbildung 2-2
Siehe folgendes Blatt fr detaillierte Informationen.
SN Symbol Name Hinweis
1 VIDEO IN Videoeingangs-
anschluss
Mit der Analogkamera verbinden,
Videoeingangssignal.
2 USB 2.0 Anschluss Mit dem USB-Speichergert, Maus, DVD-ROM-Brenner und etc. verbinden.
5 VGA VGA-Videoausgangs-anschluss
VGA-Videoeingangsanschluss Ausgang
analoges Videosignal. Kann mit dem Monitor
verbunden werden, um den analogen
Videoausgang anzusehen.
4 HDMI Hochauflsende Medienschnittstelle
Hochauflsender Audio- und Videosignalausgangsanschluss. bermittelt unkomprimierte hochauflsende Video- und Mehrkanaldaten an den HDMI-Anschluss des Anzeigegertes.
3
Netzwerkanschluss 100M Ethernetanschluss
6 Stromanschluss Eingang 12V DC.
7 Audioeingang
8 Audio-Ausgang
-
14
2.3 Verbindungsbeispiel 2.3.1 Mini-Sicherheits-Kit PRO HD720P TX-49 Siehe Abbildung 2-3 fr ein Verbindungsbeispiel.
Abbildung 2-3
2.4 Fernbedienung (fr alle 3 Receiver gleich) Die Fernbedienungsschnittstelle wie wie in Abbildung 2-9 angezeigt.
Hinweis: die Fernbedienung ist nicht unser Standardzubehr und ist nicht im Zubehrbeutel
inbegriffen.
Abbildung 2-9
-
15
Fernbedienungsfunktionen
Nr. NAME FUNKTION
1 An-/Aus Klicken; Schalter zum Hoch- oder Herunterfahren des Gerts.
2 Adresse Hier Eingabe der Gertenummer zum Steuern des Gertes.
3 Vorwrts Normale Wiedergabe und verschiedene Vorwrtsgeschwindigkeiten.
4 Langsame Wiedergabe Normal und verschiedene langsame Geschwindigkeiten.
5 Nchste Aufnahme Im Wiedergabemodus, das nchste Video wiedergeben
6 Vorherige Aufnahme Im Wiedergabemodus, das vorherige Video wiedergeben
7 Abspielen/
Pause
Im Pause Modus klicken, um die normale Wiedergabe durchzufhren.
Bei normaler Wiedergabe klicken, um die Wiedergabe zu pausieren.
Im Echtzeitmodus,klicken zum ffnen des Videosuchmens.
8
Rckwrts/
Pause
Klicken, um die normale Wiedergabe durchzufhren.
Bei Wiedergabe rckwrts klicken, um die Wiedergabe zu pausieren.
9 Abbrechen Zurckgehen zum vorherigen Men oder brechen Sie den aktuellen
Vorgang ab (schlieen der oberen Schnittstelle oder Steuerung)
10 Aufnahme Aufnahme manuell starten/stoppen. * Mit Richtungstasten bei Auf-
nahmeschnittstelle arbeiten zum Whlen des Aufnahmekanals. * Mind.
1,5 Sek. klicken, um zur manuellen Aufnahmeschnittstelle gehen.
11 Richtungs-
tasten
Aktuelle Steuerung umschalten. Nach links/rechts gehen. * Im Wieder-
gabemodus nach oben/unten klicken zum Umschalten des Wieder-
gabekanals. Im 1-Fenster-Wiedergabemodus links/rechts klicken zum
Steuern der Wiedergabegeschwindigkeit. * Hilfsfunktion (Umschalten
des PTZ-Mens, aktivieren/deaktivieren der Wiederverwendungstaste)
12 Taste Besttigen / Men Zur Standardtaste oder zum Men gehen
13 Mehrfach-fenster-Schalter Umschalten zwischen Mehrfachfenster und 1-Fenster.
14 Hilfs-
taste
1-Kanal-berwachungsmodus: Pop-Up Hilfsfkti., PTZ-Steuerung, Videofarbe.
Schalten Sie das PTZ-Steuermen in der PTZ-Steuerschnittstelle um.
Bei der Bewegungserkennung-Schnittstelle mit Richtungstasten arbeiten, um
das Setup abzuschlieen.
Im Textmodus klicken, um das Zeichen zu lschen.
15 0-9 Tasten Nr. Tasten fr: Passwort, Kanal eingeben / Kanal umschalten.
Shift ist die Taste, um die Eingangsmethode umzuschalten.
-
16
2.5 Maussteuerung (ber die Fernbedienung)
Links
auf
Maus-
Taste
klicken
Wenn nicht eingeloggt, ffnet das System ein Passworteingabekstchen.
Im Echtzeitberwachungsmodus, knnen Sie zum Hauptmen gehen.
Menelement ausgewhlt: Linker Mausklick, um den Meninhalt anzusehen.
Setzen Sie den Steuervorgang um.
ndern Sie das Kontrollksten oder den Bewegungserkennungsstatus.
Klicken Sie auf das Kombikstchen, um die Drop-Down-Liste zu ffnen.
Im Eingabekstchen Eingabemethoden auswhlen. Linker Klick auf entsprechende
Panel-Taste, dann knnen numerische/ Englisch Zeichen eingegeben werden
(klein/gro). Hier steht fr Backspace-Taste. steht fr Leertaste.
Im englischen Eingabemodus: _steht fr Eingabe eines Backspace-Symbols und
steht fr das Lschen von vorherigen Zeichen.
Im numerischen Eingabemodus: _ steht leer steht fr das Lschen der
vorherigen Numerale.
Bei der Eingabe eines Sonderzeichens, knnen Sie auf die entsprechende Numerale
auf der Frontplatte der Eingabe klicken. Zum Beispiel, klicken Sie auf Numeral 1,
dann knnen Sie / eingeben oder direkt auf die Numerale auf der Tastatur der
Bildschirmanzeige klicken.
Linker
Doppel-
Maus-
Tasten-
Klick
Setzen Sie den Sondersteuerungsvorgang wie den Doppelklick auf ein Element in der
Dateiliste um, um das Video wiederzugeben.
Im Mehrfenstermodus, machen Sie einen Doppelklick auf einen Kanal, zur Ansicht im
ganzen Fenster.
Machen Sie erneut einen doppelten Linksklick auf das Video, um zum vorherigen
Mehrfenstermodus zurckzugehen.
-
17
Rechts
auf
Maus-
Taste
klicken
Im Echtzeitberwachugnsmodus ffnet sich ein Kontextmen: Ein-Fenster,
Mehrfenster, Vier-Fenster, Neun-Fenster und Sechzehn-Fenster, Pan/Tilt/Zoom, color
setting, search, Aufnahme, Alarmeingang, Alarmausgang, main menu.
Unter denen Pan/Tilt/Zoom und color setting fr den aktuell ausgewhlten Kanal gilt.
Wenn Sie im Mehrfenstermodus sind, schaltet das System automatisch zum
entsprechenden Kanal.
Schlieen Sie den aktuellen Modus, ohne die nderungen zu speichern.
Mittlere
Taste
drcken
Im numerischen Eingabekstchen: Numerischen Wert erhhen oder verringern.
Schalten Sie die Elemente im Kontrollkstchen um.
Seite nach oben oder Seite nach unten
Maus bewegen Whlen Sie die aktuelle Steuerung oder bewegen Sie die Steuerung
Maus ziehen Whlen Sie die Bewegungserkennungszone
Whlen Sie die Privatsphrenmaskenzone.
-
18
3 Installation und Anschlsse Hinweis: Alle Installationen und Vorgnge hier sollten Ihren lokalen elektrischen
Sicherheitsvorschriften entsprechen.
3.1 berprfung des unverpackten DVR Wenn Sie den DVR vom Spediteur erhalten, berprfen Sie, ob es einen sichtbaren Schaden gibt.
Die fr die Verpackung des DVR verwendeten Schutzmaterialien knnen die meisten zuflligen
Zusammenste whrend des Transports schtzen. Dann knnen Sie den Kasten ffnen, um
das Zubehr zu berprfen. berprfen Sie die Elemente gem der Liste. Abschlieend
knnen Sie die Schutzfolie des DVR entfernen.
3.2 ber die Frontplatte und die Rckplatte Das Typenschild auf der Frontplatte ist sehr wichtig; berprfen Sie es gem Ihres
Bestellscheins. Das Etikett auf der Rckplatte ist auch sehr wichtig. Normalerweise mssen Sie
die Seriennummer angeben, wenn wir Ihnen den Kundendienst anbieten.
3.3 HDD-Installation Sie knnen sich auf den Anhang fr die empfohlene HDD-Marke beziehen. Verwenden Sie eine
HDD von 7200U/min oder grer. Folgen Sie den nachstehenden Anweisungen, um die
Festplatte zu installieren. Alle nachstehend aufgelisteten Zahlen dienen nur als Referenz.
Leichte Unterschiede knnten auf der Front- oder Rckplatte zu finden sein.
3.3.1 Mini-Sicherheits-Kit PRO HD720P TX-49 Die Serie DVR verfgt ber eine SATA-HDD.
Diese Serie DVR verfgt nur ber eine 2,5-Zoll-SATA-HDD. Verwenden Sie eine HDD von
7200U/min oder grer. Sie knnen sich auf das Benutzerhandbuch fr die empfohlene HDD-
Marke beziehen. Alle hier aufgelisteten Zahlen dienen nur als Referenz.
Folgen Sie den nachstehend aufgelisteten Anweisungen, um die Festplatte zu installieren.
,1 Ziehen Sie die HDD-Halterung aus
,2Stellen Sie sicher, dass die HDD-Metalloberflche nach oben
zeigt und setzen SIe dann die
HDD horizontal in die Halterung.
Wenn die HDD in der richtigen
Position ist, knnen die Sulen
auf den zwei Seiten die
Schraubenlcher der HDD
blockieren, um sie zu sichern.
,3 Setzen Sie die HDD in
das Gert.
-
19
Wenn Sie die HDD entfernen, siehe folgende Abbildung, um die Feder hochzuziehen
und entfernen Sie dann die HDD.
Abbildung 3-1
Wichtig:
Sie knnen das HDD-Datenkabel und dann das Stromkabel verbinden und dann befestigen Sie die HDD in dem Gert.
Achten Sie auf die Frontabdeckung. Das vertikale Schiebe-Design wird bernommen. Sie mssen erst den Clip drcken und dann ablegen.
3.4 Verbindung der Stromversorgung berprfen Sie, ob die Eingangsspannung und die Netztaste des Gerts bereinstimmen oder
nicht.
Wir empfehlen, dass Sie UPS verwenden, um einen stetigen Betrieb zu garantieren, DVR
Lebensdauer und andere Peripherieausrstungen betrieben solche Kameras.
3.5 Verbindung des Videoeingangs und der Ausgangsgerte
3.5.1 Verbindung des Videoeingangs Die Videoeingangsschnittstelle ist BNC. Das Eingangsvideoformat umfasst: PAL/NTSC BNC
1.0VBP- P B75.
Das Videosignal sollte mit Ihren nationalen Standards bereinstimmen. Das Eingangsvideosignal
sollte hohen SNR, geringe Verzerrung, geringe Strung, natrliche Farbe und geeignete
Helligkeit haben.
Garantiert die Stabilitt und Zuverlssigkeit des Kamerasignals:
Die Kamera sollte an einem khlen, trockenen Ort weg von direktem Sonnenlicht oder starkem
Licht, entflammbaren, explosiven Substanzen und etc. installiert werden. Die Kamera und das
DVR sollten die gleiche Erdung haben, um den normalen Betrieb der Kamera sicherzustellen.
Garantiert Stabilitt und Zuverlssigkeit der bertragungsleitungBTTTB
verwenden Sie hohe Qualitt, Sound verschirmtes BNC. Whlen Sie ein geeignetes BNC-Modell
gem der bertragungsreichweite. Wenn die Reichweite zu weit ist, sollten Sie ein verdrilltes
Doppelkabel und Sie knnen Video-Kompensierungsgert hinzufgen oder Glasfaserleiter
verwenden, um die Videoqualitt sicherzustellen Sie sollten das Videosignal fern von starker
elektromagnetischer Strung halten, besonders von hoher Spannung.
-
20
Halten Sie Anschlusslaschen in gutem KontaktBTTTB Die Signalleitung und der verschirmte Draht
sollten befestigt und in guter Verbindung sein. Vermeiden Sie eine trockene Verbindung,
berlappungsschweiung und Oxidation.
3.5.2 Verbindung des Videoausgangs Der Videoausgang umfasst einen BNC(PAL/NTSC1.0VP-P 75Ausgang, einen VGA-Ausgang und einen HDMI-Ausgang. Das System untersttzt BNC-, VGA- und HDMI-Ausgang gleichzeitig. Wenn Sie einen PC-Monitor verwenden, achten Sie beim Austausch des Monitors auf die folgenden Punkte: Um das Altern zu verzgern, lassen Sie den PC-Monitor nicht ber lngere Zeit laufen. Durch regelmige Entmagnetisierung wird das Gert den richtigen Status behalten. Halten Sie den Monitor fern von Gerten mit starken elektromagnetischen Strungen. Die Verwendung eines TV als Ausgabegert ist keine zuverlssige Ersatzmethode. Sie mssen zudem die Betriebsstunden reduzieren und die Strung von der Stromversorgung und anderen Gerten steuern. Der TV mit geringer Qualitt knnte zu einem Gerteschaden fhren.
3.6 Verbindung des Audioein- & -ausgang, bidirektionales Audio 3.6.1 Audioeingang Dieser Audioeingangsanschluss der Serienprodukte adoptiert den BNC-Anschluss. Aufgrund der
hohen Impedanz des Audioeingangs, verwenden Sie eine Tonaufnahme. Audiobertragung ist
hnlich der Videobertragung. Versuchen Sie eine Strung, trockene Verbindung, losen Kontakt
zu vermeiden und er sollte von hoher Spannung ferngehalten werden.
3.6.2 Audioausgang Der Audioausgangs-Signalparameter ist normalerweise ber 200mv 1K (BNC oder RCA). Er
kann sich direkt mit einem Kopfhrer mit geringer Impedanz, einer aktiven Soundbox oder
Verstrkerantriebsaudio-Ausgangsgert verbinden. Wenn die Soundbox und die Aufnahme nicht
rumlich getrennt werden knnen, ist es leicht ein Quietschen hervorzurufen. In diesem Fall
knnen sie die folgenden Manahmen ergreifen:
Verwenden Sie eine bessere Tonaufnahme mit besserer leitender Eigenschaft. Reduzieren Sie die Lautstrke der Soundbox. Die Verwendung von mehr schalldmpfenden Materialien zur Gestaltung knnen das
Sprachecho reduzieren und die akustische Umgebung verbessern. Passen Sie die Anordnung an, um ein Quietschen zu vermeiden.
3.7 Alarmeingang und -ausgang Verbindung
Leden Sie folgenden vor der Verbindung.
1. Alarmeingang
a. Stellen Sie sicher, dass der Alarmeingangsmodus Erdungsalarmeingang ist.
b. Ein Erdungssignal wird fr den Alarmeingang bentigt.
c. Der Alarmeingang bentigt das Spannungssignal mit niedrigem Niveau.
d. Der Alarmeingangsmodus ist entweder NC (Normal geffnet) oder NO (Normal geschlossen)
e. Wenn Sie zwei DVRs verbinden oder einen DVR und ein anderes Gert verbinden, verwenden
Sie ein Relais um sie zu trennen.
-
21
2. Alarmausgang
Der Alarmausgangsanschluss sollte nicht direkt mit hoher Strombelastung verbunden sein (Sie
sollte weniger als 1A sein), um Hochstrom zu vermeiden, der zu einem Relaisschaden fhren
knnte. Verwenden Sie den Co-Schtz, um die Verbindung zwischen dem
Alarmausgangsanschluss und der Last durchzufhren.
3. Wie man den PTZ-Decoder verbindet
a. Stellen Sie sicher, dass der Decoder die gleiche Erdung mit DVR hat, ansonsten knnen Sie
nicht den PTZ steuern. Abgeschirmter verdrillter Draht wird empfohlen und die abgeschirmte
Schicht wird verwendet zur Verbindung mit der Erdung.
b. Vermeiden Sie Hochspannung. Stellen Sie richtige Verdrahtung und einiger
Gewitterschutzmanahmen sicher.
c. Fr zu lange Signaldrhte, sollte 120 parallel zwischen A, B Leitungen am hinteren Ende
verbunden sein, um Reflektion zu reduzieren und die Signalqualitt zu garantieren.
d. 485 A, B des DVR knnen nicht parallel mit dem 485 Anschluss eines anderen Gerts
verbunden werden.
e. Die Spannung zwischen A,B Leitungen des Decoders sollte weniger als 5v sein.
4. Stellen Sie sicher, dass das Frontendgert sollte einwandfrei geerdet sein.
Falsche Erdung knnte zu einem Chipschaden fhren.
3.7.1 Alarmausgangs- Anschluss Bietet externen Strom fr ein externes Alarmgert. Um eine berlast zu vermeiden, lesen Sie das folgende Relaisparameterblatt sorgfltig. RS485 A/B Kabel ist fr das A/B Kabel des PTZ-Decoders.
T+,T-,R+,R- sind Vierleiter-Doppelduplex RS485-Anschlsse. T+ T-: Ausgangsleiter
R+ R-: Eingangsleiter
Relaisspezifikation
Modell: JRC-27F
Material des Kontakts
Silber
Leistung (Widerstandslast)
Nennschalterkapazitt 30VDC 2A, 125VAC 1A
Maximale Schalterleistung 125VA 160W
Maximale Schalterspannung 250VAC, 220VDC
Maximaler Schalterstrom 1A
Isolierung Zwischen Kontakten mit gleicher Polaritt
1000VAC 1Minute
Zwischen Kontakten mit unterschiedlicher Polaritt
1000VAC 1Minute
Zwischen Kontakt und Wicklung
1000VAC 1Minute
-
22
Stospannung Zwischen Kontakten mit gleicher Polaritt
1500V (10160us)
Lnge der ffnungszeit
3ms max.
Lnge der Schlieungszeit
3ms max.
Langlebigkeit Mechanisch 50106 Mal (3Hz)
Elektrisch 200103 Mal (0,5Hz)
Temperatur -40 ~+70
3.8 Andere Schnittstellen Es gibt immer noch andere Schnittstellen auf dem DVR, wie den USB-Anschluss.
-
23
4 bersicht der Navigation und Steuerungen 4.1 Hochfahren und Herunterfahren 4.1.1 Hochfahren Stellen Sie vor dem Hochfahren sicher, dass:
Die Nenneingangsspannung mit der Strom ein-aus Taste des Gerts bereinstimmen. Stellen Sie sicher, dass die Stromdrahtverbindung OK ist. Klicken Sie dann auf die Strom ein-aus Taste.
Verwenden Sie immer den stabilen Strom, wenn notwendig ist UPS eine beste alternative Manahme.
Folgen Sie den nachstehend aufgelisteten Schritten, um das Gert hochzufahren.
Verbinden Sie das Gert mit dem Monitor und verbinden Sie dann eine Maus. Verbindung des Stromkabels. Klicken Sie auf die Stromtaste auf der Front- oder Rckplatte und fahren Sie dann das Gert
hoch. Nachdem das Gert hochgefahren ist, ist das System standardmig im Mehrkanalanzeigenmodus.
4.1.2 Herunterfahren Hinweis
Wenn Sie das entsprechende Dialogfeld anklicken, System is shutting down Klicken Sie nicht direkt auf die Strom ein-aus Taste.
Ziehen Sie nicht das Stromkabel oder klicken Sie auf die Strom ein-aus Taste, um das Gert direkt herunterzufahren, wenn das Gert in Betrieb ist (besonders bei der Aufnahme.)
Es gibt immer drei Arten zum ausloggen.
a) Hauptmen (EMPFOHLEN) Vom Menu->Shutdown, whlen Sie shutdown von der Dropdown-Liste.
Klicken Sie auf die Schaltflche OK und Sie knnen sehen, wie das Gert herunterfhrt.
b) Von dem Strom ein-aus Taste auf der Frontplatte oder der Fernbedienung. Drcken Sie den Strom ein-aus Taste auf der DVR-Frontplatte oder der Fernbedienung fr
mehr als 3 Sekunden, um das Gert herunterzufahren.
c) Von der Strom ein-aus Taste auf der Rckplatte.
4.1.3 Automatische Fortsetzung nach Stromausfall Dann System kann automatisch ein Video sichern und den vorherigen Betriebsstatus nach
einem Stromausfall fortsetzen.
4.1.4 Schaltflche Batterie Ersetzen Stellen Sie sicher, dass Sie wenn mglich das gleiche Batteriemodell verwenden.
Wir empfehlen, die Batterie regelmig (wie z.B. einmal im Jahr) zu ersetzen, um
Systemzeitgenauigkeit zu garantieren.
Hinweis: Vor dem Ersatz, speichern Sie das System-Setup, ansonsten knnen die
Daten komplett verloren gehen!
4.2 Inbetriebnahme-Assistent Nachdem das Gert erfolgreich hochgefahren ist, geht es zum Inbetriebnahme-Assistenten.
Klicken Sie auf die Schaltflche Cancel/Next , Sie knnen sehen, wie das System zu Login-
Oberflche geht.
-
24
Tipps
Setzen Sie hier das Hkchen an der Schaltflche Startup , das System geht erneut in den
Inbetriebnahme-Assistenten, wenn es das nchste Mal hochfhrt.
Machen Sie das Hkchen an der Schaltflche Startup rckgngig, das System geht direkt zur
Login-Oberflche, wenn es das nchste Mal hochfhrt.
Abbildung 4-1
Klicken Sie auf die Schaltflche Abbrechen oder die Schaltflche Next Step, das System geht zur
Login-Oberflche. Siehe Abbildung 4-2.
Das System besteht aus vier Konten:
Username: admin. Password: admin. (Administrator, Lokal und Netzwerk) Username: 888888. Password: 888888. (nur Administrator, Lokal) Username: 666666. Password: 666666 (Ein Benutzer mit geringer Autoritt, der nur
berwachen, wiedergeben sichern und etc. kann.)
Username: default. Password: default (verdeckter Benutzer). Verdeckter Benutzer default ist nur fr den Systeminnenbereich und kann nicht gelscht werden. Wenn es keinen
eingeloggten Benutzer gibt, loggt sich der Benutzer Default automatisch ein. Sie knnen einige Rechte wie berwachung fr diesen Benutzer einstellen, damit Sie einige Kanalansichten ohne Login ansehen knnen.
Abbildung 4-2
Hinweis: ndern Sie aus Sicherheitsgrnden Ihr Passwort nach Ihrem ersten Login.
Innerhalb von 30 Minuten wird ein dreimaliger Login Fehler zum Systemalarm und ein fnfmaliger
Login Fehler zur Kontosperre fhren!
-
25
Auf Schaltflche OK, Sie knnen zur allgemeinen Oberflche gehen. Siehe Abbildung 4-3.
Fr detaillierte Informationen, siehe Kapitel 4.10.5.1.
Abbildung 4-3 Auf Schaltflche Next, Sie knnen zur Netzwerkoberflche gehen. Siehe Abbildung 4-4.
Fr detaillierte Informationen, siehe Kapitel 0.
Abbildung 4-4
Klicken Sie auf die Schaltflche Next, Sie knnen zur Planungsoberflche gehen. Siehe
Abbildung 4-5.
Fr detaillierte Informationen, siehe Kapitel 4.10.4.1.1.
-
26
Abbildung 4-5 Klicken Sie auf die Schaltflche Finish, das System ffnet ein Dialogfenster. Klicken Sie auf die
Schaltflche OK, der Inbetriebnahme Assistent ist abgeschlossen. Siehe Abbildung 4-6.
Abbildung 4-6
4.3 Manuelle Aufnahme 4.3.1 Liveansicht Nachdem Sie sich eingeloggt haben, befindet sich das System im Liveansichtsmodus. Sie
knnen das Datum, die Zeit, den Kanalnamen und die Fensternummer. des Systems sehen.
Wenn Sie das Datum und die Zeit des Systems sehen wollen, siehe allgemeine Einstellungen
(Main Menu->Setting->System->General). Wenn Sie den Kanalnamen ndern wollen, Siehe
Anzeigeneinstellungen (Main Menu->Camera->CAM name).
1 Aufnahmestatus 3 Videoverlust
2 Bewegungserkennung 4 Kamerasperre
-
27
Tipps
Vorschau ziehen: Wenn sie die Position von Kanal 1 und Kanal 2 ndern wollen, wenn Sie eine Vorschau ansehen, knnen Sie einen linken Mausklick im Kanal 1 machen und dann zu Kanal 2 ziehen, die Maus loslassen und dann knnen Sie die Positionen von Kanal 1 und Kanal 2 umschalten.
Verwenden Sie die mittlere Maustaste, um die Fensteraufteilung zu steuern. Sie knnen die mittlere Maustaste verwenden, um die Anzahl der Fensteraufteilungen zu schalten.
Vorschausteuerung: verfgt ber die folgenden Eigenschaften.
Untersttzt Vorschauwiedergabe. Auf dem Desktop Vorschau, kann das System 5-60 Minuten vorherigen Aufnahme
des aktuellen Kanals wiedergeben. Gehen Sie zum Main Menu->General, um die Echtzeit-Wiedergabezeit einzustellen.
Untersttzt die Funktion Drag & Play. Sie knnen Ihre Maus verwenden, um eine beliebige Wiedergabe-Startzeit auszuwhlen.
Untersttzt die Funktionen Wiedergabe, Pause und Schlieen. Im Augenblick untersttzt das System nicht die Funktionen langsame Wiedergabe
und Wiedergabe rckwrts. Untersttzt die Funktion digitaler Zoom. Untersttzt die Funktion Echtzeit-Backup. Sie knnen die nachstehend aufgelisteten Inhalten folgen fr die Betriebsanweisung.
Vorschausteuerungs-Oberflche: Bewegen Sie Ihre Maus zur oberen Mitte des Videos
Ihres aktuellen Kanals, Sie knnen sehen, dass das System die Vorschausteuerungs-
Oberflche ffnen. Siehe Abbildung 4-7 und Abbildung 4-8. Wenn Ihre Maus lnger als 6
Sekunden in diesem Feld bleibt und nicht in Betrieb ist, verschwindet die Steuerleiste
automatisch.
Abbildung 4-7 Analoger Kanal
Abbildung 4-8 Digitaler Kanal
1) Echtzeitwiedergabe Dient zur Wiedergabe der Aufnahme der vorherigen 5-60 Minuten des aktuellen Kanals.
Gehen Sie zum Main menu->Setting->->System->General, um die Echtzeit-Wiedergabezeit
einzustellen. Das System knnte ein Dialogfeld ffnen, wenn es keine derartige Aufnahme
auf dem aktuellen Kanal gibt.
2) Digital-Zoom Dient zum zoomen in einer spezifizierten Zone des aktuellen Kanals. Es untersttzt den
Zoom in der Mehrkanal-Funktion.
1 2 3 4 5
1 2 3 4 6 7
-
28
Klicken Sie auf die Schaltflche , die Schaltflche wird angezeigt als .
Es gibt immer zwei Arten zum heran zoomen.
Ziehen Sie die Maus, um eine Zone auszuwhlen, Sie knnen eine Oberflche sehen, die angezeigt wird als Abbildung 4-9.
Abbildung 4-9
Setzen Sie die mittlere Schaltflche in die Mitte der Zone, die Sie heran zoomen wollen und bewegen Sie die Maus, Sie knnen eine Oberflche sehen, die wie in Abbildung 4-10 angezeigt wird.
Abbildung 4-10
Machen Sie einen Rechtsklick auf die Maus, um den Zoom abzubrechen und zur
ursprnglichen Oberflche zurckzugehen.
3) Manuelle Aufnahmefunktion Dient zur Sicherung des Videos des aktuellen auf dem USB-Gert. Das System kann nicht
das Mehrkanalvideo gleichzeitig sichern.
Klicken Sie auf die Schaltflche , das System beginnt mit der Aufnahme. Klicken Sie erneut
und das System stoppt die Aufnahme. Sie knnen die Aufnahmedatei auf der Flash Disk finden.
4) Manueller Schnappschuss
Klicken Sie ,um 1-5 Mal einen Schnappschuss aufzunehmen. Die Schnappschussdatei wird
auf dem USB-Gert oder der HDD gespeichert. Sie knnen zur Suchoberflche gehen (Kapitel
4.8.1), um es anzusehen.
5) Stumm (Nur fr analogen Kanal) Zur Stummschaltung anklicken. Klicken Sie erneut, um die Audiofunktion bei der Vorschau zu
aktivieren.
Beachten Sie, dass diese Funktion nur fr den Ein-Fenstermodus oder das Maxi-Fenster des
8-Fenster-Modus ist.
6) Bidirektionales Gesprch (Nur fr digitalen Kanal) Wenn das verbundene Frontendgert die Funktion bidirektionales Gesprch untersttzt,
knnen Sie auf diese Schaltflche klicken. Klicken Sie auf die Schaltflche , um die
-
29
Funktion bidirektionales Gesprch zu starten, das Symbol wird nun angezeigt als . Jetzt
werden die restlichen Schaltflchen bidirektionales Gesprch des digitalen Kanals auch null.
Klicken Sie erneut, Sie knnen das bidirektionale Gesprch abbrechen und die
Schaltflchen bidirektionales Gesprch anderer digitaler Kanle werden .
7) Ferngesteuertes Gert (Nur fr digitalen Kanal): Kontextmen. Klicken Sie auf das Kontextmen, um zur Oberflche des ferngesteuerten Gerts zu gehen, um ein ferngesteuertes Gert hinzuzufgen/zu lschen oder die entsprechende Information anzusehen. Siehe Kapitel 4.10.1.1.1 fr detaillierte Information.
4.4 Rechtsklick Men Auf der Vorschauoberflche, Rechtsklick Maus, Sie knnen die Menoberflche ansehen, die wie
in Abbildung 4-11angezeigt wird.
Tipps: Nachdem Sie zur entsprechenden Oberflche gegangen sind, machen Sie einen
Rechtsklick mit der Maus, um zur oberen Ebene zurckzugehen.
Abbildung 4-11
4.4.1 Fensterschalter: Das System untersttzt 1/4-Fenster. Sie knnen von der Dropdown-Liste whlen. Siehe Abbildung 4-12.
Abbildung 4-12
4.4.2 PTZ-Steuerung Das PTZ- Setup wird wie in Abbildung 4-13 angezeigt.
Beachten Sie, dass der Kommentarname grau ist, sobald das Gert diese Funktion nicht
untersttzt.
Der PTZ- Betrieb ist nur im Ein-Fenster-Modus gltig.
Hier knnen Sie die PTZ- Richtung, Geschwindigkeit, Zoom, Fokus, Linse, Voreinstellung, Tour,
Scan, Vorlagenhilfsfunktion, Beleuchtung und Scheibenwischer, Drehung und etc. Die
Geschwindigkeit dient zur Steuerung der PTZ- Bewegungsgeschwindigkeit. Der Wert reicht von 1
-
30
bis 8. Die Geschwindigkeit 8 ist schneller als Geschwindigkeit 1. Sie knnen die Fernbedienung
verwenden, um die kleine Tastatur zur Einstellung anzuklicken.
Sie knnen auf und des Zooms, Fokus und der Linse klicken, zum heran-
/herauszoomen, Definition und Helligkeit.
Die PTZ- Drehung untersttzt 8 Richtungen. Wenn Sie die Richtungstasten auf der Frontplatte
verwenden, gibt es nur vier Richtungen: oben/unten/links/rechts.
Abbildung 4-13
In der Mitte der acht Richtungspfeile, gibt es eine 3D intelligente Positionierungs-Schaltflche.
Siehe Abbildung 4-14. Stellen Sie sicher, dass Ihr Protokoll diese Funktion untersttzt und Sie
mssen die Maus zum steuern verwenden. Beim Klick auf diese Schaltflche, geht das System
zurck in den Einzelbildschirmmodus. Ziehen Sie die Maus in den Bildschirm, um die
Abschnittsgre anzupassen. Die gezogene Zone untersttzt 4X bis 16X Geschwindigkeiten. Es
kann PTZ automatisch durchfhren. Je kleiner die Zone ist, die Sie gezogen haben, desto hher
die Geschwindigkeit.
Abbildung 4-14
Name Funktion
Taste
Funktion Tastenkr
zel
Funktion
Taste
Funktion Tastenkr
zel
Zoom
Nah
Fern
Fokus
Nah
Fern
Linse
schlieen
ffnen
In Abbildung 4-13, klicken Sie auf , um das Men zu ffnen, knnen Sie die
Voreinstellung, Tour, Vorlage, Scan und etc. einstellen. Siehe Abbildung 4-15.
Abbildung 4-15
-
31
Siehe folgendes Blatt fr detaillierte Informationen.
Beachten Sie, dass die obenstehende Oberflche aufgrund verschiedener Protokolle
variieren kann. Die Schaltflche ist grau und kann nicht mehr ausgewhlt werden, sobald die
aktuelle Funktion null ist. Machen Sie einen Rechtsklick auf die Maus oder klicken Sie auf die
Schaltflche ESC auf der Frontplatte, um zurckzugehen zu Abbildung 4-13.
Symbol Funktion Symbol Funktion
Voreinstellung Durchblttern
Tour Zurcksetzen
Vorlage Aux
Scan Aux ein-aus Taste
Drehen Gehen Sie zum Men
4.4.2.1 PTZ-Funktionssetup
Klicken Sie auf , Sie knnen zur folgenden Oberflche gehen, um preset, tour, pattern und
Border einzustellen. Siehe Abbildung 4-16.
Abbildung 4-16
Voreinstellung Setup
In Abbildung 4-16, klicken Sie auf die Schaltflche Preset und verwenden Sie die acht
Richtungspfeile, um die Kamera auf die richtige Position anzupassen. Die Oberflche wird wie in
Abbildung 4-17 angezeigt.
Klicken Sie auf die Schaltflche Set und geben Sie dann die voreingestellte Nummer ein. Klicken
Sie auf die Schaltflche Set, um die aktuelle Voreinstellung zu speichern.
-
32
Abbildung 4-17
Tour-Setup
In Abbildung 4-16, klicken Sie auf die Schaltflche Tour.
Geben Sie den Tour-Wert und die voreingestellte Nr. ein. Klicken Sie auf die Schaltflche Add
Preset, um eine aktuelle Voreinstellung zur Tour hinzuzufgen. Siehe Abbildung 4-18.
Tipps
Wiederholen Sie die obenstehenden Schritte, um mehr Voreinstellungen zur Tour hinzuzufgen.
Klicken Sie auf die Schaltflche Del preset, um es von der Tour zu lschen. Beachten Sie, dass
einige Protokolle nicht die Funktion Lschen voreingestellt untersttzen.
Abbildung 4-18
Vorlagen-Setup
In Abbildung 4-16, klicken Sie auf die Schaltflche Pattern und geben Sie die Vorlagennummer
ein.
Klicken Sie auf die Schaltflche Begin, um den Richtungsvorgang zu starten. Oder Sie knnen
zurckgehen zu Abbildung 4-13 , um den Betrieb Zoom/Fokus/Linse/Richtung zu bedienen.
In Abbildung 4-16, klicken Sie auf die Schaltflche End.
-
33
Abbildung 4-19
Scan-Setup: In Abbildung 4-16, klicken Sie auf die Schaltflche Border.
Verwenden Sie die Richtungstasten, um die linke Begrenzung der Kamera einzustellen und
klicken Sie dann auf die Schaltflche Left. Verwenden Sie die Richtungstasten, um die rechte
Begrenzung der Kamera einzustellen und klicken Sie dann auf die Schaltflche Right. Jetzt ist
der Scan-Setupvorgang abgeschlossen.
Abbildung 4-20
4.4.2.2 Aufruf PTZ-Funktion
Aufruf Voreinstellung : In Abbildung 4-15, geben Sie den voreingestellten Wert ein und
klicken Sie dann , um eine Voreinstellung aufzurufen. Klicken Sie erneut , um den
Aufruf zu stoppen.
Aufruf Vorlage : In Abbildung 4-15, geben Sie den voreingestellten Wert ein und klicken Sie
dann , um eine Vorlage aufzurufen. Klicken Sie erneut , um den Aufruf zu stoppen.
Aufruf Tour : In Abbildung 4-15, geben Sie den voreingestellten Wert ein und klicken Sie
dann , um eine Tour aufzurufen. Klicken Sie erneut , um den Aufruf zu stoppen.
Aufruf Scan : In Abbildung 4-15, geben Sie den Scan-Wert ein und klicken Sie dann ,
um eine Tour aufzurufen. Klicken Sie erneut , um den Aufruf zu stoppen.
-
34
Drehen : In Abbildung 4-15, klicken Sie , um die Kamera zum Drehen zu aktivieren.
Das System untersttzt die Funktionen Voreinstellung, Tour, Vorlage, Scan, drehen,
Beleuchtung und etc.
Hinweis:
Voreinstellung, Tour und Vorlage, alle bentigen den Wert, um Steuerparameter zu sein. Sie knnen es wie gewnscht definieren.
Sie mssen sich auf das Benutzerhandbuch Ihrer Kamera zur Hilfsdefinition beziehen. In einigen Fllen, kann es fr einen speziellen Vorgang verwendet werden.
Aux
Klicken Sie , das System geht zur folgenden Oberflche. Die Optionen hier sind vom
Protokoll definiert. Die Hilfsnummer entsprecht der Aux ein-aus Taste des Decoders. Siehe
Abbildung 4-21.
Abbildung 4-21
4.4.3 Farbe Hier knnen Sie Farbton, Helligkeit, Kontrast, Sttigung, Verstrker, Wei-Anteil, Farbmodus
und etc. einstellen. Siehe Abbildung 4-22.
Abbildung 4-22
Siehe folgendes Blatt fr detaillierte Informationen.
-
35
Eintrag Hinweis
Period Es gibt zwei Zeitperioden an einem Tag. Sie knnen verschiedene Schrfe-,
Helligkeit- und Kontrast-Setups fr verschiedene Perioden einstellen.
Effective Time Setzen Sie hier das Hkchen an dem Kstchen, um diese Funktion zu
aktivieren und dann die Periodenzeit einzustellen.
Sharpness
Der Wert hier, dient zur Anpassung des Randes des Videos. Der Wert reicht
von 0 bis 100. Je grer der Wert ist, desto klarer ist der Rand und
umgekehrt. Beachten Sie, dass es ein Gerusch gibt, wenn der Wert zu hoch
ist. Der Standardwert ist 50 und der empfohlene Wert reicht von 40 bis 60.
Brightness Es dient zur Anpassung der berwachungsfenster-Helligkeit. Der Wert reicht von 0 bis 100. Der Standardwert ist 50.
Je grer die Zahl, desto heller ist das Video. Wenn Sie den Wert hier
einsetzen, wird der helle Abschnitt und der dunkle Abschnitt des Videos
dementsprechend angepasst. Sie knnen diese Funktion verwenden, wenn
das ganze Video zu dunkel oder zu hell ist. Beachten Sie, dass das Video
verschwommen werden kann, wenn der Wert zu hoch ist. Der empfohlene
Wert reicht von 40 bis 60.
Contrast Es dient zur Anpassung des berwachungsfenster-Kontrasts. Der Wert reicht von 0 bis 100. Der Standardwert ist 50.
Je grer die Zahl, desto hher ist der Kontrast. Sie knnen diese Funktion
verwenden, wenn die gesamte Videohelligkeit OK ist, aber der Kontrast nicht
richtig ist. Beachten Sie, dass das Video verschwommen werden kann, wenn
der Wert zu niedrig ist. Wenn dieser Wert zu hoch ist, kann es im dunklen
Abschnitt an Helligkeit mangeln, whrend der helle Abschnitt berbelichtet
werden kann. Der empfohlene Wert reicht von 40 bis 60.
Saturation Es dient zur Anpassung der berwachungsfenster-Sttigung. Der Wert reicht von 0 bis 100. Der Standardwert ist 50.
Je grer die Zahl, desto strker ist die Farbe. Dieser Wert hat keine
Auswirkung auf die allgemeine Helligkeit des gesamten Videos. Die
Videofarbe knnte zu stark werden, wenn der Wert zu hoch ist. Fr den
grauen Teil des Videos, knnte die Verzerrung auftreten, wenn der
Weiabgleich nicht genau ist. Beachten Sie, dass das Video nicht
ansprechend werden kann, wenn der Wert zu niedrig ist. Der empfohlene
Wert reicht von 40 bis 60.
Color mode Umfasst mehrere Modi wie Standard, Farbe, Hell, Dezent. Whlen Sie einen
Farbmodus, die Schrfe, Helligkeit, Kontrast und etc. knnen automatischen
zum entsprechenden Setup umschalten.
EQ Klicken Sie auf die Schaltflche zurcksetzen, das Gert kann automatisch
auf den besten Anzeigeeffekt anpassen.
Position Dient zur Anpassung der Bildposition auf dem Bildschirm.
Customized Klicken Sie darauf, um den kundenspezifischen Farbmodus einzustellen.
-
36
4.4.4 Suche Siehe Kapitel 4.8.1 fr detaillierte Information.
4.4.5 Manuelle Aufnahme Siehe Kapitel 4.10.4.3.1 fr detaillierte Information.
4.5 Navigationsleiste Sie mssen zum Main menu->Setting->System->General gehen, um die
Navigationsleistenfunktion zu aktivieren; ansonsten knnen Sie nicht die folgende Oberflche
sehen. Die Navigationsleiste wird wie nachstehend angezeigt. Siehe Abbildung 4-23.
Abbildung 4-23
4.5.1 Hauptmen
Klicken Sie auf die Schaltflche , um zur Hauptmenoberflche zu gehen.
4.5.2 Ausgangsbildschirm Whlen Sie den entsprechenden Fensteraufteilungsmodus und die Ausgangskanle.
4.5.3 Favoriten
Klicken Sie , das System ffnet die Favoritenprogramme. Klicken Sie auf einen Eintrag, Sie
knnen den gespeicherten Favoritenkanal-Aufteilungsmodus und die Kanalnummer sehen. Siehe
Abbildung 4-24.
Beachten Sie, jetzt ist der Favoritenprogrammname nach dem Fensteraufteilungsmodus.
Abbildung 4-24
4.5.4 Tour
Klicken Sie auf die Schaltflche , um Tour zu aktivieren, das Symbol wird , Sie knnen
sehen, dass die Tour in Betrieb ist.
4.5.5 PTZ
Klicken Sie , das System geht zur PTZ-Steuerungsoberflche. Siehe Kapitel 4.4.2.
4.5.6 Farbe
Klicken Sie , das System geht zur Farboberflche. Siehe Kapitel 4.4.3.
4.5.7 Suche
Klicken Sie auf die Schaltflche , das System geht zur Suchoberflche. Siehe Kapitel 4.8.1
-
37
4.5.8 Alarmstatus
Klicken Sie auf die Schaltflche , das System geht zur Alarmstatusoberflche. Dient zur
Ansicht des Gertestatus und des Kanalstatus. Siehe Kapitel 4.10.3.
4.5.9 Kanalinfo
Klicken Sie auf die Schaltflche , das System geht zur Kanalinformation-Setupoberflche.
Dient zur Ansicht der Informationen des entsprechenden Kanals. Siehe Abbildung 4-25.
Abbildung 4-25
4.5.10 Ferngesteuertes Gert
Klicken Sie , das System geht zu einer Oberflche, damit Sie die Informationen des
ferngesteuerten Gerts ansehen knnen. Siehe Kapitel 4.10.1.1
4.5.11 Netzwerk
Klicken Sie , das System geht zur Netzwerkoberflche. Es ist auf die Netzwerk-IP-Adresse,
Standard-Gateway und etc. eingestellt. Siehe Kapitel 4.10.2.
4.5.12 HDD-Verwaltung
Klicken Sie , das System geht zur HDD-Verwaltungsoberflche. Dient zur Ansicht und
Verwaltung der HDD-Informationen. Siehe Kapitel 4.10.4.2.
4.5.13 USB-Verwaltung
Klicken Sie , das System geht zur USB-Verwaltungsoberflche. Dient zur Ansicht der USB-
Informationen, Sicherung und Aktualisierung. Siehe Kapitel 4.8.2, Kapitel 4.9.4, Kapitel
4.10.5.7und Kapitel 4.10.5.9 fr detaillierte Informationen.
-
38
4.6 USB-Gert Auto Pop-up Nachdem Sie das USB-Gert eingesteckt haben, kann das System es automatisch erkennen und
das folgende Dialogfeld ffnen. Es ermglicht Ihnen bequem die Datei, Log, Konfiguration zu
sicher oder das System zu aktualisieren. Siehe
Abbildung 4-26.
Siehe Kapitel 4.8.2, Kapitel 4.9.4, Kapitel 4.10.5.7 und Kapitel 4.10.5.9 fr detaillierte Information.
Abbildung 4-26
4.7 Hauptmen Die Hauptmenoberflche wird wie nachstehend angezeigt. Siehe Abbildung 4-27.
Abbildung 4-27
4.8 Betrieb 4.8.1 Suche Klicken Sie auf die Schaltflche search im Hauptmen, die Suchoberflche wird wie nachstehend
angezeigt. Siehe Abbildung 4-28. Normalerweise gibt es drei Dateiarten: R: Regulre
Aufnahmedatei. A: Externe Alarmaufnahmedatei.
M: Bewegungserkennungs-Aufnahmedatei
-
39
Abbildung 4-28 Siehe folgendes Blatt fr mehr Informationen.
SN Name Funktion
1 Anzeige-
fenster
Hier wird das gesucht Bild oder die gesuchte Datei angezeigt. Untersttzt 1/4/8-Fenster Wiedergabe.
2 Suchtyp
Hier knnen Sie auswhlen, das Bild oder die aufgenommene Datei zu suchen. Sie knnen auswhlen von der Schreib-/Lese-HDD, vom Peripheriegert oder von der redundanten HDD wiederzugeben. Bevor Sie vom Peripheriegert wiedergeben, verbinden Sie das entsprechende Peripherigert. Sie knnen alle aufgenommenen Dateien des Hauptverzeichnisses des Peripheriegerts ansehen. Klicken Sie auf die Schaltflche Durchsuchen; Sie knnen die Datei auswhlen, die Sie wiedergeben wollen. Wichtig : Die redundante HDD untersttzt keine Bildsicherungsfunktion, aber sie untersttzt die Bildwiedergabefunktion. Sie knnen die Wiedergabe von der redundanten HDD auswhlen, wenn es Bilder auf der redundanten HDD gibt.
3 Kalender Das blau hervorgehobene Datum bedeutet, dass es ein Bild oder eine Datei gibt. Ansonsten gibt es kein Bild und keine Datei. In einem Wiedergabemodus, klicken Sie auf das Datum, das Sie sehen mchten, Sie knnen die entsprechende Aufnahmedateibildspur in der Zeitleiste sehen.
4
Wieder-
gabe-
modus und
Kanal-
auswahl-
fenster-
bereich.
Wiedergabemodus1/4/9. (Knnte aufgrund verschiedener Serien variieren.) Im 1-Fenster-Wiedergabemodus: Sie knnen 1-16 Kanle auswhlen. Im 4-Fenster-Wiedergabemodus: Sie knnen 4 Kanle gem Ihrem Wunsch
auswhlen. Im 9-Fenster-Wiedergabemodus, Sie knnen zwischen 1-8 und 9-16 Kanlen
auswhlen. Die Zeitleiste wird sich ndern, sobald Sie den Wiedergabemodus oder die Kanaloption ndern.
5
Karten-
nummern-
suche
Die Kartennummernsuchoberflche wird wie nachstehend angezeigt. Hier knnen
Sie die Kartennummern-/Feld-Setupleiste ansehen. Sie knnen die erweiterte
Suche umsetzen.
-
40
6 Schalt-
flche
Dateiliste
Klicken Sie auf die Schaltflche, um die Dateilistenoberflche zu markieren. Sie
knnen alle markierten Informationen des aktuellen Kanals nach Zeit ansehen.
Siehe Kapitel 4.8.1.3 fr detaillierte Information.
Beachten Sie, dass nur das Produkt dieses Symbol die Markierungsfunktion
untersttzt.
7
Schalt-
taste
Dateiliste
Machen Sie einen Doppelklick auf die Schaltflche, Sie knnen die Bild-/Aufnahme-Dateiliste des aktuellen Tages ansehen.
Die Dateiliste dient zur Anzeige des ersten Kanals der Aufnahmedatei. Das System kann max. 128 Datei gleichzeitig anzeigen. Verwenden Sie das
und oder die Maus, um die Datei anzusehen. Whlen Sie einen Eintrag und machen Sie dann einen Doppelklick auf die Maus oder klicken Sie auf die Schaltflche ENTER zur Wiedergabe. Sie knnen die Periode auf der folgenden Oberflche eingeben, um die genau
Suche zu beginnen.
Dateityp Rregulre Aufnahme Aexterne Alarmaufnahme MBewegungserkennungsaufnahme.
Gesperrte Datei. auf die zu sperrende Datei klicken, und dann auf zur Sperre klicken. Die Datei, die Sie gesperrt haben, wird nicht berschrieben.
Gesperrte Datei suchen: auf klicken, um die gesperrte Datei anzusehen.
Zurckkehren auf klicken. Das System geht zum Kalender und zur Kanal-Setupoberflche zurck. Hinweis: Die Datei, die geschrieben oder berschrieben wird, kann nicht gesperrt werden.
8
Wieder-
gabe-
steuer-
ungs-
fenster-
bereich
/
Abspielen / Pause: Es gibt immer drei Arten zum Beginn der Wiedergabe.
Die Wiedergabetaste * Machen Sie einen Doppelklick auf die gltige
Periode der Zeitleiste.* Machen Sie einen Doppelklick auf den Eintrag in
der Dateiliste. * Im langsamen Wiedergabemodus, klicken Sie darauf, um
zwischen Wiedergabe/Pause umzuschalten.
Stopp
Rckwrts-Wiedergabe: Im normalen Wiedergabemodus, machen Sie
einen Linksklick auf die Schaltflche, die Datei beginnt mit der Rckwrts-
Wiedergabe. Klicken Sie erneut darauf, um die aktuelle Wiedergabe zu
pausieren. Im Rckwrts-Wiedergabemodus, klicken Sie auf / , um die
normale Wiedergabe wiederherzustellen.
/
Im Wiedergabemodus, klick Sie darauf, um den nchsten oder vorherigen
Abschnitt wiederzugeben. Sie knnen kontinuierlich klicken, wenn Sie die
Dateien vom gleichen Kanal ansehen. Wenn Sie normalen
Wiedergabemodus die aktuelle Wiedergabe pausieren, klicken Sie und
, um die Einzelbildwiedergabe zu beginnen. Im Einzelbildwieder-
gabemodus, klicken Sie /, um die normale Wiedergabe
wiederherzustellen.
Langsame Wiedergabe: Im Wiedergabemodus, klicken Sie darauf, um
verschiedene langsame Wiedergabemodi durchzufhren, wie langsame
Wiedergabe 1, langsame Wiedergabe 2 und etc.
-
41
Schnell vorwrts: Im Wiedergabemodus, klicken Sie darauf, um
verschiedene schnelle Wiedergabemodi durchzufhren, wie schnelle
Wiedergabe 1, schnelle Wiedergabe 2 und etc.
Hinweis: Die eigentliche Wiedergabegeschwindigkeit hat eine Beziehung zur
Softwareversion.
Intelligente Suche
Die Lautstrke der Wiedergabe.
Klicken Sie auf die Schaltflche Schnappschuss im Vollbildmodus, das
System kann den Schnappschuss von 1 Bild machen. System untersttzt
den gespeicherten Pfad des benutzerdefinierten Schnappschusses.
Verbinden Sie zuerst das Peripheriegert, klicken Sie auf die Schaltflche
Schnappschuss im Vollbildmodus, Sie knnen einen Pfad auswhlen oder
erzeugen. Klicken Sie auf die Start-Schaltflche, der Schnappschuss kann
in einem spezifizierten Pfad gespeichert werden.
Markierungstaste. Beachten Sie, dass diese Funktion nur fr einige
Serienprodukte gilt. Stellen Sie sicher, dass es eine Markierungstaste auf
dem Wiedergabe-Bedienfeld gibt. Siehe Kapitel 4.8.1.3 fr detaillierte
Information.
9 Zeitleiste
Dient zur Anzeige des Aufnahmetyps und der Periode im aktuellen
Suchkriterium.
Im 4-Fenster-Wiedergabemodus, gibt es geeignete 4-Zeiten-Leisten. Im anderen
Wiedergabemodus, gibt es nur eine Zeitleiste.
Verwenden Sie die Maus, um auf einen Punkt der Farbzone in der Zeitleiste zu
klicken, das System beginnt mit der Wiedergabe.
Die Zeitleiste beginnt bei 0 Uhr, wenn Sie die Konfiguration einstellen. Die
Zeitleiste zoomt die Periode der aktuellen Wiedergabezeit herein, wenn Sie die
Datei wiedergeben.
Die grne Farbe steht fr die regulre Aufnahmedatei. Die rote Farbe steht fr
die externe Alarmaufnahmedatei. Die gelbe Farbe steht fr die
Bewegungserkennungs-Aufnahmedatei.
10 Zeitleisten
einheit
Die Option umfasst: 24H, 12H, 1H und 30M. Je kleiner die Einheit, desto grer
die Zoomrate. Sie knnen die Zeit in der Zeitleiste genau einstellen, um die
Aufnahme wiederzugeben.
Die Zeitleiste beginnt bei 0 Uhr, wenn Sie die Konfiguration einstellen. Die
Zeitleiste zoomt die Periode der aktuellen Wiedergabezeit herein, wenn Sie die
Datei wiedergeben.
11 Backup Whlen Sie die Datei(en), die Sie von der Dateiliste sichern mchten. Sie
knnen diese anhand der Liste berprfen. Klicken Sie dann auf die Schaltflche Backup, jetzt knnen Sie das Backup-Men sehen. Das System
-
42
untersttzt das Setup des benutzerdefinierten Weges. Danach whlen oder erstellen Sie einen neuen Ordner, klicken Sie auf die Schaltflche Start, um den Backup-Vorgang zu beginnen. Die Aufnahmedatei (en) werden in dem spezifizierten Ordner gespeichert.
berprfen Sie die Datei erneut, Sie knnen auch die aktuelle Auswahl abbrechen. Das System untersttzt maximal die Anzeige von 32 Dateien von einem Kanal.
Nachdem Sie auf die Aufnahmedatei geklickt haben, klicken Sie auf die Schaltflche Backup, dann knnen Sie die Datei speichern.
Fr ein Gert, wenn ein Backup in Betrieb ist, knnen Sie nicht einen neuen Backup-Vorgang starten.
12 Schneiden
Dient zur Bearbeitung der Datei. Geben Sie die Datei wieder, die Sie bearbeiten mchten und klicken Sie dann
auf diese Schaltflche, wenn Sie bearbeiten mchten. Sie knnen die
entsprechenden Schieberegler in der Zeitleiste des entsprechenden Kanals sehen.
Sie knnen den Schieberegler anpassen oder die genaue Zeit eingeben, um die
Endzeit der Datei einzustellen.
Nach der Einstellung, knnen Sie die Schaltflche Clip erneut klicken, um die zweite Periode zu bearbeiten. Sie knnen sehen, dass der Schieberegler seine vorherige Position wiederherstellt.
Klicken Sie auf die Schaltflche Backup nach dem Schneiden, Sie knnen die aktuellen Inhalte in einer neuen Datei speichern.
Sie knnen auf einen Kanal oder mehrere Kanle schneiden. Der Mehrkanal-Klickvorgang ist hnlich dem mit dem einkanaligen Vorgang.
Das System untersttzt maximal 1024 Dateien-Backups gleichzeitig. Sie knnen den Schneidvorgang nicht durchfhren, wenn es eine Datei
gibt, die in der Dateiliste abgehakt wurde.
13 Aufnahmetyp Im Wiedergabemodus ndert sich Zeitleiste, sobald der Suchtyp gendert wird.
Andere Funktionen
14 Intelligente
Suche
Bei der Wiedergabe des Systems, knnen Sie eine Zone im Fenster whlen, um die intelligente Suche zu beginnen. Klicken Sie auf die Bewegungserkennungsschaltflche, um die Wiedergabe zu beginnen.
Sobald die Bewegungserkennungswiedergabe begonnen hat, beendet das erneute Klicken der Schaltflche die Wiedergabe der aktuellen Bewegungserkennungsdatei.
Standardmig gibt es keine Bewegungserkennungszone. Wenn Sie die Wiedergabe einer anderen Datei in der Dateiliste auswhlen,
schaltet das System zur Bewegungserkennungswiedergabe einer anderen Datei.
Whrend des Vorgangs der Bewegungserkennungswiedergabe, knnen Sie keine Vorgnge wie Zeitleiste ndern, Wiedergabe rckwrts oder Einzelbildwiedergabe umsetzen.
Siehe Kapitel 4.8.1.1 Intelligente Suche fr detaillierte Information.
15
Andere Kanalsynchron-isation
schalten zum Wiedergeben, bei
Wiedergabe.
Bei der Wiedergabe der Datei, klicken Sie die Schaltflche
Nummer, das System kann zu gleichen Periode des
entsprechenden Kanals zur Wiedergabe schalten.
16 Digital-
Zoom
Wenn sich das System im Vollbild-Wiedergabemodus befindet, machen Sie
einen Linksklick auf die Maus im Bildschirm. Ziehen Sie Ihre Maus in den
Bildschirm, um einen Abschnitt auszuwhlen und machen Sie dann einen
Linksklick auf die Maus, um den digitalen Zoom durchzufhren. Zum
Schlieen knnen Sie einen Rechtsklick auf die Maus machen.
-
43
17
Schalten Sie den
Kanal manuell bei
Wiedergabe.
Whrend des Vorgangs der Dateiwiedergabe, knnen Sie zu einem
anderen Kanal ber die Dropdown-Liste schalten oder die Maus rollen.
Diese Funktion ist null, wenn es keine Aufnahmedatei gibt oder das
System im Vorgang der intelligenten Suche ist.
4.8.1.1 Intelligente Suche Whrend des Mehrkanal-Wiedergabemodus, machen Sie einen Doppelklick auf einen Kanal und
klicken Sie dann auf die Schaltflche , das System beginnt mit der intelligenten Suche. Das
System untersttzt die Zonen 396(22*18 PAL) und 330(22*15 NTSC). Machen Sie einen
Linksklick auf die Maus, um die Zonen der intelligenten Suche auszuwhlen. Siehe Abbildung 4-29.
Abbildung 4-29
Klick Sie auf , Sie knnen zur Wiedergabe der intelligenten Suche gehen. Klicken Sie
erneut darauf, das System stoppt die Wiedergabe der intelligenten Suche.
Wichtig: Das System untersttzt nicht das Setup der Bewegungserkennungszone whrend
des Vollbildmodus. Whrend der Mehrkanalwiedergabe, stoppt das System die
Wiedergabe der restlichen Kanle, wenn Sie die einkanalige intelligente Suche umsetzen.
4.8.1.2 Genaue Wiedergabe nach Zeit Whlen Sie die Aufnahmen von einem Tag, klicken Sie auf die Liste, Sie knnen zur
Dateilistenoberflche gehen. Oben rechts in der Ecken knnen Sie eine Zeit eingeben, um die
Aufnahmen nach Zeit zu durchsuchen. Siehe Bild auf der linken Seite von Abbildung 4-30 Zum
Beispiel, geben Sie die Zeit 11:00.00 ein und klicken Sie dann auf die Schaltflche Suchen
, Sie knnen alle Aufnahmedateien nach 11:00.00 ansehen (Die Aufnahmen umfassen
die aktuelle Zeit.). Siehe Bild auf der rechten Seite von Abbildung 4-30 Machen Sie einen
Doppelklick auf einen Dateinamen zur Wiedergabe.
Hinweis
Nachdem Sie die Dateien durchsucht haben, setzt das System die genaue Wiedergabe um, sobald Sie zum ersten Mal auf Wiedergabe geklickt haben.
Das System untersttzt nicht die genaue Wiedergabe fr das Bild. Das System untersttzt die Synchronisationswiedergabe und die nicht synchrone
Wiedergabe. Die Synchronisationswiedergabe untersttzt alle Kanle und die nicht synchrone Wiedergabe untersttzt nur die genaue Wiedergabe des aktuell ausgewhlten Kanals.
-
44
Abbildung 4-30
4.8.1.3 Wiedergabe markieren Stellen Sie sicher, dass Ihr gekauftes Gert diese Funktion untersttzt. Sie knnen die
Funktion nur verwenden, wenn Sie das Symbol Wiedergabe markieren auf der
Suchoberflche sehen (Abbildung 4-28).
Wenn Sie die Aufnahme wiedergeben, knnen Sie die Aufnahme markieren, wenn es eine
wichtige Information gibt. Nach der Wiedergabe, knnen Sie die Zeit verwenden oder die
Schlsselwrter markieren, um die entsprechende Aufnahme zu suchen und dann
wiederzugeben. Es ist sehr leicht fr Sie, die wichtige Videoinformation zu erhalten.
Markierung hinzufgen
Wenn das System bei der Wiedergabe ist, klicken Sie auf die Schaltflche Markierung , Sie
knnen zur folgenden Oberflche gehen. Siehe Abbildung 4-31. Abbildung 4-31
Wiedergabe-Markierung
Whrend des 1-Fenster-Wiedergabemodus, klicken Sie auf die Schaltflche Dateiliste markieren
in Abbildung 4-28, Sie knnen die Dateilistenoberflche markieren. Machen Sie einen
Doppelklick auf eine markierte Datei, sie knnen die Wiedergabe ab der markierten Zeit beginnen.
Wiedergabe vor Markierung der Zeit
Hier knnen Sie einstellen, die Wiedergabe von vorherigen N-Sekunden der markierten Zeit zu
beginnen.
Hinweis: Normalerweise kann das System vorherige N-Sekunden der Aufnahme wiedergeben,
wenn es eine derartige Aufnahmedatei gibt. Ansonsten gibt das System von den vorherigen X-
Sekunden wieder, wenn es eine derartige Aufnahme gibt.
Verwaltung markieren
Klicken Sie auf die Schaltflche Verwaltung markieren auf der Suchoberflche (Abbildung
4-28); Sie knnen zur Oberflche Verwaltung markieren gehen. Siehe Abbildung 4-32. Das
System kann alle markierten Informationen der Aufnahme des aktuellen Kanals standardmig
verwalten. Sie knnen alle markierten Informationen des aktuellen Kanals nach Zeit ansehen.
-
45
Abbildung 4-32
nderung : Machen Sie einen Doppelklick auf ein markiertes Informationssymbol, Sie
knnen sehen, dass das System ein Dialogfeld fr Sie ffnet, um die markierten
Informationen zu ndern. Sie knnen nur den markierten Namen hier ndern.
Lschen : Hier knnen Sie das markierte Informationssymbol abhaken, welches Sie lschen
mchten und dann die Schaltflche Delete klicken, Sie knnen einen markierten Eintrag
entfernen.
Hinweis : Nachdem Sie zur markierten Verwaltungsoberflche zurckgegangen sind, musst das
System die aktuelle Wiedergabe pausieren. Das System nimmt die Wiedergabe wieder auf,
nachdem Sie die markierte Verwaltungsoberflche geschlossen haben. Wenn die markierte Datei,
die Sie wiedergeben mchten, entfernt wurde, beginnt das System mit der Wiedergabe ab der
ersten Datei in der Liste.
4.8.2 Backup DVR untersttzt CD-RW, DVD-Brenner, USB-Gert-Backup, Netzwerk-Download und eSATA.
Hier fhren wie das USB-, eSATA-Backup ein. Siehe Kapitel 5 Web-Betrieb fr den Backup-
Vorgang des Netzwerk-Downloads. Klicken Sie auf die Schaltflche backup, Sie knnen eine
Oberflche sehen, wie in Abbildung 4-33 angezeigt. Dient Ihnen die Gerteinformation
anzusehen. Sie knnen den Backup-Gertenamen ansehen und den kompletten
Speicherplatz und den freien Speicherplatz. Das Gert umfasst CD-RW, DVD-Brenner, USB-
Gert, Flash-Disk, eSATA-Backup.
Abbildung 4-33
-
46
Whlen Sie backup Gert und stellen Sie dann den Kanal, di