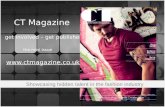Mini Magazine
-
Upload
ross-sinclair -
Category
Documents
-
view
218 -
download
0
description
Transcript of Mini Magazine

PENTAX MINI MAG
Editorial Design By Ross Sinclair

This was just an idea that I did not use , my skills were not good enough for what I had in mind , I wanted to design a kind of x-ray piece , I have set this as my goal for the end of 2013 . I made this with the shape tools.

Step 1I opened a new document size widt 16.537inches and hight 4 inches . I then filled the background in black .
Step 2 Using the line tool width 5px color red I made a boarder around the document and cut it into four sections to seperate each part .
Step 3I playced this image of the world into the doucument .
Step 4I duplicated the image and deleted the top section with the eliptical marqueetool . I then filled the shape in white and tunred the opacity down to 30 percent.
Step 5Using the eliptical marquee tool on a new layer I made the circular shape rulers for guide’s and filled the area in blue , then turning the opacity down to suit.
Step 6I repeated step 5 with a slightly lighter shade of blue and turned the opacit down to suit

Step 7I I repeated steps 5 and 6 but made a slightly smaller circel in a white shade and turned the opacity down to 40 percent
Step 8 Using the magic wand tool I selected the red sections and pasted it over the circular shapes in a new layer .
Step 10I then too adigital image from pentax camera and cut out the lens and pasted it , deleting the original layer .
Step 11I pasted the picture of the world into the lens and resized it to fit .
Step 12 I took this image of a Pentax camera from the web and playced it in the document. Step 13
I fited the image of the word and lens into the lens of the camera

Step 14 I downloaded a a set of blue print technical brush’s .I used this brush for the background , you can barley make it out as the opacity is down to 33 percent .
Step 15I added some more shapes with the brush tool but this time in red .
Step 16I added white shape with a brush in color white . I then typed the Pantex color red , font arial black as this is the exact same as their logo.
Step 17I then brought the image into Indesign and typed the text into area where I wanted . For the font I used Ayuthaya in a cream color size 6.

Step 1 Page 2The first thing i did was use a blue print brush ,red color fd0101 over the the black background .
Step 2 I then added a few more brush marks to make it look tech-nical . I used the same shade red and lowered the opacity to 33%.
Step 3 I cut out this image of a pentax camera and placed it in the document , shrinking it down to fit .
Step 4I used another brush with the same color red as previous .
Step 5 I added a few more brush shapes one with a cream color .
I then brought the image into Indesign and typed the text into area where I wanted . For the font I used Ayuthaya in a cream color size 6.

Page 3 Step 1 I added the same background as before but with a blue color and opacity 37%.
Step 2 I added some tecnical brushes in the same color blue .
Step 3I added more technical brush effects with a slightly lighter color so to stand out more .
Step 4I continued to add more brush’s with in mind a large brush for the heading to go over it .
Step 5Last of all i added a image of a blue pantex camera as i wanted to stick with the theme of blue .
Step 6I then brought the image into Indesign and typed the text in a cream color useing the font Ayuthaya in size 6.

Page 4I typed Pantax color red with font Arial Black size 60 pt.
Front and back page. Step 1I took this image off the internet as i thought it was quite eye catching .
Step 2 : I cropped the image and inlarged it so to fit across the document .
Step 3 I filled in the eye section blur and turned the opacity down to 30 %.

PAGE 1

PAGE 2

PAGE 3

PAGE 4