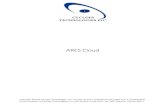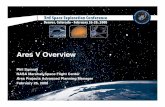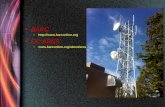Mini Guide Ares v6
-
Upload
marzougui-hatem -
Category
Documents
-
view
43 -
download
0
Transcript of Mini Guide Ares v6
-
PROTEUS MINI GUIDE
1 Dmarrer .................................................................................................................................. 3 1.1 Lcran Isis ........................................................................................................................ 3 1.2 La boite outils ................................................................................................................. 3
1.2.1 Mode principal ........................................................................................................... 4 1.2.2 Mode gadget ............................................................................................................... 4 1.2.3 Mode graphique ......................................................................................................... 4
2 Quelques actions ...................................................................................................................... 5 2.1 Ouvrir un document existant ............................................................................................. 5 2.2 Slectionner un composant ............................................................................................... 5 2.3 Dslectionner un composant ........................................................................................... 5 2.4 Slectionner une zone de composants ............................................................................... 5 2.5 Annuler la dernire action ................................................................................................. 5 2.6 Effacer ............................................................................................................................... 5 2.7 Zoom ................................................................................................................................. 6 2.8 Grille de placement des composants ................................................................................. 6
3 Edition dun nouveau circuit .................................................................................................... 7 3.1 Slection des composants utiliser ................................................................................... 7 3.2 Ajout dun composant sur le schma ................................................................................ 7
3.2.1 Placement ................................................................................................................... 7 3.2.2 Edition des caractristiques dun composant ............................................................. 8
3.3 Connecter les composants ................................................................................................. 8 3.4 Dplacer un composant ..................................................................................................... 8 3.5 Copier, dplacer une zone ................................................................................................. 8 3.6 Placer un bus ..................................................................................................................... 9 3.7 Affecter un label une connexion .................................................................................... 9 3.8 Ajouter du texte ................................................................................................................. 9 3.9 Vrification du respect des rgles lectriques ................................................................... 9 3.10 Gnration de la nomenclature des composants ............................................................. 9
4 Simulation .............................................................................................................................. 10 4.1 Ajout dun gnrateur ..................................................................................................... 10
4.1.1 Placement ................................................................................................................. 10 4.1.2 Edition des caractristiques du gnrateur ............................................................... 10 4.1.3 Diffrents types de gnrateurs ................................................................................ 10
4.2 La masse .......................................................................................................................... 11 4.3 Placer les sondes ............................................................................................................. 12
4.3.1 Placement ................................................................................................................. 12 4.4 Les graphes ..................................................................................................................... 12
4.4.1 Placement ................................................................................................................. 12 4.4.2 Proprits ................................................................................................................. 12 4.4.3 Lire un graphe .......................................................................................................... 13
4.5 Les appareils de mesure .................................................................................................. 14
-
PROTEUS MINI GUIDE
5 Prparation au routage ........................................................................................................... 15
-
PROTEUS MINI GUIDE
1 Dmarrer
1.1 Lcran Isis
1.2 La boite outils
Zone de travail
Vue densemble
Boite outils
Touches magntoscop
e
Menu
Bibliothque dobjets
Message
Nom du fichier
Mode principal
Mode gadget
Copie de bloc
Dplacement bloc
Effacement bloc
Rotation
Miroir
Mode graphique
-
PROTEUS MINI GUIDE
1.2.1 Mode principal
1.2.2 Mode gadget
1.2.3 Mode graphique
Bus
Composant
Sous-circuit
Label
Edition
TextePoint de connexion
Gnrateurs
Terminaisons
Sonde de tension
Graphes pour affichage de la simulation
Sonde de courant
Cassette pour sparer lanalogique du
numrique
Broches pour crer des sous-circuits
Point de fonctionnement dun
composant
Forme ferme
Ligne
Texte
Cercle
Symboles
Arc de cercle
Rectangle
Marqueur
-
PROTEUS MINI GUIDE
2 Quelques actions
2.1 Ouvrir un document existant
2.2 Slectionner un composantCliquer sur le composant avec le bouton DROIT de la souris. Le composant slectionn devient rouge
Si on clique avec le bouton droit sur un composant dj slectionn : il sefface !!Pour le rcuprer cliquer sur : Edit / Undo
2.3 Dslectionner un composantCliquer hors du composant avec le bouton DROIT de la souris.
2.4 Slectionner une zone de composantsMaintenir le bouton DROIT de la souris enfonc et encadrer la zone. Les composants slectionns deviennent rouge.
2.5 Annuler la dernire actionCliquer sur : Edit / Undo ou la touche U
2.6 EffacerCliquer deux fois sur llment supprimer avec le bouton DROIT de la souris.
Cliquer sur File / Load Design.
Slectionner le rpertoire.
Cliquer 2 sur le fichier choisi.
-
PROTEUS MINI GUIDE
2.7 Zoom Pour voir les composants plus grands : Cliquer sur View / Zoom In ou la touche F6. Le zoom est centr sur la position de la souris. (Pour se dplacer vers les zones hors cran, cliquer sur la vue densemble.)
REMARQUE : Autre mthode pour agrandir une zone : maintenir la touche majuscule du clavier enfonce et slectionner la zone avec la souris (clic gauche maintenu pendant le dplacement de la souris).
Pour agrandir le champ de vision (voir les composants plus petits) : Cliquer sur View / Zoom Out ou la touche F7
Pour afficher tout le schma lcran : Cliquer sur View / Zoom All ou la touche F8
2.8 Grille de placement des composants Pour aligner correctement les composants en slectionnant un pas de grille : Cliquer sur View / Snap XX (XX tant la taille de la grille)
REMARQUE : Pour que la grille soit visible il faut cocher loption View / Grid
-
PROTEUS MINI GUIDE
3 Edition dun nouveau circuit
3.1 Slection des composants utiliser
3.2 Ajout dun composant sur le schma
3.2.1 Placement
Cliquer sur le bouton Main
mode.
Cliquer sur le bouton Component.
Cliquer sur le composant choisi.
Les boutons Orientation et X/Y Mirror permettent de
positionner correctement le
Placer la souris o le composant doit tre
positionn. Cliquer avec le bouton gauche.
Cliquer sur le bouton Pick Device.
Choisir la librairie convenable.
Cliquer deux fois sur le composant pour
lajouter la slection.
Recommencer en pour slectionner dautres
composants.
Fermer la fentre
Cliquer sur le bouton Main
mode.
Cliquer sur le bouton
Component.
REMARQUE: Pour choisir plus rapidement un
composant :En mode saisie de schma, appuyer sur la touche P
du clavier puis taper le nom du composant!
-
PROTEUS MINI GUIDE
3.2.2 Edition des caractristiques dun composant Slectionner le composant Cliquer sur le corps du composant. La fentre de proprits du composant souvre.
3.3 Connecter les composants Cliquer sur la broche du 1er composant relier (une croix sajoute la souris lorsquelle est bien positionne) Cliquer sur la broche du 2me composant relier.
REMARQUE : Vrifier que loption Tool / Wire Auto Router est bien slectionne pour que le cheminement de la connexion soit automatique.
3.4 Dplacer un composant Slectionner le composant Maintenir le bouton gauche de la souris enfonc jusqu la position choisie.
3.5 Copier, dplacer une zone Slectionner la zone
Dplacer la souris vers la position choisie Cliquer Cliquer avec le bouton de droite pour sortir de ce mode
Valeur
Rfrence
Botier(pour le routage)
Multiplicateurs de valeurs :
1012 (Tra) T109 (Giga) G
106 (Mga) M ou MEG103 (kilo) k
100 pas de suffixe10-3 (milli) m10-6 (micro) u10-9 (nano) n10-12 (pico) p
Bouton Block Copy : Pour copier la zone
Bouton Block Move : Pour dplacer la zone
-
PROTEUS MINI GUIDE
3.6 Placer un bus
Cliquer sur le point de dpart du bus Cliquer sur les points de passage du bus Cliquer sur le bouton droit de la souris pour terminer le bus
3.7 Affecter un label une connexionUn label permet daffecter un mme potentiel lectrique chaque fil du schma (non connects entre eux) portant le mme label. Cest trs utile pour les alimentations (par exemple un fil peut porter le label +12V)
3.8 Ajouter du texte
3.9 Vrification du respect des rgles lectriques Cliquer sur Tools / Electrical Rule check Consulter le compte rendu. Le message No ERC errors found signifie quaucune erreur na t dtecte.REMARQUE : Cette commande vrifie sil ny a pas de broches de composants non relis, si des sorties de circuits intgrs ne sont pas court-circuites Mais il ne dtecte pas les erreurs de principe ou de calculs de composants.
3.10Gnration de la nomenclature des composantsCliquer sur Tools / Bill of Materials / Default
Cliquer sur le bouton Main
Cliquer sur le bouton
Cliquer sur le bouton Main
mode. Cliquer sur le
bouton Wire Label.
Saisir le label
Cliquer sur le fil de connexion
Cliquer sur le bouton Main
Cliquer sur le bouton Text Script.
Saisir le texte
-
PROTEUS MINI GUIDE
4 SimulationDans un premier temps, il faut saisir le schma partir de ISIS. Ensuite, il faut dfinir les types de gnrateurs, les types de graphes utiliser et les types de sondes.
Tous les outils utiles se trouvent dans le mode Gadget.
4.1 Ajout dun gnrateur
4.1.1 Placement
4.1.2 Edition des caractristiques du gnrateur Slectionner le gnrateur Cliquer sur le corps du gnrateur. La fentre de proprits souvre.
4.1.3 Diffrents types de gnrateurs
Cliquer sur le bouton Gadgets
mode.
Cliquer sur le bouton Generator.
Cliquer sur le gnrateur choisi.
Placer la souris o le gnrateur doit tre
positionn. Cliquer avec le bouton gauche.
Type de gnrateur
(analogique)
Nom
Caractristiques(dpend du type de
gnrateur)
Type de gnrateur (logique)
Usage en source de courant
Isole de ltat lectrique avant le gnrateur
-
PROTEUS MINI GUIDE
Gnrateurs de signaux analogiques
DC : Source de tension continue
Sine : Gnrateur de signal sinusodal, avec contrle de l'amplitude, de la frquence et de la phase.
Pulse : Gnrateur d'impulsion analogique, avec contrle de l'amplitude, de la priode et des temps de monte / descente.
Exp : Gnrateur d'impulsion exponentielle qui produit une impulsion identique la charge/dcharge d'un circuit RC.
SFFM : Gnrateur de frquence FM simple qui produit une onde dfinie par la frquence de modulation d'une onde sinusodale par une autre.
Pwlin : Gnrateur linaire Piece-Wise pour des signaux ou formes d'ondes arbitraires.
File : Comme ci-dessus, mais les valeurs sont contenues dans un fichier ASCII.
Audio : Utilise les fichiers WAV de Windows comme forme d'onde en entre. Ils sont particulirement utiles en relation avec les graphes Audio, ils permettent dcouter les effets dun circuit sur les signaux audio..
Gnrateurs de signaux logiques
DState : Niveau logique constant.
DEdge : Transition logique simple ou front.
DPulse : Impulsion logique simple.
DClock : Signal d'horloge.
DPattern : Squence arbitraire de niveaux logiques.
4.2 La masseToutes les mesures se font par rapport la masse.Il faut IMPERATIVEMENT la connecter.
Cliquer sur le bouton Gadgets
mode.
Cliquer sur le bouton Terminal.
Choisir la masse Ground Placer la souris o la masse doit
tre positionne. Cliquer avec le bouton gauche pour la placer.
-
Cliquer sur le bouton Gadgets
mode.
Cliquer sur le bouton Graph.
Cliquer sur le graphe choisi.
Tracer un rectangle avec la souris o le graphe doit
tre positionn.
PROTEUS MINI GUIDE
4.3 Placer les sondes
4.3.1 Placement
4.4 Les graphes
4.4.1 Placement
4.4.2 PropritsAnalogue : Tensions, courants (ou valeurs calcules) en fonction du temps.Digital : Signaux numriques en fonction de temps.Mixed : Tensions, courants, signaux numriques en fonction du temps.Frequency : Gains et phases en fonction de la frquence.DC Sweep : Tension ou courant un point de fonctionnement donn en fonction d'un paramtre de contrle.AC Sweep : Gains et phases une frquence donne en fonction d'un paramtre de contrle.Transfer : Tension DC en fonction de la valeur de une ou de deux tensions d'entre de balayage.Noise : Niveau de bruit en fonction de la frquence.Distorsion : Harmoniques de distorsion d'ordre 2 et 3 en fonction de la frquence. Peut galement tre utilis pou montrer la distorsion d'intermodulation entre deux frquences en entre.Fourier : Analyse spectrale (contenu des harmoniques).Audio : Identique au graphe 'analogue' avec la fonctionnalit supplmentaire que la forme d'onde rsultante peut tre coute via une carte son.
Cliquer sur le bouton Gadgets
mode.
Cliquer sur le bouton Voltage Probe pour
placer une sonde de
Placer la souris o la sonde doit tre positionne. Cliquer
avec le bouton gauche.La sonde est place.
Cliquer sur le bouton Current Probe pour
placer une sonde de Ou
-
PROTEUS MINI GUIDE
4.4.3 Lire un graphe
4.4.3.1 Affecter une sonde un graphe Slectionner la sonde reprsentative du signal visualiser. Faire glisser la sonde dans le graphe. Refaire cette manipulation pour chaque sonde.
REMARQUE : Pour visionner des signaux sur 2 chelles damplitude diffrentes, il est possible de faire glisser le nom des grandeurs visualiser du haut-gauche vers le bas-droite du graphe.
4.4.3.2 Changer les dimensions dun graphe Slectionner le graphe. Faire glisser les poignes jusqu la dimension souhaite.
4.4.3.3 Afficher un graphe en plein cranPour agrandir : Cliquer une fois sur le bandeau (vert) en haut de lcran Dans ce mode, il suffit de cliquer sur lcran pour placer un axe vertical. En bas saffiche la valeur prcise du signal cet instant. Pour placer un 2me axe, maintenir appuy la touche Ctrl du clavier et cliquer sur lcran. Pour retrouver la taille normale : Cliquer une fois sur le bandeau (vert) en haut de lcran
4.4.3.4 Changer les caractristiques daffichage Slectionner le graphe. Cliquer sur le graphe. La fentre de proprits souvre.
Poigne pour changer la dimension
Axe du signal R1(2)
Axe du signal R2(1)
Pour agrandir cliquer ici
Nom des axes
Instant de dpart de laffichage
Instant de fin de laffichage
Paramtres de simulation avance
Pour lancer la simulation:
Pointer le graphe et appuyer sur la barre
-
PROTEUS MINI GUIDE
4.5 Les appareils de mesureLes appareils de mesurent sont des lments anims qui se trouvent dans la librairie ACTIVE
Exemple de placement dun oscilloscope :
Ajouter loscilloscope la bibliothque :
Placer et relier loscilloscope :
Lancer lanimation : Touche Play du magntoscope
Loscilloscope saffiche
Cliquer sur le bouton Pick Device.
Choisir la librairie ACTIVE.
Cliquer deux fois sur Oscilloscope
Fermer la fentre
-
PROTEUS MINI GUIDE
5 Prparation au routage
Lors de ldition des proprits dun composant, affecter le botier convenable
Cliquer sur Tools / Netlist to ARES pour gnrer la liste des composants ainsi que le chevelu.
ARES se lance automatiquement.
Nom du botier
1Dmarrer1.1Lcran Isis1.2La boite outils1.2.1Mode principal1.2.2Mode gadget1.2.3Mode graphique
2Quelques actions2.1Ouvrir un document existant2.2Slectionner un composant2.3Dslectionner un composant2.4Slectionner une zone de composants2.5Annuler la dernire action2.6Effacer2.7Zoom2.8Grille de placement des composants
3Edition dun nouveau circuit3.1Slection des composants utiliser3.2Ajout dun composant sur le schma3.2.1Placement3.2.2Edition des caractristiques dun composant
3.3Connecter les composants3.4Dplacer un composant3.5Copier, dplacer une zone3.6Placer un bus3.7Affecter un label une connexion3.8Ajouter du texte3.9Vrification du respect des rgles lectriques3.10Gnration de la nomenclature des composants
4Simulation4.1Ajout dun gnrateur4.1.1Placement4.1.2Edition des caractristiques du gnrateur4.1.3Diffrents types de gnrateurs
4.2La masse4.3Placer les sondes4.3.1Placement
4.4Les graphes4.4.1Placement4.4.2Proprits4.4.3Lire un graphe4.4.3.1Affecter une sonde un graphe 4.4.3.2Changer les dimensions dun graphe 4.4.3.3Afficher un graphe en plein cran4.4.3.4Changer les caractristiques daffichage
4.5Les appareils de mesure
5Prparation au routage