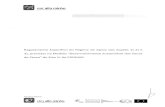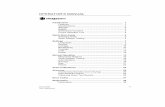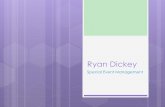mini GAC PC Application - DICKEY-john · 2019. 2. 8. · input box will change from green to red...
Transcript of mini GAC PC Application - DICKEY-john · 2019. 2. 8. · input box will change from green to red...

INSTALLATION INSTRUCTIONS
11001-1458A-200708
mini GAC PC Application

INSTALLATION INSTRUCTIONS
11001-1458A-200708

INSTALLATION INSTRUCTIONS
mini GAC PC Application11001-1458A-200708
/ I
Introduction ......................................................................................................... 1
PC Software Installation ..................................................................................... 3To Install ........................................................................................................................... 3
Application Installation Wizard ......................................................................................................... 3
Download Preparation ........................................................................................ 5Hardware Connection ....................................................................................................... 5Grain Calibration Constants .............................................................................................. 5
PC Application Tool ............................................................................................ 7Using the PC Application Tool .......................................................................................... 8
Advanced Features ........................................................................................................................ 10
Troubleshooting ................................................................................................ 11PC Application Tool Download Errors ............................................................................ 11
FM20.dll File Missing Error ............................................................................................................ 11Installation Notes ............................................................................................................................ 12

INSTALLATION INSTRUCTIONS
mini GAC PC Application11001-1458A-200708
II /

INSTALLATION INSTRUCTIONS
mini GAC PC Application11001-1458A-200708
INTRODUCTION / 1
INTRODUCTION
DICKEY-john’s PC Application Software tool provides a convenient method to edit grain calibrations in the mini GAC unit via a computer.
IMPORTANT: Grain calibration values vary based on region. Regions outside of North America should obtain calibrations from a local distributor.
The mini GAC application software is compatible with Windows 98SE, 2000, XP, and Vista operating systems. A downloading error will occur if the software is attempted to download on a system other than the ones listed.
Figure 1Downloading Requirements
Computer(Windows 98SE, 2000, XP, or
Vista operating systems)
USB Connector
mini GAC
Unit

INSTALLATION INSTRUCTIONS
mini GAC PC Application11001-1458A-200708
2 / INTRODUCTION

INSTALLATION INSTRUCTIONS
mini GAC PC Application11001-1458A-200708
PC SOFTWARE INSTALLATION / 3
PC SOFTWARE INSTALLATION
IMPORTANT: If Microsoft Office is not the computer operating system, refer to the Troubleshooting section before proceeding.
TO INSTALL1. At the www.dickey-john.com home page, click on the Moisture Tester
link found at the Agricultural or Analytical section.2. Click either the mini GAC or mini GAC plus link.3. At the product page, scroll to the Downloads section and select mini
GAC PC Application Software.4. Click to open the Application Setup Wizard.
APPLICATION INSTALLATION WIZARD5. Follow the wizard instructions to complete the software download.6. If you choose “Run”, the software file destination defaults to
C:\Programs\DICKEY-john\mini GAC PC App unless redirected to another file location during setup.
Figure 2Application Wizard Main Screen
7. After a successful installation: – From the Start/Programs menu, click the mini GAC PC App to start
the PC application tool– (Optional) Copy the PC Application Tool to the desktop
Desktop icon

INSTALLATION INSTRUCTIONS
mini GAC PC Application11001-1458A-200708
4 / PC SOFTWARE INSTALLATION

INSTALLATION INSTRUCTIONS
mini GAC PC Application11001-1458A-200708
DOWNLOAD PREPARATION / 5
DOWNLOAD PREPARATION
HARDWARE CONNECTIONTo download grain calibrations from the computer to the mini GAC, a USB cable is required.
1. Connect the USB cable to an available USB computer port.2. Remove the dust protector from the mini GAC port located on the
bottom of the unit near the handle and connect the other end of the cable.
3. When properly connected, the USB symbol will appear on the mini GAC display. The mini GAC will power on when it is plugged in, however, if the unit sets idle for a period of time, it will eventually turn off.
4. If the mini GAC unit is off, press the on/off button to power on.
NOTE: mini GAC functions are inoperable while connected to the PC Application Tool.
Figure 3USB Connections
GRAIN CALIBRATION CONSTANTSThe Moisture Meter Calibration Constants document available at the DICKEY-john website provides the latest USDA certified calibrations. This form can be printed as a reference guide when manually entering updated constants into the mini GAC PC Application Tool for download to the mini GAC unit.
NOTE: Grain calibration values vary based on region. Regions outside of North America should obtain calibrations from a local distributor.
1. At the www.dickey-john.com home page, double click on the Moisture Testers link found at the Agricultural or Analytical section.
2. Click either the mini GAC or mini GAC plus link.3. At the product page, scroll to the Downloads section and select the
mini GAC & mini GAC plus Calibration Constants link.4. Click to open.5. Print the Calibration Constants document or write down the constants
to update.
mini GAC
Unit
Computer(Windows 98SE, 2000, or XP operating system)
USB Cable
port

INSTALLATION INSTRUCTIONS
mini GAC PC Application11001-1458A-200708
6 / DOWNLOAD PREPARATION

INSTALLATION INSTRUCTIONS
mini GAC PC Application11001-1458A-200708
PC APPLICATION TOOL / 7
PC APPLICATION TOOL
The following functions are found on the main screen of the PC Application Tool.
File• Opens files that are saved to the computer for download to a mini
GAC.• Saves calibration files to the computer as a .txt file at a user-specified
location.
Tools• Connects and disconnects communication with the mini GAC.
About• Provides information regarding the PC Application Tool software and
version.
Language• A drop down list of languages automatically uploads from the mini
GAC to the PC Application Tool.
Product• A drop down list of products automatically uploads from the mini GAC
to the PC Application Tool. Up to 20 products per language are stored on the mini GAC.
Get File• Uploads the selected product’s grain calibrations from the mini GAC to
the PC Application Tool.
Delete File• Delete the selected product file on the mini GAC that is not used. New
product files can be created to replace the deleted ones.
Send File• Downloads the product grain calibrations from the PC Application Tool
to the mini GAC.
Product• The Product section is the area that grain calibrations are manually
entered for download from the PC Application Tool to the mini GAC.
Advanced• Advanced features allow entry of moisture and test weight adjustments
and entry of Auto Ranging parameters for download to the mini GAC. Refer to the Advanced Features section.

INSTALLATION INSTRUCTIONS
mini GAC PC Application11001-1458A-200708
8 / PC APPLICATION TOOL
USING THE PC APPLICATION TOOL
NOTE: For Operating systems other than Microsoft® Office, reference the Troubleshooting section for possible download errors and resolution.
1. Open the mini GAC PC Application Tool file. The USB symbol must be displayed on the mini GAC unit for the communication between the PC and the unit to be active.
2. The Main PC Application page will display.
Figure 4PC Application Main Page
3. The language and product files will automatically populate with the mini GAC unit settings, refer to (Figure 5).
4. Use the Product drop down box to select the appropriate grain to update.
5. To view the current settings stored on the mini GAC, press the Get File button. The existing calibrations loaded on the unit will automatically populate the Product fields.
NOTE: Language settings cannot be changed on the mini GAC unit using the PC Application Tool.
6. To change a product name and/or constant, select the appropriate field and manually enter the desired entry.
7. When all grain calibrations have been entered, verify that the Check Sum (Ck Sum) field totals 55. If the total is greater or less than 55, the input box will change from green to red indicating an invalid constant has been entered and the calibration will not download to the mini GAC.
8. Check the constants and correct any errors. 9. Each time a product constant is changed, the moisture and test weight
bias will reset to zero.10. Press the Send File button to download the new calibrations to the
mini GAC.11. A confirmation will display on the computer verifying a valid download.
USB Symbol

INSTALLATION INSTRUCTIONS
mini GAC PC Application11001-1458A-200708
PC APPLICATION TOOL / 9
Figure 5Product Field Entry

INSTALLATION INSTRUCTIONS
mini GAC PC Application11001-1458A-200708
10 / PC APPLICATION TOOL
ADVANCED FEATURESMoisture and Test Weight BiasThe mini GAC uses the same grain constants as the DICKEY-john federal standard GAC®2100 and is calibrated to USDA certification.
In situations where moisture or test weight differences occur with a local elevator, the Bias function allows entering of a correction factor in moisture and test weight to compensate for those differences.
This Bias adjustment can be done from the PC Application Tool or from the mini GAC.
Auto Ranging (Jump Maximum and Minimum)If a product tests out of the moisture range of the selected product, entering a Jump Maximum and Minimum will allow the mini GAC to automatically adjust to the higher or lower grain calibration. Normally, this feature is automatically set and does not require any adjustment. Refer to the operator’s manual for additional information.
To Adjust Bias and Auto Ranging from the PC Tool:
NOTE: Test Weight does not display on the mini GAC model; only the mini GAC plus.
1. Select the Advanced input box to open the Advanced window, refer to (Figure 6).
2. Enter the desired Moisture and/or Test Weight Bias, if any.3. Enter a product name in the Jump Max and Min input box, if desired.
Figure 6Advanced Features

INSTALLATION INSTRUCTIONS
mini GAC PC Application11001-1458A-200708
TROUBLESHOOTING / 11
TROUBLESHOOTING
NOTE: For troubleshooting assistance, contact DICKEY-john Technical Support at 1-800-637-3302. Regions outside of the United States should contact a local distributor.
PC APPLICATION TOOL DOWNLOAD ERRORS
FM20.DLL FILE MISSING ERRORIf Microsoft® Office is not installed on the computer, a download error will display when the mini GAC PC Application is executed indicating the FM20.dll file is missing.
To install the FM20.dll file, execute the setup program for ActiveX Control pad (setuppad.exe) located in the C:\Program Files\DICKEY-john\mini GAC PC App folder.
Figure 7Error Message
Issue Probable Cause Corrective ActionAbandon changes.
Discards changes without saving
“Yes” clears the changes and defaults to the previous settings.“No” keeps the changes to allow a save.
Error occurred during transfer.
1) Lost communication between mini GAC and computer.2) mini GAC battery is dead.3) mini GAC is turned off.
1) Check USB cable connection on the mini GAC and the computer ports and the connection status of the PC Application tool (lower left corner of window).2) Replace the 9V battery.3) Power on mini GAC.
Device not connected.
1) Lost communication between mini GAC and computer.2) mini GAC is turned off.
1) Check USB cable connection on the mini GAC and the computer ports and the connection status of the PC Application tool (lower left corner of window).2) Power on mini GAC.
Product file checksum error. Calibration constant entry invalid. File not sent.
A Calibration constant entered in the PC Application tool is incorrect.
Correct constant, save, and resend.
Filename is not empty, Overwrite?
The file being sent will overwrite an existing file on the mini GAC
Accept to overwrite the existing file. Select no to return to the PC Application Tool without sending to mini GAC.
Unsupported file selected.
Selected a wrong file type. Select the correct file.
FM20.DLL error Microsoft Office is not installed.
Install the FM20.dll file by executing the setup program (setuppad.exe) for ActiveX Control pad located in the install directory.

INSTALLATION INSTRUCTIONS
mini GAC PC Application11001-1458A-200708
12 / TROUBLESHOOTING
INSTALLATION NOTES
Computers with operating systems other than Microsoft Office will require an additional step to install the ActiveX Control Pad in order to use the miniGAC PC Application software.
IMPORTANT: ActiveX Control Pad setup can only be completed by an Administrative user in Administrator mode.
Press any key to launch the ActiveX Control Pad setup and follow the onscreen instructions.
WARNING: Aborting setup before a complete installation will not properly install the ActiveX Control Pad. The miniGAC PC Application may indicate the installation was successful, but the FM20.dll error may persist. To resolve, uninstall the program and re-install.
Figure 8ActiveX Control Pad Setup Screen
After setup completion, execute the program for ActiveX Control pad (setuppad.exe) to confirm a successful installation located in the C:\Program Files\DICKEY-john\mini GAC PC App folder.

Copyright 2007 DICKEY-john Corporation Specifications subject to change without notice.
Dealers have the responsibility of calling to the attention of their customers the following warranty prior to acceptance of an order from their customer for any DICKEY-john product.
DICKEY-john® WARRANTY DICKEY-john warrants to the original purchaser for use that, if any part of the product
proves to be defective in material or workmanship within one year from date of original
installation, and is returned to DICKEY-john within 30 days after such defect is discovered,
DICKEY-john will (at our option) either replace or repair said part. This warranty does not apply
to damage resulting from misuse, neglect, accident, or improper installation or maintenance.
Said part will not be considered defective if it substantially fulfills the performance expectations.
THE FOREGOING WARRANTY IS EXCLUSIVE AND IN LIEU OF ALL OTHER WARRANTIES
OF MERCHANTABILITY, FITNESS FOR PURPOSE, AND OF ANY OTHER TYPE, WHETHER
EXPRESS OR IMPLIED. DICKEY-john neither assumes nor authorizes anyone to assume for it
any other obligation or liability in connection with said part and will not be liable for
consequential damages. Purchaser accepts these terms and warranty limitations unless the
product is returned within fifteen days for full refund of purchase price.
For DICKEY- john Service Department, call 1-800-637-3302 in either the U.S.A. or Canada
Headquarters: 5200 Dickey-john Road, Auburn, IL 62615 TEL: 217-438-3371, FAX: 217-438-6012, WEB: www.dickey-john.com Europe: DICKEY-john Europe S.A.S, 165, boulevard de Valmy, 92700 – Columbes – France TEL: 33 (0) 1 41 19 21 80, FAX: 33 (0) 1 47 86 00 07 WEB: www.dickey-john.eu