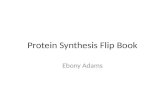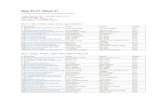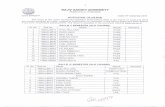Mine Pass - .NET Framework
Transcript of Mine Pass - .NET Framework
Last updated: 9/22/2020 3:00 PM 2 Triumph Tech
Overview Ready to start producing mobile friendly check-in and event experiences that will reduce lines and provide
WOW moments? Then Triumph’s Mine Pass service is just what you’ve been looking for. Mine Pass leverages
the power of Rock and applies it to mobile passes. Not only is all your data available for placement on the
pass, but you get the leverage technologies like Lava to personalize these passes.
Unlike many of Triumph’s other plugins, Mine Pass does require a monthly service plan. This is needed for two
reasons:
While the customer experience is all handled on your Rock server, the passes are generated and signed on the
Triumph server. This is done to reduce the complexity of the hosting requirements and enable future features
like dynamically updatable passes. Updating a pass that is already deployed to a mobile device requires
communications to Apple, as well as the mobile device. Centralizing this communications on the Triumph
server simplifies the solution for you and increases the reliability of updates. The monthly service plan helps
to pay for this infrastructure.
The Mine Pass service represents a significant investment in development. That said, we’re only getting
started. There are several other features we’d like to add. Having a monthly service plan helps to fund this on-
going development.
The Mine Pass service today provides Apple Wallet Passes. Apple was the first to develop mobile passes and
maintains a large lead in both deployments and features. Google recently released (Summer of 2018) a pass
service. While not as robust as the Apple options, we do plan to add support for Google passes soon (another
reason we need a monthly service). That doesn’t mean that mean that Android users are out in the cold. There
is a free app for Android that fully supports the Apple passes. You can read more about the app in the
Distributing Passes section below.
You’ll need to create an Apple Developer Account (free for non-profits) to make download a digital
certificate to create passes. Don’t worry we’ll walk you through the process (only takes a couple of
minutes). We also provide a testing certificate, so you can get started right away.
NOTE: You will need a working knowledge of Lava when creating Mine Passes. We do provide some basic
recipes for you in this guide but having a basic understanding of Lava will serve you well.
Attention was made to provide tested Lava samples below. Please do thoroughly test your passes before
using them on live use cases. Please report any issues so that they can be updated.
Last updated: 9/22/2020 3:00 PM 3 Triumph Tech
Use Cases So, what can passes be used for? Well the sky’s the limit, but here are a few ideas:
• Children’s Check-in – Using passes as a part of children’s check-in is a natural fit. Passes can greatly speed up the check-in process while making the experience feel simple and secure. Using the relevant locations feature will ensure that the passes show up on the devices home screen when they are on campus.
• Events – Deploying passes as tickets to an event can make the entry experience feel polished while moving people through the lines. Configuring check-in to only allow individuals in a specific group (loaded though event registration) can ensure entry to only those who have registered.
• Summer Camp – Providing passes for each child attending camp can ensure a quick check-in on the day of camp. You can also craft your passes to have relevant information like the child’s bus number and counselor’s name. Configuring check-in to print labels for their bags can also ensure their luggage gets on the right bus. Be sure to use the Pass Type of ‘Boarding Pass’ with the Transit Type of ‘Bus’ for extra points!
These are just a few ways that you can use passes. We can’t wait to see what else you come up with!
What About Droids? While the initial release of Mine Pass is targeting Apple Passes, this doesn’t mean Android users are left out.
Wallet Pass (https://walletpasses.io/) is a free app that enabled full Apple Pass support on Android devices.
We do hope to add support for Google Pay Passes soon.
GETTING Started You’ll need to complete three steps before you mine your first pass. Each is covered below in details.
STEP 1: Sign-up for Mine Pass The first step is to head over to the Triumph website (https://www.triumph.tech/passes) and sign-up for the
Mine Pass service. Here you’ll select your package based on the size of your church, register and set up your
payment. You’ll then have access to the API key you’ll need to link your account to your Rock server.
Last updated: 9/22/2020 3:00 PM 4 Triumph Tech
STEP 2: Download Plugin With the service in place you’re ready to install the free plugin from the Rock Shop. Once installed, you’ll need
to paste in the API key from Step 1 above. You’ll now be able to create pass templates and start getting to
work.
Last updated: 9/22/2020 3:00 PM 5 Triumph Tech
STEP 3: Create and Upload Apple Certificate The final step is to generate and upload a custom Apple certificate for use with your passes. We do have a
testing certificate you can get started with, but Apple does request that each organization creating passes
create their own certificate to sign the passes with. The good news is that Apple allows all 501c3
organizations to have a free Apple developer account (a $99/yr value). You just need to follow a few steps to
create your account and generate the certificate. These steps are covered in the appendix of this manual.
Pass Templates Passes are generated from templates you create. These templates determine the look of the pass (colors,
icons, etc.) as well as the fields that will be displayed on the pass. You’ll want to create a new template for
each use-case. For example, you’ll create a template for passes used for check-in and a different template for
each event. As you’ll see, creating templates is easy.
Template List The first screen you’ll see lists all of the templates currently configured.
Last updated: 9/22/2020 3:00 PM 6 Triumph Tech
Template Details When you pick a template from the list, you will see the template details page. At the top you can edit the
template configuration. Below you will see a list of people who have downloaded a template. You can
manually add people to the list. Clicking the download icon next to the template allows you to view the pass.
This is great for testing. Simply email the pass to your mobile device (or click the download link on your
mobile device) and you can see what the pass will look like.
IMPORTANT: It’s a great idea to test your pass on several individuals before you go live.
Pass Types
Last updated: 9/22/2020 3:00 PM 7 Triumph Tech
The first thing you’ll want to determine is the type of pass you’ll want to create. Apple has defined five
different types of passes. Below are descriptions from Apple’s documentation. The two primary card types
you’ll use are Event Tickets and Generic (generic is probably a bad name for this, instead think ‘Blank Slate’.)
• Boarding - This pass style is appropriate for passes used with transit systems such as train tickets, airline boarding passes, and other types of transit. Typically, each pass corresponds to a single trip with a specific starting and ending point.
• Coupons - This pass style is appropriate for coupons, special offers, and other discounts.
• Event Tickets - This pass style is appropriate for passes used to gain entry to an event like a concert, a movie, a play, or a sporting event. Typically, each pass corresponds to a specific event, but you can also use a single pass for several events as in a season ticket.
• Store Cards - This pass style is appropriate for store loyalty cards, discount cards, points cards, and gift cards. Typically, a store identifies an account the user has with your company that can be used to make payments or receive discounts. When the account carries a balance, show the current balance on the pass. Note: Mine Pass does not currently have logic to support the feature set of store cards.
• Generic - This pass style is appropriate for any pass that doesn’t fit into one of the other more specific styles—for example, gym membership cards, coat-check claim tickets, and metro passes that carry a balance.
Let’s walk through each of the tabs of the template builder to discuss what is possible and how templates
work.
Fields that support Lava are noted with the Lava label.
General Tab The General tab contains all of the required fields for a pass. Below are details of each field.
Last updated: 9/22/2020 3:00 PM 8 Triumph Tech
• Pass Type – The type of Apple pass to generate. • Background Color – The background color to use for the pass. • Label Color – The color of the label text that appears above each field. • Foreground Color – The font color to use for the fields. • Organization Name – This name appears in various places on the pass. It also shows as the title when
the pass displays on the home screen. Lava
Last updated: 9/22/2020 3:00 PM 9 Triumph Tech
• Logo Text – This text will display next to the logo at the top of the pass. Not all pass types support this option. Also, longer text may not display correctly, so keep it short. Lava
• Pass Description – This text shows up on the back of the pass near the top. Lava • Icons – The icons are used when showing the pass on home screen.
Fields Tab Now the rubber hits the road. Fields make up a large part of the font of the pass. Which zones are available
depends on the type of pass you select. Notes at the top give you tips about which to use.
Lava really shines when used with fields. In fact, it’s almost required as you’ll want to personalize each pass to
the individual. Below are some sample Lava templates to help you get the juices flowing.
Last updated: 9/22/2020 3:00 PM 11 Triumph Tech
Individual’s Name
We won’t insult you by describing what this does.
Person Attribute
Maybe you’d like to add their first visit date.
Group Member Attribute from a Specific Group
This could be a common one when working with event registration. It’s common that the registrant would be
added to a group, and a group member attribute could be populated during the registration.
{{ Person.FullName }}
{{ Person | Attribute:'FirstVisit' }}
{%- assign groupMember = Person | Group:'212' | First -%} {{ groupMember |
Attribute:'Organization'}}
Last updated: 9/22/2020 3:00 PM 12 Triumph Tech
PRO TIP: While the fields on the front of the pass need to be very short, you can fit gobs of fields on the
back of the pass.
Additional Images Below are the details of the additional images you can provide for your passes. Be sure to note which pass
types support the various images.
Last updated: 9/22/2020 3:00 PM 14 Triumph Tech
• Logo – This is the image that shows at the top of the pass. We highly recommend that you add this image to your passes.
• Strip – This is a background image that displays behind the primary fields. • Footer – Small image that is displayed near the barcode. • Background – Only the Generic pass type supports this image. Note that the image will be blurred to
the point that it’s barely recognizable. Think of it more as a texture than an image. • Thumbnail – This is an image that is displayed next to the fields on the pass. Usually this is a dynamic
image (like the person’s photo) so we’ve provided you with editor fields for your Lava. Below is an example Lava template that will display the person’s photo. Lava
Barcodes The barcode tab allows you to adjust the settings for the barcode on the front of the pass. For the most part,
the fields are self-explanatory. But we’ve added a few notes below.
{%- if Person.PhotoId != null -%}
{{ 'Global' | Attribute:'PublicApplicationRoot' | ReplaceLast:'/','' }}{{ Person.PhotoUrl
}}&Width=180
{%- endif -%}
Last updated: 9/22/2020 3:00 PM 15 Triumph Tech
• Barcode Value – This is the text that will be encoded into the barcode. You’ll most likely want this to be the individual’s alternate id which is used by Rock’s check-in. The Lava for that is below. Lava
• Barcode Alternate Text – This is the text that is shown directly under the barcode. Some people repeat the barcode text here, but we recommend keeping it blank. This keeps the barcode looking clean and simple, and also increases security by hiding the alternate id. Lava
Relevance Fields Now is when it gets fun! The relevance fields determine when the pass should be enabled and disabled and
when it should be show on the individual’s home screen.
{{ Person | GetPersonAlternateId }}
Last updated: 9/22/2020 3:00 PM 16 Triumph Tech
• Relevant Date – Determines when the pass will be enabled. Before this date the barcode will be greyed out, and the pass will not show on the individuals home screen.
• Expiration Date – This is the date the pass will no longer be usable. Both dates are optional.
Last updated: 9/22/2020 3:00 PM 17 Triumph Tech
• Locations – The locations field allow you to define up to 10 geo-points (latitude/longitude). When the pass holder is near those points, the pass and provided message will be displayed on the individual’s device home screen. This makes it convenient to access the pass. The message does accept Lava, so be sure to personalize it with at least their name. Lava
• Beacons – Another way to make the passes geo-aware is to use beacons. Beacons are small devices that broadcast a radio signal that mobile devices can detect. When the device is in-range, the pass can respond and pop-up an alert. This feature is also limited to 10 beacons. You can configure multiple beacons to work together and represent a single master beacon.
Not Enough Locations? You can elect to make the latitude and longitude dynamic using Lava using the
values below. This will make the individual’s home campus one of the locations.
Latitude: {{ Person | Campus | Property:'Location.GeoPoint.Latitude' }}
Longitude: {{ Person | Campus | Property:'Location.GeoPoint.Longitude' }}
Message: Welcome to the {{ Person | Campus | Property:'Name' }} campus.
Distributing Passes Not only have we made the process of creating a mobile pass easy, it’s also simple to distribute these passes
using all of Rock’s website and communication tools. Before we jump into the examples, let’s start with an
overview of how a pass is created.
Last updated: 9/22/2020 3:00 PM 18 Triumph Tech
1. To download the pass, the individual will click a link which will take them to the organization’s Rock server. The link should look something like: http://rocksolidchurchdemo.com/GetMinePass.ashx?PassTemplateId=1&PersonKey=a12ca199-d86a-42ea-892d-3043331aa4de Note the two parameters passed:
• PassTemplateId – This is the template that should be used to create the pass. • PersonKey – This is a unique key for the person. This key represents the Guide of a PersonAlias
record for the individual.
2. When the person clicks the link, your Rock server will merge the individual’s data with the template and upload the results to the Mine Pass server. It will then redirect to the Mine Pass server to generate the actual pass.
3. The Mine Pass server will respond back to the individual with the pass file.
All this activity is transparent to the individual requesting the pass. As far as they know, they clicked a link
and a pass is returned.
Now, about that link you need to create for the individual to create the pass… it’s not very friendly is it? Well
don’t worry, we created a simple Lava filter to make it easier to use. For example, on a web page you could
simply use:
Last updated: 9/22/2020 3:00 PM 19 Triumph Tech
In this case the number at the end (in blue) represents the template to use. Much better, right?! Now that we
know the gory details, let’s look at where we can use these links.
REMEMBER: Keep in mind that in the end you want the individual to get the pass to their mobile device.
Downloading the pass to their desktop could work (they could email it to their mobile device), but it’s not
as friendly as sending the pass directly to the phone.
Linking on a Webpage We’ve already covered this a bit above, but adding the Lava below to an HTML block on a webpage would
allow the currently logged in individual to download their pass.
Sending in an Email The same basic logic works inside of an email. The only difference is that the input variable for the individual
(in red) changes from ‘CurrentPerson’ to just ‘Person’. CurrentPerson would represent the currently logged in
person which would be the person creating the email.
Sending in a SMS Sending the link in an SMS message works the exact same as the email example above. Links in SMS messages
though tend to look pretty bad if they’re really long. One trick you can add to shorten your links is to employ
Rock’s shortening capabilities. So, while the Lava above for email would work, you could use:
{{ CurrentPerson | GetMinePassUrl:1 }}
<a href="{{ CurrentPerson | GetMinePassUrl:1 }}">Your Pass Link</a>
Hi {{ Person.NickName }}! Please download your pass for tomorrow’s event.
<a href="{{ Person | GetMinePassUrl:1 }}">Your Pass Link</a>
Last updated: 9/22/2020 3:00 PM 20 Triumph Tech
In this case, instead of getting a link in the message that looks like:
http://rocksolidchurchdemo.com/GetMinePass.ashx?PassTemplateId=1&PersonKey=a12ca199-d86a-42ea-
892d-3043331aa4de
It will look like:
http:// rocksolidchurchdemo.com /ZVUGNBS
For more information on how the shortening feature works, see the links below:
• https://www.rockrms.com/Rock/BookContent/14#shortlinks • https://www.rockrms.com/lava/filters/other-filters#createshortlink
Sending from a Workflow There’s a lot of use cases where sending from a workflow would make sense. For instance, consider:
• Workflows can easily be launched after a registration is complete. Sign-up for an event… BAM… send a text message with your pass.
• A workflow can be launched after completing the Family Pre-Registration block. You finish pre-registering for weekend service childcare… BAM… we text your pass to check-in.
• Using the workflow entry block, you could create a form that would allow someone to request a pass. Once they provide their First Name, Last Name, Email and Mobile Phone you could text them a pass immediately to their phone. Assuming you had accurate information in Rock, it would match to their record. If not, a new record would be created.
The Lava for creating the link in for the SMS action would change somewhat based on how you setup your
workflow. But if the workflow attribute for the person was, say, ‘Requester’, the Lava would look like:
Consider a Landing Page
{{ Person.NickName }}, here's your pass for the event!
{{ Person | GetMinePassUrl:1 | CreateShortLink }}
{{ Person.NickName }}, here's your pass for the event!
{{ Workflow | Attribute:'Requester','Object' | GetMinePassUrl:1 | CreateShortLink }}
Last updated: 9/22/2020 3:00 PM 21 Triumph Tech
In the examples above, the links in the email and SMS messages go directly to the pass itself. That’s a quick
solution, but the individual may not fully understand what a pass is or how to use it. It’s a good idea to have
the link take them to a landing page where they can find out more about the pass and how to use it.
When using a landing page, be sure that the link you provide automatically logs in the individual so the page
knows who is currently logged in. Something like:
On the page you could decide to:
• Check if they are running iOS and automatically redirect them to the pass. • Check if they are running Android, if so, add a link for them to download the WalletPass app. • If they are not on a mobile device you, might put the URL to download the pass into a QR code on the
screen. You could then instruct them to scan the QR code from their mobile device, which would load the pass (Apple now has QR coding support built into the native camera app).
These are just a few ideas of the experiences you can create for your attendees.
Scanning Passes In many cases you’ll want to scan the barcode on the pass for check-in. Rock’s check-in capabilities make this
simple. You will need a barcode reader to do this, however. There are a couple of things you should know
about barcode readers before your first scan.
Barcode Types There are two primary types of barcodes 1D (single dimension) and 2D (two dimension). Single dimension
barcodes are what you often see at the store. They have a single dimension (lines up and down).
{%- assign token = Person | PersonTokenCreate -%}
{%- assign url = 'https://rocksolidchurchdemo.com/pass?rckipid=' | Append:token %}
{{ Person.NickName }}, here's your pass for the event! Just add this pass to your phone
to check-in at the conference next week. See you soon!
{{ url | CreateShortLink }}
Last updated: 9/22/2020 3:00 PM 22 Triumph Tech
Two-dimension barcodes typically have a series of boxes. Your familiar with these if you’ve ever scanned a QR
code (admit it, you’ve done it at least once).
You’ll want to make sure you purchase a scanner that can read the type of barcode that you use on your pass.
Two-dimension barcode readers are more expensive as they rely on a camera in the reader to scan the code
(they do typically have red lights and some lasers for lighting and aiming, but it’s the camera doing the work).
Reading Media Scanning a barcode printed on paper is easy. Reading a code presented on a mobile device screen is a
different story. You’ll want to make sure that the reader you purchase is able to read a code from a device
screen. These types of readers typically use cameras for the task instead of the old school laser.
Recommendations
While there are numerous readers on the market that will work well with mobile passes, we have found the
Zebra DS457 fixed mount scanners to work very well.
Last updated: 9/22/2020 3:00 PM 23 Triumph Tech
You’ll often find this exact model from Motorola. In 2014 Zebra purchased Motorola’s scanning business.
You’ll also sometimes see the same model from Symbol. Turns out Motorola owned Symbol…
Either way the scanner works well and can be flush mounted to a surface, or you can purchase a moveable arm
stand (Symbol part 20-60136-02R) or a wall bracket (Zebra KT-145344-01).
BUYERS TIP: Often these readers do not come with a cable. Be sure to read carefully to see if it is included.
If not, you’ll most likely want to purchase Zebra part CBL-58926-04 USB Cable Assembly, 9-Pin Female
Straight Scanner Connector, Straight Cable, 6' Length.
NOTE: The barcode scanner will need to scan the barcode and return a line feed. Most barcode readers can
be configured to supply the line feed through configuration. Often, this configuration is completed by
scanning a series of barcodes. See Appendix B for the configuration on the Zebra DS457.
What About iPad Check-in Rock’s check-in can’t natively use the iPad’s built in camera for reading barcodes (not sure that would be a
great user experience if it did.). You can connect the barcode reader above to an iPad using a Lightning to USB
Last updated: 9/22/2020 3:00 PM 24 Triumph Tech
3 Camera Adapter. Thanks Apple for requiring making an adapter for everything. Be sure to get the adapter
that also has a Lightning port for charging. The barcode reader will drain your iPad’s battery quickly.
PRO TIP: If you’re not using iT1 Source for all your tech buying, you’re missing out. Not only do they have
excellent service and prices, they’re also huge supporters of the Rock Community. Reach out to Justin
Westrich for your next order: [email protected].
Last updated: 9/22/2020 3:00 PM 25 Triumph Tech
Appendix A – Further Reading The creation of passes can be more art than science. This is because Apple has provided so many options and
limitations. For instance, where fields can be placed will depend on the pass type, device type and the amount
of content you provide. To go deeper into the world of Apple Passes, we recommend the following reading
list:
• PassKit Website https://developer.apple.com/documentation/passkit
• Apple Wallet Developers Guide https://developer.apple.com/library/archive/documentation/UserExperience/Conceptual/PassKit_PG/index.html
Last updated: 9/22/2020 3:00 PM 26 Triumph Tech
Appendix B – Setting Up Scanner for Carriage Returns This configuration only works with the DS457 scanner. See the scanner’s documentation for other models.
Setup DS457 Barcode Scanner
1
2
Last updated: 9/22/2020 3:00 PM 28 Triumph Tech
Appendix C – Generating an Apple Certificate To meet Apple’s guidelines, you’ll need to create a custom digital certificate for use with your organization’s
passes. While this may sound intimidating, it’s not. Just follow the steps below, and you’ll be set. In the
meantime, you can begin creating and testing your passes with the default certificate we provide. We’ll break
down this process into three steps.
STEP 1: Create an Apple Developer Account Typically, an Apple developer account will cost you $99/yr, but Apple allows all 501c3 organizations to have a
single developer account for free, thanks Apple! The steps to register for the free account are outlined at:
https://developer.apple.com/support/membership-fee-waiver/
Note that while the process is easy to complete, the approval process can take a couple of days.
STEP 2: Generate Digital Certificate With your Apple developer account in place, it’s time to create a digital certificate for use with Mine Pass.
Follow the steps below, and you’ll be on your way. While this may seem like an intimidating process, it’s
actually very easy. We’ve provided all the steps.
1. Login to your account on the Triumph website (https://www.triumph.tech/passes). 2. From the Account page select the ‘Mine Pass Configuration’ menu item. 3. Click the ‘Download Certificate Request File’ option on this page. You can think of a CSR file as a seed
that a digital certificate will be grown from. Once downloaded press the ‘Reload’ button to prepare to upload the certificate.
Last updated: 9/22/2020 3:00 PM 29 Triumph Tech
4. With this file downloaded, head over to your Apple Developer portal (https://developer.apple.com). 5. From the Apple Developer home page select the ‘Certificates, Identifiers & Profiles’ option from the
center of the page.
6. You’ll now be looking at a list of all the digital certificates in your account. We only care about the pass type ones, so select the ‘Pass Type Ids’ from the left-hand menu.
Last updated: 9/22/2020 3:00 PM 30 Triumph Tech
7. We’ll now create a new pass type, so click the plus button at the top of the list.
8. We’ll now register our new pass type. To do this we need to provide two bits of information, the Pass Type ID Description and the Identifier. Type whatever you’d like for the description. The Identifier just needs to be unique, but the recommendation is that you use your organization’s website address in
Last updated: 9/22/2020 3:00 PM 31 Triumph Tech
reverse. So if you’re website address is ‘rocksolidchurch.com’ you’d provide ‘com.rocksolidchurch’. Note that the initial ‘pass.’ is automatically added for you as you type. You should also add a final suffix to the end. The sample below adds ‘.minepass’, but you can use whatever you’d like. When you’re done, click the ‘Continue’ button. Be sure to write down the ‘Pass Identifier’ as we’ll need it later in the process.
Last updated: 9/22/2020 3:00 PM 32 Triumph Tech
9. Registration is complete when we select the ‘Register’ button.
Last updated: 9/22/2020 3:00 PM 33 Triumph Tech
10. We now see a confirmation of our work. Once you’re done admiring it, click the ‘Done’ button.
11. You’ll now be back at the list of pass types. You should see your new pass listed. Clicking on the new pass will show an edit button. Click the edit button to continue with the next step.
Last updated: 9/22/2020 3:00 PM 35 Triumph Tech
12. We’ll now start the processes of creating the certificate.
13. You’ll now be given a lecture on how to create a CSR file. You can ignore this, as we’ve done the work for you (remember that file you just downloaded).
Last updated: 9/22/2020 3:00 PM 38 Triumph Tech
15. Now the moment we’ve been waiting for, downloading the certificate!
Last updated: 9/22/2020 3:00 PM 39 Triumph Tech
STEP 3: Upload Certificate to Your Mine Pass Account With our certificate in hand, we now need to upload it for use by Mine Pass. Head back over to your Account
page and select the ‘Mine Pass Configuration’ tab. Here you’ll be able to upload your digital certificate.
You’ll need three things to complete this final step.
1. Pass Identifier – This is the identifier you created in step 8 above. 2. Pass Certificate – You just downloaded this. 3. Team Identifier – This is the account’s team id. You can find this on the ‘Membership’ tab of your Apple
developer account.