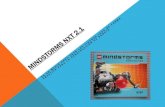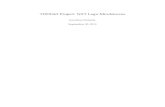Mindstorms nxt 2.0
-
Upload
camilo-murillo-arevalo -
Category
Education
-
view
580 -
download
0
Transcript of Mindstorms nxt 2.0

MINDSTORMS NXT 2.0
Colegio Nacional Nicolás Esguerra
Edificamos futuro
Camilo Murillo Arévalo

MINDSTORMS NXT 2.0
Usando lego mindstorms nxt 2.0
Lego mindstorms es una
herramienta educacional que
permite atraves de la robótica
estimular al estudiante hacia
temas como la ciencia, las
matemáticas y la tecnología,
de una forma creativa y
divertida

INTRODUCCIÓN

CONSTRUYE PROGRAMAS.
PON LOS A PRUEBA
Construye tu propio
robot utilizando esta
guía.
Utiliza programas de
software de tu
computador.
Ejecuta los programas
y mira como te va.

LADRILLO NXT
Este aparato de lego
tiene sensores táctiles,
sensor acústico, sensor
fotosensible y sensor
ultrasónico. Este
aparato nos permite
hacer funcionar el
robot o ponerle las
aplicaciones necesarias

LÁMPARAS Y CABLES
CONVERSORES
Puedes ponerle a tu
robot luces
intermitentes o
sensores fotosensibles
asegúrense que su
robot se mueva suave
y con presión

INSTALA LAS BATERÍAS
NXT
Baterías recargables
La batería recargable encaja
en la parte inferior del
NXT. Para instalar la batería
recargable, mueva la
pestaña de plástico del lado
con su pulgar para abrir
la parte trasera.
Se pueden utilizar baterías
doble A

OTROS TIPOS DE BATERÍA
El NXT también funciona
usando seis baterías
AA/LR6.
Se recomiendan las
baterías alcalinas.
Se pueden utilizar baterías
recargables de tipo
AA/LR6.

CONEXIÓN DE LA
TECNOLOGÍA NXT
conexión de motores, sensores y
carga y descarga de archivos
conecte un extremo de un
cable negro al motor. Conecte el otro
extremo a uno de los
puertos de salida (A, B o C)
conecte un extremo de un
cable negro al sensor. Conecte el otro
extremo a uno de los
puertos de entrada (1, 2, 3 o 4).

CONEXIONES DE NXT A
UN APPLE O MAC
Conecte el ordenador y el NXT con el cable
USB.
Asegúrese de que el software LEGO
MINDSTORMS Educación NXT esté
instalado antes de
conectar el NXT al Mac.
Encienda el NXT.
Conecte el cable USB al NXT.
Conecte el cable USB al Mac y ya está listo.

ACERCA DEL LADRILLO
NXT
interfaz del nxt
El ladrillo NXT es el cerebro del
robot de LEGO MINDSTORMS
Educación. Es un ladrillo de
LEGO controlado por ordenador
que aporta un comportamiento
programable, inteligente y de
toma de decisiones.

ICONOS DEL LADRILLO
NXT
Cuando se enciende el NXT, el
icono de funcionamiento gira.
El icono de la batería muestra el
nivel de energía del NXT
Naranja: Encender/Intro Flechas
gris claro: Navegación,
izquierda y derecha
Gris oscuro: Borrar/Regresar

NOMBRE DEL NXT
Puede cambiar el nombre de su
NXT dirigiéndose a la
ventana del NXT en el
software. Se puede acceder a
esta ventana desde el
controlador. Los nombres del
NXT pueden
tener como máximo ocho
caracteres de longitud.

LOS ARCHIVOS DEL NXT
Los archivos se colocan
automáticamente en las carpetas
adecuadas. Cuando descarga un
programa utilizando un
archivo de sonido al NXT, el programa
se colocará en
archivos de software mientras que los
datos de sonido se
colocarán en archivos de sonido.

PROGRAMAS NXT
No necesita un ordenador para
programar un robot. Puede
crear muchos programas sin su
ordenador, utilizando el submenú
Programa del NXT [NXT
Programa].
Haga que el robot retroceda y
avance cuando se presiona el sensor
táctil. Primero, el robot se moverá
hacia delante hasta que se presione
el sensor táctil y luego se moverá
hacia atrás.

OTROS ICONOS DE NXT
Seleccione Táctil [Touch]
nuevamente.
Ahora seleccione Bucle [Loop]
para hacer que el programa se
ejecute una y otra vez hasta que
usted apague el NXT.
Ahora puede ejecutar el
programa.
Simplemente seleccione Ejecutar

ARRIÉSGUENSE A PROBAR
NXT
La función Pruébeme [Try Me] le
permite experimentar con los sensores y
los motores utilizando programas que
están listos para ejecutar.
Presione el botón naranja para
seleccionar Try-Touch (Prueba-táctil).
Presione el botón naranja nuevamente
para ejecutar el programa Try-Touch
(Prueba-táctil).

REGISTRO DE DATOS DE
NXT
El submenú Registro de datos de NXT
[NXT Datalog] te permite
recopilar datos registrándolos sin
necesidad de tener conexión
con tu ordenador.
Utiliza los botones
de flecha de color verde claro para
moverte por las opciones y presiona el
botón naranja Entrar para realizar tu
selección.

OTRAS POSIBILIDADES DE
REGISTRO DE DATOS NXT
Para guardar un programa de
Registro de datos de NXT en tu
ladrillo NXT, pulsa en Guardar
El programa de registro de
datos se ejecuta continuamente.
Presiona el botón de color gris
oscuro Borrar [Clear] cuando
desees detener el programa
El programa de Registro de datos
de NXT te muestra el nombre del
archivo de registro guardado.

VER
En el submenú Ver, puede realizar una
prueba rápida de sus sensores y motores
y observar los datos actuales para cada
uno. Seleccione el icono del sensor o
motor que desea probar. Sólo puede
obtener las lecturas de un sensor o motor
por vez. Seleccione el puerto en el cual
está conectado el sensor o motor. Los
datos del sensor o motor aparecen en la
pantalla

CONFIGURACIÓN
En el submenú Configuración [Settings],
puede ajustar las distintas
configuraciones del NXT, como el
volumen del altavoz o el modo
suspendido [Sleep]. En este submenú,
también puede eliminar los programas
que haya almacenado
en la memoria del NXT.

BLUETOOTH: MENÚ
PRINCIPAL NXT
En el submenú Bluetooth [Bluetooth],
puede configurar una
conexión inalámbrica entre su NXT y
otros dispositivos Bluetooth, como otras
unidades NXT, teléfonos móviles y
ordenadores.
Puede utilizar una conexión inalámbrica
para descargar
programas sin utilizar un cable USB.

MAPA CONCEPTUAL PARTE
1

MAPA CONCEPTUAL PARTE
2

MAPA CONCEPTUAL PARTE
3

SENSOR TÁCTIL
Puede agregar el sensor táctil a un
modelo NXT y luego programar el
comportamiento del modelo para
que cambie cuando se presiona o se
libera el sensor táctil.
Observe la respuesta actual del
sensor táctil en la pantalla utilizando
Ver [View]. Un cero [0] significa
que no está presionado el botón del
sensor táctil.

OTRAS FUNCIONES DE LOS
SENSORES TÁCTILES
Utilice el programa adecuado en el
submenú Pruébeme
También puede utilizar la función
Programa [Programa] para crear
programas directamente en
el NXT sin utilizar un ordenador.
Utiliza la función Registro de datos de
NXT [NXT Datalog] para crear archivos
de registro de datos en el NXT sin
utilizar un ordenador.

SENSOR ACÚSTICO
El sensor acústico detecta el nivel de
decibeles: la suavidad o
intensidad de un sonido. El sensor
acústico detecta dB y dBA.
dBA: sonidos que el oído humano es
capaz de oír.
dB: todos los sonidos existentes,
incluyendo los sonidos
demasiado altos o bajos para el oído
humano.

OTRAS FUNCIONES DE LOS
SENSORES ACÚSTICOS
Utilice el programa adecuado en el
submenú Pruébeme
También puede utilizar la función
Programa [Programa]
para crear programas directamente en
el NXT sin
utilizar un ordenador Utiliza la función
Registro de datos de NXT [NXT
Datalog] para crear archivos de registro
de datos en
el NXT sin utilizar un ordenador

SENSOR FOTOSENSIBLE
El sensor fotosensible le permite al
robot distinguir
entre luminosidad y oscuridad, para
obtener la lectura
de la intensidad de luminosidad en
una habitación y
para medir la intensidad de
luminosidad sobre
superficies de colores.

OTRAS FUNCIONES DEL
SENSOR FOTOSENSIBLE
Detectar la luz ambiental
Al detectar la luz ambiental se apaga el
foco reflector para que el sensor
obtenga
únicamente la lectura de la luz a su
alrededor. Conecte el sensor
fotosensible
al NXT.
Seleccione Ver [View] en la pantalla
del NXT.

SENSOR ULTRASÓNICO
El sensor ultrasónico le
permite al robot ver y
reconocer objetos, evitar
obstáculos, medir distancias
y detectar movimiento.
El sensor ultrasónico utiliza el
mismo principio
científico que los murciélagos.

OTRAS FUNCIONES DEL
SENSOR ULTRASÓNICO
Utilice el programa adecuado en el submenú
Pruébeme
También puede utilizar la función Programa
[Programa] para crear programas directamente
en el NXT sin utilizar un ordenador
Utiliza la función Registro de datos de NXT
[NXT
Datalog] para crear archivos de registro de
datos en
el NXT sin utilizar un ordenador

SENSOR INTERACTIVO
Los tres servomotores interactivos
le proporcionan
al robot la capacidad de moverse.
El bloque
Desplazar [Mover]
automáticamente alinea sus
velocidades para que el robot se
mueva
suavemente.

SERVOMOTOR
INTERACTIVO

LAMPARAS
Se puede encender y apagar las
lámparas,
para crear patrones intermitentes
de luz.
También pueden utilizarse para
activar el sensor
fotosensible, para mostrar que un
motor está
encendido o para indicar el estado
de un sensor.

UTILIZACIÓN DEL
BLUETOOTH
El Bluetooth es una tecnología de
comunicación que hace
posible el envío y la recepción de datos
sin cables. Utilizando
las funciones del Bluetooth, puede
instalar una conexión
inalámbrica entre su NXT y otros
dispositivos Bluetooth,
como otras unidades NXT, teléfonos
móviles y ordenadores.

CONEXIONES CON TU
ORDENADOR
Antes de instalar una conexión
inalámbrica Bluetooth, asegúrese de
que su ordenador cuenta con la
función Bluetooth.
Si su ordenador no cuenta con un
dispositivo Bluetooth integrado,
debe
utilizar un dispositivo Bluetooth
externo que se conecta al puerto
USB.

OTRAS UTILIZACIONES
DEL BLUETOOTH
Haga clic en Buscar [Scan]. Su ordenador busca
automáticamente los dispositivos Bluetooth.
Tras un corto intervalo, aparece una lista de
dispositivos
en la ventana en la pantalla del ordenador.
Seleccione el
dispositivo con el cual desea establecer la
conexión y
haga clic en el botón Conectar [Connect].

CONEXIONES CON UN
APPLE MAC
Introduzca la contraseña en su NXT y
confirme la conexión
presionando el botón naranja [Enter]. Si
ha seleccionado la
contraseña predeterminada, sólo haga
clic en el botón
naranja [Enter].

MAS UTILIZACIONES DEL
BLUETOOTH
En pantalla aparece una lista de
dispositivos en la
ventana Seleccionar dispositivo
Bluetooth. Seleccione
el dispositivo con el cual desea establecer
la conexión
y haga clic en el botón Seleccionar
[Select].

MAS FUNCIONALIDADES
Cuando se conecta a un dispositivo
por primera vez,
aparece una ventana de contraseña
[Passkey].
Introduzca la contraseña para
utilizarla con este
dispositivo [la contraseña
predeterminada es 1234] y
haga clic en Aceptar.

SUBMENÚ BLUETOOTH EN
EL NXT
Buscar [Search]
Busque otros dispositivos Bluetooth. Luego de
haber
seleccionado el icono Buscar [Search], el NXT
comenzará a
buscar automáticamente otros dispositivos
Bluetooth con los
que se pueda conectar.

BLUETOOTH Y LA
VENTANA NXT
También puede visualizar el estado de la
conexión en la
ventana del NXT [NXT window] en el
software. Allí puede
cambiar el nombre de su NXT, comprobar
los niveles de
batería y memoria y eliminar programas de
su NXT. Compruebe el estado de la
conexión en la barra de iconos en la parte
superior de la pantalla del NXT. Si no se
visualiza el icono Bluetooth, el Bluetooth
está desactivado.

CONÉCTESE DE NXT A
OTRO NXT
Si se conecta a un dispositivo por
primera vez, su NXT pide
una contraseña. Presione Intro
(Enter) para utilizar la contraseña
predeterminada 1234 o cree su
código propio. El otro dispositivo
Bluetooth debe conocer su
contraseña para poder confirmar
la conexión.

CONEXIONES A MAS DE UN
NXT
Conexión a más de un NXT
Puede conectar tres ladrillos NXT u
otros dispositivos
Bluetooth a su NXT al mismo
tiempo. Sin embargo,
sólo se puede comunicar con un
dispositivo por vez.

INSTALACIÓN DEL
SOFTWARE
LEGO® Educación y Nacional Instruments han desarrollado
conjuntamente el software LEGO MINDSTORMS® Educación
NXT. El software cuenta con una interfaz intuitiva de arrastrar
y soltar y un entorno de programación gráfico que lo hace
lo suficientemente fácil para un principiante como potente
para un experto. El software LEGO MINDSTORMS Educación
NXT es una versión mejorada del software profesional de
programación gráfica NI LabVIEW utilizado por científicos
e ingenieros en el mundo para diseñar, controlar y probar
productos y sistemas como los reproductores de MP3 y
DVD, teléfonos móviles y dispositivos de seguridad de
bolsas de aire para vehículos.

MICROSOFT WINDOWS
Salga de todos los programas abiertos.
Inserte el CD-ROM.
Si el CD-ROM no se ejecuta automáticamente:
- haga clic en el botón Inicio [Start] (en la
esquina
inferior izquierda de la pantalla del ordenador)
- haga clic en Ejecutar [Run]
- escriba d:\autorun.exe (donde d: es la unidad
de CD)
- Siga las instrucciones de la pantalla

SU PRIMER PROGRAMA
Este programa sencillo hará que el NXT reproduzca
un
archivo de sonido. Le ayudará a entender cómo
conectar su
ordenador al NXT.
Inicie el software en su ordenador o Mac con un doble
clic en el icono del programa.
Escriba el nombre de su primer programa,
o simplemente haga clic en Ir.
Primero, haga clic en el icono del bloque
Sonido [Sound] en la paleta de programación

COMO APLICAR EL PRIMER
PROGRAMA
Arrastre un bloque de Sonido [Sound] y suéltelo a la
derecha del punto de partida en la zona de trabajo.
Su programa ya está listo para descargar y ejecutar
Asegúrese de que enciende su NXT y que conecta
el cable USB a su ordenador y al NXT
Localice el controlador en la esquina inferior derecha
de la
zona de trabajo. Haga clic en Descargar y ejecutar
(botón
central) y escuche lo que ocurre.
Enhorabuena, ha completado su primer programa.

INTERFAZ DE USUARIO DEL
SOFTWARE
1. Robot Educador
2. Mi Portal
3. Barra de herramientas
4. Zona de trabajo
5. Ventana Ayuda contextual
6. Mapa de zona de trabajo
7. Paleta de programación
8. Panel de configuración
9. Controlador
10. Ventana del NXT

UNA REPRESENTACIÓN
RÁPIDA

ROBOT EDUCADOR
El Robot Educador es una serie de tutoriales que
muestran
cómo programar un robot de dos motores utilizando
las
funciones principales del software LEGO®
MINDSTORMS®
Educación NXT.
El Educador robot también incluye tutoriales de
Registro de
datos

SOFTWARE DE ESTE ROBOT
Siga las instrucciones de construcción para
construir el modelo Robot Educador.
Por la zona de trabajo, arrastre y suelte los
bloques
que corresponden con el programa que se
muestra
en la Guía de programación.
Descargue el programa de muestra a su robot y
observe cómo responde el robot

SOFTWARE DEL ROBOT
EDUCADOR
Una serie de ejemplos muestran cómo los iconos
de la paleta
completa se pueden utilizar para programar un
modelo.
Para ver una lista de ejemplos para la tecnología
NXT
específica, haga clic en un elemento debajo de
Seleccionar
Diríjase a Mi portal para encontrar información
útil y
actualizaciones relacionadas con el software
LEGO MINDSTORMS Educación NXT.

PALETA DE
PROGRAMACIÓN
La paleta de programación contiene todos los
bloques de
programación que necesita para crear
programas. Cada
bloque de programación incluye instrucciones
que el NXT
puede interpretar. Puede combinar los bloques
para crear
un programa.

PALETA COMÚN
Para simplificar su uso, la paleta de
programación se ha
dividido en tres grupos de paletas
diferentes: la paleta
común, la paleta completa y la paleta
personalizada (que
contiene bloques que usted crea o descarga
de Internet).

PALETA COMPLETA
Bloques comunes
Los bloques comunes son los mismos
bloques que están
disponibles en la paleta común.
Bloques de acción
Los bloques de acción le permiten controlar
tipos de comportamiento
específico relacionados con varios
dispositivos de salida: el servomotor
interactivo, los sonidos del NXT, la pantalla
del NXT, el Bluetooth (enviar),
los motores* y las lámparas*.

PALETA PERSONALIZADA
Mis bloques
Utilizando Mis bloques, puede guardar
un programa como un
bloque que luego puede volver a usar en
otros programas.
Descargas Web
Utilizando el bloque Descargas Web,
puede guardar
programas que descarga del correo
electrónico de sus
amigos

EL PANEL DE
CONFIGURACIÓN
Cada bloque de
programación cuenta con un
panel de configuración
en el que puede ajustar la
configuración del bloque
seleccionado.
Cuando se selecciona un
bloque en la zona de trabajo,
su panel de
configuración se hace visible
y activo en la parte inferior
de la pantalla.

REGISTRO DE DATOS
El Registro de datos incluye operaciones de
recopilación, almacenamiento y análisis de
los datos. Los sistemas de Registro de
datos
suelen controlar un evento o proceso a lo
largo
de un periodo de tiempo utilizando
sensores
conectados a un ordenador o dispositivo,
como
el ladrillo NXT.

COMO EMPEZAR
El software de Registro de datos es fácilmente
accesible
desde el escritorio utilizando el icono de Registro
de datos, o
directamente desde la ventana de programación
de NXT.
Inicia el software en tu PC o Mac haciendo
doble clic en el
icono del programa.

INTERFAZ DE USUARIO
DEL SOFTWARE
Una descripción general rápida
1. Educador robot
2. Mi portal
3. Barra de herramientas
4. Gráfico
5. Ventana de ayuda
6. Eje Y
7. Eje X
8. Tabla de conjunto de datos
9. Configuración del experimento
10. Controlador de registro de dato

INTERFAZ DE USUARIO
DEL SOFTWARE

HERRAMIENTAS
Herramientas de predicción
Realiza predicciones de lo que ocurrirá al realizar el
experimento utilizando las herramientas de
predicción. Utiliza
el lápiz para trazar una predicción o una fórmula
predictiva
para crear una línea recta.
Recopilación de datos
Los datos del experimento se recopilan en el ladrillo
NXT al
hacer clic en Descargar y ejecutar.

CONFIGURACIÓN DEL
EXPERIMENTO
Todos los experimentos cuentan con un
panel de configuración
en el que puedes ajustar los parámetros
del experimento.
Cambiando la velocidad y duración de un
experimento,
puedes cambiar la frecuencia con la que se
recopilan los
datos. Puedes utilizar hasta cuatro
sensores al mismo tiempo,
cambiando la unidad de medida.

CUATRO FORMAS DE
REGISTRAR DATOS
Existen cuatro formas de realizar un
experimento de registro de datos utilizando el
ladrillo NXT y la ventana de Registro de
datos. El método que escojas dependerá del tipo
de experimento que desees realizar y la etapa en
la que te encuentres:
predicción, recopilación o análisis.

TU PRIMER EXPERIMENTO
DE REGISTRO DE DATOS
Este programa de ejemplo te muestra cómo
configurar,
realizar una predicción y ejecutar un
experimento.
Inicia el software en tu PC o Mac haciendo
doble clic en el
icono del programa.
Escribe el nombre de tu experimento o haz
clic en ¡Ya!
Haz clic en el menú desplegable Sensor para
seleccionar el sensor de ultrasonidos y haz clic
en Aceptar.

TU PRIMER EXPERIMENTO
DE REGISTRO DE DATOS
Para realizar una predicción, haz clic en el icono
de Herramientas de predicción, selecciona
Predicción nueva y haz clic en Aceptar.
Utiliza el cursor del lápiz para dibujar tu
predicción en el Gráfico.
Asegúrate de encender tu ladrillo NXT y de
conectar
el cable USB a tu ordenador y al NXT.

TU PRIMER EXPERIMENTO
DE REGISTRO DE DATOS
Localiza el Controlador en la esquina inferior derecha
del
Gráfico de la ventana de Registro de datos de NXT.
Haz clic
en Descargar y ejecutar (el botón central) y observa lo
que
ocurre en el Gráfico.
Has ejecutado tu primer experimento y recopilado
tu primer conjunto de datos.
Es el momento de analizar los resultados.

ADMINISTRAR ARCHIVOS
DE REGISTRO
Realizar un experimento de Registro de datos
utilizando MINDSTORMS® NXT creará
automáticamente un archivo de registro en
tu ladrillo NXT. Mientras tu ladrillo NXT no está
conectado a tu ordenador (por ejemplo, durante la
realización de un experimento
remoto), los archivos de registro se guardan en el
ladrillo NXT. Mientras tu ladrillo NXT está
conectado a tu ordenador, el archivo de
registro se guarda automáticamente en la carpeta
del software MINDSTORMS NXT de tu equipo.

LADRILLOSLEGO®

LISTA DE PIEZAS PARA EL
EQUIPO DE BASE N.º 9797

FORMAS DEL LEGO
MINDSTORMS

DESCARGAR EN MÚLTIPLES
NXT
Esta función le permite descargar uno o más
programas en
múltiples NXT. Es especialmente útil si necesita
cargar los
mismos programas en diversos NXT para un
concurso o una tarea escolar.
Cuando los programas que desea descargar estén
abiertos, abra la función eligiendo el comando
Descargar en múltiples NXT.

INFORMACIÓN ÚTIL
Cuando haya acabado, haga clic en el
botón Descargar, situado
debajo de la lista de programas. El
proceso de descarga se inicia.
Las columnas de progreso permiten
visualizar el progreso de la
Descarga
Existen varias opciones de estado y
progreso posibles que se
muestran en la zona de selección de NXT
de la ventana
Descargar a múltiples NXT.

RESOLUCIÓN DE
PROBLEMAS
Reinicio del NXT
Si el icono de funcionamiento se detiene y no gira, se ha
congelado el NXT y debe reiniciarlo. Siga estos pasos
para
reiniciar el NXT:
1. Asegúrese de que el NXT está encendido.
2. Presione el botón de reinicio que está ubicado en la
parte
posterior de su NXT en el orificio de LEGO® Technic
en la esquina superior izquierda.

INFORMACIÓN ÚTIL
Gestión de la memoria del NXT
Puede descargar otros archivos al NXT
hasta que la
memoria esté llena. Cuando la memoria
está llena,
puede seleccionar los programas para
eliminarlos y
disponer de más espacio

INFORMACIÓN ÚTIL

MINDSTORMS NXT 2.0