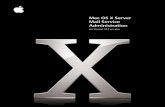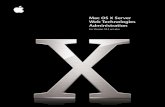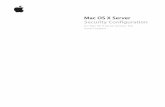Mindjet 10 for Mac - User Guide - Mindjet Help Server
Transcript of Mindjet 10 for Mac - User Guide - Mindjet Help Server

©1994 – 2012 Mindjet
Mindjet 10 for Mac User Guide
Version 10.0

ii
TABLE OF CONTENTS
Introduction 1
Getting Started 1
Learn about Mindjet ....................................................................................................................................... 1
Mindjet Overview ........................................................................................................................................... 2
What is a Mindjet map? ................................................................................................................................. 4
Quick tips ........................................................................................................................................................ 6
What's new in Mindjet for Mac? .................................................................................................................... 8
Starting a new map 10
Creating a new map ...................................................................................................................................... 10
Using Map Templates to create new maps.................................................................................................. 10
Viewing a map 12
About Map View and Outline View .............................................................................................................. 12
Zooming in and out ....................................................................................................................................... 12
Collapsing and expanding topics .................................................................................................................. 13
Filtering topics .............................................................................................................................................. 13
Creating or modifying saved rules ................................................................................................................ 14
Hiding map elements .................................................................................................................................... 15
Viewing multiple maps ................................................................................................................................. 16
Navigating 17
Navigating in Map View ................................................................................................................................ 17
Navigating in Outline View ........................................................................................................................... 17
Using bookmarks .......................................................................................................................................... 18
Selecting topics and elements ...................................................................................................................... 18
Creating or modifying saved rules ................................................................................................................ 20
Opening maps 21
Opening maps and other documents ........................................................................................................... 21
Searching for maps with Spotlight ............................................................................................................... 22
Using Mindjet tools 23
Using Quick Entry mode ............................................................................................................................... 23
Using the format bar .................................................................................................................................... 23

Table of Contents
iii
Using the Inspector ....................................................................................................................................... 24
Using the Library ........................................................................................................................................... 24
Customizing the toolbar ............................................................................................................................... 25
Creating and editing map topics 26
Creating new topics 26
Entering a central topic ................................................................................................................................ 26
Adding topics and subtopics ......................................................................................................................... 26
Adding callout topics .................................................................................................................................... 27
Adding floating topics ................................................................................................................................... 27
Using Quick Entry mode ............................................................................................................................... 28
Using the timer ............................................................................................................................................. 28
Inserting calendar events and to do's .......................................................................................................... 29
Build on existing content 30
About Map Templates .................................................................................................................................. 30
Using Map Templates to create new maps.................................................................................................. 30
Adding topics using Map Parts ..................................................................................................................... 31
Adding topics by pasting text ....................................................................................................................... 32
Importing files ............................................................................................................................................... 32
Hints for importing files from Pages, Word, or FreeMind ........................................................................... 33
Inserting Smart Calendar Topics................................................................................................................... 33
Editing map topics 35
Editing topic text ........................................................................................................................................... 35
Finding and replacing text ............................................................................................................................ 36
Checking spelling .......................................................................................................................................... 36
Undoing your most recent changes ............................................................................................................. 37
Adding other information 38
Adding visual information 38
About markers .............................................................................................................................................. 38
Coding topics with markers .......................................................................................................................... 39
Managing markers ........................................................................................................................................ 40
Adding resources from your address book .................................................................................................. 41
Connecting topics with relationships ........................................................................................................... 42

Mindjet 10 for Mac - User Guide
iv
Grouping topics with boundaries ................................................................................................................. 42
Adding images............................................................................................................................................... 43
Adding extended information 45
Attaching documents to topics .................................................................................................................... 45
Adding task information ............................................................................................................................... 46
Including topic notes .................................................................................................................................... 46
Formatting topic notes ................................................................................................................................. 47
Adding tables to topic notes......................................................................................................................... 48
Adding hyperlinks 49
About hyperlinks ........................................................................................................................................... 49
Adding a webpage or URL hyperlink ............................................................................................................ 49
Adding a file or folder hyperlink ................................................................................................................... 50
Adding a topic hyperlink ............................................................................................................................... 51
Using topic labels .......................................................................................................................................... 52
Adding an email hyperlink ............................................................................................................................ 52
Jumping to linked files, folders, and locations ............................................................................................. 53
Using the Mindjet Web browser .................................................................................................................. 53
Formatting maps 55
Using Map Themes 55
About Map Themes ...................................................................................................................................... 55
Choosing a Map Theme for your map .......................................................................................................... 55
Creating a custom Map Theme .................................................................................................................... 56
Arrange topics and format the layout 58
Moving and copying topics with drag and drop .......................................................................................... 58
Moving and copying topics with Cut, Copy and Paste ................................................................................. 59
Balancing and aligning map topics ............................................................................................................... 60
Formatting subtopic layout and connecting lines........................................................................................ 60
Formatting topic spacing, width and margins.............................................................................................. 61
Moving topics in Outline View ..................................................................................................................... 62
Formatting topics and map elements 63
Formatting topic text .................................................................................................................................... 63
Formatting topic color and shape ................................................................................................................ 64
Formatting boundaries ................................................................................................................................. 65

Table of Contents
v
Formatting relationships .............................................................................................................................. 66
Formatting the map background ................................................................................................................. 67
Using formatting tools 68
Copying and pasting formats ........................................................................................................................ 68
Changing the default formatting for topics and elements .......................................................................... 68
Returning topics or elements to their default formatting ........................................................................... 69
Saving and sharing your maps 70
Saving maps 70
Saving maps .................................................................................................................................................. 70
Closing a map without leaving Mindjet........................................................................................................ 71
Reverting to the last saved version of a map ............................................................................................... 71
Using password protection........................................................................................................................... 71
Saving author information............................................................................................................................ 72
Saving AutoRecover information ................................................................................................................. 72
Creating a custom Map Template ................................................................................................................ 73
Creating a custom Map Part ......................................................................................................................... 74
Creating a custom Map Theme .................................................................................................................... 75
Sharing maps and documents with Mindjet Files in the cloud 77
What is Mindjet Files? .................................................................................................................................. 77
Getting Started with Mindjet Files in the cloud ........................................................................................... 77
Exporting and printing maps 79
Exporting files ............................................................................................................................................... 79
Exporting map content as text ..................................................................................................................... 79
Exporting a map to a Pages or Word document .......................................................................................... 80
Options for exporting a map to a Pages or Word document ...................................................................... 80
Exporting slides to a Keynote or PowerPoint presentation ......................................................................... 82
Options for exporting slides to a Keynote or PowerPoint presentation ..................................................... 82
Exporting a map to a PDF file ....................................................................................................................... 83
Exporting a map as a web file ....................................................................................................................... 83
Map elements not supported in Mindjet Viewer files ................................................................................. 84
Exporting a map or slides in image format .................................................................................................. 85
Printing a map or slides ................................................................................................................................ 85

Mindjet 10 for Mac - User Guide
vi
Sending maps 87
Emailing maps ............................................................................................................................................... 87
Sending a map via iChat ............................................................................................................................... 87
Tips for working with other Mindjet versions .............................................................................................. 88
Creating a presentation 91
Creating Slides .............................................................................................................................................. 91
Displaying a slideshow .................................................................................................................................. 92
Manual controls for slideshow display......................................................................................................... 93
Exporting slides to a Keynote or PowerPoint presentation ......................................................................... 93
Solving problems 95
Problem: Hyperlinks are broken on a map I sent to a colleague. ................................................................ 95
Problem: When I move a floating topic it attaches to another topic. ......................................................... 95
Problem: The background image I dragged from the Library does not display. ......................................... 95
Problem: Some items on my map have disappeared. ................................................................................. 96
Problem: The Find command isn't finding all the matching text on my map. ............................................ 96
Problem: My map is printing on multiple pages. ......................................................................................... 97
Appendix 98
Shortcuts for working with Mindjet 98
Mindjet Preferences 103

1
INTRODUCTION
GETTING STARTED
LEARN ABOUT MINDJET
Use these resources to get more information about maps and using Mindjet.
Overview
Read this quick overview to learn about maps, and what you can accomplish using Mindjet.
Quick Start
If you want to jump right in, use this Quick Start Guide to get up and running with Mindjet quickly.
Tutorials
Learn how to use Mindjet by watching these animated tutorials.
NOTE: an Internet connection is required to watch the tutorials.
Samples and Templates
Take a look at these Maps for That samples online to get an idea of what kinds of maps you can create.
Keyboard Shortcuts
Find shortcuts for common tasks in Mindjet.
Learn more at Mindjet.com
Visit our website for even more information about all our visual mapping and collaboration solutions.

Mindjet 10 for Mac - User Guide
2
MINDJET OVERVIEW
Visually connecting ideas, information and people
Business professionals need a better way to capture and organize ideas (their own and those of team
members), prioritize tasks and resource assignments, and clearly communicate the results, in order to
effectively drive business decisions. The ideas, insights, and opinions shared in collaborative meetings are
critical, but both information and context are frequently lost in translation or captured in a disorganized
array of notes – making it difficult to move from a wealth of inputs to a coherent action plan.
Mindjet's visual information mapping provides the most effective way to capture, organize and
communicate ideas and information, giving users the ability to see the big picture and all the relevant
details in a single view. Mindjet helps users move quickly from ideas, raw research, and requirements
gathering to completed strategies, presentations and project plans, all within an integrated, visual
environment.
Bring Order to Chaos through Visual Information Mapping
Use Mindjet maps as virtual whiteboards to easily capture ideas and visually organize projects,
presentations, and strategies.
Facilitate brainstorming and collaborative problem-solving by easily capturing stakeholder
input (quick entry mode), drawing connections, and reordering content.
See the big picture and all the relevant details in a single dynamic view with the ability to
expand/collapse topics, attach or link to supporting documentation, embed spreadsheets,
and browse the web.
Import content from Microsoft Word and Apple iWork Pages so you can work with all
relevant data in a single visual environment.
Communicate More Effectively with Less Preparation Time
Use a single solution to both organize and present your content in a visual format that increases
understanding and retention. Ensure participation and alignment by incorporating feedback on the fly.
Communicate effectively to multiple audiences using an interactive slide format flexible
enough to present both project summaries and detailed breakdown of tasks.
Conduct more engaging meetings using a dynamic framework for presenting information and
capturing comments.
Reduce revision cycles by visually organizing content and incorporating feedback before final
publication to Microsoft PowerPoint or iWork Keynote.
Accurately Scope Project Deliverables and Resources
Successfully document all aspects of any project and gain alignment from key stakeholders.
Validate priorities and gain stakeholder buy-in on goals, schedules, resources, and strategies
by working through project plans using a visual, interactive map.

Introduction
3
Organize tasks, assign resources, and track start/due dates to lay the foundation for
successful project implementation.
Enable efficient decision-making by aggregating information into a central map for easy
review of all relevant details.

Mindjet 10 for Mac - User Guide
4
WHAT IS A MINDJET MAP?
Mindjet® maps let you represent complex information in an organized, easy-to-understand visual format.
They enable you to easily grasp connections, obstacles, and paths so you can quickly choose the best
course of action. They improve processes, projects, and planning, and make it easy for others to grasp the
information you present.
Easy to start: Capture
With its intuitive, highly interactive interface, a Mindjet map is a snap to begin. Enter a central topic. From
there, the map welcomes as much creative thinking as you and your team can generate. It even pulls in
external information from websites, spreadsheets, blogs, and more. Quick-access Library and Inspector
windows, plus customizable Map Templates streamline and standardize map creation.
Begin a map by inserting topics
Easy to take action: Organize
Mindjet maps show you the "big picture" through cascading connections between related topics and sub-
topics, plus graphical cues like highlighting, icons, formats, and pictures. Soon you're making better
decisions in less time. And that's only the start. Maps are also blueprints for action, enabling you to assign
and manage tasks, resources, timelines, and deliverables.
Add visual cues and links to information sources.

Introduction
5
Easy to collaborate, distribute, and show: Share, Export, View
Collaborate with colleagues by sharing your maps using Mindjet Files in the cloud. Transfer maps to other
users instantly using iChat. Send interactive Viewer maps as email attachments, or choose from a variety
of other formats. Conduct slideshows and create presentations easily.
Collaborate by sharing maps and other files in Mindjet Files.
Export maps in a variety of formats.

Mindjet 10 for Mac - User Guide
6
QUICK TIPS
Here are some tips to help you get up to speed using Mindjet quickly. You can use keyboard shortcuts for
many common actions. See Keyboard shortcuts for a complete list of shortcuts.
General
You can do many tasks in Mindjet using the mouse to drag items.
Control-click (or right-click) on topics and elements to see a shortcut menu with quick access
to many commands.
Add and arrange topics
To quickly create a new topic press Return.
To create a new subtopic select a topic and press Command-Return.
To move topics drag them to a new location (Option-drag to copy them).
Drag Map Parts from the Library to quickly add commonly-used topics.
Drag topics and elements from other open maps to move or copy them.
View and navigate
Press Tab and Shift-Tab to move through topics one by one.
Use bookmarks to navigate through key topics.
Temporarily hide topics by collapsing them or by using the Filter command.
Use the Focus on Topic command to concentrate attention on a specific area of the map.
Hide elements without removing them from the map by choosing View > Show & Hide.
Add information with markers, attachments and links.
Add visual information with icons, tags, and color markers from the Inspector's Markers pane.
Click a topic's icon marker to cycle through markers in its group (exclusive icon markers only).
Keep maps clear and simple by including detailed information in the topic Notes.
Attach existing documents to topics to include them as part of your map.
Use hyperlinks to point to external documents, URL’s and map topics on other maps.
Add task information like dates, duration, priority, progress and resources and using the
Inspector’s Task Info pane.
Group, summarize and connect topics
Use enclosed boundaries to group and highlight sets of subtopics.
Use a summary boundary with a callout topic to summarize a set of subtopics.
Show connections between disconnected topics using relationships, and use a callout as a
label.

Introduction
7
Add visual impact
Apply a different Map Theme to your map from the Format menu to instantly change the
map's overall look and give it a distinctive appearance.
Select multiple topics or elements, then use the Topic Inspector to quickly change their
formatting and layout.
Set the default formatting for topics and elements interactively. New topics and elements will
automatically use this formatting.
Drag images and backgrounds from the Library for visual enrichment.
Share maps
Share maps using Mindjet Files in the cloud.
Send maps in native format to other users Mindjet mapping software by email or instantly via
iChat.
Export and distribute maps in a variety of other formats, including iWork and Office
documents, and interactive Viewer maps that anyone can use with a standard Flash-enabled
Web browser.
Include map images in documents you create in other applications.
Use maps as dynamic visual aids for brainstorming sessions, meetings and presentations
Create slides to use in a Mindjet slideshow or export them to create a PowerPoint or Keynote
presentation.
Use the Quick Entry mode to enter ideas spontaneously during brainstorming sessions, then
drag them into the map to create a logical hierarchy
Display your meeting agenda in map form, and use the navigation tools to focus on topics in
succession.
Start the timer to keep your meeting or brainstorming session on track.
Use Mac OS X tools with Mindjet
Search for maps with Spotlight. Maps are automatically indexed for Spotlight searches.
Automate common tasks in Mindjet using AppleScript commands. Open the Mindjet
dictionary in the AppleScript Script Editor to see the available Mindjet commands.
Use Mac OS X spelling tools to review your map. Mindjet will use your Mac OSX dictionary to
verify spelling.

Mindjet 10 for Mac - User Guide
8
WHAT'S NEW IN MINDJET FOR MAC?
Here are the new features and improvements included in this version.
Integration with Mindjet Files in the cloud
Log in to Mindjet to store maps and files in Mindjet Files in the cloud.
Collaborate by sharing your content with other users. Access your Mindjet Files content
anytime, anywhere, using Mindjet on your Windows or Mac desktop, on your iPhone or
Android device, or in your browser.
New Slide Presentations
Present your work in easy to follow slides. Pick and choose topics to present, adjust their
order and control exactly how you want each branch to appear.
Display your slides in a Mindjet slideshow, or export them to create a Keyonote or
PowerPoint presentation.
WYSIWYG Printing
Now printing your maps is easier than ever. Choose to print the entire map or only select
slides, so you can print out exactly what you need.
Improved Interface
Find exactly what you are looking for with an improved organization of menu options and enhanced user
interface.
New Map Gallery makes it easier to get started by choosing a Map Template or resume
working on an existing map.
Formatting toolbar – gives you access to commands for formatting and editing map elements
quickly.
Improved Inspector – Inspectors have been modified for improved usability. Open multiple
Inspectors to get quick access to the options you use most.
Improved Notes – Topic Notes can now be formatted in-context in the Notes window.
Local, Expanded Import and Export Transformations
No longer do you need an internet connection to import or export files. Now you can take
advantage of in-product compatibility with MS Office Mac 2011 and iWork 09.
More export types let you export your map or slides in a variety of formats.
Now you can easily import your Freemind maps into Mindjet.

Introduction
9
Improved Filtering and Select
Filtering and selecting map elements is more intuitive with helpful tool tips, and easier
creation and use of saved rules.
Quick Entry Mode
Quickly enter and organize ideas into a map for an improved brainstorming and mapping
experience.
Improved Imagery, Themes and Templates
Choose from a selection of new business-oriented icons, images, Map Templates and Map
Themes designed to enhance presentations and provide more context to maps.

Mindjet 10 for Mac - User Guide
10
STARTING A NEW MAP
CREATING A NEW MAP
Each new map you create is based on a Map Template. When you first start Mindjet you see the Map
Gallery where you can choose the Map Template to use for a new map. If you prefer to automatically
begin a new map on startup, you can change this behavior. Within Mindjet, you can create a new map
from the default Map Template or from a Map Template that you select.
To begin a new map when you start Mindjet:
1. In the Map Gallery click the Map Template you want to use as the basis for your map.
2. Click Choose.
To automatically begin a new map on startup:
1. Choose Mindjet > Preferences.
2. Under On Startup, select "Create new map".
To begin a new map from within Mindjet:
Choose File > New to create a new map from the default Map Template.
Choose File > New from Template to choose a specific Map Template for the new map.
By default, the "Blank Map" Map Template is used for new maps.
USING MAP TEMPLATES TO CREATE NEW MAPS
To create a Mindjet map from a Map Template, you choose the Map Template from the Map Gallery. The
Gallery displays a variety of Map Templates for some commonly-used maps, grouped by category. Map
Templates have preset content and formatting (similar to the stationery in other applications), so you
don't have to re-create map types that you typically use.
Use the Map Templates as a starting point: You can edit the Map Templates to include your own content,
or you can look at them to get an idea of what features and formatting capabilities are available in
Mindjet.
When you choose a Map Template, you are actually opening a copy of the Map Template; the original
Map Template document remains unchanged.
If you usually choose a particular Map Template when you create new maps, you can choose to use it as
the default Map Template for each new map you create, and you can set the Mindjet Preferences so that
Mindjet automatically begins a new map using this Map Template on startup.

Introduction
11
To create a new map from a Map Template:
If the Map Gallery displays when you start Mindjet, you can select the Map Template there. Once you
have started Mindjet, you can use the following steps:
1. Choose File > New from Template.
2. Select a Map Template in the Map Gallery. (Choose a category in the left column to see Templates
grouped according to their purpose.)
To begin a new map without any content, select the Blank Map Map Template.
3. Click Choose.
A new map begins using the Map Template you've chosen.
4. Edit the map and add your own content.
5. Save the new map.
To change the default Map Template for new maps:
1. Choose Mindjet > Preferences.
2. In the "New Map Template " list click Choose.
3. Select the Map Template you want to use each time you create a new map.
4. Click Choose, and then click OK in the Preferences dialog.
When you choose File > New a new map automatically begins using the Map Template you've chosen.
If you want Mindjet to automatically begin a new map on startup, in the Preferences dialog, under On
Startup, select "Create new map". The new map will use the default Map Template you have chosen.
If you are satisfied with the Map Template content, but you want a different "look" for the map, you can
apply a different Map Theme. You can also create and save your own Map Templates with customized
content and formatting.

Mindjet 10 for Mac - User Guide
12
VIEWING A MAP
ABOUT MAP VIEW AND OUTLINE VIEW
Mindjet offers two ways to view a map: Map View and Outline View.
In Map View the topics are presented in a radiating hierarchical form called a map. In this view, you can
also see graphical elements such as color, images, relationships and boundaries, view topic task
information, and use bookmarks for navigating between topics. This is the more efficient view for creating
and formatting maps.
Outline View presents the same topics in a familiar linear form so you can read and navigate through the
document from top to bottom. This view can be a helpful reference if you are just beginning to use
Mindjet. Outline View is limited in that it does not show topic color or font, task information, images, tags,
relationships, boundaries or the map background.
Both views include icons, labels, notes, hyperlinks and attachments.
To switch between Map View and Outline View:
Click View > Outline View or View > Map View .
New and existing maps always open in Map View. You map is printed as shown: as a map from Map View
and as an outline from Outline View.
If you are planning to export the map as an outline, you can use Outline View to preview the topics in a
linear arrangement and make any necessary adjustments.
ZOOMING IN AND OUT
In Map View, you can zoom in to get a more detailed view of your map, or zoom out to get an overview.
You can also fit the map or the currently-selected objects to the screen or show the map at actual size
(zoom = 100%). If your system supports the use of gestures, you can use them to zoom in and out.
To zoom in or out:
Choose View > Zoom > Zoom In or View > Zoom > Zoom Out.
T I P : If your system supports gestures, "pinch" to zoom out, and "expand" to zoom in.
To fit the map to the window, choose View > Zoom > Fit Map.
To fit the selected objects to the window choose View > Zoom > Fit Selection.
To see the map at original size (100%), choose View > Zoom > Actual Size.
You can also use the zoom control at the lower-left of the map window to perform these functions.

Introduction
13
When you save the map or export it as an image it is saved or exported using the current zoom factor.
When printing, the zoom factor has no effect: The map is printed at the scale specified in the File > Page
Setup dialog.
In addition to zooming, the Detail commands can be helpful in navigating large or complex maps.
COLLAPSING AND EXPANDING TOPICS
In Map View or Outline View, you can control the level of detail (number of subtopic levels) displayed for
any topic individually or as a group.
To expand or collapse individual topics:
In Map View, click the expand icon or the collapse icon on the topic.
In Outline view, click the expand arrow or the collapse arrow on the topic.
To expand or collapse multiple topics in Map View:
1. Select a topic or topic(s). Selecting the central topic affects the whole map.
2. Choose View > Detail.
3. Choose the detail level to display.
To focus on a single topic in Map View (expand the topic and collapse all others):
Choose View > Detail, and then choose Focus on Topic.
The map is printed, exported, and saved with topics expanded or collapsed.
You can also filter topics to hide them. For more information on filtering the map see Filtering topics.
FILTERING TOPICS
If you only want to see a subset of the topics on your map, you can filter it. You can filter the map
manually by showing or hiding the topics you select, or you can use a saved rule to define the filtering
criteria.
To filter the map manually:
1. Select a set of topics: you can select the topics you want to show (show only these, hide all others) or
hide (hide these, show all others)
H I N T : Command-click a topic to add it to the group of selected topics.
2. Click the Filter toolbar button or choose View > Filter.
3. Choose Hide Selected or Hide Others.
The yellow Filter indicator is displayed at the bottom of the map.

Mindjet 10 for Mac - User Guide
14
Filtering is cumulative: You can select more topics and filter the map again. Subsequent filters work only
on visible topics.
To filter using a saved Rule:
1. Click the Filter toolbar button, or choose View > Filter.
2. In the menu, choose the Saved Rule you want to use. Only topics that match the rule will be shown.
If you want to use a different rule, choose "Edit rules" to create or modify a rule.
To remove all active filters:
Choose View > Filter > Remove Filter, or click Remove Filter on the Filter indicator at the bottom of the
map.
If you save the map while it is filtered it will still be filtered the next time you open it. When a filter is
active, hidden topics are not included on slides or in printed or exported output.
CREATING OR MODIFYING SAVED RULES
When you choose Edit Rules in the Filter or Select pop-up menus, you see the Rules window that lists your
saved rules. You can apply the rules shown here, create new rules and modify or delete existing rules.
The fastest way to use a saved rule to select or show topics is from the Filter or Select menus, but the
Rules window gives you additional information and options.
To see the Rules window:
Choose Select > Edit Rules or View > Filter > Edit Rules
Choose Edit Rules in either the Filter or Select toolbar pop-up menus.
To filter or select topics using a rule from the Rules window:
1. Point to the rule name to see the Filter and Select icons.
When you point to the Select icon, you'll see how many topics will be selected by the rule, including
any topics hidden by a filter.
2. Click the icon for the action you want to perform:
Filter shows only the topics that meet the filter criteria.
Select selects all the topics that meet the filter criteria.
H I N T : You can also apply rules from the Action pop-up menu at the bottom of the pane. This menu offers
the additional filtering option to hide topics that match the rule criteria.
To add a new rule:
1. Click the "+" (add) button at the bottom of the Rules window.

Introduction
15
2. In the edit rule window that appears, enter a rule name and define its criteria, then click OK.
The new rule will appear in the selection of Saved Rules in the Filter and Select menus and in the Rules
window.
To modify a rule:
1. Do one of the following:
Double-click the rule name in the list in the Rules window.
Select the rule name in the list, click the action menu icon, and click Edit in the action menu.
If you want to edit a copy of the rule to create a new rule click Duplicate, then select the copy of
the rule and do either of the actions above .
2. In the edit rule window that appears, modify the rule name and criteria, then click OK.
To delete an existing rule:
Select a rule name, and click the "-" (delete) button at the bottom of the Rules window.
HIDING MAP ELEMENTS
It is not necessary to delete map elements that you don't want shown in Map View or on Slides: you can
just hide them. This can be convenient when you've added information for your own reference but don't
want it shown during a presentation or on the maps you print or otherwise distribute. Elements are
hidden as a group by type, but cannot be hidden individually.
To show or hide map elements:
1. Choose View > Show & Hide.
2. Select the elements you want to hide; de-select those you want to show.
You can also show or hide elements when you set SlideShow options.
If you save the map with elements hidden they will still be hidden the next time you open the map.
Hidden elements are not included on slides, printed maps or in exported files.
Elements are hidden by type as a group, but cannot be hidden individually. If you want to hide individual
topics, you can use the Filter command.

Mindjet 10 for Mac - User Guide
16
VIEWING MULTIPLE MAPS
You can view several maps at once by opening them in succession. You can arrange and size the map
windows independently and switch between open maps using the Window menu.
To use map windows:
To bring all your map windows to the front choose Window > Bring All to Front.
To minimize the current map window choose Window > Minimize.
To maximize it choose Window > Zoom.
To bring a specific map to the front choose Window, and then click the map name in the list at
the bottom of the menu.
Icons next to the map names indicate their status:
indicates the current map.
means the map is unsaved.
means the map window is minimized.

Introduction
17
NAVIGATING
NAVIGATING IN MAP VIEW
Navigating in Map View is straightforward using the mouse and scroll bars. You can also move through
maps efficiently using the keyboard. This can be especially useful during a presentation when you want to
move through the map in a methodical way.
If your system supports the use of gestures, you can use them to scroll and zoom.
To navigate using the keyboard:
Tab, Shift+Tab
Move to the next or previous topic, callout or subtopic.
Use this method to visit each topic on the map in order. Floating topics and
callouts attached to relationship arrows are skipped.
Arrow keys
Select the topic above or below or to the left or right of the current topic.
For the Left Arrow and Right Arrow keys, the selection begins at the top main
topic after you pass through the central topic to the other side of the map.
To navigate using gestures:
Two-finger drag Scroll the map.
Swipe (three fingers) Scroll the map by pages.
Pinch or expand Zoom in or out.
For large maps it is helpful to collapse and expand topics to make it easier to move around the map.
Consult the Keyboard Shortcuts for additional shortcuts.
NAVIGATING IN OUTLINE VIEW
To see your map topics in Outline View, choose View > Outline View.
Navigating in Outline View is straightforward using the mouse and scroll bars. You can also move through
the outline using the keyboard. Floating topics appear at the bootm of the Outline View list.

Mindjet 10 for Mac - User Guide
18
To navigate using the keyboard:E S U L T
Up Arrow , Down Arrow Move to the next or previous visible topic.
Right Arrow, Left Arrow Expand or collapse topics.
Option-Up Arrow Move to first topic.
Option-Down Arrow Move to last topic.
If your outline contains many topics, you may consider filtering the map to control which topics are visible.
USING BOOKMARKS
Add bookmarks to mark topics for navigation in Map View. Then you can navigate by jumping between
bookmarked topics and skipping other topics. This is especially useful during a presentation where you
only want to focus on a specific set of topics.
To mark topics with bookmarks:
1. Select the topic(s) in Map View.
2. Choose Edit > Bookmark > Add Bookmark or press Command-D.
You'll see a bookmark icon appear on the topic(s).
To navigate through a map from bookmark to bookmark:
To move to the next bookmark press Option-Command-B.
To move to the previous bookmark press Option-Shift-Command-B.
To remove bookmarks:
For a single topic choose Edit > Bookmark > Remove Bookmark or press Command-D.
For all bookmarks choose Edit > Bookmark > Remove All Bookmarks.
If you prefer not to see the bookmark icons during a presentation or on your printed or exported maps,
you can hide them by choosing View > Show & Hide.
SELECTING TOPICS AND ELEMENTS
To edit or format a topic or map element you must first select it. You can select topics and elements
individually using the mouse, or by using menu commands in Map View or Outline View. Additionally, in
Map View you can drag a selection rectangle to select all topics with an area. To select only topics that
match certain criteria, you can use a saved Rule.

Introduction
19
To select topics or elements in Map View or Outline View:
To select a single topic or element, click it.
To select additional topics or elements, Command-click or Shift-click them.
To de-select a topic from the group, Command-click it.
To de-select all topics except one, Shift-click it.
To select all topics at the same level as the currently-selected topic, choose Select > Siblings.
To select all topics at the level below the currently-selected topic, choose Select > Descendants.
To select all topics that are not currently selected and de-select those that are, choose Select >
Invert Selection.
To de-select all topics or elements, choose Select > None.
Selected topics and elements are indicated by visual cues:
Examples of a selected topic, a selected boundary, and a selected relationship.
To select topics within a specific area in Map View:
Click and drag a rectangle that touches all the topics you want to select.
Selecting topics by dragging the selection rectangle in Map View.
Command-click to add or remove topics from the selected group. (Note that you can add other elements
like relationship arrows, boundaries, etc. to the selected group in this way.)
To select topics using a saved Rule:
1. Click the Select toolbar button, or choose Select.
2. In the menu, choose the Saved Rule you want to use. Only topics that match the rule will be selected.
If you want to use a different rule, choose "Edit rules" to create or modify a rule.

Mindjet 10 for Mac - User Guide
20
CREATING OR MODIFYING SAVED RULES
When you choose Edit Rules in the Filter or Select pop-up menus, you see the Rules window that lists your
saved rules. You can apply the rules shown here, create new rules and modify or delete existing rules.
The fastest way to use a saved rule to select or show topics is from the Filter or Select menus, but the
Rules window gives you additional information and options.
To see the Rules window:
Choose Select > Edit Rules or View > Filter > Edit Rules
Choose Edit Rules in either the Filter or Select toolbar pop-up menus.
To filter or select topics using a rule from the Rules window:
1. Point to the rule name to see the Filter and Select icons.
When you point to the Select icon, you'll see how many topics will be selected by the rule, including
any topics hidden by a filter.
2. Click the icon for the action you want to perform:
Filter shows only the topics that meet the filter criteria.
Select selects all the topics that meet the filter criteria.
H I N T : You can also apply rules from the Action pop-up menu at the bottom of the pane. This menu offers
the additional filtering option to hide topics that match the rule criteria.
To add a new rule:
1. Click the "+" (add) button at the bottom of the Rules window.
2. In the Edit Rule window that appears, enter a rule name and define its criteria, then click OK.
The new rule will appear in the selection of Saved Rules in the Filter and Select menus and in the Rules
window.
To modify a rule:
1. Do one of the following:
Double-click the rule name in the list in the Rules window.
Select the rule name in the list, click the action menu icon, and click Edit in the action menu.
If you want to edit a copy of the rule to create a new rule click Duplicate, then select the copy of
the rule and do either of the actions above .
2. In the edit rule window that appears, modify the rule name and criteria, then click OK.
To delete an existing rule:
Select a rule name, and click the "-" (delete) button at the bottom of the Rules window.

Introduction
21
OPENING MAPS
OPENING MAPS AND OTHER DOCUMENTS
There are several ways to open Mindjet maps and other documents. Map files have the filename
extension .mmap, and can include maps created by Mindjet for Mac or on the PC with Mindjet X5 or later.
To open a map when you start Mindjet:
1. In the Map Gallery, click Open Existing Map.
2. Select the map, and then click Open.
The Map Gallery is displayed by default each time you start Mindjet. Alternatively, you can choose to
open a specific map or Map Template each time you start Mindjet using the Mindjet Preferences.
To open a map while working in Mindjet:
1. Choose File > Open.
2. Select the map, and then click Open.
To open a recently-used map:
1. Choose File > Open Recent.
2. Choose the map from the sub-menu.
You can also open a recently-used map from the Map Gallery.
To open a map from the Finder:
Double-click the map icon or drag it to the Mindjet application icon in the dock.
Other documents you can open:
Mindjet Map Map Templates (.mmat). See Creating a custom Map Template.
Mindjet Map Themes (.mmas). See Creating a custom Map Theme.
Mindjet Map Parts (.mmmp). See Creating a custom Map Part.
xml-format maps (.xmmap). See Cross-Platform Tips.
OPML documents (.opml) open as maps.
You can also Import other types of files to create maps.

Mindjet 10 for Mac - User Guide
22
SEARCHING FOR MAPS WITH SPOTLIGHT
You can use the Mac OS X Spotlight feature to search for maps and Map Templates on your computer.
When you save a map or Map Template, it is automatically indexed for Spotlight searches. Spotlight will
find matching text in any of the following parts of your map:
Topic text
Notes text
Categories and resources task information
Hyperlinks on topics and within notes text
Tags
Author information
To search for a map using Spotlight:
Click the Spotlight search button and enter the text you want to find in the search field.
When the search results appear, Mindjet maps and Map Templates will be listed in the Documents
section. You can click on the file name to start Mindjet and open the map or Map Template.
N O T E : you may not see the search text in some matching documents if it occurs within a hyperlink
address or in the author information.
You can also use commands within Mindjet to find and replace text in the current map.

Introduction
23
USING MINDJET TOOLS
USING QUICK ENTRY MODE
The Quick Entry mode allows you to record ideas as they come to you in brainstorming fashion, without
worrying about how your map will be structured. Just enter your ideas spontaneously, and then drag
them onto the map to create the structure.
To use Quick Entry mode:
1. On the toolbar, click Quick Entry, or choose Window > Show Quick Entry Window.
The Quick Entry window appears.
2. Enter your first idea in the top entry field, and then press Enter or click Add.
3. Continue to add ideas as they occur to you.
You'll see the list of items you've entered in the lower pane.
To remove an item from the list, select it and then click the "-" button in the window's lower left
corner.
When you are finished recording ideas, you can drag them from the list and drop them into any
open map to create a meaningful structure.
Close the Quick Entry Window using the window controls, or choose Window > Hide Quick Entry
Window.
USING THE FORMAT BAR
The format bar is displayed under the toolbar. You can use it to change the appearance of topics and
other map elements and to add items to your map.
The buttons and options available on the format bar depend on the type of element that you select on
the map. Point to a control to see its description.
To show or hide the format bar:
Choose View > Show Format Bar or View > Hide Format Bar.
T I P : The format bar offers a subset of the commands and options you'll find in the Inspector.

Mindjet 10 for Mac - User Guide
24
USING THE INSPECTOR
Use Inspectors for formatting map topics and elements and for adding and managing markers, task
Information, hyperlinks and attachments.
The Inspector window has five panes that you can access by clicking the tabs at the top of the window:
The Markers Inspector for coding topics with icons and tags
The Task Inspector for adding task information
The Hyperlink and Attachments Inspector for adding links and attaching documents
The Topic Inspector with options for formatting topics and other map elements, and for changing
the map layout
The Boundary / Relationship Inspector for formatting boundaries and relationships
You can open multiple Inspector windows for easy access to the options you use most. For example, you
can have the Topic Inspector open in one window, and the Hyperlink and Attachments Inspector open in
another.
To show or hide the Inspectors:
Click the Inspector button on the toolbar or choose Window > Show Inspector.
Click a button at the top of the window to display a different inspector. Point to the buttons to
display the Inspector's name.
To open another Inspector window choose Window > New Inspector.
The options that are available in the Inspector depend on the type of map elements you have selected.
The settings you choose are applied to the currently selected map element(s) or topic(s). Note that you
can select multiple topics and elements and apply settings to them as a group.
USING THE LIBRARY
The Library contains a variety of items that you can drag onto your map: images, Map Parts and
backgrounds. The Library window has a pane for each of these categories, visible when you choose the
category from the drop-down list at the top of the window. Images and backgrounds are stored in sub-
categories based on their theme.
You can customize the library by adding your own images, backgrounds and Map Parts.
To show the Library window:
1. Click the Library toolbar button or choose Window > Show Library.
2. Choose the category you want to view.

Introduction
25
To add images and backgrounds to the Library:
Copy or move the files to the Mindjet Library folder:
~/Library/Application Support/Mindjet/Mindjet/10/{language}/Library/
- where the tilde (~) character indicates your home folder
- where {language} is the language name for your installed copy of Mindjet, for example, English.
Place the files in the appropriate subfolders:
Images are stored in subfolders of the Images folder in PNG format.
Backgrounds are stored in subfolders of the Background Images folder in PNG format.
N O T E : you can create your own custom Map Parts and save them directly to the Library folders.
CUSTOMIZING THE TOOLBAR
The toolbar provides shortcut buttons for commonly-used Mindjet commands. You can add or remove
buttons, spaces and separators to customize it to your liking.
To customize the toolbar:
1. Choose View > Customize Toolbar.
2. To add a button to the toolbar drag it from the dialog onto the toolbar.
Select Use Small Size if you add buttons and the toolbar becomes crowded.
To remove a button from the toolbar drag it off the toolbar.
3. Click Done.
If you prefer not to use the toolbar choose View > Hide Toolbar. You can show it again at any time by
choosing View > Show Toolbar.
You can access many other Mindjet commands using keyboard shortcuts and by using the shortcut menus
that appear when you Command-click an item.

26
CREATING AND EDITING MAP TOPICS
CREATING NEW TOPICS
ENTERING A CENTRAL TOPIC
The central topic contains the main idea or title for your map. Each new map starts with a placeholder
where you can add your own text.
To enter or change the central topic:
1. Click to select the central topic.
2. Type the text and press Return.
T I P : To create a multi-line topic, press Shift-Return where you want a line break.
You can include revision information inside the central topic by choosing View > Show & Hide and
selecting Revision Number & Modification Date.
ADDING TOPICS AND SUBTOPICS
In Map View or Outline View, you can add topics (at the same level as the current topic) and subtopics (at
the level below the current topic), using keyboard shortcuts or the Insert toolbar button.
To add a topic:
1. Select a topic and press Return, or click the Insert toolbar button and choose Topic from the pop-up
menu.
2. Type the topic text and press Return.
New topics are added after the selected topic in clockwise order. To add a topic in reverse order, press
Shift-Return or click the Insert toolbar button and choose Topic Before in the pop-up menu.
To add a subtopic:
1. Select a topic and press Command-Return, or click the Insert toolbar button and choose Subtopic
from the pop-up menu.
2. Type the topic text and press Return.
To add a new parent topic:
1. Select a topic and press Shift-Command-Return, or click the Insert toolbar button and choose Parent
Topic from the pop-up menu.

Creating and editing map topics
27
2. Type the topic text and press Return.
Other ways to add topics:
Use the shortcut menus:
To add a main topic Control-click the map background (or below the topic list in Outline View)
and choose Insert Main Topic.
To add a parent topic, topic or subtopic Control-click a topic, and in the shortcut menu choose
the topic type from the Insert submenu.
To add topics in brainstorming fashion, use the Quick Entry mode.
ADDING CALLOUT TOPICS
Attach callouts to topics to show small items of additional information or reminders.
To add a callout topic:
1. Select a topic; then click the Insert toolbar button and choose Callout Topic, or choose Insert > Callout
Topic.
2. Type the callout's text and press Return.
You can add subtopics to the callout by pressing Command-Return.
T I P : When you cut or copy a topic you can paste it as a callout on another topic using the "Paste as
Callout" option.
You can also add callouts to boundaries and relationships. If you add callouts as reminders for your own
use, you can hide them when you print or export the map, or when you display the map in a slideshow.
ADDING FLOATING TOPICS
Floating topics are not connected to the central topic or its descendants and can be positioned freely on
the map. You can use floating topics with subtopics to add auxiliary information, or alone for annotations
like a page title.
To add a floating topic:
1. Click the location for the new topic on the map background, or choose Insert > Floating Topic.
2. Type the topic text and press Return.
H I N T S :
You can also add floating topics using the shortcut menu. Control-click the map background and
choose Insert Floating Topic from the menu.

Mindjet 10 for Mac - User Guide
28
You can re-locate floating topics in Map View by dragging them to a new location. Hold the Shift
key as you drag to prevent the topic from attaching to other topics.
Make an existing topic "float" by holding the Shift key and dragging the topic away from its
parent.
You can create floating images (an image inside a floating topic) by dragging an image onto the
map from the Library.
You can add subtopics to the floating topic by selecting it and then pressing Command-Return.
To enable adding floating topics with a single click, in Map View choose Mindjet > Preferences
and under Editing, select "Single click to insert floating topic".
In Outline View, floating topics appear at the bottom of the topic list.
USING QUICK ENTRY MODE
The Quick Entry mode allows you to record ideas as they come to you in brainstorming fashion, without
worrying about how your map will be structured. Just enter your ideas spontaneously, and then drag
them onto the map to create the structure.
To use Quick Entry mode:
1. On the toolbar, click Quick Entry, or choose Window > Show Quick Entry Window.
The Quick Entry window appears.
2. Enter your first idea in the top entry field, and then press Enter or click Add.
3. Continue to add ideas as they occur to you.
You'll see the list of items you've entered in the lower pane.
To remove an item from the list, select it and then click the "-" button in the window's lower left
corner.
When you are finished recording ideas, you can drag them from the list and drop them into any
open map to create a meaningful structure.
Close the Quick Entry Window using the window controls, or choose Window > Hide Quick Entry
Window.
USING THE TIMER
Use the timer to stay on track during meetings, presentations, and brainstorming sessions.
To start the timer:
Choose Window > Show Timer.

Creating and editing map topics
29
Use the button next to the time display to choose a time from the list, or use the buttons under
the time display to set the hours, minutes and seconds.
Click the Start button to start the timer.
You can pause or restart it at any time.
Its handy to use the timer with Quick Entry mode for brainstorming.
INSERTING CALENDAR EVENTS AND TO DO'S
You can add new or existing calendar items (events or to do's) to your map as topics. These items are
synchronized automatically with items in your calendar. That is, changing the calendar item on your map
will change it in the calendar, and vice-versa. Once you have entered the item, you can view it in iCal.
To insert a calendar event or to do as a topic:
1. Choose Insert > Calendar Event or Insert > Calendar To Do.
2. Choose the calendar you want to use (for example "Work" or "Home"). The default calendar used
here is determined by the Calendar option in Preferences.
If you don't want the item added to your system calendar, un-check Attach to Calendar. (You can
attach it later if you modify the item).
3. Enter the information for the new item, or choose Choose Existing Event or Choose Existing To Do to
add an existing item.
T I P : To modify the calendar item, double-click the topic, or choose Edit >Calendar Topic and change the
information. Changes you make will also be made automatically in the system calendar that the item is
attached to. If you want to access other calendar functions, you can view the item in iCal.
To view a calendar item in iCal:
1. Select the topic with the calendar item.
2. Choose View > Calendar Item in iCal.
Changes you make to the item in iCal will be reflected in the map's corresponding calendar topic.
You can create topics that show existing calendar events or to do's that match certain criteria. For more
information, see Inserting Smart Calendar Topics.
To learn about iCal, open iCal and choose Help > iCal Help.

Mindjet 10 for Mac - User Guide
30
BUILD ON EXISTING CONTENT
ABOUT MAP TEMPLATES
Mindjet comes with a selection of Map Templates that give you a jump-start on creating a map.
Map Map Templates contain pre-defined content plus default formatting for all map elements (also called
the Map Theme of the map). You can use Map Templates to get a jump-start on creating frequently-used
maps and provide consistency in content and structure.
Mindjet includes a selection of basic Map Templates for common tasks. By default, you see the Map
Gallery each time you start Mindjet, where you can select a Map Template to begin a new map. You can
start a new map from a Map Template at any time by choosing File > New from Template. You are not
limited to using these Map Templates: You can modify them to suit your needs or create new Map
Templates from scratch.
One special Map Template, called Blank Map, is used (by default) each time you create a new map by
choosing Fie > New. You can choose a different default Map Template for new maps by choosing Mindjet
> Preferences.
T I P : You can choose whether you want to see the Map Gallery when you start Mindjet by choosing
Mindjet > Preferences.
USING MAP TEMPLATES TO CREATE NEW MAPS
To create a Mindjet map from a Map Template, you choose the Map Template from the Map Gallery. The
Gallery displays a variety of Map Templates for some commonly-used maps, grouped by category. Map
Templates have preset content and formatting (similar to the stationery in other applications), so you
don't have to re-create map types that you typically use.
Use the Map Templates as a starting point: You can edit the Map Templates to include your own content,
or you can look at them to get an idea of what features and formatting capabilities are available in
Mindjet.
When you choose a Map Template, you are actually opening a copy of the Map Template; the original
Map Template document remains unchanged.
If you usually choose a particular Map Template when you create new maps, you can choose to use it as
the default Map Template for each new map you create, and you can set the Mindjet Preferences so that
Mindjet automatically begins a new map using this Map Template on startup.
To create a new map from a Map Template:
If the Map Gallery displays when you start Mindjet, you can select the Map Template there. Once you
have started Mindjet, you can use the following steps:

Creating and editing map topics
31
1. Choose File > New from Template.
2. Select a Map Template in the Map Gallery. (Choose a category in the left column to see Templates
grouped according to their purpose.)
To begin a new map without any content, select the Blank Map Map Template.
3. Click Choose.
A new map begins using the Map Template you've chosen.
4. Edit the map and add your own content.
5. Save the new map.
To change the default Map Template for new maps:
1. Choose Mindjet > Preferences.
2. In the "New Map Template " list click Choose.
3. Select the Map Template you want to use each time you create a new map.
4. Click Choose, and then click OK in the Preferences dialog.
When you choose File > New a new map automatically begins using the Map Template you've chosen.
If you want Mindjet to automatically begin a new map on startup, in the Preferences dialog, under On
Startup, select "Create new map". The new map will use the default Map Template you have chosen.
If you are satisfied with the Map Template content, but you want a different "look" for the map, you can
apply a different Map Theme. You can also create and save your own Map Templates with customized
content and formatting.
ADDING TOPICS USING MAP PARTS
Map Parts provide a method for quickly adding commonly-used topics to your map. They are stored in the
Library and can be dragged onto the map or outline to create new topics.
To add topics using a Map Part:
1. If the Library is not already open click the Library toolbar button or choose Window > Show Library.
2. In the Library's top pop-up menu select Map Parts.
3. Drag the Map Part from the Library to the map or outline. A visual cue will show you the new location
for the topics.
If you want the Map Part to "float", hold down the Shift key as you drag the Map Part onto the map. This
prevents it from attaching to another topic.

Mindjet 10 for Mac - User Guide
32
If you add a Map Part that you created its formatting may not match the rest of your map. To use the
map's default formatting, in Map View select the new topics from the Map Part and choose Format > Use
Default Format.
You can create your own Map Parts from topics that you use frequently or modify an existing Map Part to
tailor it to your needs.
ADDING TOPICS BY PASTING TEXT
You can create new topics by pasting text to the map or outline from within Mindjet or from another
application.
To add topics by pasting text:
1. Select the text to use for the new topics (from within Mindjet or from another application) and press
Command-C to copy it.
2. In Mindjet, select the location for the new topics.
If you select a topic the pasted text will become its subtopics. If you click on the map background the
pasted text becomes a floating topic.
3. Press Command-V to paste the text.
A new topic begins at each line or paragraph break within the source text.
T I P : If the original copied text is formatted, the topics created by pasting will reflect that formatting. To
return the new topics to the map's default formatting, select them and choose Format > Use Default
Format.
IMPORTING FILES
You can create a new map by importing your Pages or Word documents, or maps that you have created
with FreeMind. When you import the file, a new map will be created from the file's contents.
To import your document or map:
1. Choose File > Import.
Optional: choose the types of files you want to see in the Enable list.
2. Choose the document you want to import.
3. Click Import.
The contents of the file will be imported, and a new map will open. For details on how files are imported,
see these hints.

Creating and editing map topics
33
N O T E : if you want add content to your current map instead of starting a new map, you can copy and
paste text from another document into the map.
HINTS FOR IMPORTING FILES FROM PAGES, WORD, OR FREEMIND
In general, files from Pages, Word and FreeMind will be imported as you expect. The hints below give
some specific information.
Pages documents
You can import files from Pages '09. Mindjet will use the headings in the document to define the
map’s structure.
Word documents
You can import .doc and docx files from Microsoft Word:Mac 2008 and 2011, and from Microsoft
Word (for Windows) 2010. Mindjet will use the headings in the document to define the map’s
structure.
FreeMind maps
You can import maps from FreeMind 0.9.0.
INSERTING SMART CALENDAR TOPICS
You can create topics that display subtopics with calendar items (events or to do's) that match criteria you
specify. These are called Smart Calendar Topics. The subtopics' matching calendar items are linked to your
system calendar, and will reflect any changes to the calendar in your map. Smart Calendar topics are
automatically refreshed when you open the map, so you always see an updated set of matching calendar
item subtopics.
To insert a Smart Calendar Topic:
1. Choose Insert > Smart Calendar Topic.
2. Choose the criteria you want to match, and click OK.
N O T E : If you disconnect a subtopic from the Smart Calendar topic by dragging it to another part of the
map, it becomes an normal calendar topic. This item may appear twice on your map when the Smart
Calendar Topic is refreshed - one time as the independent topic that you created, and one time as a
matching calendar item for the Smart Calendar topic.
To change the criteria for a Smart Calendar Topic:
1. Select the Smart Calendar topic.
2. Choose Edit > Calendar Topic.

Mindjet 10 for Mac - User Guide
34
You can create topics that include new or existing calendar items, and modify the items with either
Mindjet or iCal. For more information, see Inserting calendar events and to do's.
To learn about iCal, open iCal and choose Help > iCal Help.

Creating and editing map topics
35
EDITING MAP TOPICS
EDITING TOPIC TEXT
You can modify the text of any topic when you start edit mode, or replace all the text by simply entering
new text,
To edit a topic's text:
1. Select a topic in Map View or Outline View.
2. In Map View, click again to begin edit mode.
In Outline View, double-click to begin edit mode.
3. Position the cursor or select the text you want to replace and type the new text.
4. In Map View press Return to finish editing.
In Outline View, press Enter to finish editing, or press Return to stay in edit mode and add a sibling
topic.
T I P : To replace the entire topic in Map View just select the topic and type the new text.
If you usually prefer to append the new text you type to existing text (instead of replacing it) choose
Mindjet > Preferences and deselect "Typing replaces selection." Any new text you type will be added to
the end of the existing topic text.
To add text inside a topic by pasting:
1. Select the text in Mindjet or another application and press Command-C to copy it.
2. In Mindjet, select the destination topic.
3. In Map View, click again to begin edit mode.
In Outline View, double-click to begin edit mode.
4. Position the cursor or select the text you want to replace.
5. Press Command-V to paste the new text.
If the pasted text is formatted, it may not match the formatting of other text on your map. To match the
other topics' formatting, in Map View, select the topic where you added the text and choose Format >
Use Default Format.
If you want Mindjet to automatically begin a new map on startup, in the Preferences dialog, under On
Startup, select "Create new map". The new map will use the default Map Template you have chosen.
You can paste text to create new topics, and cut, copy, and paste entire topics to re-arrange your map. To
use an entire document from another application you can import it.

Mindjet 10 for Mac - User Guide
36
FINDING AND REPLACING TEXT
You can easily locate or change text (or any set of characters) that you have used in your map. You can
choose to look in the topic text, notes, hyperlinks, resources, tags and comments.
To find and optionally replace text:
1. Choose Edit > Find > Find.
2. Enter the text you want to look for in the "Find" box.
3. If you want to replace the text with something else, type the new text in the "Replace with" box.
4. Optional: To specify which map elements Mindjet should search, or to find and replace words that
match more specific criteria, click Options and make your selections. Note that you can find but not
replace text in tags.
5. Click a button to find or replace text:
Click Next to find the next occurrence of the text in the document without changing the current
selection.
Click Replace & Find to replace the current occurrence of the text and immediately find the next
occurrence.
Click Replace All to replace all occurrences of the text in the document.
Mindjet begins the search with the current topic and proceeds in a clockwise direction.
If you are using Outline View and choose to search fields that are not displayed, such as Resources, Find
may show matches that do not appear to contain the text you are looking for. Switch to Map View to see
all the topic elements, and the matching text.
H I N T S :
To find text that matches some text you have selected, choose Edit > Find > Use Selection for
Find before step 1, above.
Once you have selected or entered the text to find, you can press Command-G or choose Edit >
Find Next to locate the next occurrence of the text.
You can use Spotlight to find maps that contain specific text.
CHECKING SPELLING
You can check the spelling for topic text and within the topic notes using the standard Mac OS X spelling
features. The Mac OS X spelling window offers advanced spell-checking options: see suggestions for
misspelled words, add words to the dictionary or select a different dictionary for the spell check.

Creating and editing map topics
37
To check the spelling on your map:
1. Choose Edit > Spelling > Check Spelling. If there are any misspellings, the first misspelled word is
highlighted.
2. Correct the word and press Command - ; (semicolon) to see the next error. Continue doing this until
no more errors are found.
T I P : Hold down the Control key as you click a misspelled word to see alternate spellings and access other
spelling commands.
To see misspelled words automatically as you type choose Edit > Spelling > Check Spelling As You Type.
To use advanced spell-check features:
1. Choose Edit > Spelling > Spelling.
2. The first misspelled word is highlighted. Do one of the following:
Double-click the correct word in the Guess list to replace the incorrect word. If the correct word
does not appear in the Guess list but you know the correct spelling, select the misspelled word in
the Spelling window, type the correct word, and click Correct.
Click Ignore if the current spelling is correct and you want to leave it as it is. If this is a term or
name you use often, click Learn to add it to the dictionary.
To delete a word from the dictionary, click Forget.
If no alternate spellings appear in the Guess list, select the misspelled word in the Spelling
window and try a different possible spelling. Click Guess to see if new possibilities appear in the
Guess list. If you are sure your spelling is correct, click Learn to add the word to the dictionary.
3. Click Find Next and repeat until you find no more errors in your document.
To see misspelled words automatically as you type choose Edit > Spelling > Check Spelling As You Type.
T I P : If you have used a word incorrectly that still has valid spelling, the spell check will not detect it. You
can use the Find and Replace feature to replace the incorrect words.
UNDOING YOUR MOST RECENT CHANGES
If you make a mistake while editing a map you can undo your most recent changes.
To undo the most recent change:
Choose Edit > Undo.
To undo several changes, choose Edit > Undo multiple times.
To cancel the last Undo, choose Edit > Redo.
To stop displaying Undo and Redo hints, choose Mindjet > Preferences and under Visual Effects, deselect "Show Undo and Redo hints in map".
To discard all the changes you made since you last saved the map, you can revert to the last saved version.

38
ADDING OTHER INFORMATION
ADDING VISUAL INFORMATION
ABOUT MARKERS
Markers can be used to code and classify topics on your map. You add them from the Markers Inspector.
Markers come in three basic types: icons, tags, and colors.
An icon is small image with an assigned meaning - for example, a green flag that means "Go."
A tag is a brief notation, usually used to classify topics - for example "10-20 units."
A color marker is a fill color or font color with an assigned meaning - for example a red font color
means "Critical."
Each map contains a list of available markers organized into groups in the Markers Inspector. Some
marker groups are linked to task information.
Standard Marker Groups appear in the marker list for every map and cannot be deleted. You can add or
remove markers from these groups as desired:
Task Priorities, Progress (%) and Resources markers can be assigned to topics from either the
Markers Inspector or from the Task Inspector. You can create new Resources markers in either
Inspector or import them from your address book.
Single Icons are icons that have assigned meanings, but don't belong to any group.
Fill Colors and Font Colors represent topic fill and font colors. When you apply fill and font colors
to your map, unnamed markers are added to these groups. You can assign them names, and
once named, they remain in the group whether or not they are used on the map (if left unnamed,
they disappear when they are not used).
User-defined marker groups can be created and populated as you desire, to suit your particular needs.
You can create Tag groups or Icon groups, assign meanings to Icons, and make the markers within them
exclusive (only one marker from the group can be used per topic) or non-exclusive.
T I P : You can manage and customize the markers list using the commands in Markers Inspector. The
markers list is saved with the map or Map Template, so each map can have a unique markers list. You can
also save the markers list in a file, and then re-use this list on other maps.

Adding other information
39
CODING TOPICS WITH MARKERS
Use markers to categorize topics or code them with task information. Add markers to topics in Map View
or Outline View from the Markers Inspector and the Task Inspector. Tags are not displayed in Outline
View.
To add markers to topics:
1. Select one or more topics.
2. If the Inspector is not already open click the Inspector toolbar button or choose Window > Show
Inspector.
3. Click the Markers Inspector tab.
4. Click the marker you want to add to the topic(s). If you don't see the marker you want to add you can
add it to an existing group or create a new group using the marker management features.
You can add more than one marker to a topic. If you've added a marker from an exclusive group, and then
select another marker from the same group, the first marker will be removed. You can change this
attribute for a marker group by using the marker management features.
To change a topic's marker to another marker from the same group, Control-click the marker and select
the new marker from the pop-up menu or click on the marker to cycle through the group's markers.
You can also add Task Priority and Progress markers to topics from the Task Inspector.
T I P S :
To see larger icon markers in Map View, choose Mindjet > Preferences and select "Show larger
icons and task information images".
To hide the markers in Map View (without deleting them) choose View > Show & Hide. You can
elect to hide Icons, Tags, and Tag Group names independently.
To remove markers from topics:
1. Control-click the marker.
2. For icons: Choose Remove to remove the selected icon or Remove All Icons to remove all the topic's
icons.
For tags: Choose Remove All Tags to remove all the topic's tags.
H I N T : if you click a marker in the Markers Inspector that already exists on the current topic, the marker
will be removed.
The available markers and their groupings are saved as part of the map (or Map Template). You can add,
remove, rename and re-group the markers in the Inspector.

Mindjet 10 for Mac - User Guide
40
MANAGING MARKERS
In the Markers Inspector, pop-up menus and action menus let you add, remove, modify, and organize
markers and marker groups. To see the pop-up menus, point to the group name or marker name.
Manage marker groups
Action Click to see the action menu and then:
Add a new marker to a group Choose "New marker" where marker is the name of the group for standard groups (for example "New Task Priority") or the marker type (for example "New icon").Enter the name for the new marker and (for icon or color markers) select its icon or color.
N O T E : You can import resources from your address book - see
Adding resources from your address book.
Add a new icon or tag group Choose "New icon group" or "New tag group." Enter the new group's name, and then add markers to the group (described below).
Action Point to the group name, click and then:
Rename a group Choose Rename; then enter the new group name. H I N T : If you
don't want to display group names for tags choose View > Show & Hide and deselect Tag Group Names.
Make a group exclusive or non-exclusive
Choose "Make exclusive" or "Make non-exclusive." When a group is exclusive you can add only one icon from that group per topic. You cannot change this setting for some standard groups.
Sort a tags group Choose Sort.
Delete a group Choose Delete {group name}. You cannot delete some standard groups.
Any markers from the deleted group that are used on the map will remain on the map. In the Markers Inspector they are moved to the General Icons group as unnamed icons.
Manage individual markers
Action Point to the marker name, click and then:
Rename a marker Choose Rename. Enter the new name for the marker. If you
rename a tag that's used on the map, the tags on the map will
change to reflect the new name.
When you rename a General Icon it automatically moves to the
Single Icons group.
Modify a marker Choose Modify. Enter the new name for the marker and / or
select a new icon or color. If you change the icon for a marker
that's used on the map, the markers on the map do not change,
and their icon becomes an unnamed General Icon.

Adding other information
41
Delete a marker Choose Delete. If you delete an icon that's used on the map, the
markers on the map do not change, and their icon becomes an
unnamed General Icon.
Manage all markers
Action Click to see the action menu and then:
Assign a set of markers for this map from a file Choose Assign Markers from File, then choose a
markers file. Markers files have the filename
extension .mmms.
The markers from the file will replace the current
set of markers in the Inspector.
Save the set of markers on this map to a file Choose Save Markers to File, then enter a file name
and click OK.
The available markers and their groupings are saved as part of the map (or Map Template).
ADDING RESOURCES FROM YOUR ADDRESS BOOK
You can import a list of resources from your address book to use as task information on the current map.
These are added to the Markers Inspector's Resources group, and the Task Inspector's Resource list. You
can assign them to topics from either Inspector. You can also choose to attach the list of resources you
import to the central topic as a vCards file.
To import resources:
1. In the Inspector's Markers pane, click the Options button next to the Resources group.
2. Choose New Resources from Address Book.
3. Select the contacts you want to import as resources.
4. To attach the list of resources to the map's central topic select the Attach Resources to Central Topic
checkbox.
The list is attached as vCards. Another reader of your map can import these contacts into their own
address book or other contact manager from the map.
5. Click Import.
H I N T S :
The new resources will appear in the Markers Inspector's Resources group. You can add them to
topics from here, or from the Task Inspector.
Resource names will be auto-completed for you when you enter them in the Task Inspector's
Resources field.

Mindjet 10 for Mac - User Guide
42
If you attached the resources to the central topic, you can open or remove the file as you would
any other attachment.
To automatically import resources for new maps:
1. Choose Mindjet > Preferences.
2. In the menu under New Map, select the "Auto import resources from" checkbox, and choose an
address book group.
3. To attach the resources to the map, select the "Attach resources to Central Topic" checkbox.
You can import additional resources at any time. Mindjet will not duplicate existing map resources. If you
need to update the attached resources, delete the .vcf attachment on the Central Topic, and import the
resources again.
CONNECTING TOPICS WITH RELATIONSHIPS
Use relationship arrows to show connections between topics that are not shown by the map's structure.
You can jump between the topics connected by a relationship (especially useful on large maps where the
relationship spans a long distance). To explain or qualify the connection, add a callout as a label.
Relationships are not displayed in Outline View.
To add a relationship:
1. Click the Relationship toolbar button or choose Insert > Relationship.
2. Click the first topic and then the second.
3. To add a callout (label) on the relationship, Control-click the line and choose Insert Callout.
To automatically add a callout label to each new relationship choose Mindjet > Preferences and
select "Add callouts to new relationships."
To jump to a topic connected by the relationship:
1. Control-click the relationship arrow.
2. In the shortcut menu choose Jump To {topicname}. A Jump To command is displayed for the topics at
both ends of the relationship.
The relationship's initial format (line style, color and ends) is determined by the overall Map Theme.
GROUPING TOPICS WITH BOUNDARIES
Add a boundary line to group or summarize subtopics. You can add a callout topic to provide an
explanation or continue with a set of summary topics. You can move or copy boundaries to other groups.

Adding other information
43
To add a boundary:
1. Select the parent topic of the subtopics you want to group or summarize.
2. Click the Boundary toolbar button and select the type of boundary you want to display or choose
Insert > Boundary.
To change the boundary type, click the Boundary toolbar button and select a different type.
3. To add a callout, Control-click the boundary and choose Insert Callout Topic.
To automatically add a callout label to new summary boundaries choose Mindjet > Preferences
and select "Add callouts to new summary boundaries."
T I P : You can add boundaries inside of other boundaries.
To copy or move a boundary to another set of subtopics:
1. Click the boundary to select it (a blue box will show you that it is selected).
2. Press Command-C to copy the boundary, or press Command-X to cut it.
3. Select the parent topic of the target subtopics.
4. Press Command-V to paste the boundary.
T I P : To remove a boundary, select the boundary and press Delete.
The boundary's initial format (line style, color and fill) is determined by the overall Map Theme. Once
you've added a boundary you can change its format.
ADDING IMAGES
You can include images in your maps from the Mindjet Library and from files outside Mindjet. Images can
be included inside topics, added as floating images that can be re-positioned freely, and included in topic
Notes. Images are not displayed in Outline View.
To add an image from the Library:
1. If the Library is not already open click the Library toolbar button or choose Window > Show Library.
2. In the Library's top pop-up menu select Images.
3. Select an image category from the list, or enter an image keyword in the search field at the bottom of
the window.
4. Drag the image from the Library window to the map or topic notes. On the map, a visual cue will
show you the new location for the image inside a topic, or as a new topic or floating image.
T I P : To create a floating image, press the Shift key as you drag the image onto the map. This prevents it
from attaching to a topic. Floating images are added as an image inside a floating topic.

Mindjet 10 for Mac - User Guide
44
To add an image from a file:
1. Control-click a topic (to attach the image to the topic) or on the map background (to create a floating
image).
2. To create a new topic, choose Insert Image > From File.
To create a floating image choose Insert Floating Image > From File, then click where you want to add
the image.
3. Navigate to the image you want to add and click Open. Supported image formats include BMP, EXR,
GIF, JPEG, PSD, PICT, PNG, SGI, TGA, and TIFF.
If you open a large image its size may be reduced when it is added to the map. You can re-size it once it is
added.
T I P : To add an image from a file to the Notes, drag it from the Finder to a location inside the Notes
window. Images cannot be re-sized in the notes so set them to the desired size before adding them to the
note.
Tips for using images:
You can add only one image to a topic.
To select an image click once to select the topic that contains it, the click again to select the
image.
You can move an image by selecting it, and then dragging it to a new location.
More image alignment options (for images inside topics) are available in the Topic Inspector's
Spacing pane.
To resize an image select it, and then drag its handles. To reset it to its original size, Control-click
it and in the shortcut menu click Reset Image Size.
To save an image Control-click it and click Save Image, choose its location, and click Save.
To remove the image, select it and press Delete.
Set the image padding inside topics using options in the Topic Inspector's Spacing tab. To change
the type of units used for the padding measurement choose Mindjet > Preferences and select the
Measurement Units you want to use.
Images are included in maps that you export as images (including PDF documents), but not in maps
exported to plain text format. In RTF exports, only images included in the notes are exported. In other
formats, you can control whether images are exported.
If you have images that you use on maps frequently, you can add them to the Library.

Adding other information
45
ADDING EXTENDED INFORMATION
ATTACHING DOCUMENTS TO TOPICS
You can attach external documents to topics and include them as part of the map. Once added,
attachments are stored within the map file and are independent of their original source file. They can be
opened for viewing or editing from the Hyperlink and Attachments Inspector. Editing only affects the
attachment stored within the map file: It does not affect the original document.
Attachments differ from hyperlinks in that the document content becomes part of the map, and is always
included with the map when it is moved or sent. Note that attachments can significantly increase the size
of the map file.
To attach a document to a topic:
1. Select a topic in Map View or Outline View.
2. Click the Attach File toolbar button, or choose Insert > Attachment.
T I P : If the inspector is already open click the Hyperlink and Attachments Inspector tab. If an
attachment already exists for the selection it will show here. To add another attachment click the Add
button (+) .
3. Navigate to the file you want to attach, and then click Open.
Items that cannot be attached will be dimmed. These include folders, documents that are bundles, and
files that use resource forks (usually from older applications).
Attachments are indicated on the topic by the Attachment icon . Click on this icon to see the
Hyperlink and Attachments Inspector. You can add multiple attachments to a single topic, and they are
listed in the order you add them.
You can hide Attachment icons on your map when you display or print it by choosing View > Show & Hide.
To open an attachment for viewing or editing:
In the Hyperlink and Attachments Inspector, select the attachment in the list and click Open.
N O T E : Any changes you make to the attachment are saved only within the map, they are not saved back
to the original source file.
To save an attachment in an external file:
In the Hyperlink and Attachments Inspector, select the attachment in the list and click Save As.
To remove an attachment:
In the Hyperlink and Attachments Inspector, select the attachment in the list and click the
Remove button (-).
N O T E : When you remove the attachment, any changes you've made will be lost unless you've saved it in
an external file.

Mindjet 10 for Mac - User Guide
46
ADDING TASK INFORMATION
Add task information to topics using the Task Inspector and the Markers Inspector. Task information
(other than Priority and Progress icons) is not displayed in Outline View.
To add task information to a topic:
1. Select the topic.
2. If the Inspector is not open click the Inspector toolbar button or choose Window > Show Inspector.
3. Click the Task Inspector tab.
4. In the Inspector define the task information for the selected topic. You may define any or all of the
properties.
For Priority and Progress information the corresponding icon is added to the topic. The rest of the task
information is displayed in a small window below the topic text.
H I N T S :
To hide the task information windows on your map by choose View > Show & Hide and deselect
the Task Info checkbox. To hide the icons deselect the Icons checkbox.
You can also add Priority, Progress and Resources markers to topics directly from the Markers
Inspector.
To see larger task information images choose Mindjet > Preferences and select "Show larger
icons and task information images." This setting effects Icons as well.
To change or remove task information on a topic:
1. Control-click the topic's task information window.
2. Choose Modify Task Info to change the information. The Task Inspector will open so you can change
the Task Info.
Choose Remove Task Info to delete the information.
N O T E : Priority and Progress icons are not removed with the Task Info. To do this, control-click the icon
and choose Remove or Remove All Icons.
INCLUDING TOPIC NOTES
You can include details about a topic in topic notes. This avoids cluttering the map with large amounts of
information. Topic notes can be formatted to include formatted text, hyperlinks, tables, and images. You
enter topic notes in the Notes window and use its toolbar for formatting and adding tables. You can print
the topic notes for one or more topics.

Adding other information
47
To add notes to a topic:
1. Select the topic in Map View or Outline View.
You can add notes to topics, floating topics, and callouts.
2. Click the Notes toolbar button or choose View > Show Notes.
H I N T : you can position the Notes window at the right or bottom of the map window. Click View >
Position Notes.
3. Enter text in the Notes window. Note that you can also paste text from other applications into this
window; if it is formatted, its formatting will be transferred.
4. You can include images anywhere in the Notes window by dragging them from the Library, the Finder
or another application.
Images cannot be re-sized in the notes so set them to the desired size before adding them to the note.
Once you've added notes to a topic you can click on the Notes icon to view the notes, or point to it to
see a preview of the notes text.
H I N T S :
To remove notes from a topic Control-click on the Notes icon and choose Remove Notes.
To copy the note to another topic's note Control-click on the Notes icon and choose Copy Notes;
then Control-click the target topic's Notes icon and choose Paste Notes. The copied note will be
appended to the existing note.
To print the notes for a single topic Control-click the Notes icon and choose Print.
To print the notes for multiple topics select the topics and choose File > Print Notes.
You can format notes text and add tables in notes using the Notes window toolbar.
FORMATTING TOPIC NOTES
You can format topic notes with font attributes, indenting, bullets and paragraph alignment.
To format the notes:
1. Click the topic's notes icon or choose View > Show Notes to open the Notes window.
2. Select the text you want to format.
H I N T : Press Command-A to select all the notes text.
3. To change the font choose Format > Font (for a menu of style selections) or Format > Font > Show
Fonts to see the entire Font panel, and then make your selections for the text.
To change other attributes, use the formatting buttons at the top of the Notes panel.

Mindjet 10 for Mac - User Guide
48
You can drag an image into the Notes panel from the Library, from another application, or from the Finder.
Images cannot be resized in the Notes panel, so you should adjust their size before adding them.
Notes can also include tables and hyperlinks.
ADDING TABLES TO TOPIC NOTES
Add tables to topic notes to show information in an organized way.
To add a table to the notes:
1. Click inside the topic Notes window where you want to add the table.
2. On the Notes window toolbar, click the Table button, or choose Format > Table.
3. In the Table window enter or select the number of rows and columns to use.
4. Enter the data for the table. Press Tab to move forward between the table cells and press Shift-Tab to
move backwards.
To customize table cells:
To adjust the height or width of a cell drag the cell's border.
To change the cell alignment, border style, or background color select the cells and choose their
settings in the Table window.
To merge cells select the cells to combine and click Merge Cells in the Table window.
To split cell(s) after they've been merged select the cell(s) and click Split Cells in the Table window.
H I N T : to convert a table back to normal text click inside the table and in the Table window change the
rows setting to 0.
You can format the text within cells just like regular Notes text using the Notes window toolbar.

Adding other information
49
ADDING HYPERLINKS
ABOUT HYPERLINKS
Hyperlinks can be added to map topics and to text or images in the topic notes to point to an external file,
folder, or to a webpage or other URL, or to an email address. They are a convenient way to include
information in the map by reference. This keeps the map file size small and ensures that the most up-to
date information is used.
Linked files can include documents or images created by other applications as well as Mindjet maps, and
you can link to a specific topic on a map. Hyperlinks can also point to an email address, and when
activated they trigger a new email message to the specified recipient with a pre-defined subject.
ADDING A WEBPAGE OR URL HYPERLINK
You can include a hyperlink on a topic or within the topic notes that you can click to open a webpage on
the Internet or other URL.
To add a webpage or URL hyperlink:
1. Select a topic in Map View or Outline View, or, within the topic notes, select some text or an image.
2. Click the Hyperlink toolbar button or choose Insert > Hyperlink.
T I P : If the inspector is already open click the Hyperlink and Attachments Inspector tab. If a hyperlink
already exists for the selection it will show here. To create a hyperlink or modify the link shown, click
Modify.
3. Choose URL in the Link To pop-up menu.
4. Type the link address in the URL field.
A hyperlink icon is displayed on topics with hyperlinks. Click on the icon to jump to that location.
You can add only a single hyperlink to a topic using the steps above, but you can include multiple links on
a topic by entering the URL's as the topic text. Separate multiple addresses with spaces. The topic text will
be converted to active, inline links. (Choose View > Detect Topic Hyperlinks to control this feature.) Click
on the linked text to jump to the link destination. These inline hyperlinks do not show in the Inspector.
Webpage hyperlinks can be displayed in either the built-in Mindjet browser or in your default browser. To
control this behavior, choose Mindjet > Preferences.
You can hide or show all hyperlink icons on the map by choosing View > Show & Hide.
To remove or edit a hyperlink:
1. Control-click the topic's hyperlink icon, or Control-click the linked text or image in the notes.

Mindjet 10 for Mac - User Guide
50
T I P : If the inspector is already open click the Hyperlink and Attachments Inspector tab. If a hyperlink
already exists for the selection it will show here. To create a hyperlink or modify the link shown, click
Modify.
2. Choose Modify Hyperlink or Remove Hyperlink.
3. Make changes to the hyperlink in the dialog or click the Remove Hyperlink button.
T I P : For a link within the topic text (inline links), you must modify the topic text to modify the link (you
may need to choose View > Detect Topic Hyperlinks in order to deactivate the link and edit the text, then
re-check this option to activate the link again).
ADDING A FILE OR FOLDER HYPERLINK
You can include a hyperlink on a topic or within the topic notes that you can click to open a file or folder.
To add a hyperlink to a file or folder:
1. Select a topic in Map View or Outline View, or, within the topic notes, select some text or an image.
2. Click the Hyperlink toolbar button or choose Insert > Hyperlink.
T I P : If the Inspector is already open click the Hyperlink and Attachments Inspector tab. If a hyperlink
already exists for the selection it will be shown here. To create a hyperlink or modify the link shown,
click Modify.
3. Choose File / Folder in the Link To pop-up menu.
4. Click Choose, select a file or folder, and then click Open.
5. Select "Store as absolute hyperlink" if you want to include the full path name in the link. Otherwise
the link is stored as relative to the map.
You can add only a single hyperlink to a topic. A hyperlink icon is displayed on topics with document
hyperlinks. Its appearance will indicate the type of document it links to - for example the icon indicates
a hyperlink to another map. Click on the icon to open the document.
You can hide or show all hyperlink icons on the map by choosing View > Show & Hide.
To remove or edit a hyperlink:
1. Control-click the topic's hyperlink icon, or Control-click the linked text or image in the notes.
2. Choose Modify Hyperlink.
T I P : If the Inspector is already open click the Hyperlink and Attachments Inspector tab. If a hyperlink
already exists for the selected topic it will be shown here. To modify the link shown, click Modify.
3. Make changes to the hyperlink in the dialog or click the Remove Hyperlink button.
I M P O R T A N T : Hyperlinked files are not stored within the map - they remain as external files. If you move
or send the map, you must also move or send the linked documents to avoid breaking the map's

Adding other information
51
hyperlinks. If you prefer, you can use an attachment to include a document within the map file. You can
attach multiple documents to a topic, and they are stored within the map file. When you move or send
the map the attachments are automatically included.
ADDING A TOPIC HYPERLINK
You can include a hyperlink on a topic or within the topic notes that you can click to jump to a specific
topic in this map or in a different map.
To add a hyperlink to a topic:
1. Select a topic in Map View or Outline View, or, within the topic notes, select some text or an image.
2. Click the Hyperlink toolbar button or choose Insert > Hyperlink.
T I P : If the Inspector is already open click the Hyperlink and Attachments Inspector tab. If a hyperlink
already exists for the selection it will show here. To create a hyperlink or modify the link shown, click
Modify.
3. Choose Topic in the Link To pop-up menu.
4. If the topic you want to link to is in a different map, choose In Another Map, click Choose and choose
the map.
5. Select the topic you want to link to from the list of topics. To list only the topics that you have marked
with topic labels select "Only show topics with labels."
6. Select "Store as absolute hyperlink" if you want to include the full pathname in the link. Otherwise
the link is stored as relative to the map.
You can add only a single hyperlink to a topic. A hyperlink icon is displayed on topics with topic hyperlinks. Click on the icon to jump to that topic.
You can hide or show all hyperlink icons on the map by choosing View > Show & Hide.
Create a hyperlink to a topic using Copy and Paste:
1. Select the target topic (the topic that the link will jump to). This can be a topic in the current map or
in another map.
2. Press Command-C to copy the topic's destination.
3. Control-click the topic where you want to add the hyperlink.
4. Choose Paste Hyperlink.
To remove or edit a hyperlink:
1. Control-click the topic's hyperlink icon, or Control-click the linked text or image in the notes.
2. Choose Modify Hyperlink.

Mindjet 10 for Mac - User Guide
52
T I P : If the Inspector is already open click the Hyperlink and Attachments Inspector tab. If a hyperlink
already exists for the selection it will show here. To modify the link shown, click Modify.
3. Make changes to the hyperlink in the dialog or click the Remove Hyperlink button.
I M P O R T A N T : If you move or send the map, you must also move or send the maps containing the linked
topics to avoid breaking the map's hyperlinks.
USING TOPIC LABELS
Add labels to mark specific topics on the map. This can be useful when you want to create a hyperlink to a
topic on a large map - it makes the target easier to identify.
To mark a topic with a label:
1. Select the topic in Map View or Outline View.
2. If the inspector is not open click the Inspector toolbar button or choose Window > Show Inspector.
3. Click the Hyperlink and Attachments Inspector tab.
4. In the Hyperlink and Attachments Inspector enter the label for the selected topic. Labels cannot
include spaces, numbers or special characters - these are automatically converted to underline
characters.
5. A label icon will appear on the topic. You can see the topic label's name when you point to it.
To modify a topic label repeat the above steps and edit or remove the label text.
H I N T : To hide the label icons on your map choose View > Show & Hide and deselect the Labels checkbox.
You can use labels to locate topics when you create topic hyperlinks.
ADDING AN EMAIL HYPERLINK
You can include a hyperlink on a topic or within topic notes that you can click to create a pre-addressed
email message using your default mail client.
To add an email hyperlink:
1. Select a topic in Map View or Outline View, or, within the topic notes, select some text or an image.
2. Click the Hyperlink toolbar button or choose Insert > Hyperlink.
T I P : If the Inspector is already open click the Hyperlink and Attachments Inspector tab. If a hyperlink
already exists for the selected topic it will show here. To create a hyperlink or modify the link shown,
click Modify.
3. Choose Email Address in the Link To pop-up menu.
4. Type the address and subject for the new message in the Address and Subject fields.

Adding other information
53
H I N T S :
An email hyperlink icon is displayed on topics with email hyperlinks.
You can hide or show all hyperlink icons on the map by choosing View > Show & Hide.
You can also add an inline hyperlink by typing a mailto: url into the topic text. Mindjet
automatically converts the text into a hyperlink. To add multiple hyperlinks, separate the url's by
spaces. (Choose View > Detect Topic Hyperlinks to disable this feature.) These inline hyperlinks
do not show in the Inspector.
To remove or edit a hyperlink:
1. Control-click the topic's hyperlink icon, or Control-click the linked text or image in the notes.
2. Choose Modify Hyperlink.
T I P : If the Inspector is already open click the Hyperlink and Attachments Inspector tab. If a hyperlink
already exists for the selection it will show here. To modify the link shown, click Modify.
3. Make changes to the hyperlink in the dialog or click the Remove Hyperlink button.
T I P : For a link within the topic text (inline links), you must modify the topic text to modify the link (you
may need to choose View > Detect Topic Hyperlinks in order to deactivate the link and edit the text, then
re-check this option to activate the link again).
JUMPING TO LINKED FILES, FOLDERS, AND LOCATIONS
You can jump to a linked file, folder, or location or begin composing an email message by clicking a topic
hyperlink to activate it.
To activate the hyperlink:
In Map View or Outline View, click the topic's hyperlink icon.
The linked location, file or folder will open in the associated application (Web browser or other
application, or the Finder). If you click an email hyperlink, your email application will start to allow you to
compose a new message.
Webpage hyperlinks can be displayed in either the built-in Mindjet browser or in your default browser. To
control this behavior, choose Mindjet > Preferences.
USING THE MINDJET WEB BROWSER
Mindjet comes with a built-in Web browser that provides basic browser functions in a simple, compact
interface. You can set an option to open Web hyperlinks in the Mindjet browser automatically instead of
opening them in your standard browser. You can also use the browser to browse the Web.

Mindjet 10 for Mac - User Guide
54
When you view a page in the Web browser, you can add the page address as a hyperlink on your map, or
you can add content from the page to your map. Links and content are added to the map as new topics.
To open webpage hyperlinks in the Mindjet browser automatically:
1. Choose Mindjet > Preferences.
2. Select the checkbox labeled "Open links in Mindjet browser".
3. To keep the Mindjet browser window on top when you use it, select the checkbox labeled "Keep
browser window in front".
When you click a hyperlink that points to a Web page, the contents will appear in the Mindjet browser
window.
To view a different webpage:
1. Open the browser by clicking an existing webpage hyperlink.
2. Enter the location into the browser's address field. You can also paste a link or drag it from your
system browser's address bar.
To add the webpage address to your map as a hyperlink:
1. Navigate to the webpage that you want to use as the target of the hyperlink.
2. Select a map topic. A new subtopic that includes the hyperlink will be added to this topic.
3. On the Web browser toolbar, drag the address onto the map, or click the "Add to Map" button .
A new topic is created with the page title as the topic text, and a hyperlink to the page.
To add content from a webpage to your map:
1. In the Web browser window, select the content you want to add to the map.
2. Drag the content onto the map (adds the content as subtopics of the currently-selected topic).
Each line of page content becomes a new topic on the map.

55
FORMATTING MAPS
USING MAP THEMES
ABOUT MAP THEMES
Mindjet comes with a selection of Map Themes that let you customize the look of your map.
Map Themes contain default format settings for each type of map element and the default settings for
the map's layout. Every map and Map Template includes an underlying Map Theme that determines how
it will look in its default state, without additional formatting. When you add a new topic or element, its
initial appearance is determined by these Map Theme settings.
You can change these default settings by applying a new Map Theme to the map. To see the selection of
available Map Themes choose Format > Map Theme > Apply from Chooser. You can also apply a Map
Theme from a file. If you are an experienced Mindjet user you can create your own Map Themes.
CHOOSING A MAP THEME FOR YOUR MAP
The Map Theme determines the default formatting (fonts, colors, shapes and layout options) used for the
map. When you begin a new map its appearance is determined by the Map Theme of the Map Template
used to create it.
You can apply a new Map Theme to change the default formatting for the map at any time, but its best to
do this before you format individual topics. When you apply the new Map Theme, topics and elements
that use default formatting will reflect the new Map Theme settings, but those that you have formatted
will retain the individual format settings you've chosen.
To choose a new Map Theme:
1. Open the map.
2. Choose Format > Map Theme > Apply from Chooser or Format > Map Theme > Apply from File.
3. Select the Map Theme you want to use and click Choose.
N O T E : only Map Theme files (.mmas) are displayed when you select the Map Theme from a file.
The map will be updated to reflect the new Map Theme.
T I P : When you choose a new Map Theme, any topics or elements that do not use default formatting
(that have had other formatting applied) will retain their individual formatting. When they are returned to
the default format settings, they will reflect the new Map Theme.

Mindjet 10 for Mac - User Guide
56
CREATING A CUSTOM MAP THEME
Map Theme files contain the default format settings for map topics and other elements. When you apply
a Map Theme to map, the settings are applied to all map topics and elements that use the default
formatting (i.e. those whose initial formatting you have not changed). You can create a custom Map
Theme from the default formatting of a map or from an existing Map Theme. Creating custom Map
Themes is recommended for experienced Mindjet users only.
To create a custom Map Theme from the default formatting of a map:
1. Choose File > Open and navigate to the map whose default formatting you want to save as a Map
Theme.
2. Click Open.
3. Format one of each of the map's elements with the formatting you want to use as the default for that
element As you format each element, save the formatting as the default for that element type:
choose Format > Set As Default Format. You can define the default formatting for:
main topics and subtopics (by level, up to 4 levels)
floating topics and subtopics (by level, up to 5 levels)
callout topics and subtopics (by level, up to 5 levels)
boundaries
relationships
4. Choose File > Save As.
5. In the File Format list, choose Mindjet Map Theme.
6. Enter the name of the Map Theme. It will automatically be assigned the extension .mmas.
To make the Map Theme available in the Mindjet Map Theme Chooser, Mindjet automatically saves it in
the default folder: ~/Library/Application Support/Mindjet/ Mindjet /10/{language}/Library/Styles
- where the tilde (~) character indicates your home folder
- where {language} is the language name for your installed copy of Mindjet, for example, English.
To customize an existing Map Theme:
1. Choose File > Open and navigate to the Map Themes folder, usually:
~/Library/Application Support/Mindjet/ Mindjet /10/{language}/Library/Styles
- where the tilde (~) character indicates your home folder
- where {language} is the language name for your installed copy of Mindjet, for example, English.
2. Choose the Map Theme you want to modify, and then click Open.
3. Add the elements you want to define formatting for, format them accordingly, and choose Format >
Set As Default Format for each element. (See the list in step 3, above, for elements whose formatting
you can define.)
4. Choose File > Save As.

Saving and sharing your maps
57
5. In the File Format list, choose Mindjet Map Theme.
6. Enter the name of the Map Theme. It will automatically be assigned the extension .mmas.
To make the Map Theme available in the Chooser, Mindjet automatically saves it in the default Map
Themes folder.
The new or modified Map Theme will be available in the Map Theme Chooser. You can distribute this Map
Theme to other Mindjet users. They should copy it to Mindjet's default Map Theme folder on their
systems to make it available in the Map Theme Chooser.
You can apply your new Map Theme to any map, and even apply it to Map Templates, including the
default Map Template used for all new maps.

Mindjet 10 for Mac - User Guide
58
ARRANGE TOPICS AND FORMAT THE LAYOUT
MOVING AND COPYING TOPICS WITH DRAG AND DROP
Drag topics to reorganize your map. In this way you can reposition main topics, floating topics and callouts.
When you move main topics they are automatically positioned at an optimal location in Map View. If you
want more freedom in positioning main topics, drag using the topic handle. Callouts can be repositioned
around their parent or moved or copied to become a normal topic.
To move or copy topics and floating topics:
1. Select a topic in Map View or Outline View. Its subtopics will move with it automatically.
2. Drag the topic to the new location. A visual cue shows the topic destination.
To make it a floating topic, hold the Shift key as you drag and drop to prevent it from attaching to
another topic.
3. Drop the topic.
To copy the topic, hold down the Option key as you drop.
To reposition main topics freely:
Drag the topic using the topic handle. The handle will turn black to show that you have
positioned this topic freely.
» » » » » »
Drag using the main topic handle to position main topics freely.
To return the topic to its optimal location, Control-click the topic and choose Reset Position in
the shortcut menu.
H I N T : If you don't see main topic handles, they may be hidden. Choose View > Show & Hide and un-check
Main Topic Handles to show them.
To move or copy callouts:
1. Select the callout in Map View. Its subtopics will move with it automatically.
2. Drag the callout to reposition it around its parent.
To convert it to a topic or subtopic, hold the Shift key as you drag.
A visual cue shows the topic destination.
3. Drop the topic.
To copy the topic, hold down the Option key as you drop.

Saving and sharing your maps
59
A callout that is moved or copied to a new parent becomes a normal topic.
The standard Cut, Copy and Paste commands offer more flexibility in moving and copying topics. They
allow you to paste topics as callouts and paste hyperlinks that point to other topics.
MOVING AND COPYING TOPICS WITH CUT, COPY AND PASTE
You can move and duplicate topics using the standard Cut, Copy and Paste commands. You can paste
topics to the same map or to a different map. This is also a quick way to create callouts and hyperlinks.
To move or copy a topic:
1. Select one or more topics in Map View or Outline View.
You can select topics, floating topics, and callouts.
2. Then, do any of the following to cut or copy the topic:
Press Command-X to cut or Command-C to copy.
Choose Edit > Cut or Edit > Copy.
Control-click the topic and choose Cut or Copy.
3. Select the destination: select a topic to make the pasted topic a subtopic, or click the map
background to make the pasted topic a floating topic.
The destination can be on the current map or on another open map.
4. Then, do any of the following to paste the topic:
Press Command-V.
Choose Edit > Paste.
Control-click the topic and choose Paste.
The topic is pasted as a subtopic of the selected topic. To paste as a callout or hyperlink, see the Hints
below.
H I N T S :
To paste the topic as a callout, Control-click the destination topic and choose Paste as Callout
from the shortcut menu, or select the destination topic and choose Edit > Paste As > Callout.
To create a hyperlink back to a topic, copy the target topic (the topic that the link will point to).
Control-click a topic (on this map or on another map) and choose Paste Hyperlink from the
shortcut menu, or select a topic and choose Edit > Paste As > Hyperlink.
Topics you cut or copy from a map can be pasted to many other applications as text.
You can also move and copy topics using drag and drop.

Mindjet 10 for Mac - User Guide
60
BALANCING AND ALIGNING MAP TOPICS
You can arrange topics on your map quickly using the Balance Map and Align Topics commands.
To balance map topics:
Choose View > Balance Map.
The main topics evenly about the central topic in Map View.
N O T E : This option is only available for maps using the map layout type.
To align map topics:
1. Select the topics you want to align. You can align two or more main topics or floating topics.
2. Choose Format > Align Topics and choose how you want the topics aligned.
Only the available alignment options will be available. Main Topics in Map or Tree layouts can be aligned
horizontally. Main Topics in Org-chart layouts can be aligned vertically. Floating topics can be aligned both
horizontally and vertically.
FORMATTING SUBTOPIC LAYOUT AND CONNECTING LINES
Choose from several map, tree, and organizational layouts for your map. Different sections of your map
can use different layouts. You can change the width and appearance of lines connecting the central topic
to main topics. For all topics, you can change the connecting line style and adjust their connecting point,
or anchor, on the parent topic.
To change subtopic layout type:
1. In Map View, select the parent topic of the tree whose layout you want to change. Select the central
topic to control the layout for the whole map.
2. Choose Format > Topic.
T I P : If the Topic inspector is already open click the Format tab.
3. In the Inspector, choose the layout type from the Subtopics Layout pop-up menu. For organizational
chart layouts you can choose the number of levels in the Depth pull-down menu.
To return the topic to its default layout type choose Automatic in the Subtopics Layout pop-up
menu.
To change the thickness and appearance of the main topic connecting lines:
1. Choose Format > Topic Lines.
2. You can choose a thickness and whether you want topics to use an "organic" appearance that looks
more like hand-drawn lines.

Saving and sharing your maps
61
When you check "organic" appearance the main topic outlines are drawn at the same line thickness
as the connecting lines. Otherwise, they are not affected.
To change a topic's connecting line style and anchor point:
1. Select one or more topics in Map View.
2. Choose Format > Topic.
T I P : If the Topic inspector is already open click the Format tab.
3. In the Inspector make your selections under Subtopics in the Style and Anchor pop-up menus.
If you choose None for the Style, the topic connecting lines are removed.
H I N T S :
Another way to "remove" connecting lines is to make them transparent: choose None in the
Topic Inspector's Line color well pop-up menu.
You can also hide the main topic handles by choosing View > Show & Hide and deselecting Main
Topic Handles.
The initial default formatting for topic lines and layouts is derived from the underlying Map Theme. To
make the selected topic's formatting the default for similar topics on this map choose Format > Set as
Default Format.
To return the topic to its default formatting choose Format > Use Default Format.
FORMATTING TOPIC SPACING, WIDTH AND MARGINS
Change the distance between topics, their preferred (maximum) width, and their internal margins.
To change the spacing for subtopics:
1. In Map View, select the parent topic of the tree whose spacing you want to change. Select the central
topic to control the spacing for main topics.
2. Choose Format > Topic.
T I P : If the Topic inspector is already open click the Spacing tab.
3. Increase or decrease the Subtopic Distance settings as desired.
"From Parent" determines the distance between the current topic and its subtopics. (This does not
apply to the central topic.)
"From Sibling" determines the spacing between the subtopics of the current topic.
The height and width of individual topics is controlled by the Margins and Preferred Width
settings.
You can change the units used for topic spacing by choosing Mindjet > Preferences and choosing
the Measurement Units you want to use.

Mindjet 10 for Mac - User Guide
62
To specify the preferred width for topics:
1. In Map View, select the topic(s) whose preferred width you want to change.
2. Choose Format > Topic.
T I P : If the Topic inspector is already open click the Spacing tab.
3. Increase or decrease the Preferred Width setting as desired.
This setting controls the default maximum width for the selected topic(s,) and determines the point at
which topic text will wrap. To prevent wrapping you can increase the Preferred Width or you can re-size
the topic directly by dragging its top-right corner horizontally.
When you drag a topic's top-right corner horizontally, the preferred width changes, but you cannot set a
preferred width that is wider than the current topic text unless you enter it in the Inspector.
To change the inside margins for topics:
1. Select one or more topics in Map View.
2. Choose Format > Topic.
T I P : If the Topic inspector is already open click the Format tab.
3. Set the Margins as you desire. You can apply additional padding to topic images using the image
padding setting.
The Margins settings are used in conjunction with the Preferred Width setting in determining if the topic
text will automatically wrap.
You can change the units used for margin spacing by choosing Mindjet > Preferences and choosing the
Measurement Units you want to use.
The initial default formatting for topic spacing, width and margins is derived from the underlying Map
Theme. To make the selected topic's formatting the default for similar topics on this map choose Format >
Set as Default Format. To return the topic to its default formatting choose Format > Use Default Format.
MOVING TOPICS IN OUTLINE VIEW
In Outline View, you can move topics in the same way as in Map View - using drag and drop, or the Cut,
Copy and Paste commands. In addition you can use the Outline View Move command to move topics.
To move topics:
1. Select a topic.
2. Click Move, and then click Move Left, Move Right, Move Up, or Move Down.
Topics moved left or right will be promoted or demoted.
You can also move topics using keyboard shortcuts.

Saving and sharing your maps
63
FORMATTING TOPICS AND MAP ELEMENTS
FORMATTING TOPIC TEXT
You can format your topic text with a wide variety of options. You can:
Change the font and text color for whole topics or only selected text.
Change the alignment of topic text within the topic shape. This is particularly useful for multi-line
topics.
Apply a capitalization style to topic text so you can enter the topics without capitalizing words
manually, and then apply the capitalization to the topics once they're entered.
Automatically number the topics on your map in a variety of formats.
To change the font or text color:
1. Select one or more topics, or the text within a topic.
2. Choose Format > Font > Show Fonts. Choose the font to use for your selection.
You can also change the topic text color in the Topic Inspector. Choose Format > Topic to change the color
in the Text color well. To return the text to the default color choose Auto in the Text color well pull-down
menu. To make the text invisible choose None.
To change the text alignment:
1. Select one or more topics in Map View.
2. Choose Format > Text and choose the alignment you prefer.
H I N T : You can also change the margins within the topic shape to control the text positioning within the
topic.
To change the text capitalization:
1. Select one or more topics in Map View.
2. Choose Format > Capitalization and choose the capitalization style you prefer. Any new text you add
to the topic will obey this style. Select None to capitalize the text as entered.
H I N T : Applying a single capitalization style to all the map topics gives the map a consistent look.
To add numbering to map topics:
1. Select the root topic for the numbering. To number the whole map, select the central topic. To
number a topic tree, select its parent.
2. Choose Format > Topic Numbering.
3. Choose the numbering style or choose Custom to define your own style (including numbering depth,
style and repeat).

Mindjet 10 for Mac - User Guide
64
The numbering is applied to the root topic's subtopics and automatically matches each topic's font and
color. New topics will automatically be numbered when added to the tree, and topics are re-numbered if
they are moved or if a topic is deleted.
To remove the numbering, select the root topic and choose Format > Topic Numbering > None. You
cannot remove numbering from individual topics.
Topic numbering is included when you export the map. The "outline" exports automatically number the
map, so you should remove numbering before exporting to these formats.
N O T E : Topic numbering is not included in the default formatting, and cannot be used in Map Themes.
FORMATTING TOPIC COLOR AND SHAPE
Change the color of the topic fill, outlines, connecting lines and the topic shape using the Topic Inspector.
To change the topic fill or line color:
1. Select one or more topics in Map View.
2. Choose Format > Topic.
T I P : If the Topic inspector is already open click the Format tab.
3. In the Inspector, click the Line color well and choose the color for the topic outline and connecting
line. Click the Fill color well to choose the topic's fill color.
If the topic shape is set to None the fill color is used as a highlight.
You can also choose the Text color here. If a topic is selected, the color is applied to all the topic text; if a
portion of the topic text is selected, the color is applied to the selection.
H I N T S :
To return the topic to its default colors choose Auto in the color well pull-down menus.
Topic line colors apply to the outline and outward connecting lines of the current topic and its
subtopics.
To make an element invisible choose None in the color well pull-down menu.
To turn off topic shading choose Mindjet > Preferences and uncheck "Show fill color gradients".
Note that you can assign a meaning to fill and font colors and apply them from the Markers
Inspector.
You can change the color of only selected topic text by choosing Format > Font > Show Fonts.
To change the topic shape:
1. Select one or more topics in Map View.
2. Choose Format > Topic.

Saving and sharing your maps
65
T I P : If the Topic inspector is already open click the Format tab.
3. In the Inspector make a selection in the Shape pop-up menu.
If you choose Line or None for the shape type the fill color is applied as a highlight to the topic text.
H I N T S :
To return the topic to its default shape choose Automatic in the Shape pop-up menu.
You can control the margins inside the shape using the Spacing options.
The initial default formatting for topics is derived from the underlying Map Theme. To make the selected
topic's formatting the defaults for similar topics on this map choose Format > Set as Default Format. To
return the topic to its default formatting choose Format > Use Default Format.
FORMATTING BOUNDARIES
You can change the line style, color, and fill for boundaries and add a callout topic to summary boundaries.
Boundaries are not displayed in Outline View.
To format a boundary:
1. Select the boundary (a blue box will show you that it is selected).
2. To change the boundary type, click the Boundary toolbar button and choose the type of boundary
you want to use.
3. If the Inspector window isn't already open, Control-click the Boundary and choose Format Boundary.
Otherwise, in the Inspector click the Boundary/Relationship Inspector tab.
In the inspector, click the color wells to change the Line and Fill colors, or choose a different boundary
Shape and adjust its line Weight and Pattern.
The boundary's initial default formatting is determined by the underlying Map Theme. To make this the
default formatting for all existing (unformatted) and new boundaries in the map, choose Format > Set as
Default Format. To reset the boundary to the map's default formatting choose Format > Use Default
Format.
To add a callout topic to a summary boundary:
1. Control-click the boundary (a blue box will show you that it is selected) and choose Insert Callout.
2. When the callout topic appears enter its text.
To have a callout topic appear automatically each time you add a summary boundary choose
Mindjet > Preferences and select "Add callouts to new summary boundaries."
You can change the callout topic's format as you would format other topics. You can also add subtopics to
the callout to continue the topic tree after the summary.

Mindjet 10 for Mac - User Guide
66
FORMATTING RELATIONSHIPS
You can reshape a relationship, change its line style and color, and add a label. Relationships are not
displayed in Outline View.
By default, the Auto-Adjust option is selected for relationships you add: If you move one of the topics
connected by the relationship the line will automatically follow an optimal path.
To reshape a relationship line:
1. Select the relationship (handles appear when it is selected).
2. Drag the handles to change the relationship's shape.
If you re-shape the relationship the Auto-Adjust option is automatically deselected. To return the
relationship to its optimal path you must re-select this option: Control-click the relationship and choose
Auto-Adjust from the shortcut menu.
To change the relationship's line style and color:
1. Select the relationship (handles appear when it is selected).
2. If the Inspector window isn't already open, Control-click the relationship and choose Format
Relationship. Otherwise, in the Inspector click the Boundary/Relationship Inspector tab.
In the Inspector, click the color wells to change the Line and Fill colors, or choose a different Shape, adjust
the line Weight and Pattern, and choose end styles.
The relationship's initial default formatting is determined by the underlying Map Theme. To make this the
default formatting for all existing (unformatted) and new relationships in the map, choose Format > Set as
Default Format. To reset the relationship to the map's default formatting choose Format > Use Default
Format.
To add a callout topic to a relationship:
Control-click the relationship (handles appear to show you that it is selected) and choose Insert Callout.
1. When the callout topic appears enter its text.
To have a callout topic appear automatically each time you add a relationship choose Mindjet >
Preferences and select "Add callouts to new relationships."
You can change the callout topic's format as you would format other topics. You can also add subtopics to
the callout to continue the topic tree with more detail.

Saving and sharing your maps
67
FORMATTING THE MAP BACKGROUND
You can change the map background's color and add an image to create a texture or watermark.
To change the map's background color:
1. In Map View choose Format > Background.
2. Click the Fill Color well to select a new background color for the map.
T I P : You can combine a background color with a semi-opaque image to create a variety of
background effects.
To add a background image:
1. Optional If you want to use a background image from the Mindjet Library, open it now. Click the
Library toolbar button, or click Window > Show Library, then select the Backgrounds category at the
top of the Library.
2. Choose Format > Background.
3. Click Choose and select an image; or drag an image from the Library, the Finder or another
application into the background image preview area.
4. Choose a Tiling setting, and adjust the Opacity setting to make the image more or less transparent.
To remove the background image choose Format > Background and choose Remove, or in the Library's
Backgrounds pane click Clear Map Background Image.
T I P : You can change the background image directly from the library. Click the Library toolbar button or
choose Window > Show Library and select Backgrounds in the pop-up menu. Drag an image from the
Backgrounds pane onto the map. The new image uses the same tiling and opacity settings as the previous
image.
You can add your own custom background images to the library for easy access.

Mindjet 10 for Mac - User Guide
68
USING FORMATTING TOOLS
COPYING AND PASTING FORMATS
You can quickly format a topic in Map View by copying the formatting from another topic. This can also be
done for other elements (boundaries and relationships).
To duplicate the format of a topic or element:
1. Select the topic or element whose format you want to copy.
2. Choose Edit > Copy Format.
3. Select the topic that you want to transfer the format to and choose Edit > Paste Format.
The initial default formatting for topics and other elements is determined by the map's underlying Map
Theme. It may be more efficient to change the Map Theme for the map than to copy and paste a format
many times.
CHANGING THE DEFAULT FORMATTING FOR TOPICS AND ELEMENTS
Once you have a topic or element formatted in Map View you can save its settings to be used as the
default formatting for new topics, boundaries and relationships. The default formatting determines how
an element will look when it is first added to the map. These defaults will also immediately apply to any
existing topics and elements on the map that use the default formatting.
To change the default format:
1. Select a topic, boundary, or relationship whose formatting you want to use as a default.
2. Choose Format > Set as Default Format to save the current formatting as the defaults.
You can define the default formatting for the following:
main topics.
subtopics (by level, up to 4 levels).
floating topics and their subtopics (by level, up to 5 levels).
callout topics and their subtopics (by level, up to 5 levels).
boundaries.
relationships.
Any existing topics or elements that have not been individually formatted will reflect the new defaults.
The initial formatting defaults for topics and elements are derived from the underlying Map Theme.

Saving and sharing your maps
69
RETURNING TOPICS OR ELEMENTS TO THEIR DEFAULT FORMATTING
You can return topics or elements to their default formatting. This removes any formatting that you have
applied and displays the item using the attributes defined by the underlying Map Theme.
To return topics or elements to their default formatting:
1. Select one or more topics or or elements in Map View.
2. Choose Format > Use Default Format.
If you subsequently change the default formatting or apply a new Map Theme, these items will change to
reflect the new settings.
To learn more about using Map Themes, see About Map Themes.

Mindjet 10 for Mac - User Guide
70
SAVING AND SHARING YOUR MAPS
SAVING MAPS
SAVING MAPS
When you create or edit a map the changes you make are not permanent until you save it. You should
save your maps frequently to avoid losing your work. Mindjet saves AutoRecover information for maps at
regular intervals.
You can save a map with a new name to avoid overwriting the original. You can also save an xml version
of your map that can be opened by applications that can read .xmmap files. See Cross-Platform Tips for
more information.
To save a map for the first time:
1. Choose File > Save.
2. Type the name for the map.
3. To save in a different location, choose a location from the Where pop-up menu or click the disclosure
triangle to the right of the map name, and then choose the location.
4. Click Save.
To save changes to an existing map:
To save the map with the same name choose File > Save.
To save the map with a different name (without overwriting the original) choose File > Save As,
enter the new name, then click Save.
T I P : After you save, the map with the new name remains open. To work with the previous
version, you must reopen it. Choose File > Open Recent and choose the original version from the
submenu.
To save the current map in xml format:
1. Choose File > Save As.
2. Choose .xmmap from the File Format pop-up menu.
3. Type the name for the map.
4. To save in a different location, choose a location from the Where pop-up menu or click the disclosure
triangle to the right of the map name, and then choose the location.
5. Click Save.

Saving and sharing your maps
71
You can save your map as a Map Template for re-use as the basis for new maps, save it as a Map Part to
include on other maps, or save the map's default format settings for re-use. To save map content in other
formats, use the Export feature.
CLOSING A MAP WITHOUT LEAVING MINDJET
When you finish working on a map you can close it without quitting Mindjet.
To close the active map:
Click File > Close or click the close button in the upper-left corner of the document window.
If you've made changes since you last saved the map, Mindjet prompts you to save. You can either save or
discard your changes.
REVERTING TO THE LAST SAVED VERSION OF A MAP
If you've made changes to a map, and then decide that you want to start over, you can revert to the last
saved version of the map. Mindjet discards all the changes you made since the last time you saved the
map and displays the map as it was after the last save.
To revert to the last saved version of the map :
Choose File > Revert.
The Revert command is dimmed if you haven't made any changes to the map.
You can also undo recent changes by choosing Edit > Undo.
USING PASSWORD PROTECTION
You can protect a map by assigning a password and saving the map. From then on, the map can only be
opened by users who know this password.
To set the password for the current map:
1. Choose File > File Info and click the Password tab.
2. Enter the password to use for the map. Note that the password is case-sensitive.
3. Select the "Add to keychain" checkbox if you want to store the password for the map in your
keychain so you don't have to re-type it to open the map.
I M P O R T A N T : if you lose or forget this password and it hasn't been added to your keychain it cannot
be recovered.
4. Click OK.

Mindjet 10 for Mac - User Guide
72
5. Choose File > Save to save the map. Password protection is not applied until the map is saved.
Be sure to record and store passwords that you don't add to your keychain in a safe place.
To modify or remove password protection for the current map:
1. Choose File > File Info and click the Password tab.
2. Modify or delete the password to use for the map and click OK
3. Choose File > Save to save the map.
SAVING AUTHOR INFORMATION
Author information (name, company, and email address) can be stored with the map when you save it.
You can update this information at any time while you work on a map.
To enter the author information:
1. Choose File > File Info, and click the Author tab.
2. Enter the new information
Initially, the default author information is derived from your address book card. If you change this
information it is saved only with the current map. (Author information is included whenever you save a
Mindjet document.)
To restore the default author information click the pull-down at the bottom of the dialog and
choose Use Default Author Info.
To make this information the new default for all maps click the pull-down and choose Save as
Default Author Info.
SAVING AUTORECOVER INFORMATION
Mindjet provides protection from losing your work in the event of abnormal shutdown (e.g. if the power
goes out or your system crashes) by saving AutoRecover information at regular intervals.
To enable saving AutoRecover information:
1. Choose Mindjet >Preferences.
2. Select "Save AutoRecover information every _ minutes."
3. Change the AutoRecover interval to the desired setting.
N O T E : If you set your AutoRecover interval too high, you could lose a substantial amount of work. For
example if you set the interval to 60 minutes and there is a power failure after using Mindjet for 59
minutes, no AutoRecover information would be saved and you would lose all your work (unless you had
saved your maps in the interim).

Saving and sharing your maps
73
When you re-start Mindjet after an abnormal shut-down, Mindjet will attempt to recover any maps you
were editing at the time of the shut-down. If Mindjet saved AutoRecover information for the maps you
were editing you'll see a recovery alert and Mindjet will re-open those maps with the changes you made.
To keep the changes you see, save the map.
To discard your changes and revert to the previously-saved version of the map, close it.
CREATING A CUSTOM MAP TEMPLATE
You can create a custom Map Template of your own design from a map or by modifying an existing Map
Template.
To create a custom Map Template from a map:
1. Begin a new map or open an existing map.
2. Edit the map to change the formatting and content as needed. Topics and elements (relationships,
boundaries) included on the map will be included in the Map Template.
H I N T : To define the default formatting for a topic or element in this Map Template, choose Format >
Set As Default Format after you've changed its formatting. When the Map Template is used to create
a new map, new topics and elements will use this formatting. You can define the default formatting
for subtopics by level up to level 4.
3. Choose File > Save As.
4. In the File Format list, choose Mindjet Map Template.
5. Enter the name of the Map Template. It will automatically be assigned the extension .mmat.
To make the Map Template available in the Mindjet Template Chooser, Mindjet automatically saves it in
the default folder:
~/Library/Application Support/Mindjet/ Mindjet /10/{language}/Library/Templates
- where the tilde (~) character indicates your home folder
- where {language} is the language name for your installed copy of Mindjet, for example, English.
To customize an existing Map Template:
1. Choose File > Open and navigate to the Map Templates folder, usually:
~/Library/Application Support/Mindjet/ Mindjet /10/{language}/Library/Templates
- where the tilde (~) character indicates your home folder
- where {language} is the language name for your installed copy of Mindjet, for example, English.
2. Choose the Map Template you want to modify, and then click Open.
3. Edit the Map Template as you would any map. You can change the formatting and content as needed.
Topics and elements (relationships, boundaries) included on the map will be included in the new Map
Template.

Mindjet 10 for Mac - User Guide
74
H I N T : To define the default formatting for a topic or element in this Map Template, choose Format >
Set As Default Format after you've changed its formatting. When the Map Template is used to create
a new map, new topics and elements will use this formatting. You can define the default formatting
for subtopics by level up to level 4.
4. Choose File > Save As.
5. In the File Format list, choose Mindjet Map Template.
6. Enter the name of the Map Template. It will automatically be assigned the extension .mmat.
To make the Map Template available in the Mindjet Template Chooser, Mindjet automatically saves it
back to the default Map Templates folder.
The new or modified Map Template will be available from the Template Chooser's selection of Map
Templates when you start a new map. You can distribute this Map Template to other Mindjet users. They
should copy it to the default Map Template folder on their systems to make it available in the Template
Chooser.
You can use your new Map Template as the default Map Template for each new map you create.
CREATING A CUSTOM MAP PART
You can create a custom Map Part to speed the entry of frequently-used topics, or you can modify an
existing Map Part to tailor it to your specific needs. The new or modified part will be available in the
library's Map Parts pane.
To create a custom Map Part from a map:
1. Begin a new map or open an existing map.
2. Enter or arrange the topics you want to include in the Map Part. Only the first (upper-right) main
topic and its descendants will be saved in the Map Part.
I M P O R T A N T : A Map Part can only include one branch of the map; it will not include the central topic
or any other topics on the map.
3. Choose File > Save As.
4. In the File Format list, choose Mindjet Map Part.
5. Enter the name of the Map Part. It will automatically be assigned the extension .mmmp.
To make the Map Template available in the Mindjet Library Map Parts pane, Mindjet automatically
saves it in the default folder:
~/Library/Application Support/Mindjet/ Mindjet /10/{language}/Library/Map Parts
- where the tilde (~) character indicates your home folder
- where {language} is the language name for your installed copy of Mindjet, for example, English.

Saving and sharing your maps
75
To customize an existing Map Part:
1. Choose File > Open and navigate to the Map Parts folder, usually:
~/Library/Application Support/Mindjet/ Mindjet /10/{language}/Library/Map Parts
- where the tilde (~) character indicates your home folder
- where {language} is the language name for your installed copy of Mindjet, for example, English.
2. Choose the Map Part you want to modify, and then click Open.
3. Edit the Map Part's content.
4. Choose File > Save As.
5. In the File Format list, choose Mindjet Map Part.
6. Enter the name of the Map Part. It will automatically be assigned the extension .mmmp.
To make the Map Part available in the Mindjet Library Map Parts pane, Mindjet automatically saves it
in the default Map Parts folder
The new or modified Map Part will be available from the Library's selection of Map Parts. You can
distribute this Map Part to other Mindjet users. They should copy it to the default Map Parts folder on
their systems to make it available in the Library.
CREATING A CUSTOM MAP THEME
Map Theme files contain the default format settings for map topics and other elements. When you apply
a Map Theme to map, the settings are applied to all map topics and elements that use the default
formatting (i.e. those whose initial formatting you have not changed). You can create a custom Map
Theme from the default format settings of a map or from an existing Map Theme. Creating custom Map
Themes is recommended for experienced Mindjet users only.
To create a custom Map Theme from the default format settings of a map:
1. Choose File > Open and navigate to the map whose default format settings you want to save as a
Map Theme.
2. Click Open.
3. Format one of each of the map's elements with the formatting you want to use as the default for that
element As you format each element, save the formatting as the default for that element type:
choose Format > Set As Default Format. You can define the default formatting for:
main topics and subtopics (by level, up to 4 levels)
floating topics and subtopics (by level, up to 5 levels)
callout topics and subtopics (by level, up to 5 levels)
boundaries
relationships

Mindjet 10 for Mac - User Guide
76
4. Choose File > Save As.
5. In the File Format list, choose Mindjet Map Theme.
6. Enter the name of the Map Theme. It will automatically be assigned the extension .mmas.
To make the Map Theme available in the Mindjet Map Theme Chooser, Mindjet automatically saves it
in the default folder:
~/Library/Application Support/Mindjet/ Mindjet /10/{language}/Library/Styles
- where the tilde (~) character indicates your home folder
- where {language} is the language name for your installed copy of Mindjet, for example, English.
To customize an existing Map Theme:
1. Choose File > Open and navigate to the Map Themes folder, usually:
~/Library/Application Support/Mindjet/ Mindjet /10/{language}/Library/Styles
- where the tilde (~) character indicates your home folder
- where {language} is the language name for your installed copy of Mindjet, for example, English.
2. Choose the Map Theme you want to modify, and then click Open.
3. Add the elements you want to define formatting for, format them accordingly, and choose Format >
Set As Default Format for each element. (See the list in step 3, above, for elements whose formatting
you can define.)
4. Choose File > Save As.
5. In the File Format list, choose Mindjet Map Theme.
6. Enter the name of the Map Theme. It will automatically be assigned the extension .mmas.
To make the Map Theme available in the Theme Chooser, Mindjet automatically saves it in the
default Map Themes folder.
The new or modified Map Theme will be available in the Map Theme Chooser. You can distribute this Map
Theme to other Mindjet users. They should copy it to Mindjet's default Map Theme folder on their
systems to make it available in the Map Theme Chooser.
You can apply your new Map Theme to any map, and even apply it to Map Templates, including the
default Map Template used for all new maps.

Saving and sharing your maps
77
SHARING MAPS AND DOCUMENTS WITH MINDJET FILES IN THE CLOUD
WHAT IS MINDJET FILES?
True collaboration is more than just file sharing. It's about processing information and ideas together into
a plan. Mindjet Files lets you collaborate in the cloud with anyone, anytime, anywhere, so you can use the
power of collaboration to unite the vision with day-to-day work.
Visual Framework
Mindjet visual mapping software that makes it easy to capture, organize, and connect information and
collaborate in the cloud. Your team can go from brainstorming ideas and concepts to establishing
priorities and plans quickly and easily.
Sharing and Collaboration
Sharing capabilities allow multiple users to collaborate and share feedback.
Content Management
Store, share, manage, and access files in the cloud from any device.
Access Whenever, Wherever
Easily enter ideas, tasks and meeting notes into intuitive visual maps that help you quickly organize
concepts and prioritize action items. Integration with Mindjet Files in the cloud allows access to stored
files from virtual any phone or tablet.
GETTING STARTED WITH MINDJET FILES IN THE CLOUD
Your purchase or trial of Mindjet includes a Mindjet account that lets you use Mindjet Files in the cloud.
You can access your Mindjet Files content from vitually anywhere, at any time, when you log in to Mindjet
using Mindjet's desktop applications, mobile applications, or the Mindjet web app.
The following steps will get you started using Mindjet Files right away. For complete information, see the
Mindjet for Mac - Mindjet Files Help online.
Log in to Mindjet:
1. On the toolbar, click the Mindjet Files button, and then click Log In.
2. In the dialog, enter the email address and password you created when you signed up for Mindjet.
3. Click Log In.
N O T E : You can set an option in Mindjet > Preferences to log in to Mindjet automatically each
time you start Mindjet for Mac.
4. The Mindjet Files window opens.
Initially, the Mindjet Files window will be empty, and you will be the only user in your account. You can
populate your account by creating and saving maps in Mindjet Files online, or uploading maps and other
documents from your local system. Then, you can share these items to add other users to your account.

Mindjet 10 for Mac - User Guide
78
To add content to an account:
Do any of the following:
Create a new map: In the Mindjet Files window toolbar, click New > New Map. Double-click the
map name in the document window to change it, then double-click the map icon to check out
and edit the map. When you are done editing, choose File > Mindjet Files > Check In, then close
the map.
Upload a map or other file: In the Mindjet Files window toolbar, click Upload. Select a map or
other file, and then click Open. The file is copied to Mindjet Files.
Save a map to Mindjet Files: In the main Mindjet window click File > Save or File > Save As. In the
dialog's Save To: option, select Mindjet Files, choose a Mindjet Files account or folder where you
want to save the map, and then click Save. Your map is uploaded to Mindjet Files online, and will
appear in the Mindjet Files window's Files list.
N O T E : The map you've saved online in Mindjet Files is not connected to your local copy.
Once you have added content to your account, you can share it with other people.
Share Mindjet Files documents with other people:
1. In the Mindjet Files window Files list, select the document you want to share.
2. On the Mindjet Files window toolbar, click Share.
3. In the Share dialog, you'll see a list of people you have already shared content with, or have
added to your list of Mindjet Contacts.
To share with someone in the list, select the person's name.
To share with someone else, click Share With a New Person. Enter their contact
information, and then click OK to return to the Share dialog where you can add more
people to share with.
4. Choose the Access Level for the item you are sharing: Edit allows these people to modify the item,
while Read-Only only allows them to view it. (If you are sharing a folder, this Access Level
pertains to all its content.)
5. Click OK.
6. If you have chosen to share with people who are not already members in your account, you'll see
the email message that they will receive, and you can edit its content. Click OK to finish the
sharing process.
Existing users in your account wil have immediate access to the item you shared. New users will receive
an email with a link to the item. Once they join Mindjet, they can log in and access the document from
any Mindjet application.
Find complete information for using Mindjet Files in the Mindjet for Mac - Mindjet Files Help online.

Saving and sharing your maps
79
EXPORTING AND PRINTING MAPS
EXPORTING FILES
You can export your maps to a wide variety of formats. Some exports are only available if your map
contains slides.
A Pages or Word document with your map content in outline form.
See: Exporting a map to a Pages or Word document
A Keynote or PowerPoint presentation using the slides in the map.
See: Exporting slides to a Keynote or PowerPoint presentation
A PDF file with a single page containing an image of the current view of the map.
An interactive, read-only PDF Viewer file.
See: Exporting a map or slides to a PDF file
A JPEG, PNG, or TIFF file with an image of the entire map.
Multiple JPEG, PNG, or TIFF files using each slide in the map as a separate image.
See: Exporting a map or slides in image format
An HTML file with the map content as text or an outline.
An SWF file with the entire map as a read-only, interactive Viewer file.
See: Exporting a map as a Web file
A text file in text, RTF, RTFD, or OPML format.
See: Exporting map content as text
EXPORTING MAP CONTENT AS TEXT
You can export your map in RTF and text formats that can be read by other applications such as Pages and
other word processors, and TextEdit and other plain text editors. The map is exported as a list of topics,
with floating topics, topic notes, and callouts included. Hyperlinks, attachments, relationships, icons and
topic images are not included. Topic font and color is not included in plain text exports.
To export your map content as text:
1. Choose File > Export.
2. In the Export dialog, click the Text/Outline tab.
3. Select the type of export, and then click Next.
Text exports include the map text only, with the option to add line breaks to reflect the map
hierarchy. You can open these with any plain-text editor such as TextEdit.

Mindjet 10 for Mac - User Guide
80
RTF (Rich Text Format) exports include most text formatting, but no graphical information like
icons or images. You can open these files with most word-processors like Pages and Word.
RTFD (Rich Text Formatting with Attachments) exports are identical to RTF, except that images in
topic Notes are included. (Topic images are not.)
OPML (Outline Processor Markup Language) exports include structured text without formatting
or any graphical information. You can open these files with OPML-aware applications.
4. Enter the name for the new file and choose its location, and then click Save.
Mindjet can export and import a variety of other file types.
EXPORTING A MAP TO A PAGES OR WORD DOCUMENT
You can create a new Pages or Word document by exporting your map. The new document will contain
your map content as an outline. Using the export options, you can choose which map elements to include
in the document, and its formatting and styles.
To export your map to a Pages or Word document:
1. Choose File > Export.
2. In the Export dialog, click the iWork/Office tab.
3. Select either Pages or Word as the file type, and then click Next.
4. On the three tabs, choose the options you want to use to create the exported file, and then click Next.
5. Enter the name for the new document and choose its location, and then click Save.
Mindjet can export and import files in a variety of other formats.
OPTIONS FOR EXPORTING A MAP TO A PAGES OR WORD DOCUMENT
Use these options to customize your Pages or Word export.
Document content
Map Items
Select the items you want to include.
Icons - these become pictures
Topic Notes - these become a normal text paragraph
Callout Topics - included as a table below the topic heading
Tags - included as a table below the topic heading
Review Comments - included as a table below the topic heading

Saving and sharing your maps
81
Task Attributes
Select the items you want to include.
Task attributes are included in the exported document in a table below the topic heading.
Links and attachments
Select the items you want to include.
Topic Hyperlinks- Choose whether to export topic hyperlinks (links to topics within the same
map) and relationships. These become jumps within the document to the related topic. You
can enter a prefix to use for the links.
Attachments - Export topic attachments, if checked, will create individual files from
attachments and place them in the same directory as the exported word document.
Hyperlinks to these files will be inserted at the appropriate locations within the document.
Linked Documents - Choose whether to export hyperlinks to external documents or locations
and what prefix to use for these. These become hyperlinks in the Word document.
Relationship Name- Choose whether to use the same prefix used for Topic Hyperlinks for
links created by relationships.
Format
Content
Export Overview Map - added as picture at the top of the document.
Insert Table of Contents- shows topics and page numbers at the beginning of the document,
below the Overview map (if included)
Numbering
Choose a numbering scheme, or choose No numbering to suppress it.
Graphics
Set the maximum width for any graphic in the export (including the overview map if selected).
Header and Footer
Enter the text you want to use.
Document Styles
New styles are created for each topic level. You can enter the names for these styles here.

Mindjet 10 for Mac - User Guide
82
EXPORTING SLIDES TO A KEYNOTE OR POWERPOINT PRESENTATION
You can create a new Keynote or PowerPoint presentation by exporting your map The new presentation
will contain a slide for each slide in your map. Using the export options, you can choose which map
elements to include in the presentation, and some basic aspects of its formatting and layout.
To export your slides to a Keynote or PowerPoint presentation:
1. Choose File > Export.
2. In the Export dialog, click the iWork/Office tab.
3. Select either Keynote or PowerPoint as the file type, and then click Next.
N O T E : if your map does not contain any slides, these options will not be available.
4. Choose the options you want to use to create the exported file, and then click Next.
5. Enter the name for the new presentation and choose its location, and then click Save.
Mindjet can export and import files in a variety of other formats.
OPTIONS FOR EXPORTING SLIDES TO A KEYNOTE OR POWERPOINT PRESENTATION
Use these options to customize your Keynote or PowerPoint export.
Topic Formatting
Topic depth - choose the number of topic levels to include on each slide.
Display topic links - includes hyperlinks on slides. Links are only active when the presentation is displayed in Slide Show mode, not while you are previewing the slides. Hyperlinks are not exported to slides that display topics as objects.
Display topics as objects - includes each topic as a separate object on the slide, instead of creating bulleted text slides.
Map Content
Use topic notes as speaker notes - feeds topic notes to the speaker notes field in the presentation file.
Show topic callouts - includes callouts as notes on slides and uses the specified background color.
Include footer text- adds the footer you enter here on each slide. Footers can be removed from individual slides in the presentation.
Map Theme
Show border on images - adds a border around the slide's image.
Show slide number - if checked, the slide number will be displayed on each slide in the
presentation.
Remove line breaks from text and notes - wraps topic text and notes content so the text fits
on the slide instead of using the existing breaks in the text.

Saving and sharing your maps
83
EXPORTING A MAP TO A PDF FILE
You can export your current map or slides in PDF format in two forms:
The entire map as a static image of the map.
The entire map as a read-only, interactive Mindjet Viewer file in PDF format.
Mindjet uses an online service to transform your map into a Viewer file, so you must be connected to the
Internet to export your map in this format. Your map is sent securely to a server, transformed, and then
sent back to your system.
To export your map or slides in PDF format:
1. Choose File > Export.
2. In the Export dialog, click the PDF tab.
3. Select the type of export, and then click Next.
4. Enter the name for the new file and choose its location, and then click Save.
N O T E S :
In Viewer files, some map elements are not supported.
These files can be viewed only in a Adobe Acrobat or Adobe Reader (they require a PDF reader
that supports embedded Flash files).
You can post your exported PDF's online, or distribute them as email attachments.
EXPORTING A MAP AS A WEB FILE
You can export your current map as a Web file in two formats:
As an HTML file that contains the map text, optionally formatted as an outline.
As a read-only, interactive Viewer file in Flash (SWF) format.
Mindjet uses an online service to transform your map into a Viewer file, so you must be connected to the
Internet to export your map in this format. Your map is sent securely to a server, transformed, and then
sent back to your system.
To export your map as a Web file:
1. Choose File > Export.
2. In the Export dialog, click the Web tab.
3. Select the type of export, and then click Next.
4. Enter the name for the new file and choose its location, and then click Save.
N O T E : In Viewer files, some map elements are not supported. These files can be viewed in a Flash-
enabled browser.
You can post your exported files online, or distribute them as email attachments.

Mindjet 10 for Mac - User Guide
84
MAP ELEMENTS NOT SUPPORTED IN MINDJET VIEWER FILES
Mindjet Viewer maps do not support these elements:
Map Markers All markers Marker groups ignored
Topic Elements Attachments ignored
Notes Images Notes not displayed
Tables Notes not displayed
Highlighting Notes not displayed
Indenting ignored
Hyperlink to local document ignored
Hyperlink to topic in this map ignored
Images Other than PNG, GIF and JPG placeholder
Bookmarks ignored
Labels ignored
Topics Shape and Color Central topic transparency ignored - solid color used
Size and Margins Margins & padding ignored
Subtopics Layout Line anchor ignored
Distance between siblings ignored
Distance from parent ignored
Spacing ignored
Format Capitalization ignored
Main topic line width ignored
Organic appearance ignored
Numbering ignored
Objects Relationship Shape Curved shape bezier
Boundary Shape Scallops, Waves, Zigzag straight
Rounded rectangle rectangle
Layout Main topic pin position ignored

Saving and sharing your maps
85
EXPORTING A MAP OR SLIDES IN IMAGE FORMAT
You can export your map to an image file in a variety of graphics formats that can be imported by other
applications. If your map contains slides, you can choose to export each slide as a separate image.
To export a map or slides in image format:
1. Choose File > Export.
2. In the Export dialog, click the Image tab.
3. Choose an image format and click Next.
4. Choose an image format.
5. If your map contains slides you can choose to export each slide as a separate image.
6. Click Next
7. Choose the name and location for the images, and click Save.
If you have chosen to export separate images for slides, the exported files will be named consecutively,
for example: my_image1.png, my_image2.png ... etc.
If you export the whole map as a single image, it will use the map's current size. To increase or decrease
the size of the map and exported image, choose View > Zoom. Slides will be exported with the content
positioning and scaling you have defined for each of them.
Mindjet can also export your map in a variety of other formats.
PRINTING A MAP OR SLIDES
When you print your map it prints as displayed in Map View or Outline View. If your map contains slides,
you can also choose to print these on separate pages.
To print a map or slides:
1. Choose File > Print.
2. In the Print dialog, select the printer in the drop-down Printer menu.
3. Click the disclosure triangle next to the Printer field to see a complete set of options.
4. Under Print, select Map or Slides, and then select the printing options you want to use.
5. Click Print.
The map or slides are printed as displayed. For more information about using the Print options, see the
Hints below.

Mindjet 10 for Mac - User Guide
86
H I N T S :
To change the orientation and margins for the printed map choose File > Page Setup. Choose
Mindjet in the Settings pop-up menu to set the margins. Select "Orient the map automatically" to
have Mindjet choose the best orientation for your map.
Using the Print dialog's preview area, you can specify the number of pages to use: In this way you
can shrink a large map to print on a single page, or enlarge a small map to print on several pages.
Maps print faster and use less ink if you do not print the map background. Deselect the
Backgound option if you don't want to print it.
To include a header and footer on your printed map, choose Format > Header and Footer. Enter
the text for the Header and Footer as you want it to appear on the map. You can combine your
own text with items that you select from the Insert list.
To print only the topic notes for the currently selected topic(s) choose File > Print Notes.
There are other ways to distribute your maps besides as hard copies: You can export the map in a variety
of formats for distribution by email, or for use in another application, or you can quickly send a map via
iChat.

Saving and sharing your maps
87
SENDING MAPS
EMAILING MAPS
You can distribute your maps to colleagues whether or not they are Mindjet users by sending the maps as
email attachments in a variety of formats.
Sending a map in its native format has the advantage of including all the map's graphical elements,
attachments, hyperlinks, and topic notes in a dynamic format accessible to users on both Windows and
Mac systems.
Maps in native Mindjet format can be edited by both Mindjet for Windows and Mindjet for Mac users.
Mindjet users on Windows systems must have MindManager 6.1 or Mindjet 11 later to open maps
created with Mindjet for Mac.
Hints for sending Mindjet map files as email attachments:
Mindjet map files have the extension .mmap
If you are sending a map file (.mmap) that includes attachments (indicated on the map by the
attachment icon ) the attached documents are automatically included as part of the map.
If you are sending a map file (.mmap) with hyperlinks to documents (indicated on the map by
their various application icons, for example: Mindjet map, Pages document and so on), it
is easiest if the links point to documents in a central location, such as a network drive that is
accessible to both users. Otherwise, to preserve the links, you must send the linked documents
along with the map, and the recipient must copy them to the proper location on their system.
When sending maps, graphics, or text files to Windows users as email attachments, use your mail
program's option for sending Windows-friendly attachments.
SENDING A MAP VIA ICHAT
You can send your map (.mmap) to anyone in your buddy list who is online without leaving Mindjet. You
must be signed in to iChat to send the map. The recipient must be able to receive files, and must have
Mindjet for Mac or Windows to view the map.
To send a map using iChat:
1. Save the map.
2. Choose Share > Send Via iChat.
3. Select the buddy you want to send the map to from the list of available buddies.
Only buddies who can receive files are considered "available".

Mindjet 10 for Mac - User Guide
88
4. Click Send.
Mindjet can also export the map in a variety of formats that you can send using iChat outside of Mindjet,
or send as email attachments.
TIPS FOR WORKING WITH OTHER MINDJET VERSIONS
Here are some tips to help you share maps with other Mindjet users on Windows, mobile and web platforms.
N OT E : You can use Mindjet Files to easily share and collaborate on maps. Mindjet Files offers cloud- based
collaboration and document management fetatures, so Mindjet maps can be accessed and shared across teams and devices.
Receiving maps from Mindjet for Windows users
When you receive maps from Mindjet for Windows users they may contain formatting and items that
are not fully supported on Mindjet for Mac. You can ask your colleagues using Mindjet for Windows to
avoid these settings, or, in some cases, you can adjust the formatting of the map on the Mac to
improve its appearance.
In general, most maps will appear as they do in Mindjet for Windows.
Format settings
If the map formatting is set to Display Shadow, it cannot be disabled in Mindjet for Mac.
You cannot position main topics closer together than the Minimum Main Topic Height that was set in
Mindjet for Windows. This setting cannot be changed in Mindjet for Mac.
Smart Map Parts
Smart Map Parts lose their dynamic nature and become static topics. They will contain the
information that was current at the time they were save in Mindjet for Windows. These topics are no
longer linked to their sources (RSS feeds, Outlook items, and so on).
Spreadsheets, charts, and custom properties
A preview of the data or chart is displayed but it cannot be scrolled (to see more data) or edited. For
maps produced with versions of Mindjet prior to Mindjet 6 Windows SP1, only a "missing chart"
preview is displayed.
Images
Windows users should check the Properties setting for saving cross-platform compatible maps before
saving.
Hyperlinks
Hyperlinks to folders and files are disabled.

Saving and sharing your maps
89
Ink
Ink is not supported in Mindjet for Mac. Topics with ink created in Mindjet for Windows will appear as
small, empty topics in Mindjet for Mac. These topics can be deleted, but they cannot be modified.
Fonts
Differences in fonts between platforms may cause your topic text to shift slightly.
Outlook Appointments and Outlook Tasks
These items can be edited like Calendar Events and To Do's, but are not accessible via View > Calendar
Item in iCal.
Note: These items can be added to your iCal calendar while editing.
Database topics
These topics display data, but cannot be edited.
Sending maps to Mindjet for Windows users
In general maps you create in Mindjet for Mac will look the same in Mindjet for Windows.
Images
Most images in maps from Mindjet for Mac can be displayed by Mindjet forWindows. For Library
images, Mindjet displays the equivalent images from the Windows version Library. Images in
Photoshop, SGI and TIFF formats will display in an alternate format.
Fonts
Differences in fonts between platforms may cause your topic text to shift slightly.
Hyperlinks
Hyperlinks to folders and files and in-line hyperlinks (in topic text) are disabled. In
Calendar Events, To Do's, and Smart Calendar Topics
These items display but cannot be edited.
Using maps created by Mindjet iPhone and Mindjet iPad with Mindjet for Mac
N O T E :You can log in to Mindjet and use Mindjet Files in the cloud to easily share and collaborate on maps.
Mindjet iPhone / iPad includes features for accessing Mindjet Files, so maps can be accessed and shared
across teams and devices.
If you are not using Mindjet Files, you can transfer maps from the Mac to your iPhone or iPad as you
would transfer other files. Maps saved in native .mmap or .xmmap format can be opened by Mindjet
iPhone or Mindjet iPad.
Maps will display with default Mindjet iPhone / iPad formatting. You can change this by
applying a Map Theme to the map.

Mindjet 10 for Mac - User Guide
90
Using maps created by Mindjet for Mac with Mindjet iPhone and Mindjet iPad
N O T E :You can log in to Mindjet and use Mindjet Files in the cloud to easily share and collaborate on
maps. Mindjet iPhone / iPad includes features for accessing Mindjet Files, so maps can be accessed
and shared across teams and devices.
If you are not using Mindjet Files, you can transfer maps from the Mac to your iPhone or iPad as you
would transfer other files. Maps saved in native .mmap or .xmmap format can be opened by Mindjet
iPhone or Mindjet iPad.
The following objects are not displayed by Mindjet iPhone or Mindjet iPad:
Boundaries
Tags
Resources
Attachments
Labels
Bookmarks
Callouts
Floating topics
Calendar items
The following objects are partially supported by Mindjet iPhone or Mindjet iPad:
Formatting - topic styles (topic shape, line and fill color) are supported; other formatting is
not.
Hyperlinks - only URL hyperlinks are supported.
Task info - only Priority markers are supported; other Task info is not displayed.
For more compatibility information, see the Mindjet support resources online.

Saving and sharing your maps
91
CREATING A PRESENTATION
CREATING SLIDES
You can create slides that highlight different areas of interest on the map. The slides become part of the
map file, and can be displayed in a Mindjet slideshow, exported as a Keynote or PowerPoint presentation
or in other formats, or printed.
Use the Slides sidebar to create and organize your slides. Slides can overlap, that is, content can appear
on more than one slide.
N O T E : your map must contain slides in order to export it to some formats, including Keynote or
PowerPoint presentations.
To create slides:
1. Show the Slides sidebar.
Choose View > Show Slides, or click Slides on the toolbar. The Slides sidebar appears.
2. Create and organize slides as desired.
To add a slide do one of the following:
Control-click a topic on the map and then click New Slide from Topic in the shortcut menu.
Select a topic on the map and then click the New Slide button ( + ) at the bottom of the Slides
sidebar.
To view a slide in the main Slide View window, click the slide thumbnail in the Slides sidebar. Click
Return to Map View at the top left of the Slide View window to show the whole map again.
To remove a slide, select its thumbnail in the sidebar and press Delete, or Control-click the thumbnail
and click Delete in the shortcut menu.
To re-order the slides, drag slide thumbnails in the sidebar to change their order. Slides will appear in
the slideshow, and in a presentation or multi-page document in the order shown here.
To cut, copy, paste or duplicate slides, Control-click the slide thumbnail and choose a command from
the Slide shortcut menu.
To select a slide that is associated with a particular map topic, click the slide icon on the topic. If
the topic has more than one slide, select the slide from the pop-up menu.
3. Adjust the slide content.
When displaying a slide in the Slide View window, you can customize each slide to show the level of detail
you want to display. This setting does not effect the underlying map or other slides:
Expand or collapse topics to show the level of detail you desire for each branch on the slide.

Mindjet 10 for Mac - User Guide
92
N O T E : If you edit the content of a slide in Slide View, those changes effect the underlying map. Thus, any
changes you make to content or formatting on the slide will be reflected in the underlying map and on
any slides that use the same topics.
The slide content always reflects the current state of the map. This means that the content will change if
topics are edited or formatted, if you apply a filter that effects the topics on the slide, or if you choose to
show or hide a specific class of map elements.
T I P : if you create slides frequently, you can customize the toolbar to add a button for creating new slides.
DISPLAYING A SLIDESHOW
Once you have created slides, you can display them in a slideshow in Mindjet. You can choose the
slideshow transition type and speed, the slides size, and which items to show or hide on slides.
During the slideshow, you can use on-screen controls, keystrokes, gestures or an Apple remote.
To set the slideshow options:
1. Do one of the following:
Choose View > Slideshow Options.
Open the Slides sidebar and at the bottom of the sidebar, click Options.
2. On the General Options tab:
Select the Transition Style and Transition speed.
Click Preview to see a sample of how the slide transitions will appear in the slideshow.
3. On the Show & Hide tab select the elements you want to include on your slides. Deselected elements
will be hidden.
N O T E : your selections here effect what elements are shown on the underlying map.
4. Click Done.
To start the slideshow:
At the bottom of the Slides sidebar click Play.
The slideshow begins with the currently-selected slide.
To use on-screen controls during the slideshow:
Move your cursor inside the window to use the on-screen controls at the top and the bottom of the
screen.
Point to the bottom of the screen to see the playback controls:
Click the arrows to step through slides one at a time.

Saving and sharing your maps
93
Click the laser pointer icon to change the cursor to a red dot for better visibility. (Click it again to
return to a normal cursor.)
Click "X" to exit the slideshow and return to Mindjet.
Point to the top of the screen to see the slide thumbnail gallery control:
The current slide is highlighted.
Click any slide to immediately display it.
To hide the gallery press Return or Esc, or move your cursor back into the main window .
You can also control the slideshow using keystrokes, gestures, or an Apple remote.
MANUAL CONTROLS FOR SLIDESHOW DISPLAY
You can use keystrokes, gestures, or an Apple remote to control a Mindjet slideshow.
Keystrokes
Display next slide Tab Display previous slide Shift-Tab Exit slideshow Escape
Gestures
Advance to next slide Swipe (3 finger) left Go back to previous slide Swipe (3 finger) right
Apple remote
Move to next slide Play / Right / Up Move to previous slide Menu / Left / Down Re-start slideshow Play (hold) Exit slideshow Menu (hold)
EXPORTING SLIDES TO A KEYNOTE OR POWERPOINT PRESENTATION
You can create a new Keynote or PowerPoint presentation by exporting your map The new presentation
will contain a slide for each slide in your map. Using the export options, you can choose which map
elements to include in the presentation, and some basic aspects of its formatting and layout.
To export your slides to a Keynote or PowerPoint presentation:
1. Choose File > Export.
2. In the Export dialog, click the iWork/Office tab.
3. Select either Keynote or PowerPoint as the file type, and then click Next.
N O T E : if your map does not contain any slides, these options will not be available.

Mindjet 10 for Mac - User Guide
94
4. Choose the options you want to use to create the exported file, and then click Next.
5. Enter the name for the new presentation and choose its location, and then click Save.
Mindjet can export and import files in a variety of other formats.

95
SOLVING PROBLEMS
Here are solutions to some common problems that you may encounter using Mindjet. If you don't see a solution
for the problem you are experiencin, consult the Mindjet Support website (you need to be connected to the
Internet).
PROBLEM: HYPERLINKS ARE BROKEN ON A MAP I SENT TO A COLLEAGUE.
When you distribute a map that contains hyperlinks to other documents you must include the linked documents
with the map, unless the links point to documents that are stored in a central location (for example a network
drive that is accessible to both users).
If the hyperlink target documents are not stored in a central location:
1. Be sure to provide all the linked documents when you send the map to the recipient.
2. If the linked documents are not from the same folder as the map, the recipient must copy the linked
files to a folder with the same name and relative location to the map file.
Alternatively, you can include documents within the map file as attachments. These documents are part
of the map file and automatically accompany it when it is sent or copied.
PROBLEM: WHEN I MOVE A FLOATING TOPIC IT ATTACHES TO ANOTHER TOPIC.
You can prevent a topic from attaching to other topics by following the steps below.
To move or copy a floating topic:
Hold down the Shift key as you drag and drop the topic.
PROBLEM: THE BACKGROUND IMAGE I DRAGGED FROM THE LIBRARY DOES NOT DISPLAY.
When you replace the map's background image by dragging a new background from the Library, the new image
uses the existing opacity setting. If the new image is in a lighter color or is more transparent than the old image it
may not show up.
To fix this:
Choose Format > Background and increase the Opacity setting.

Mindjet 10 for Mac - User Guide
96
PROBLEM: SOME ITEMS ON MY MAP HAVE DISAPPEARED.
If some elements (topics, markers, task info, and so forth) are not showing up on your map, they could be hidden
for a variety of reasons.
Check the following:
If topics are no longer visible, check to see that the topics have not been collapsed. The expand
icon indicates that the topic has subtopics. Click on the icon to see the subtopics, or select
the central topic and choose View > Detail > Show All Levels to expand all the topics on the map.
Topics can also be hidden by an active filter. If the map was filtered when it was saved, the filter
will still be active when it is re-opened, and the filter indicator bar will be displayed at the bottom
of the map window. Click Remove Filter on the indicator to display the hidden topics.
For other missing elements like task information, icons, markers, and more, choose View > Show
& Hide and see which elements are currently hidden.
If topic text or topic connecting lines have disappeared, select the affected topic and choose
Format > Topic. In the Topic Inspector's Format pane under Colors, check the topic Line color and
text color. If the color is set to None the text or lines will be invisible.
PROBLEM: THE FIND COMMAND ISN'T FINDING ALL THE MATCHING TEXT ON MY MAP.
If you're having trouble finding all the matching text on your map you may need to adjust the Find options settings
or remove an active filter.
To fix this:
1. To check the Find options settings, choose Edit > Find > Find and click Options. Check the following:
Make sure you have the desired "Find in", "Search" and other options selected.
If you have entered text in the "Replace" field the search will automatically exclude tags (you
cannot replace text in markers).
If "Visible Topics Only" is selected, the text contained in collapsed topics is not included in the
search.
N O T E : the Options apply to the search even if they are not displayed.
2. If the map is filtered, the text contained in hidden topics is never included in the search. Check the
Filter indicator bar at the bottom of the map window.
To remove all active filters click Remove Filter on the indicator bar.

Solving problems
97
PROBLEM: MY MAP IS PRINTING ON MULTIPLE PAGES.
If you want the map to print on a single page instead, follow these steps.
To print a map on a single page:
1. Choose File > Page Setup and set the scaling to 100%.
2. Choose File > Print, and in the Print dialog:
Set the vertical and horizontal pages to 1.
(Click the disclosure triangle next to the printer name if you don't see these options.)
Click Print.

98
APPENDIX
SHORTCUTS FOR WORKING WITH MINDJET
You can use your keyboard to quickly accomplish many tasks in Mindjet. To find the shortcuts for common
commands, look in the menus (or see the list on this page). Note that you may need to press Shift to access
some shortcut keys. To do an action, press the shortcut keys indicated below. Many items in Mindjet (for
example, topics and images) also have contextual menus. To see a contextual menu, hold down the Control key
and click the item.
Topics and Elements
Selecting
Select topic or element Click
Select neighboring topic Arrow keys
Select next topic / previous topic Tab / Shift-Tab
Select all within an area (Map View) Drag selection rectangle
Add topic or element to selected group / Select multiple topics
Command (⌘)-click or Shift-click
Select central topic Command (⌘)-Home
Moving and copying
Move selected topic or element Drag
Copy selected topic or element Option-Drag
Move topic to become main topic (Map View) Command (⌘)-Drag
Move topic to become floating topic (Map View) Shift-Drag
Move topic left (Outline View) Control-Command (⌘)-Left Arrow
Move topic right (Outline View) Control-Command (⌘)-Right Arrow
Move topic up (Outline View) Control-Command (⌘)-Up Arrow
Move topic down (Outline View) Control-Command (⌘)-Down Arrow

Appendix
99
Editing
Start topic edit mode with all text selected (Map View) F2
Start topic edit mode with cursor at beginning of text Control-A
Start topic edit mode with cursor at end of text Control-E
Start topic edit mode (Outline View) Double-click
Insert line break in topic Shift-Return
End topic edit mode (Map View) Return
End topic edit mode (Outline View) Enter
Stay in edit mode and add a sibling (Outline View) Return
Show shortcut menu Control-click
Mindjet menu
Preferences Command (⌘)-, (comma)
Hide Mindjet Command (⌘)-H
Hide Others Option-Command (⌘)-H
Quit Mindjet Command (⌘)-Q
File menu
Create a new map Command (⌘)-N
Create a new map from a Map Template Shift-Command (⌘)-N
Open a map Command (⌘)-O
Close current map Command (⌘)-W
Save Command (⌘)-S
Save As Shift-Command (⌘)-S
Page Setup Shift-Command (⌘)-P
Print map or slides Command (⌘)-P

Mindjet 10 for Mac - User Guide
100
Edit menu
Undo Command (⌘)-Z
Redo Shift-Command (⌘)-Z
Cut Command (⌘)-X
Copy Command (⌘)-C
Paste Command (⌘)-V
Delete Delete
Remove Topic Command (⌘)-Delete
Copy Format Option-Command (⌘)-C
Paste Format Option-Command (⌘)-V
Bookmarks
Add Bookmark Command (⌘)-D
Next Bookmark Option-Command (⌘)-B
Previous Bookmark Shift-Option-Command (⌘)-B
Find
Find Command (⌘)-F
Find Next Command (⌘)-G
Use Selection for Find Command (⌘)-E
Jump to Selection Command (⌘)-J
Replace and Find Command (⌘)-R
Spelling
Spelling Command (⌘)-: (colon)
Check Spelling Command (⌘)-; (semi-colon)

Appendix
101
Insert menu
Topic Before Shift-Return
Topic After Return
Subtopic Command (⌘)-Return, Control-Return
Parent Topic Shift-Command (⌘)-Return
Callout Topic Option-Command (⌘)-Return
Attachment Shift-Command (⌘)-T
Hyperlink Shift-Command (⌘)-K
Image Shift-Command (⌘)-I
Select menu
Select All Command (⌘)-A
Select None Shift-Command (⌘)-A
Format menu
Use default format Option-Command (⌘)-X
Font
Show or hide fonts Command (⌘)-T
Bold Command (⌘)-B
Italic Command (⌘)-I
Underline Command (⌘)-U
Bigger Command (⌘)-+
Smaller Command (⌘)- - (minus)
Text
Align left Command (⌘)-{
Center Command (⌘)-|
Align Right Command (⌘)-}
Justify Option-Command (⌘)-|

Mindjet 10 for Mac - User Guide
102
View menu
Outline View / Map View Option-Command (⌘)-O
Show or Hide Notes pane Option-Command (⌘)-N
Show or Hide Toolbar Option-Command (⌘)-T
Zoom
Zoom in and out Hold down the Control key while using the scroll wheel on your mouse (not available on all mice)
Zoom in Command (⌘)->
Zoom out Command (⌘)-<
Actual size Command (⌘)-=
Fit map F5
Fit selection F4
Detail
Collapse Option-Command (⌘)-0
Show one level Option-Command (⌘)-1
Show two levels Option-Command (⌘)-2
Show all levels Option-Command (⌘)-9
Focus on topic F3
Filter
Hide Selected Command (⌘)-[
Hide Others Command (⌘)-]
Remove Filter Command (⌘)-\
Filter by saved Rule (rules 1 - 9) Command (⌘)-1 through Command (⌘)-9
Window menu
Minimize Command (⌘)-M
Show or Hide Quick Entry Window Option-Command (⌘)-M
Show or Hide Inspector Option-Command (⌘)-I
Show or Hide Library Option-Command (⌘)-L

Appendix
103
MINDJET PREFERENCES
Use these options to control Mindjet’s behavior.
On Startup
Choose what you want Mindjet to do when you start the program.
Display the Welcome window - you can also disable the window's display from the window
itself.
Display the Template Chooser - use this option if you usually want to choose a Map
Template or an existing map on startup.
Display the Mindjet Files window - displays the online Mindjet Files content that you can
access in the Mindjet Files window. (Use the "Log in on startup" preference to connect to
Mindjet automatically.)
Create a new map - this will automatically start a new map each time you start Mindjet. By
default, the Blank Map Map Template is used, but you can specify a different Map Template
or existing map using the New Map (next) option.
New Map
This information is used when you create a new map on startup, or whenever you choose File > New.
Choose a Map Template or an existing map. Mindjet opens a copy of the Map Template or
map as a new unsaved map; the original is not effected. This allows you to use either a Map
Template or an existing map as the basis for a new map multiple times.
Auto import resources from - select this option and specify a source if you want Mindjet to
import a set of contacts from your address book automatically each time you begin a new
map. The contacts are added as Resource markers, and will be available in Resources list in
the Task Inspector. If you select "Attach resources to Central Topic", a .vcf file containing the
contacts is attached.
Calendar
Choose the iCal calendar you want to use for new items you create in Mindjet.
New items added to- Check this option to add Calendar Events and Calendar ToDo items that
you create in Mindjet to the calendar you choose.
Editing
Controls editing topic text and adding some topic types.

Mindjet 10 for Mac - User Guide
104
Typing replaces selection - with this option checked, when you select a topic text you type
will replace existing topic text. With this option unchecked, text you type will be appended to
the existing topic text.
Single click to insert floating topic- makes it easier to add floating topics. With this option
checked, you click the map background and then type the topic text. With this option
unchecked, you must Control-click (or right-click) the map background and choose Insert
Floating Topic, or use the menu commands.
Add callouts to new relationships- automatically adds a callout topic to each new
relationship you create. Callouts can be used to give more information about these informal
connections.
Add callouts to new summary boundaries- automatically adds a callout when you add a
summary-type boundary. You can use the callout to provide summary information, as a single
topic or with additional subtopics.
Saving
Enable saving backups of maps automatically.
Save AutoRecover information every __ minutes- saves backup information for open maps
at the specified interval. Leave this option checked to prevent data loss on the event of an
unexpected system shut-down.
Visual Effects
Controls Controls how items are displayed on your map.
Show larger icons and task information images - displays icon markers and task information
markers at a larger size.
Show fill color gradients- displays shading on filled topics. If unchecked, a solid color is used,
which can improve the appearance of some printed or exported maps.
Show highlight on topic rollover- displays a gray outline around topics when your mouse
pointer touches them.
Show Undo and Redo hints in map- displays a hint on the map when you undo or redo an
action.
Browser
Allows you to open webpage hyperlinks in the Mindjet built-in browser by default.
Open links in Mindjet browser- uses the built-in browser to open webpage hyperlinks on
your map. If you want the browser to stay on top of all other windows, select "Keep browser
window in front".

Appendix
105
Measurement units
Choose the unit used for measuring margins and distances.
These units are used in the Topic Inspector Spacing tab.
Mindjet Files
Options for using Mindjet Files online from Mindjet for Mac.
Log in on startup - automatically logs you in to Mindjet when you start Mindjet for Mac. (You
must choose to store your password in your keychain when you log in the first time in order for
this to work.)
Delete offline storage- deletes the locally-cached copies of documents you have edited.