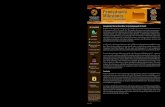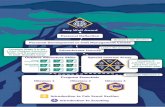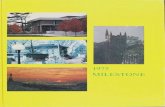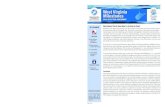Milestone HCQU West Training Center User Help Guide
Transcript of Milestone HCQU West Training Center User Help Guide

Revised 9/03/2019
Milestone HCQU West Training Center
User Help Guide

1771 N. Main Street Ext. Butler, PA 16001 (O) 724-283-0990 | (F) 724-283-1012 | MilestonePA.org
H E A L T H C A R E Q U A L I T Y U N I T
Milestone HCQU West Training Center Help Guide

Table of Contents
Welcome to Milestone HCQU West’s (MHW) Training Center! ............ 1
How do I sign-up? .................................................................................... 1
If you don’t have an e-mail address… ................................................... 2
Managing your account........................................................................... 3
View My Profile .............................................................................. 3
Logout ............................................................................................ 3
Finding Your Way around … ................................................................... 4
Dashboard ..................................................................................... 4
The Start Button ............................................................................ 5
Helpful Tip: .................................................................................... 6
Resources ...................................................................................... 6
Catalog ........................................................................................... 6
Search Tips .............................................................................................. 7
Search by Type of Course ............................................................ 7
Search Using Keywords ............................................................... 7
Search Using the Calendar .......................................................... 7
Smart Search Box ......................................................................... 8
How do I enroll in a course? ................................................................... 8
Waiting List .................................................................................... 8
How do I unenroll in a course? ............................................................... 8
Steps to Unenroll in a course ...................................................... 9
Before, During, and After an Instructor-led Training .......................... 10
Before the Training ..................................................................... 10
The Day of the Training .............................................................. 10
After the Training ........................................................................ 11
Other Features ....................................................................................... 12
Messaging ................................................................................... 12
Download Training History ........................................................ 12
Taking Self-Study Courses ................................................................... 13
Taking Webinar Courses ....................................................................... 14
Frequently Asked Questions (FAQs) ................................................... 16

1
Welcome to Milestone HCQU West’s (MHW)
Training Center!
Our easy-to-use training site is packed with advanced and intuitive features,
and designed with YOU in mind.
NEW User Interface!
Milestone HCQU West’s Training Center has just released a new user interface. This just means that the look and feel has been modified with more convenient access and navigation features. Our aim for the new look is to provide you with the best possible training experience. This NEW Help Guide is to help you navigate the changes. Our Training Center gives you unlimited access to your personal training history, your instructors, course materials, and certificates, any time you need or want them.
The MHW Training Center will allow you to do all of the following tasks in ONE convenient online location!
self-enroll in instructor-led trainings, special events, RN CEU courses, and Webinars
take online and self-study courses
download training history and print certificates
print course materials/handouts before or after attending a class
send questions/comments to the instructor via a Messaging app
fill out a course evaluation
share your thoughts about online courses with other learners, using a five-star rating system
How do I sign-up?
To enroll in any courses, you must first have a MHW Training Center account. To sign up, all you need is a valid e-mail address!
Each learner must have his/her own unique e-mail address. Your email address is like your username in our system. It’s how the system identifies you as a unique learner. This helps to ensure the security necessary to give you access to all of your personal training activity and minimizes the risk of unintentionally creating multiple accounts.
You can use a personal or work e-mail address. Free web-based e-mail services are available, such as Gmail, Outlook.com, Yahoo Mail, and AOL Mail, just to name a few.
If you don’t have or want an e-mail address, give us a call! We’ll help you sign up through an alternate method.
If you represent an agency and need to create user accounts for a group of people without e-mail addresses, please contact our office. We’ll work with you to resolve any issues you have.
Also, please see section, “If you don’t have an e-mail address”
Creating an account using a personal e-mail address means you will always have access to your training history, even if you change employers. However, you should review your agency’s policies and procedures before doing so.

2
Sign up for an account on your own
1. Go to http://chc.learnupon.com 2. On the login screen,
underneath the purple Sign in button, click on the link “Don’t have an account? Sign Up Now. Enter your e-mail address, complete the required profile information and set a password. Read and accept terms of conditions.
3. Congratulations! You can now enroll in any training! For help on enrolling in a course, see the section titled, How do I enroll in a course?
Automatic sign-up if you attend an instructor-led training
1. If you attend a training presented by one of our instructors, you will be automatically enrolled into our system.
2. Within two business days of attending the training, we will send you an e-mail with your User ID and temporary password information (if you provided a valid e-mail address when you signed in at the training*). If you don’t receive an e-mail, check your junk or spam mail folders.
3. You will be required to change your password on your first log-in.
*If you do not have a valid email address, but would like access to your training activity online, please call our office.
If you don’t have an e-mail address…
There are many reasons you may not be able to provide an e-mail address. You may not have nor want an e-mail address. Your agency policies or other restrictions may prevent you from using a personal address.
Whatever the reason, we can help you sign-up through an alternate method. You will need an internet connection to access your MHW training activity records and certificates. Please call our office for assistance.
Since you don’t have an e-mail address, you won’t receive any of the following e-mail notifications referred to in this user guide:
confirmation e-mails, with attached Outlook calendar appointment
course reminder e-mails
course completion, with attached certificate
or course cancellation e-mails Please be sure to include a phone number in your profile information so that we can call you if a training in which you are enrolled is cancelled.
forgotten password assistance via e-mail

3
Managing your account
When you are signed into the Training Center, you will see your name with a drop down arrow next to it at the top right-hand corner. Click your name to edit your profile details, settings preferences, or change your password.
View My Profile
Click on the purple button ‘View my Profile’ to edit any of your basic profile information, such as your first or last name, your address, or phone number.
This is also where you can Change Your Password or opt-out of receiving e-mails/messages. These options are lower on the screen in the box titled Profile Settings.
IMPORTANT: If you need to change the e-mail address associated with your account for any reason, please contact our office. Please do not create a new account. See also “How do I change the e-mail address associated with my account?”
Logout
The last option on the drop-down box will allow you to logout of the Training Center.
Notice: If Opt-out from e-mail messages is GREEN, you will not receive important notifications about enrollments, certificates, cancellations, or reminders.

4
Finding Your Way around …
When you first sign in, you will be on the Home Screen or your Dashboard. You will see on the top left-hand corner a Tab button with the word Dashboard and a drop-down arrow. Click Dashboard to see the three tab options Dashboard, Resources, and Catalog.
The Completed Courses button contains completion information and certificates for all of the courses that you’ve attended or completed. This button also shows a running tally for how many courses you have completed.
Once you are enrolled in a course, it will appear on your Dashboard. Click on the “Read More” link in any training descriptions on your dashboard to:
Dashboard
The Dashboard is where you will find your personal training history - all of the courses that you have enrolled in or completed.
The Enrolled Courses button contains information on all of the courses in which you are enrolled. The Button shows a tally for how many courses you are currently enrolled in.
Easily send a message: 1. Enter subject 2. Type message
3. Click the purple Send Button
View Details about that particular course (date, time, location, objectives, etc.)
View Information like difficulty, course length, course rating, and instructor name
Send a Message to
your instructor

5
Dashboard: Read More Link continued…
After clicking on “Read More” link in any training descriptions on your dashboard, you will see these 3 tab options on the top.
The Start Button
Click the Start Button on any trainings on your dashboard to:
View Course Content details like location and time View/Print PowerPoint and other course material Handouts Complete an Evaluation Send a Message to your instructor
Click on “Content” to print PowerPoint Handouts and complete Evaluations
NOTE: The Start Button
will launch Online and Self-Study
Courses
Print Power Point Handout and
Complete Course Evaluation

6
Helpful Tip:
Clicking the Milestone HCQU West Training Center Logo will take you back to your dashboard from any page.
Resources
The Resources page is where you will find any resources that are related to our trainings, our current training syllabus, and this user manual, for example. You can download/print these resources anytime you might need them.
Catalog
The Catalog page is where you will find all of our current online, self-study, webinar, and instructor-led courses. Click on “Read More…” for any training in the catalog to view details about that particular course (date, time, location, objectives, etc.). Once in the details of the course, you will see 3 tabs (see example below).
The Description tab contains all of the details about the course.
Click on the Content tab to view/print course material and handouts if you are enrolled in the course. This is also where you can complete an evaluation of the course.
The Reviews tab will show any reviews that have been entered for that course (online and self-study, only).
Click each word to toggle between tabs and view the
different options

7
Search Tips
Search by Type of Course
View a list of a specific type of course using the Filter Catalog “Type of Course” feature (located on the left side of the screen). Course types are In Person Instructor-led; Online; Self-Study; Video; Webinar; Guest Speakers; and RN CEU. Click the “Apply” button to run the filter.
Search Using Keywords
Narrow the list of courses down by using keywords, like the following:
Month of the year (June, July, August, etc.)
Year (2015, 2016, etc.)
Topic (diabetes, blood pressure, etc).
MHW trainer (Amy, Brian, Jenifer, Kelly, Lori, Maggie, Margie, or Natalie)
Location of training (Easter Seals, BCBH, etc.)
County (Armstrong, Beaver, Butler, Clarion, Crawford, Indiana, Lawrence, Mercer, or Venango)
Search Using the Calendar
Use our calendar feature to search for instructor-led or webinar courses on a specific date! Just toggle the button on the top of the Catalog Page from ‘Courses’ to ‘Sessions’
1. Click on the Catalog tab
2. Click Sessions to toggle to the Calendar View
3. View the calendar on the left-hand side of the screen. Highlighted Dates indicate that courses are scheduled for that date. To the right of the calendar, browse through the list of course for the month, or click on any course for more information.
4. Clicking on a specific date on the calendar will give you a list of instructor-led or webinar courses for that date.
Toggle between Courses and Sessions

8
Smart Search Box
The Smart Search Box is on top of every page to conveniently search anytime.
There are three categories to search from:
1. Courses: Select the first icon, a book, to then type specific text to search through courses on your personal dashboard. Results are filtered from your currently enrolled or completed courses.
2. Catalog: Select the second icon, a folder, to then type text to search through courses currently offered in the catalog.
3. Resources: Select the third icon, a document, to then type text to search through our resources like handbooks or help guides.
How do I enroll in a course?
Enroll in any course by clicking on the purple ‘Enroll’ button next to the courses you choose. If you signed up with a valid e-mail address, you will receive an e-mail from the MHW Training Center confirming your enrollment and providing you with any further instructions for that course. This e-mail also contains a calendar appointment to save to your Outlook calendar, if you choose. If you don’t receive a confirmation e-mail, please check your Junk or Spam mail filter.
Be sure to read the descriptions carefully for date, time, location, and any other registration information. Most of our courses also include a downloadable copy of the PowerPoint handout that you can print out and bring to the training. Registration is open until the day of the event.
Waiting List
When registration for an event is full, you will be given the option to be put on the waiting list. If you choose to be on the waiting list, you will be enrolled if a slot becomes available. If you signed up with a valid e-mail address, you will receive an e-mail from the MHW Training Center confirming your enrollment and providing you with any further instructions for that course.
How do I unenroll in a course? Perhaps you enrolled in a course but now you can’t make it on that date. Maybe, you changed your mind and you aren’t interested in that course you registered for a while ago. Whatever the reason, you
now have the option to unenroll yourself from a course from your dashboard. (Continued on next page…)

9
Steps to Unenroll in a course
1. Go to your Dashboard tab
2. Be sure you are on the Enrolled Courses tab (the tab you are on will show as purple, see
screenshot)
3. Click the Course Title of the class you wish to unenroll from
4. Click the Unenroll button on the left hand side
5. A confirmation warning dialog box will pop up
6. If you are sure you want to unenroll, click the Green Yes Button
Click Unenroll button
Confirm desire to unenroll
Current tab is purple
Click the course title

10
Before, During, and After an Instructor-led Training
An Instructor-led training is defined as any training that is presented by an instructor; this includes in-person trainings at a specific location, special speaker events, and RN CEU courses.
Before the Training
1. Enroll in the training(s) of your choice
2. If you signed up with a valid e-mail address, you will receive an e-mail confirming your enrollment. This e-mail contains a calendar appointment that you can add to your Outlook calendar
3. The course will also appear on your dashboard. Go to your Dashboard and click “Read More” link under the course. Then go to the Content tab, open the PowerPoint Handout module and print it to take with you to the training
The Day of the Training
1. Take handout materials with you to the training.
2. Sign-in on the roster provided by the instructor – you must sign in to receive credit.
3. Attend the training.
Click this Down Arrow to download the PowerPoint Handout. Once downloaded to your computer, you can save and print it.

11
If you are unable to print your certificate for any reason, please contact our office. We can mail, e-mail, or fax it to you.
(724) 283-0990 or [email protected]
After the Training
1. You will be marked as attended within two business days after attending the course.
2. Complete an evaluation online! (if you didn’t in class)
a. Go to your Dashboard and click on the Purple Start Button under the course(s) you attended.
(Note: if you have started the course before i.e. to print the handout, the button will display “Resume”)
b. Select and complete the Course Evaluation module.
3. Once you complete the course evaluation and we have marked your attendance, you will receive a course completion e-mail with your certificate attached (if you signed up with a valid e-mail address).
4. The course will also move to the Completed Courses tab on your Dashboard and your certificate will be available there, as well. If you don’t have e-mail, you can still find your certificate on your dashboard.
Your certificate can be Downloaded in PDF format. Once downloaded, you can print, save a copy to your computer, or e-mail it to a supervisor. You can print any of your training certificates at any time, as many times as you like.
1. Go to your Dashboard, click Completed to view finished courses; scroll to the course title.
2. Click the Purple Download Button to view, save, or print your certificate.

12
Other Features
Messaging
You have the ability to send a message to the instructor of any course, before or after the course takes place. Use this feature to ask questions related to the topic, request additional information, or cancel your enrollment.
1. Go to your Dashboard and click “Read More” link under the course in
which you are enrolled.
2. On the left-hand side of your screen is a 3 tab box. Select the last icon,
the picture of an envelope, to see a text box titled Message
to instructor.
3. Fill out the information in the box and click on the purple Send button.
Download Training History
As a NEW feature, you can download Training History with a click of a button.
1. Click the Dashboard Tab
2. You will see in the top right-hand corner a Download Training History Button
(It is beneath the 3 icons: Profile, Portal, and Messages on the upper right-hand side)
3. Click Download Training History. Next, click the purple link “available here for download”
4. You can now view, save, or print your personal Training History Report

13
Taking Self-Study Courses
1. Navigate to your Dashboard and find a Self-Study Course that you have enrolled in
2. Click the purple Start Button.
3. Module 1 is the Self-Study Reading Packet. You can view online or Download & Print the document.
4. When you have finished reading the material, Click Module 2 to complete a brief Quiz.
5. Once you pass the quiz, Module 3 is a short Evaluation.
6. Complete your evaluation and rate the course.
7. Congratulations, now you can download your certificate by clicking the Download button and then the link “available for download”.
Click the Document Down Arrow
to Download the Self-Study so you can
print it.
Use the plus and minus symbols
to zoom in and out
Use the four arrow symbol to
view the document in full page.

14
Taking Webinar Courses
1. Navigate to your Dashboard and find a Webinar Course that you have enrolled in.
2. Click the purple Start Button.
3. You will see all of the Course details including instructor name, date, and time of your webinar. Below these details, there is a purple link Click Here to Join Your Webinar.
4. According to your start date and time, click the purple link to join the webinar.
You MUST attend the webinar in its entirety to receive credit.
NOTE: You can also join the webinar through the link provided in the e-mail you receive upon enrollment. The e-mail is from Zoom *See sample screenshot below.
Link to join webinar
Phone number audio option if you can’t use your computer’s audio speakers
Screen Shot of Zoom E-mail

15
5. You will be prompted to download and/or Open Zoom Meetings.
6. Test Computer Audio to ensure that you can hear before the webinar begins.
Choose Computer Audio to listen through your computer’s speakers (Recommended) Choose Phone Call to listen by calling the number provided at that time. Follow instructions to
enter unique Meeting ID and Participant ID.

16
Frequently Asked Questions (FAQs)
Q. Why do you need my e-mail address?
A. Your e-mail address is your personal and unique User ID or Username. It will be used to identify you in our system so that your training activity is recorded under your User ID. You will receive enrollment confirmation e-mails (with calendar appointment attachment), course reminders, course completion (with certificate attached), and course cancellation e-mails.
We won’t use your e-mail address to send you any other information. If you’d like to be on our mailing list to receive our newsletter, special events, and training information, please sign-up through our website: https://milestonepa.org/health-care-quality-units/milestone-hcqu-west/newsletter-signup-65
We promise that we will not spam you or sell your e-mail address to any third party!
Q. If I give you my e-mail address, will you have access to my e-mail? A. Absolutely not. We cannot access your e-mail account.
Q. What if I don’t have an e-mail address? A. If you don’t have an e-mail address through your agency, you can create a free e-mail address
using services like Gmail, Outlook.com, and Yahoo Mail, AOL Mail, just to name a few.
If you don’t have or want an email address, please contact our office. We can help you get signed up in our system using an alternate method. Also, see “If you don’t have an e-mail address”
Q. How do I change the e-mail address associated with my account? My agency changed our e-mail addresses. Should I sign-up for a new account? I changed jobs and now work for a different agency. Can I access my old training records? Don’t sign-up for a new account! Creating a new user account will mean that your training records are now separated over multiple user accounts. This will surely result in the frustration and headaches associated with trying to remember multiple usernames and passwords! We don’t recommend it.
If you need to change the e-mail address associated with your account for any reason, please call our office and we’ll happily assist you! Keep your training records together!
If you have already created a new account, please contact our office for assistance in merging your old and new records into one account.
Q. Can I use someone else’s e-mail address as my user name? A. As long as that person doesn’t already have their own MHW Training Center user account, you can
certainly do that. However, we recommend that you use your own e-mail address. It is important for you to have easy access to that e-mail account in order to receive e-mails from the Training Center. For example, when you enroll in a course, you will receive enrollment confirmations and reminders via e-mail.

17
Q. I am a Supervisor. Can I register several of my staff under one e-mail address? A. Unfortunately, no. Each person is identified by their unique e-mail address, so it is impossible to
register several people under one e-mail address. However, if your staff members do not have individual e-mail addresses, please contact our office. We will work with you to set up a user account for each of your staff members through an alternate method.
Q. I forgot my password. Now what do I do? A. If you signed up with a valid e-mail address, click on the link “forgot password?” on the sign-in
screen. You will receive an e-mail with a link to reset your password. If you do not have an e-mail address, please contact our office for assistance with resetting your password or helping you create an account.
Q. Can I still fax, mail, or e-mail my registrations? A. Yes!
Q. Where is my certificate? A. Find all of your certificates on your dashboard!
1. Go to your Dashboard 2. Click on the Completed Courses tab 3. Find the course you completed and click Download 4. Once the certificate is downloaded, you can save or print it
Q. I enrolled in a course, but now I can’t make it. How do I cancel my enrollment? A. We’re happy to help you! Please contact us by:
1. Phone – call our office at (724) 283-0990
2. Fax – send us a note by fax to (724) 283-1012
3. E-mail – send an e-mail to our Training Coordinator, Denise Quinn at [email protected]
4. Message to Instructor Feature - Use the MHW Training Center feature (see section entitled Other Features for instructions)
Q. How do I get back to my Dashboard Page?
A. There are 2 quick ways to return to your Dashboard Page:
1. Click the drop down page list and select Dashboard
2. Click the Milestone HCQU West Training Center Logo from any page. (See Screen Shot Below) It will automatically return you to your Dashboard Page.