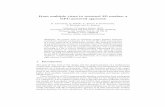MIKE Powered by DHI, GPU - Guidelines
Transcript of MIKE Powered by DHI, GPU - Guidelines

MIKE 2017
MIKE Powered by DHI
GPU - Guidelines

mike_powered_by_dhi_gpu_guidelines.docx/ORS/KLE/AJS/2018-01-05 - © DHI
DHI headquarters
Agern Allé 5
DK-2970 Hørsholm
Denmark
+45 4516 9200 Telephone
+45 4516 9333 Support
+45 4516 9292 Telefax
www.mikepoweredbydhi.com

MIKE 2017
PLEASE NOTE
COPYRIGHT This document refers to proprietary computer software, which is
protected by copyright. All rights are reserved. Copying or other
reproduction of this manual or the related programmes is
prohibited without prior written consent of DHI. For details please
refer to your ‘DHI Software Licence Agreement’.
LIMITED LIABILITY The liability of DHI is limited as specified in Section III of your ‘DHI
Software Licence Agreement’:
‘IN NO EVENT SHALL DHI OR ITS REPRESENTATIVES
(AGENTS AND SUPPLIERS) BE LIABLE FOR ANY DAMAGES
WHATSOEVER INCLUDING, WITHOUT LIMITATION, SPECIAL,
INDIRECT, INCIDENTAL OR CONSEQUENTIAL DAMAGES OR
DAMAGES FOR LOSS OF BUSINESS PROFITS OR SAVINGS,
BUSINESS INTERRUPTION, LOSS OF BUSINESS
INFORMATION OR OTHER PECUNIARY LOSS ARISING OUT
OF THE USE OF OR THE INABILITY TO USE THIS DHI
SOFTWARE PRODUCT, EVEN IF DHI HAS BEEN ADVISED OF
THE POSSIBILITY OF SUCH DAMAGES. THIS LIMITATION
SHALL APPLY TO CLAIMS OF PERSONAL INJURY TO THE
EXTENT PERMITTED BY LAW. SOME COUNTRIES OR
STATES DO NOT ALLOW THE EXCLUSION OR LIMITATION
OF LIABILITY FOR CONSEQUENTIAL, SPECIAL, INDIRECT,
INCIDENTAL DAMAGES AND, ACCORDINGLY, SOME
PORTIONS OF THESE LIMITATIONS MAY NOT APPLY TO
YOU. BY YOUR OPENING OF THIS SEALED PACKAGE OR
INSTALLING OR USING THE SOFTWARE, YOU HAVE
ACCEPTED THAT THE ABOVE LIMITATIONS OR THE
MAXIMUM LEGALLY APPLICABLE SUBSET OF THESE
LIMITATIONS APPLY TO YOUR PURCHASE OF THIS
SOFTWARE.’
PRINTING HISTORY February 2016 ......................................................... Release 2016
January 2018 ............................................................ Release 2017

MIKE Powered by DHI
GPU - Guidelines - © DHI

i
CONTENTS
MIKE Powered by DHI GPU - Guidelines
1 Background ......................................................................................................................... 1
2 Hardware ............................................................................................................................. 3
3 GPU Configuration ............................................................................................................. 5
4 Model Setup ........................................................................................................................ 7
5 Frequently Asked Questions ............................................................................................. 9 5.1 Why does the MIKE software not find my GPU? ................................................................................. 9 5.2 Does my GPU have a CUDA Double Precision switch? .................................................................... 10 5.3 How do I force MIKE to use single precision GPU calculations?....................................................... 11 5.4 Which GPUs have been tested by DHI? ............................................................................................ 12 5.5 How many subdomains and threads should I use? ........................................................................... 12 5.6 How do I run GPU simulations in batch? ........................................................................................... 13 5.7 Why did my GPU simulation crash? .................................................................................................. 15

MIKE Powered by DHI
ii GPU - Guidelines - © DHI

Background
1
1 Background
Since the release of MIKE 2016, all of the Flexible Mesh models, with MIKE 21 Spectral
Waves FM being the only exception, are capable of utilising graphics processing units
(GPUs) for parallelisation. Reaching optimal performance of the GPU is not always
straightforward. There are a number of pitfalls that should be avoided and a number of
things worth keeping in mind.
These guidelines are divided into four sections and will address some of the issues
related to: Hardware, GPU Configuration and Model Setup. Finally, the fourth section
consists of a number of Frequently Asked Questions (FAQs).

MIKE Powered by DHI
2 GPU - Guidelines - © DHI

Hardware
3
2 Hardware
Some of the things worth considering are related to the GPU hardware and the installation
of it:
• Only NVIDIA GPUs of compute capability 2.0 or higher are supported. A list of GPUs
and their compute capability is found at: https://developer.nvidia.com/cuda-gpus.
• A GPU is not just a GPU. Some GPUs are suitable for gaming, some for visualisation
and others for scientific computations.
To obtain good performance in a scientific computing context the GPU should have a
high number of Streaming Multiprocessors and cores (shading units). Other
important specifications are the amount of memory and the bandwidth. An essential
value is the theoretical double precision floating-point performance (FLOPS rate).
Some GPUs have excellent single precision floating-point performance, but less
impressive double precision floating-point performance.
• When installing the GPU in the computer, make sure to install the GPU to the fastest
PCI Express slot available. Otherwise, an unnecessary data transfer bottleneck may
have been created. When utilising multiple GPUs the PCI Express slots should have
identical speed in order to obtain optimal performance.
• Among the fastest PCI Express slots available, choose the slot with the most
physical space around the GPU, such that down-clocking due to reaching the heat
limit (GPU driver specified) and the risk of computer shut down due to overheating
are reduced. Potentially, an extra cooling system is needed to ensure a sufficient
heat transportation.
• Make sure that the computer has a power supply, which is large enough to cover the
total power consumption of all the installed GPUs.
• When utilising multiple GPUs the best performance is obtained using identical GPUs.
Otherwise, the GPU with the lowest performance dictates the overall performance.
• Some graphics cards consist of two GPUs, e.g. GeForce GTX Titan Z and Tesla
K80. The MIKE software recognises these dual graphics cards as two individual
GPUs. Hence, to fully utilise these graphics cards a license permitting multiple GPU
usage is required.

MIKE Powered by DHI
4 GPU - Guidelines - © DHI

GPU Configuration
5
3 GPU Configuration
After having installed the GPU there are a few things to consider with respect to
configuration:
• Use the latest NVIDIA driver supporting the considered GPU. Drivers can be found at
http://www.nvidia.com/Download/index.aspx.
• For older graphics card drivers it is not possible to utilise the GPU when accessing
the machine remotely using Microsoft Remote Desktop Connection. The only
exception is when the GPU supports TCC (Tesla Compute Cluster) mode, which is
the case for the NVIDIA Tesla family of graphics cards. For GPUs not supporting
TCC mode it is necessary to install a third-party VNC client in order to use remote
login.
For newer graphics card drivers it is possible to utilise the GPU when using remote
login through Microsoft Remote Desktop Connection. However, it still might be
necessary to use a third-party VNC client in order to gain access to the NVIDIA
Control Panel when using remote login.
• A few NVIDIA GeForce GPUs have a CUDA Double Precision switch, which can be
enabled from the NVIDIA Control Panel. The default setting for the MIKE FM models
capable of utilising GPUs is to perform the floating-point calculations taking place on
the GPU in double precision. Hence, enabling the CUDA Double Precision switch will
improve performance of the models significantly. Note that not all GPUs have this
feature. Please see the FAQ in Section 5.2 for information on how to determine
whether or not the GPU has this switch and how to enable it.
• The NVIDIA Tesla GPUs support ECC (Error Correcting Code) memory protection,
which helps reducing data errors. However, by disabling this feature it is possible to
increase performance. In the benchmarking reports mentioned in Section 5.4 ECC
was disabled.

MIKE Powered by DHI
6 GPU - Guidelines - © DHI

Model Setup
7
4 Model Setup
When setting up the model there are a few things to keep in mind regarding performance:
• In order to obtain good performance for the MIKE FM models using GPU
parallelisation the number of wet elements in the domain should be sufficiently large.
Here, the emphasis is on the wording “wet elements”, since it is not sufficient to have
a huge number of elements representing the domain if there is almost no water in the
domain.
For the test cases presented in the benchmarking reports (see section 5.4) the
maximum performance of the GeForce GTX Titan GPU is reached only after using
around 400.000 or more wet elements in the domain for each GPU. If the model
domain for each GPU is described using only a small number of elements, then the
MIKE FM models could in fact be slower when utilising the GPU than when not
utilising it.
• Only output what is necessary, and only when it is necessary. Writing output from the
GPU is time consuming due to transferring data from GPU memory to CPU memory.
• Depending on the accuracy needed in the model results, it might be preferable to
perform the floating-point calculations taking place on the GPU in single precision
instead of double precision, which is the default setting for the MIKE FM models.
The reason is that some GPUs have a significantly higher processing power when
performing single precision floating-point calculations rather than double precision
floating-point calculations. Hence, for these GPUs a significant performance increase
is expected when switching from double precision GPU calculations to single
precision GPU calculations.
However, be aware that single precision calculations are by definition less accurate
than double precision calculations, which to some degree will affect the modelling
results. Please, see section 5.3 on how to instruct the MIKE FM models to use single
precision GPU calculations.

MIKE Powered by DHI
8 GPU - Guidelines - © DHI

Frequently Asked Questions
9
5 Frequently Asked Questions
This section lists a few FAQs related to the usage of GPU. For the full list of FAQs for the
MIKE software, please visit http://faq.dhigroup.com/.
5.1 Why does the MIKE software not find my GPU?
If the GPU is not recognised by the MIKE software it may be due to an outdated GPU
driver. Please try updating the driver. Drivers are found at this webpage:
http://www.nvidia.com/Download/index.aspx.
Alternatively, the GPU might not be supported by the MIKE software. Only NVIDIA GPUs
of compute capability 2.0 or higher are supported. A list of GPUs and their compute
capability is found at: https://developer.nvidia.com/cuda-gpus.
If the GPU has been successfully recognised by the MIKE software, then the
“Parallelization” tab in the “Launch Settings” dialog in the respective MIKE FM editor will
look similar to the left picture in Figure 5.1. Otherwise it will look similar to the right picture
in Figure 5.1.
Figure 5.1 Left: Dialog where the GPUs have been recognised. Right: Dialog where the GPUs have not been
recognised

MIKE Powered by DHI
10 GPU - Guidelines - © DHI
5.2 Does my GPU have a CUDA Double Precision switch?
A few NVIDIA GeForce GPUs have a CUDA Double Precision switch, which can be
enabled from the NVIDIA Control Panel. By enabling this switch more of the GPU’s
processing power is dedicated to performing double precision floating-point calculations.
This feature is only available for some GeForce GPUs, e.g. GeForce GTX 580, GeForce
GTX Titan, GeForce GTX Titan Black, GeForce GTX Titan-Z and possibly others.
Since the default setting for the MIKE software is to use double precision floating-point
calculations on the GPU, enabling this switch will improve performance of the GPU
simulations significantly.
Please note, that the NVIDIA Tesla GPUs does not have this switch, since these GPUs
are designed explicitly for doing numerical calculations.
If the GPU has a CUDA Double Precision switch, then it can be enabled as illustrated in
Figure 5.2. If the switch is not there, then the GPU does not support this feature.
Figure 5.2 Screenshot of the NVIDIA Control panel showing how to enable the CUDA Double
precision switch

Frequently Asked Questions
11
5.3 How do I force MIKE to use single precision GPU calculations?
The default setting for the MIKE FM models is to perform the floating-point calculations
taking place on the GPU in double precision, since double precision calculations are more
accurate than single precision calculations.
It is, however, possible to force the calculations taking place on the GPU to be performed
in single precision. The reason for this is that some GPUs have a significantly higher
processing power when performing single precision floating-point calculations rather than
double precision floating-point calculations. Hence, switching to single precision
calculations for these GPUs might lead to a significant performance increase.
Be aware, that switching to single precision calculations will affect the accuracy of the
model results to some degree. Whether this is a problem or not depends on the specific
model.
Single precision GPU calculations are enabled from within MIKE Zero → File → Options
→ User Settings → Simulation Settings → “Use single precision GPU calculations”
checkbox, please see Figure 5.3.
Figure 5.3 How to enable single precision GPU calculations from within MIKE Zero

MIKE Powered by DHI
12 GPU - Guidelines - © DHI
5.4 Which GPUs have been tested by DHI?
Extensive benchmarking have been done for both MIKE 21 Flow Model FM utilising GPU
and MIKE 3 Flow Model FM utilising GPU. The tests have been conducted using a
number of different GPUs. The benchmarking results for MIKE 21 Flow Model FM and
MIKE 3 Flow Model FM, respectively, are presented in the following two reports:
MIKE 21 Graphical Processing Units (GPU) benchmarking report
and
MIKE 3 Graphical Processing Units (GPU) benchmarking report
5.5 How many subdomains and threads should I use?
Launching a simulation from within the MIKE FM editors makes the “Launch settings”
dialog appear. On the “Parallelization” tab in this dialog the user can specify which
parallelisation technique to use for the simulation, please see Figure 5.4.
The number of subdomains specifies the number of domains to decompose the model
domain into. Generally, this number should not exceed the number of CPU cores
available on the machine. When utilising GPUs, this number should reflect the number of
GPUs to use for the simulation. In rare occasions it might be beneficial, from a
performance perspective, to use more subdomains than GPUs, but never less
subdomains than GPUs.
The number of threads per subdomain specifies the number of OpenMP threads to use
for each subdomain during the simulation. As a rule of thumb, this number times the
number of subdomains should be less than or (preferably) equal to the total number of
CPU cores available on the machine.

Frequently Asked Questions
13
Figure 5.4 The “Launch Settings” dialog where parallelisation technique is specified
5.6 How do I run GPU simulations in batch?
There are a couple of possibilities on how to run GPU simulations in batch.
The first possibility is to use the MzLaunch.exe application, which is installed with the
MIKE Zero installation, please see Figure 5.5.
In Figure 5.5, the first call to MzLaunch.exe is followed by the optional parameter -gpu 1,
which instructs MzLaunch.exe to utilise the GPU using 1 subdomain. The second call
instructs MzLaunch.exe to utilise the GPU using 2 subdomains. When using more than
one subdomain, the application will automatically distribute the work over the same
number of GPUs, if available.
Figure 5.5 Calling the MzLaunch.exe application with optional parameters for utilising the GPU

MIKE Powered by DHI
14 GPU - Guidelines - © DHI
The second possibility for running GPU simulations in batch is to call the computational
engine directly, without using the MzLaunch.exe application. The tricky part here is to
figure out which executable to use for which setup-file. A job normally maintained by the
MzLaunch.exe application.
The following table illustrates which executable being associated to which type of setup-
file:
Table 5.1 Associating computational engines with file extensions.
Model Executable Single precision
calculations
File
extension
MIKE 21 Flow model FM FemEngineHDGPU.exe No .m21fm
MIKE 21 Flow model FM FemEngineHDGPUSP.exe Yes .m21fm
MIKE 3 Flow model FM FemEngineHDGPU.exe No .m3fm
MIKE 3 Flow model FM FemEngineHDGPUSP.exe Yes .m3fm
MIKE 21/3 Coupled Model FM FemEngineGPU.exe No .mfm
MIKE 21/3 Coupled Model FM FemEngineGPUSP.exe Yes .mfm
MIKE FLOOD FemEngineMFGPU.exe No .couple
MIKE FLOOD FemEngineMFGPUSP.exe Yes .couple
The commands given in Figure 5.6 illustrate three different ways of utilising the GPU by
calling the computational engine directly. The command “set OMP_NUM_THREADS”
specifies the number of threads used by each subdomain in the simulation.
The first call does not use the “mpiexec” command, meaning that only a single subdomain
is used in the simulation. In this case the application automatically determines which GPU
to use, if more are available.
The second command is used when more subdomains are used in the simulation. Again,
the application automatically determines which GPU to use, if more are available.
The third command is used when more subdomains are used in the simulation and the
user would like to specify which GPUs to use for the simulation. In this case the user has
specified to use two GPUs (one for each subdomain), and the user would like to utilise
GPU number 1 and GPU number 2. The syntax for specifying the optional parameters is:
-gpu NumberOfGPUs GPU1 GPU2
This means that if the user has 4 GPUs available on the machine, but only wants to use 3
of these, namely GPU1, GPU2 and GPU4, in the simulation, then the optional parameters
would be:
-gpu 3 1 2 4
Of course, here the number of subdomains needs to be at least 3, since the user wants to
use 3 GPUs.

Frequently Asked Questions
15
The numbering of the GPUs refer to the numbers assigned to each GPU by the
computational engine. This numbering is listed in the top of the simulation log file, please
see Figure 5.7.
Figure 5.6 Calling the computational GPU engine directly for a MIKE 21 Flow Model FM
simulation
Figure 5.7 Section of the simulation log file showing GPU device information and the numbering
assigned by the computational engine
Even though the above example only considers the FemEngineHDGPU.exe application
and the .m21fm file format, the procedure is exactly the same for the other executables
and file formats listed in Table 5.1.
5.7 Why did my GPU simulation crash?
There can be a number of reasons why the simulation does not complete successfully
ranging from wrong model input to hardware failure.
Most commonly, the reason for the simulation to stop is when a numerical blow-up
happens in the model. This type of crash is reported in the log file and it is most often
caused by wrong or self-contradictory input to the model, which causes the model to be
unstable.
Typically, this kind of crash is not related specifically to the utilisation of GPUs. This can
be tested by running the simulation with GPU utilisation and then once more without
utilising the GPU. If the blow-up happens in both simulations, then it is not related to
utilisation of the GPU.
In other occasions, the progress bar in the model editor goes directly to 100% without the
model creating a log file. Often, this crash happens because the user has insufficient

MIKE Powered by DHI
16 GPU - Guidelines - © DHI
write-privileges to the folder where the model setup is located. In such case, the crash
would also happen when not utilising the GPU.
Alternatively, the reason might be an error in the GPU hardware. This type of error can be
tricky to find, but one approach is to replace the GPU suspected of creating the error with
a different GPU and check if the error still occurs.
In very rare occasions, the crash happens in the middle of an otherwise perfectly running
simulation without leaving any message in the log file and the system is shut down and
rebooted. Again, the reason can be faulty GPU hardware or perhaps a power supply
which is not large enough to cover the total power consumption of the different hardware
in the computer. However, it is also a possibility that the system was close to overheating
and shut down as a safety measure. Indications of this might be found in the Windows
Event Viewer. Since the GPU generates a lot of heat, it is important to have a good
airflow inside the computer cabinet and a cooling system which ensures sufficient heat
transportation.