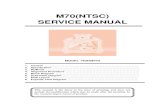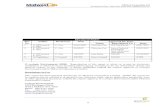Mihai e3567 M70 Hw
Transcript of Mihai e3567 M70 Hw
-
7/24/2019 Mihai e3567 M70 Hw
1/91
Notebook PC
Hardware Users Manual
OFF
EXPR
ESS
EXPR
ESS
ON
E3567 / Feb 2008
-
7/24/2019 Mihai e3567 M70 Hw
2/91
2
Contents
Table of Contents
Tableof Contents
1. Introducing the Notebook PC
About This Users Manual ..........................................................................................6Notes For This Manual ...........................................................................................6
Preparing your Notebook PC......................................................................................9
2. Knowing the PartsTop Side....................................................................................................................12
Bottom Side ..............................................................................................................15
Left Side ...................................................................................................................17
Right Side .................................................................................................................19
Front Side .................................................................................................................20
Rear Side..................................................................................................................21
3. Getting Started
Power System ..........................................................................................................24Using AC Power ...................................................................................................24Using Battery Power ............................................................................................25
Battery Care .........................................................................................................25Powering ON the Notebook PC ...........................................................................26The Power-On Self Test (POST) ..........................................................................26Checking Battery Power ......................................................................................27Charging the Battery Pack ...................................................................................27Power Options .....................................................................................................28Power Management Modes .................................................................................29
Sleep and Hibernate ............................................................................................29Thermal Power Control ........................................................................................29
Special Keyboard Functions .....................................................................................30Colored Hot Keys .................................................................................................30Microsoft Windows Keys ......................................................................................32Keyboard as Pointers ..........................................................................................32
Switches and Status Indicators ................................................................................33
Switches...............................................................................................................33Status Indicators ..................................................................................................34Multimedia Control Keys (on selected models) ...................................................36
http://-/?-http://-/?-http://-/?-http://-/?-http://-/?-http://-/?-http://-/?-http://-/?- -
7/24/2019 Mihai e3567 M70 Hw
3/91
3
Contents
Table of Contents (Cont.)
4. Using the Notebook PC
Pointing Device.........................................................................................................38Using the Touchpad .............................................................................................38Touchpad Usage Illustrations ...............................................................................39Multimedia Touchpad (on selected models) .........................................................40Caring for the Touchpad .......................................................................................41
Automatic Touchpad Disabling .............................................................................41Storage Devices .......................................................................................................42
Expansion Card ...................................................................................................42Optical Drive ........................................................................................................43Flash Memory Card Reader ................................................................................46Hard Disk Drive ....................................................................................................47Memory (RAM).....................................................................................................49
Connections..............................................................................................................50Modem Connection ..............................................................................................50Network Connection ............................................................................................51Wireless LAN Connection (on selected models) .................................................52Windows Wireless Network Connection ..............................................................53Bluetooth Wireless Connection (on selected models) .........................................54
Trusted Platform Module (TPM) (on selected models) ............................................. 55
Fingerprint Registration (on selected models) ..........................................................56
Appendix
Optional Accessories .............................................................................................. A-2Optional Connections ........................................................................................ A-3Bluetooth Mouse Setup (optional) ..................................................................... A-4
Operating System and Software............................................................................. A-6System BIOS Settings ....................................................................................... A-7Common Problems and Solutions ..................................................................... A-9Windows Vista Software Recovery .................................................................. A-15
Glossary ............................................................................................................... A-17
Declarations and Safety Statements .................................................................... A-21
Notebook PC Information ..................................................................................... A-32
http://-/?-http://-/?-http://-/?-http://-/?-http://-/?-http://-/?-http://-/?-http://-/?-http://-/?-http://-/?-http://-/?-http://-/?-http://-/?-http://-/?-http://-/?-http://-/?-http://-/?-http://-/?-http://-/?-http://-/?-http://-/?-http://-/?-http://-/?-http://-/?-http://-/?- -
7/24/2019 Mihai e3567 M70 Hw
4/91
4
Contents
-
7/24/2019 Mihai e3567 M70 Hw
5/91
5
1. Introducing the Notebook PC
About This Users Manual
Notes For This Manual
Safety Precautions
Preparing your Notebook PC
Photos and icons in this manual are used for artistic purposes only and do notshow what is actually used in the product itself.
-
7/24/2019 Mihai e3567 M70 Hw
6/91
6
1 Introducing the Notebook PCAbout This Users ManualYou are reading the Notebook PC Users Manual. This Users Manual provides informa-
tion on the various components in the Notebook PC and how to use them. The followingare major sections of this Users Manuals:
1. Introducing the Notebook PC
Introduces you to the Notebook PC and this Users Manual.
2. Knowing the Parts
Gives you information on the Notebook PCs components.
3. Getting Started
Gives you information on getting started with the Notebook PC.
4. Using the Notebook PC
Gives you information on using the Notebook PCs components.
5. Appendix
Introduces you to optional accessories and gives additional information.
Notes For This ManualA few notes and warnings in bold are used throughout this guide that you should be aware of in order
to complete certain tasks safely and completely. These notes have different degrees of importance as
described below:
NOTE: Tips and information for special situations.
TIP: Tips and useful information for completing tasks.
IMPORTANT! Vital information that must be followed to prevent damage to data,components, or persons.
WARNING! Important information that must be followed for safe operation.
Text enclosed in < > or [ ] represents a key on the keyboard; do not actually type the< > or [ ] and the enclosed letters.
< >[ ]
-
7/24/2019 Mihai e3567 M70 Hw
7/91
-
7/24/2019 Mihai e3567 M70 Hw
8/91
8
1 Introducing the Notebook PC
IMPORTANT! There are three main types of airport security devices: X-ray machines(used on items placed on conveyor belts), magnetic detectors (used on peoplewalking through security checks), and magnetic wands (hand-held devices used onpeople or individual items). You can send your Notebook PC and diskettes throughairport X-ray machines. However, it is recommended that you do not send yourNotebook PC or diskettes through airport magnetic detectors or expose them tomagnetic wands.
Charge Your Batteries
If you intend to use battery power, be sure to fully charge your battery pack and any optional battery
packs before going on long trips. Remember that the power adapter charges the battery pack as long as
it is plugged into the computer and an AC power source. Be aware that it takes much longer to chargethe battery pack when the Notebook PC is in use.
Airplane Precautions
Contact your airline if you want to use the Notebook PC on the airplane. Most airlines will have restric-
tions for using electronic devices. Most airlines will allow electronic use only between and not during
takeoffs and landings.
Transportation PrecautionsTo prepare the Notebook PC for transport, you should turn it OFF and disconnect all external peripher-
als to prevent damage to the connectors. The hard disk drives head retracts when the power is turnedOFF to prevent scratching of the hard disk surface during transport. Therefore, you should not transport
the Notebook PC while the power is still ON. Close the display panel and check that it is latched securely
in the closed position to protect the keyboard and display panel.
IMPORTANT! The Notebook PCs surface is easily dulled if not properly cared for.Be careful not to rub or scrape the Notebook PC surfaces.
Cover Your Notebook PCPurchase a carrying bag to protect the Notebook PC from dirt, water, shock, and scratches.
-
7/24/2019 Mihai e3567 M70 Hw
9/91
9
Introducing the Notebook PC 1Preparing your Notebook PCThese are only quick instructions for using your Notebook PC. Read the later pages for detailed informa-
tion on using your Notebook PC.
1. Install the battery pack 2. Connect the AC Power Adapter
IMPORTANT! When opening, do notforce the display panel down to the tableor else the hinges may break! Never liftthe Notebook PC by the display panel!
1 2
MODE
E-SATAHDMIAV-IN
1
2
3
1.3MPIXELS
1 2
MODE
3. Open the Display Panel 4. Turn ON the Notebook PC
The power switch turns ON and OFF the Notebook
PC or putting the Notebook PC into sleep or hiber-
nation modes. Actual behavior of the power switch
can be customized in Windows Control Panel >
Power Options > System Settings.
-
7/24/2019 Mihai e3567 M70 Hw
10/91
10
1 Introducing the Notebook PC
-
7/24/2019 Mihai e3567 M70 Hw
11/91
11
2. Knowing the Parts
Basic sides of the Notebook PC
Photos and icons in this manual are used for artistic purposes only and do notshow what is actually used in the product itself.
-
7/24/2019 Mihai e3567 M70 Hw
12/91
12
2 Knowing the Parts
4
12
5
3
76
8
11
10
13
12
9
Top SideRefer to the illustration below to identify the components on this side of the Notebook PC.
The keyboard will be different for each territory.
-
7/24/2019 Mihai e3567 M70 Hw
13/91
13
Knowing the Parts 2Camera IndicatorThe camera indicator shows when the built-in camera is in use. The camera may be auto-activated
by supported software.
Array Microphone (on selected models)
The built-in array microphone is more clear and echo-free compared with traditional single micro-phones and can be used for video conferencing, voice narrations, audio recordings, and multimediaapplications.
Instant KeysInstant keys allow you to launch frequently used applications with one push of a button.
Details are described in section 3.
Power Switch
The power switch turns ON and OFF the Notebook PC or putting the Notebook PC into sleep
or hibernation modes. Actual behavior of the power switch can be customized in WindowsControl Panel Power Options.
Multi-Position Camera (on selected models)The built-in camera allows picture taking or video recording. Can beused with video conferencing and other interactive applications.CAUTION: The lens can be adjusted facing forward or facing backward butthe lens can only fip through the bottom. Do not rotate the lens upward past 35 degrees.
Display PanelThe Notebook PC uses an ultra-clear at panel which provides excellent viewing like thatof desktop monitors without any harmful radiation or ickering, so it is easier on the eyes.Use a soft cloth without chemical liquids (use plain water if necessary) to clean the display
panel. WARNING: The display panel is fragile. Do not to bend or press the panel.
Light Sensor (on selected models)The light sensor measures the amount of ambient light and changes the illumination of the LCD
display accordingly.
Audio Speaker SystemThe built-in stereo speaker system allows you to hear audio without additional attachments.The multimedia sound system features an integrated digital audio controller that producesrich, vibrant sound (results improved with external stereo headphones or speakers). Audiofeatures are software controlled.
1
2
3
4
5
6
8
9
Status IndicatorsStatus indicators represent various hardware/software conditions. See indicator details in section 3.
7
-
7/24/2019 Mihai e3567 M70 Hw
14/91
14
2 Knowing the Parts
Multimedia Touchpad and Buttons (on selected models)The touchpad with its buttons is a pointing device that provides the same functions as a desk-top mouse. A software-controlled scrolling function is available after setting up the includedtouchpad utility to allow easy Windows or web navigation. When in multimedia mode, themultimedia touchpad controls commonly used multimedia functions when listening to music or watchinga movie. Press MODE to enable the multimedia mode. Refer to section 4 for details.
Fingerprint Scanner (on selected models)
The built-in ngerprint scanner allows use of security software using your ngerprint as
your identication key.
Status Indicators (front)Status indicators represent various hardware/software conditions. See indicator details in section 3.
11
12
13
KeyboardThe keyboard provides full-sized keys with comfortable travel (depth at which the keyscan be depressed) and palm rest for both hands. Two Windows function keys are provided
to help ease navigation in the Windows operating system.
10
-
7/24/2019 Mihai e3567 M70 Hw
15/91
15
Knowing the Parts 2Bottom SideRefer to the illustration below to identify the components on this side of the Notebook PC.
WARNING! The bottom of the Notebook PC can get very hot. Be careful when han-dling the Notebook PC while it is in operation or recently been in operation. Hightemperatures are normal during charging or operation. Do not use on soft surfaces
such as beds or sofas which may block the vents. DO NOT PUT THE NOTEBOOKPC ON YOUR LAP OR OTHER PARTS OF THE BODY TO AVOID INJURY FROM THEHEAT.
The bottom side may vary in appearance depending on model.
The battery pack size will vary depending on model.
1 2
67 5
4
3
2
-
7/24/2019 Mihai e3567 M70 Hw
16/91
16
2 Knowing the Parts
Memory (RAM) CompartmentThe memory compartment provides expansion capabilities for additional memory. Additional
memory will increase application performance by decreasing hard disk access. The BIOS au-tomatically detects the amount of memory in the system and congures accordingly. There isno hardware or software (including BIOS) setup required after the memory is installed. Visit anauthorized service center or retailer for information on memory upgrades for your Notebook PC. Only purchase ex-pansion modules from authorized retailers of this Notebook PC to ensure maximum compatibility and reliability.
Secondary Hard Disk Drive Compartment (Optional)The hard disk drive is secured in a compartment. Visit an authorized service center or retailer forinformation on hard disk drive upgrades for your Notebook PC. Only purchase hard disk drives
from authorized retailers of this Notebook PC to ensure maximum compatibility and reliability.
Battery Lock - SpringThe spring battery lock is used to keep the battery pack secured. When the battery pack is inserted, it willautomatically lock. To remove the battery pack, this spring lock must be held in the unlocked position.
Shutdown Button (Emergency)In case your operating system cannot properly turn OFF or restart, the shutdown button can
be pressed with a straightened paper clip to shutdown the Notebook PC.
Battery Pack
The battery pack is automatically charged when the Notebook PC is connected to an AC power source
and maintains power to the Notebook PC when AC power is not connected. This allows use when
moving temporarily between locations. Battery time varies by usage and by the specications for this
Notebook PC. The battery pack cannot be disassembled and must be purchased as a single unit.
Audio Sub-Woofer (on selected models)
The built-in sub-woofer speaker allows you to enjoy amazing bass (low frequency) sounds
in your multimedia applications.
Primary Hard Disk Drive CompartmentThe hard disk drive is secured in a compartment. Visit an authorized service center or retailer forinformation on hard disk drive upgrades for your Notebook PC. Only purchase hard disk drivesfrom authorized retailers of this Notebook PC to ensure maximum compatibility and reliability.
1
2
3
4
5
6
7
The secondary hard disk drive is optional. This hard disk drive bay may be empty orcontain an optional hard disk drive depending on your purchase.
2
-
7/24/2019 Mihai e3567 M70 Hw
17/91
17
Knowing the Parts 2
2.0 USB Port (2.0/1.1)The USB (Universal Serial Bus) port is compatible with USB 2.0 or USB 1.1 devices such askeyboards, pointing devices, cameras, hard disk drives, printers, and scanners connected in aseries up to 12Mbits/sec (USB 1.1) and 480Mbits/sec (USB 2.0). USB allows many devices torun simultaneously on a single computer, with some peripherals acting as additional plug-in sites orhubs. USB supports hot-swapping of devices so that most peripherals can be connected or disconnectedwithout restarting the computer.
Left SideRefer to the illustration below to identify the components on this side of the Notebook PC.
ANT. 1394
1 2 3 4 5 7 86
Antenna Input (on selected models)The antenna input is for TV or FM Radio (on selected models) frequency signal andallows for use with the provided digital TV/FM antenna or input from subscription televi-sion services. The provided antenna can receive digital TV or FM radio. Cable serviceconnection can receive digital TV, analog TV, or FM radio depending on paid services.Note: Use the provided adapter for use with coaxial connectors.
IEEE1394 Port (on selected models)IEEE1394 is a high speed serial bus like SCSI but has simple connections and hot-
plugging capabilities like USB. The interface IEEE1394 has a bandwidth of 100-400
Mbits/sec and can handle up to 63 units on the same bus. IEEE1394 is also used in
high-end digital equipment and should be marked DV for Digital Video port.
1
2
3
IMPORTANT! Cable distribution system should be grounded (earthed) in accor-dance with ANSI/NFPA 70, the National Electrical Code (NEC), in particular Section820.93, Grounding of Outer Conductive Shield of a Coaxial Cable installationshould be include bonding the screen of the coaxial cable to the earth at the build-ing entrance.
2
-
7/24/2019 Mihai e3567 M70 Hw
18/91
18
2 Knowing the Parts
Optical Drive
The Notebook PC comes in various models with different optical drives. The Notebook
PCs optical drive may support compact discs (CD) and/or digital video discs (DVD) and
may have recordable (R) or re-writable (RW) capabilities. See the marketing specica-
tions for details on each model.
Optical Drive Emergency Eject (location varies by model)The emergency eject is used to eject the optical drive tray in case the electronic eject doesnot work. Do not use the emergency eject in place of the electronic eject.
Optical Drive Electronic Eject
The optical drive eject has an electronic eject button for opening the tray. You can also ejectthe optical drive tray through any software player or by right clicking the optical drive in
Windows Computer and selecting Eject.
Optical Drive Activity Indicator (location varies by model)The optical drive activity indicator shows when data is being transferred by the optical disk drive.This indicator will light in proportion to the data size transferred.
5
6
7
8
Flash Memory Slot
Normally an external memory card reader must be purchased separately in order to use
memory cards from devices such as digital cameras, MP3 players, mobile phones, and
PDAs. This Notebook PC has a built-in high-speed memory card reader that can convenientlyread from and write to many ash memory cards as mentioned later in this manual.
4
2
-
7/24/2019 Mihai e3567 M70 Hw
19/91
19
Knowing the Parts 2
SPDIF Output Jack
This jack provides connection to SPDIF (Sony/Philips Digital Interface) compliant devices
for digital audio output. Use this feature to turn the Notebook PC into a hi- home entertain-ment system. This jack (1/8 inch) can also work as a stereo headphone jack and be used to
connect the Notebook PCs audio out signal to amplied speakers or headphones. Using
this jack automatically disables the built-in speakers.
Headphone Output Jack
The stereo headphone jack (1/8 inch) is used to connect the Notebook PCs audio out signal to
amplied speakers or headphones. Using this jack automatically disables the built-in speakers.
Combo
Right SideRefer to the illustration below to identify the components on this side of the Notebook PC.
1 5432 6
ExpressCard Slot
One 26pin Express card slot is available to support one ExpressCard/34mm or one
ExpressCard/54mm expansion card. This new interface is faster by using a serial bus
supporting USB 2.0 and PCI Express instead of the slower parallel bus used in the PC
card slot. (Not compatible with previous PCMCIA cards.)
Microphone Input Jack
The mono microphone jack (1/8 inch) can be used to connect an external microphone or output
signals from audio devices. Using this jack automatically disables the built-in microphone. Use
this feature for video conferencing, voice narrations, or simple audio recordings.
1
2
3
4
5
Wireless SwitchEnables or disables the built-in wireless LAN and Bluetooth (selected models). When
enabled, the wireless status indicator will light. Windows software settings are necessary
before use.
2
-
7/24/2019 Mihai e3567 M70 Hw
20/91
20
2 Knowing the Parts
2.0 USB Port (2.0/1.1)The USB (Universal Serial Bus) port is compatible with USB 2.0 or USB 1.1 devices such askeyboards, pointing devices, cameras, hard disk drives, printers, and scanners connected in aseries up to 12Mbits/sec (USB 1.1) and 480Mbits/sec (USB 2.0). USB allows many devices torun simultaneously on a single computer, with some peripherals acting as additional plug-in sites orhubs. USB supports hot-swapping of devices so that most peripherals can be connected or disconnectedwithout restarting the computer.
Right Side (cont.)
Front SideRefer to the illustration below to identify the components on this side of the Notebook PC.
31 2 1
Audio Speaker System (on selected models)The built-in stereo speaker system allows you to hear audio without additional attachments.The multimedia sound system features an integrated digital audio controller that produces
rich, vibrant sound (results improved with external stereo headphones or speakers). Audiofeatures are software controlled.
6
WARNING! When opening, do not force the display panel down to thetable or else the hinges may break! Never lift the Notebook PC by thedisplay panel!
Display Panel ButtonPress the display panel button to open the display panel.
1
2
3
CIR (Consumer Infrared) PortThe consumer infrared (IrDA) communication port allows convenient wireless control of the pro-vided multimedia software in selected models using the provided wireless remote control in selectedmodels.
O N / O FF TV M U S I C
PICTURES VIDEO
DVD/MENU
B AC K S EL EC T
PLAY/PAUSE
S T O P F W DREW
FULLSCREENMUTE
JUMP
VOL CH
OK
RECORD
RADIO SETUPMENU
2
-
7/24/2019 Mihai e3567 M70 Hw
21/91
21
Knowing the Parts 2Rear SideRefer to the illustration below to identify the components on this side of the Notebook PC.
1 3 4 5 62 97 8
Power (DC) InputThe supplied power adapter converts AC power to DC power for use with this jack. Power sup-plied through this jack supplies power to the Notebook PC and charges the internal battery pack.To prevent damage to the Notebook PC and battery pack, always use the supplied poweradapter. CAUTION: MAY BECOME WARM TO HOT WHEN IN USE. BE SURENOT TO COVER THE ADAPTER AND KEEP IT AWAY FROM YOUR BODY.
Air Vents
The air vents allow cool air to enter and warm air to exit the Notebook PC.
IMPORTANT! Make sure that paper, books, clothing, cables, or other ob-jects do not block any of the air vents or else overheating may occur.
Audio Video Input (AV/S-Video In) (on selected models)The audio video input is featured on selected models and provide a way of inputting audio
and video signals through RCA jacks or S-Video (requires the 1/8 to RCA adapter includedwith selected models). This function only works when purchased with the TV tuner hardwareand software package.
E-SATA Port (on selected models)External SATA or eSATA allows external connection of Serial-ATA devices originallydesigned for use inside the computer. It is up to six times faster than existing USB 2.0,
& 1394 for external storage solutions and is also hot pluggable using shielded cables andconnectors up to two meters.
E-SATA
HDMI Port (on selected models)
HDMI (High-Denition Multimedia Interface) is an uncompressed all-digital audio/
video interface between any audio/video source, such as a set-top box, DVD player,
and A/V receiver and an audio and/or video monitor, such as a digital television
(DTV). Supports standard, enhanced, or high-denition video, plus multi-channel
digital audio on a single cable. It transmits all ATSC HDTV standards and supports
8-channel digital audio, with bandwidth to spare to accommodate future enhancements or requirements.
HDMI
1
2
3
4
5
2
-
7/24/2019 Mihai e3567 M70 Hw
22/91
22
2 Knowing the PartsRear Side (cont.)
Modem Port
The RJ-11 modem port with two pins is smaller than the RJ-45 LAN port and supports
a standard telephone cable. The internal modem supports up to 56K V.90 transfers. Thebuilt-in connector allows convenient use without additional adapters.
IMPORTANT! The built-in modem does not support the voltage used in digi-tal phone systems. Do not connect the modem port to a digital phone systemor else damage will occur to the Notebook PC.
LAN PortThe RJ-45 LAN port with eight pins is larger than the RJ-11 modem port and supports astandard Ethernet cable for connection to a local network. The built-in connector allowsconvenient use without additional adapters.
KensingtonLock PortThe Kensingtonlock port allows the Notebook PC to be secured using Kensingtoncom-
patible Notebook PC security products. These security products usually include a metalcable and lock that prevent the Notebook PC to be removed from a xed object.Some may also include a motion detector to sound an alarm when moved.
6
7
8
Display (Monitor) OutputThe 15-pin D-sub monitor port supports a standard VGA-compatible device such as a monitor
or projector to allow viewing on a larger external display.
9
-
7/24/2019 Mihai e3567 M70 Hw
23/91
23
3. Getting Started
Using AC PowerUsing Battery Power
Powering ON the Notebook PC
Checking Battery Power
Powering Options
Power Management Modes
Special Keyboard Functions
Switches and Status Indicators
Photos and icons in this manual are used for artistic purposes only and do notshow what is actually used in the product itself.
3 G tti St t d
-
7/24/2019 Mihai e3567 M70 Hw
24/91
24
3 Getting Started
IMPORTANT! Damage may occur if you use a different adapter to power the Note-book PC or use the Notebook PCs adapter to power other electrical devices. Ifthere is smoke, burning scent, or extreme heat coming from the AC-DC adapter,seek servicing. Seek servicing if you suspect a faulty AC-DC adapter. You may dam-age both your battery pack(s) and the Notebook PC with a faulty AC-DC adapter.
This Notebook PC may come with either a two or three-prong plug depending onterritory. If a three-prong plug is provided, you must use a grounded AC outlet oruse a properly grounded adapter to ensure safe operation of the Notebook PC.
WARNING! THE POWER ADAPTER MAY BECOME WARM TO HOT WHEN IN USE.BE SURE NOT TO COVER THE ADAPTER AND KEEP IT AWAY FROM YOUR BODY.
Power System
Using AC PowerThe Notebook PC power is comprised of two parts,the power adapter and the battery power system.
The power adapter converts AC power from a wall
outlet to the DC power required by the Notebook
PC. Your Notebook PC comes with a universal
AC-DC adapter. That means that you may connect
the power cord to any 100V-120V as well as 220V-
240V outlets without setting switches or usingpower converters. Different countries may require
that an adapter be used to connect the provided
US-standard AC power cord to a different standard.
Most hotels will provide universal outlets to sup-
port different power cords as well as voltages. It is always best to ask an experienced traveler about AC
outlet voltages when bringing power adapters to another country.
You can buy travel kits for the Notebook PC that includes power and modem adapt-ers for almost every country.
With the AC power cord connected to the AC-DC converter, connect the AC power cord to an AC outlet
(preferably with surge-protection) and then connect the DC plug to the Notebook PC. Connecting the
AC-DC adapter to the AC outlet rst allows you to test the AC outlets power and the AC-DC converter
itself for compatibility problems before connecting the DC power to the Notebook PC. The power indi-
cator on the adapter (if available) will light if the power is within accepted ranges.
Getting Started 3
-
7/24/2019 Mihai e3567 M70 Hw
25/91
25
Getting Started 3
IMPORTANT! Never attempt to remove the battery pack while the Notebook PC is
turned ON, as this may result in the loss of working data.
IMPORTANT! Only use battery packs and power adapters supplied with this Note-book PC or specically approved by the manufacturer or retailer for use with thismodel or else damage may occur to the Notebook PC.
1
2
1
2
To install the battery pack: To remove the battery pack:
WARNING! For safety reasons, DO NOT throw the battery in re, DO NOTshort circuit the contacts, and DO NOT disassemble the battery. If there is
any abnormal operation or damage to the battery pack caused by impact,turn OFF the Notebook PC and contact an authorized service center.
Battery CareThe Notebook PCs battery pack, like all rechargeable batteries, has a limit on the number times it canbe recharged. The battery packs useful life will depend on your environment temperature, humidity, and
how your Notebook PC is used. It is ideal that the battery be used in a temperature range between 5Cand 35C (41F and 95F). You must also take into account that the Notebook PCs internal temperatureis higher than the outside temperature. Any temperatures above or below this range will shorten the lifeof the battery. But in any case, the battery packs usage time will eventually decrease and a new batterypack must be purchased from an authorized dealer for this Notebook PC. Because batteries also have ashelf life, it is not recommended to buy extras for storing.
Using Battery PowerThe Notebook PC is designed to work with a removable battery pack. The battery pack consists of a set
of battery cells housed together. A fully charged pack will provide several hours of battery life, which
can be further extended by using power management features through the BIOS setup. Additional batterypacks are optional and can be purchased separately through a Notebook PC retailer.
Installing and Removing the Battery Pack
Your Notebook PC may or may not have its battery pack installed. If your Notebook PC does not have
its battery pack installed, use the following procedures to install the battery pack.
3 Getting Started
-
7/24/2019 Mihai e3567 M70 Hw
26/91
26
3 Getting Started
IMPORTANT! If warnings are still given during bootup after running a software diskchecking utility, you should take your Notebook PC in for servicing. Continued use
may result in data loss.
IMPORTANT! To protect the hard disk drive, always wait at least 5 seconds afterturning OFF your Notebook PC before turning it back ON.
Before bootup, the display panel ashes when the power is turned ON. This is partof the Notebook PCs test routine and is not a problem with the display.
WARNING! DO NOT carry or cover a Notebook PC that is powered ON with any ma-terials that will reduce air circulation such as a carrying bag.
Powering ON the Notebook PCThe Notebook PCs power-ON message appears on the screen when you turn it ON. If necessary, you
may adjust the brightness by using the hot keys. If you need to run the BIOS Setup to set or modify the
system conguration, press [F2] upon bootup to enter the BIOS Setup. If you press [Tab] during thesplash screen, standard boot information such as the BIOS version can be seen. Press [ESC] and you will
be presented with a boot menu with selections to boot from your available drives.
The Power-On Self Test (POST)
When you turn ON the Notebook PC, it will rst run through a series of software-controlled diagnos-tic tests called the Power-On Self Test (POST). The software that controls the POST is installed as a
permanent part of the Notebook PCs architecture. The POST includes a record of the Notebook PCs
hardware conguration, which is used to make a diagnostic check of the system. This record is created
by using the BIOS Setup program. If the POST discovers a difference between the record and the exist-
ing hardware, it will display a message on the screen prompting you to correct the conict by running
BIOS Setup. In most cases the record should be correct when you receive the Notebook PC. When the
test is nished, you may get a message reporting No operating system found if the hard disk was not
preloaded with an operating system. This indicates that the hard disk is correctly detected and ready forthe installation of a new operating system.
Self Monitoring and Reporting Technology
The S.M.A.R.T. (Self Monitoring and Reporting Technology) checks the hard disk
drive during POST and gives a warning message if the hard disk drive requires
servicing. If any critical hard disk drive warning is given during bootup, backup
your data immediately and run Windows disk checking program. To run Windows
disk checking program: click Start> select Computer> right-click a hard diskdrive icon > choose Properties> click the Toolstab > click Check Now> click
Start. You can also select Scan ... sectors for more effective scan and repair but
the process will run slower.
Getting Started 3
-
7/24/2019 Mihai e3567 M70 Hw
27/91
27
Getting Started 3
You will be warned whenbattery power is low. If youcontinue to ignore the lowbattery warnings, the Note-book PC eventually enterssuspend mode (Windowsdefault uses STR).
WARNING! Suspend-to-RAM (STR) does not last long when the battery power is de-pleted. Suspend-to-Disk (STD) is not the same as power OFF. STD requires a smallamount of power and will fail if no power is available due to complete battery deple-tion or no power supply (e.g. removing both the power adapter and battery pack).
Screen captures shownhere are examples only andmay not refect what you
see in your system.
Checking Battery PowerThe battery system implements the Smart Battery standard under the Windows environment, whichallows the battery to accurately report the amount of charge left in the battery. A fully-charged battery
pack provides the Notebook PC a few hours of working power. But the actual gure varies dependingon how you use the power saving features, your general work habits, the CPU, system memory size,and the size of the display panel.
Left-click the battery icon
Pointer over the battery icon withoutpower adapter.
Pointer over the battery icon withpower adapter.
Right-click the battery icon
WARNING! Do not leave the battery pack discharged. The battery pack will dis-
charge over time. If not using a battery pack, it must continued to be charged everythree months to extend recovery capacity or else it may fail to charge in the future.
The battery stops charging if the temperature is too high or the battery voltage istoo high.
Charging the Battery PackBefore you use your Notebook PC on the road, you will have to charge the battery pack. The battery pack
begins to charge as soon as the Notebook PC is connected to external power using the power adapter.
Fully charge the battery pack before using it for the rst time. A new battery pack must completely charge
before the Notebook PC is disconnected from external power. It takes a few hours to fully charge the bat-
tery when the Notebook PC is turned OFF and may take twice the time when the Notebook PC is turned
ON. The battery status indicator on the Notebook PC turns OFF when the battery pack is charged.
The battery starts charging when the charge remaining in the battery drops below95%. This prevents the battery from charging frequently. Minimizing the rechargecycles helps prolong battery life.
3 Getting Started
-
7/24/2019 Mihai e3567 M70 Hw
28/91
28
3 Getting Started
IMPORTANT! To protect the hard drive, wait at least 5 seconds after turning OFFyour Notebook PC before turning it back ON.
IMPORTANT! Do not use emergency shutdown while data is being written; doing socan result in loss or destruction of your data.
Emergency Shutdown
In case your operating system cannot properly turn OFF or restart, there are two additional ways to
shutdown your Notebook PC:
Power OptionsThe power switch turns ON and OFF the Notebook PC or putting the Notebook PC into sleep or hiberna-
tion modes. Actual behavior of the power switch can be customized in Windows Control Panel Power
Options.
For other options, such as Switch User, Restart, Sleep, or Shut Down,
click the arrowhead next to the lock icon.
Restarting or Rebooting
After making changes to your operating system, you may be prompted to
restart the system. Some installation processes will provide a dialog box
to allow restart. To restart the system manually, choose Restart.
Use a straightened paper clip topress the shutdown button.
(1) Hold the power button over 4 seconds, or (2) Press the shutdown button on the bottom.
Getting Started 3
-
7/24/2019 Mihai e3567 M70 Hw
29/91
29
g 3
Sleep and HibernatePower management settings can be found in the Windows > Control Panel
> Power Options. In System Settings, you can dene Sleep/Hibernateor Shut Down for closing the display panel or pressing the power button.
Sleep and Hibernate saves power when your Notebook PC is not in
use by turning OFF certain components. When you resume your work,
your last status (such as a document scrolled down half way or email typed
half way) will reappear as if you never left. Shut Down will close all
applications and ask if you want to save your work if any are not saved.
Hibernate is the same as Suspend-to-Disk (STD) and stores your current data and status on the harddisk drive. By doing this, RAM does not have to be periodically refreshed and power consumption is
greatly reduced but not completely eliminated because certain wake-up components like LAN needs to
remain powered. Hibernate saves more power compared to Sleep. Click the Startbutton and the
arrowhead next to the lock icon to see this option. Recover by pressing the power button. (NOTE: The
power indicator will be OFF in this mode.)
Sleepis the same as Suspend-to-RAM (STR). This function stores yourcurrent data and status in RAM while many components are turned OFF.
Because RAM is volatile, it requires power to keep (refresh) the data.
Click the Startbutton and the arrowhead next to the lock icon to see this
option. You can also use the keyboard shortcut [Fn F1] to activate this
mode. Recover by pressing any keyboard key except [Fn]. (NOTE: The
power indicator will blink in this mode.)
Power Management ModesThe Notebook PC has a number of automatic or adjustable power saving features that you can use to
maximize battery life and lower Total Cost of Ownership (TCO). You can control some of these features
through the Power menu in the BIOS Setup. ACPI power management settings are made through theoperating system. The power management features are designed to save as much electricity as possible
by putting components into a low power consumption mode as often as possible but also allow full
operation on demand.
Thermal Power ControlThere are three power control methods for controlling the Notebook PCs thermal state. These power
control cannot be congured by the user and should be known in case the Notebook PC should enter
these states. The following temperatures represent the chassis temperature (not CPU).
The fan turns ON for active cooling when the temperature reaches the safe upper limit.
The CPU decreases speed for passive cooling when the temperature exceeds the safe
upper limit.
The system shut down for critical cooling when temperature exceeds the maximum safeupper limit.
3 Getting Started
-
7/24/2019 Mihai e3567 M70 Hw
30/91
30
g
Special Keyboard Functions
Colored Hot KeysThe following denes the colored hot keys on the Notebook PCs keyboard. The
colored commands can only be accessed by rst pressing and holding the function
key while pressing a key with a colored command.
1.3MPIXELS
1 2
MODE
The Hot Key locations on the function keys may vary depending on model but thefunctions should remain the same.
Zz Icon (F1): Places the Notebook PC in suspend mode (either Save-to-RAM or Save-to-Disk depending on sleep button setting in power management setup).
Filled Sun Icon (F5):
Decreases the display brightness
Open Sun Icon (F6):
Increases the display brightness
e Icon (F4): Pressing this button will launch your Internet browser applicationwhile Windows is running.
Envelope Icon (F3): Pressing this button will launch your Email application whileWindows is running.
LCD Icon (F7): Toggles the display panel ON and OFF. (On certain models; stretches
the screen area to ll the entire display when using low resolution modes.)
LCD/Monitor Icons (F8):Toggles between the Notebook PCs LCD display and anexternal monitor in this series: Notebook PC LCD -> External Monitor -> Both. (This
function does not work in 256 Colors, select High Color in Display Property Settings.)NOTE: Must connect an external monitor before booting up.
Radio Tower (F2): Wireless Models Only: Toggles the
internal wireless LAN or Bluetooth (on selected models)
ON or OFF with an on-screen-display. When enabled, the
corresponding wireless indicator will light. Windows software settings are necessary to
use the wireless LAN or Bluetooth.
Crossed-out Touchpad (F9): Toggles the built-in touchpad LOCKED (disabled)and UNLOCKED (enabled). Locking the touchpad will prevent you from ac-cidentally moving the pointer while typing and is best used with an externalpointing device such as a mouse. NOTE: Selected models have an indicatorbetween the touchpad buttons will light when the touchpad is UNLOCKED(enabled) and not light when the touchpad is LOCKED (disabled).
Getting Started 3
-
7/24/2019 Mihai e3567 M70 Hw
31/91
31
Colored Hot Keys (cont.) 1.3
MEGAPIX ELS
Scr Lk (Num Lk):Toggles the Scroll Lock ON and OFF. Allows you to use a
larger portion of the keyboard for cell navigation.
Speaker Up Icon (F12):
Increases the speaker volume (only in Windows OS)
Speaker Down Icon (F11):
Decreases the speaker volume (only in Windows OS)
Speaker Icons (F10):
Toggles the speakers ON and OFF (only in Windows OS)
Power4Gear eXtreme (Fn+Space Bar):This key
toggles power savings between various power sav-
ing modes. The power saving modes control many
aspects of the Notebook PC to maximize performance versus battery time. Applying or
removing the power adapter will automatically switch the system between AC mode and
battery mode. You can see the current mode through the on-screen display (OSD).
Fn+V:Toggles Life Frame software application.
Fn+T:Toggles Power For Phone software application.
Fn+C:Toggles Splendid Video Intelligent Tech-nology function ON and OFF. This allows switch-ing between different display color enhancementmodes in order to improve contrast, brightness, skin tone, and color saturation for red, green, andblue independently. You can see the current mode through the on-screen display (OSD).
My Prole
Fn+A:Toggles Light Sensor software application. (on selected models)
3 Getting Started
-
7/24/2019 Mihai e3567 M70 Hw
32/91
32
The red arrows are illustrated here for your reference. They are not labeled on thekeyboard as shown here.
Microsoft Windows KeysThere are two special Windows keys on the keyboard as described below.
The key with the Windows Logo activates the Start menu located at the bottom left of the Win-
dows desktop.
The other key, that looks like a Windows menu with a small pointer, activates the properties
menu and is equivalent to pressing the right mouse button on a Windows object.
Keyboard as PointersThe keyboard can be used as pointers while Number Lock is
ON or OFF in order to increase navigation ease while entering
numeric data in spreadsheets or similar applications.
With Number Lock OFF, press [Fn] and one of the pointer
keys shown below. For example [Fn][8] for up, [Fn][K] for down,[Fn][U] for left, and [Fn][O] for right.
With Number Lock ON, use [Shift] and one of the pointer keys
shown below. For example [Shift][8] for up, [Shift][K] for down,
[Shift][U] for left, and [Shift][O] for right.
Getting Started 3
-
7/24/2019 Mihai e3567 M70 Hw
33/91
33
Switches
Switches and Status Indicators
Power SwitchThe power switch turns ON and OFF the Notebook PC or putting the Notebook PC into sleep
or hibernation modes. Actual behavior of the power switch can be customized in Windows
Control Panel Power Options.
Power4Gear eXtreme Key
The Power4Gear eXtreme key toggles power savings between
various power saving modes. The power saving modes control
many aspects of the Notebook PC to maximize performance versus
battery time. Applying or removing the power adapter will automatically switch the system between AC
mode and battery mode. The selected mode is shown on the display.
1.3MPIXELS
1 2
MODE
Wireless Switch
Wireless Models Only: Toggles the internal wireless LAN or Bluetooth (on selected models)
ON or OFF with an on-screen display. When enabled, the corresponding wireless indicatorwill light. Windows software settings are necessary to use the wireless LAN or Bluetooth.
I L
Splendid Key (on selected models)
Toggles Splendid Video Intelligent Technology function ON andOFF. This allows switching between different display color enhance-ment modes in order to improve contrast, brightness, skin tone, andcolor saturation for red, green, and blue independently. The selected mode is shown on the display.
Touchpad Lock Key
Pressing this button will lock (disable) the built-in touchpad. Locking the touchpad will prevent you from
accidentally moving the pointer while typing and is best used with an external mouse (pointing device).
To unlock (enable) the touchpad, simply press this button again.
InstantFun PLUS KeyPressing this button will launch a multimedia player application to view DVDs, VCDs, videos,photos, or television programs (when equipped with a TV tuner); or listen to music CDs or les.
3 Getting Started
-
7/24/2019 Mihai e3567 M70 Hw
34/91
34
Status Indicators
Switches and Status Indicators (cont.)
1.3MPIXELS
1 2
MODE
Touchpad Lock Indicator
The power indicator lights when you lock (disable) the built-in touchpad. Locking the touchpad willprevent you from accidentally moving the pointer while typing and is best used with an external mouse
(pointing device). This indicator is OFF when you unlock the touchpad.
Email Indicator
Flashes when there is one or more new email(s) in your email programs inbox. This func-
tion requires software setup and may not be currently congured on your Notebook PC. This
function is designed for Microsoft email software only and may not work with email softwarefrom other companies.
Drive Activity Indicator
Indicates that the Notebook PC is accessing one or more storage device(s) such as the hard
disk. The light ashes proportional to the access time.
Capital Lock Indicator
Indicates that capital lock [Caps Lock] is activated when lighted. Capital lock allows some
of the keyboard letters to type using capitalized letters (e.g. A, B, C). When the capital
lock light is OFF, the typed letters will be in the lower case form (e.g. a,b,c).
Number Lock IndicatorIndicates that number lock [Num Lk] is activated when lighted. Number lock allows some
of the keyboard letters to act as numbers for easier numeric data input.
Using the Notebook PC 4
-
7/24/2019 Mihai e3567 M70 Hw
35/91
35
Switches and Status Indicators (cont.)
Battery Charge Indicator
The battery charge indicator shows the status of the batterys power as follows:
ON: The Notebook PCs battery is charging when AC power is connected. OFF: The Notebook PCs battery is charged or completely drained.
Blinking: Battery power is less than 10% and the AC power is not connected.
Power IndicatorThe power indicator lights when the Notebook PC is turned ON and blinks slowly when the
Notebook PC is in the Suspend-to-RAM (Sleep) mode. This indicator is OFF when the Notebook
PC is turned OFF or in the Suspend-to-Disk (Hibernation) mode.
Wireless Indicator
This is only applicable on models with built-in wireless LAN and/or built-in Bluetooth.
When the built-in wireless LAN and/or built-in Bluetooth is enabled, this indicator will
light. (Windows software settings are necessary.)
3 Getting Started
-
7/24/2019 Mihai e3567 M70 Hw
36/91
36
CD Play/Pause
During CD stop, begins CD play.
During CD play, pauses CD play.
CD StopDuring CD stop:Ejects the CD tray.During CD play:Stops CD play.
CD Skip to Next Track (Fast Forward) & Audio Volume Up
During CD play, this button has two functions:
Track: Push once to skip to the next track during CD playing.
Audio: Hold down to increase audio volume.
Audio Volume Controls
Fn + Speaker Icons (F10): Toggles the audio volume ON and OFF
Fn + Down Speaker Icon (F11): Decreases the audio volume
Fn + Up Speaker Icon (F12): Increases the audio volume
Multimedia Control Keys (on selected models)The multimedia control keys allows for convenient controlling of the multimedia application. The fol-
lowing denes the meaning of each multimedia control key on the Notebook PC.
CD Skip to Previous Track (Rewind) & Audio Volume Down
During CD play, this button has two functions:
Track: The rst push will restart the current track. Second push will skip to the previous track.Audio:Hold down to decrease audio volume.
Use the [Fn] key in combination with the arrow keys for CD control functions.
Some control key functions may defer depending on Notebook PC model.
Using the Notebook PC 4U i h N b k PC
-
7/24/2019 Mihai e3567 M70 Hw
37/91
37
Photos and icons in this manual are used for artistic purposes only and do notshow what is actually used in the product itself.
4. Using the Notebook PC
Pointing DeviceStorage Devices
Expansion Card
Optical drive
Flash memory card reader
Hard disk drive
Memory (RAM)
Connections
Modem Connection
Network Connection
Wireless LAN Connection (on selected models)
Bluetooth Wireless Connection (on selected models)Trusted Platform Module (TPM) (on selected models)
Fingerprint Scanner (on selected models)
4 Using the Notebook PCP i ti D i
-
7/24/2019 Mihai e3567 M70 Hw
38/91
38
IMPORTANT! Do not use any objectsin place of your nger to operate the
touchpad or else damage may occur tothe touchpads surface.
Pointing DeviceThe Notebook PCs integrated touchpad pointing
device is fully compatible with all two/three-but-
ton and scrolling knob PS/2 mice. The touchpad ispressure sensitive and contains no moving parts;
therefore, mechanical failures can be avoided. A
device driver is still required for working with some
application software.
1 2
MODE PointerMovement
Right Click
Left Click
Using the TouchpadLight pressure with the tip of your nger is all that isrequired to operate the touchpad. Because the touch-pad is electrostatic sensitive, objects cannot be used inplace of your ngers. The touchpads primary functionis to move the pointer around or select items displayedon the screen with the use of your ngertip instead ofa standard desktop mouse. The following illustrationsdemonstrate proper use of the touchpad.
Moving The Pointer
Place your nger in the center of the touchpad and
slide in a direction to move the pointer.
Slide ngerforward
Slide ngerleft
Slide ngerbackward
Slide ngerright
Fingerprintscanner
Scrolling (on selected models)
Slide your nger up or down on the right side to
scroll a window up or down. Scroll Up
Scroll Down
Scroll
Using the Notebook PC 4Touchpad Usage Illustrations
-
7/24/2019 Mihai e3567 M70 Hw
39/91
39
Double-clicking/Double-tapping -This is a common skill for launching a program directly from the
corresponding icon you select. Move the pointer over the icon you wish to execute, press the left but-
ton or tap the pad twice in rapid succession, and the system launches the corresponding program. If
the interval between the clicks or taps is too long, the operation will not be executed. You can set the
double-click speed using the Windows Control Panel Mouse. The following 2 examples produce thesame results.
Press the left button twice and
release.
Lightly but rapidly strike the
touchpad twice.
Press the left pointer button and
release.
Lightly but rapidly strike the
touchpad.
Clicking/Tapping -With the pointer over an item, press the left button or use your ngertip to touch the
touchpad lightly, keeping your nger on the touchpad until the item is selected. The selected item will
change color. The following 2 examples produce the same results.
Clicking Tapping
Double-Clicking
Double-Tapping
Touchpad Usage Illustrations
Dragging -Dragging means to pick up an item and place it anywhere on the screen you wish. You can
move the pointer over the item you select, and while keeping the left button depressed, moving the pointer
to the desired location, then release the button. Or, you can simply double-tap on the item and hold while
dragging the item with your ngertip. The following illustrations produce the same results.
Hold left button and slide nger
on touchpad.
Lightly strike the touchpad twice,
sliding nger on touchpad duringsecond strike.
Dragging-Clicking
Dragging-Tapping
4 Using the Notebook PCMultimedia Touchpad
-
7/24/2019 Mihai e3567 M70 Hw
40/91
40
Multimedia Touchpad
(on selected models)
The multimedia touchpad controls commonly usedmultimedia functions when listening to music or
watching a movie. Press MODE to enable the mul-
timedia mode.
2 3
5
7810
11
12
4
6
1
9
5
6
Multimedia Mode (disabled) Multimedia Mode (enabled)
1 2
MODE
Pointer
Movement
Right Click
Left Click
Fingerprint Scanner
Scroll Area
ModeEnable/Disable
System Indicators
1 User dene function #1 7 Brighten the backlight
2 Start Direct Media software application 8 Play / Pause (when playing)
3 User dene function #2 9 Mute volume
4 Go to next song/chapterFast forward (when playing)
10 Stop playing
5 Mode switch 11 Darken the backlight
6Pointer scroll up-down (when disabled)
Volume up-down (when enabled) 12Go to previous song/chapter
Rewind (go backwards) (when playing)
Using the Notebook PC 4Caring for the Touchpad
-
7/24/2019 Mihai e3567 M70 Hw
41/91
41
The touchpad responds to movement not to force. There is no need to tap the sur-face too hard. Tapping too hard does not increase the responsiveness of the touch-pad. The touchpad responds best to light pressure.
Caring for the TouchpadThe touchpad is pressure sensitive. If not properly cared for, it can be easily damaged. Take note of the
following precautions.
Make sure the touchpad does not come into contact with dirt, liquids or grease.
Do not touch the touchpad if your ngers are dirty or wet.
Do not rest heavy objects on the touchpad or the touchpad buttons.
Do not scratch the touchpad with your nger nails or any hard objects.
Automatic Touchpad DisablingWindows can automatically disable the Notebook PCs touchpad when an external USB mouse is at-
tached. This feature is normally OFF, to turn ON this feature, select the option in Windows Control
Panel> Mouse Properties> Device Settings.
Select this option toenable this feature.
Find Mouseproperties in the Control Panel.
Models with Synaptics touchpad.
Models with ALPS touchpad.
Select this option toenable this feature.
4 Using the Notebook PCStorage Devices
-
7/24/2019 Mihai e3567 M70 Hw
42/91
42
Storage DevicesStorage devices allow the Notebook PC to read or write documents, pictures, and other les to various
data storage devices. This Notebook PC has the following storage devices:
Expansion Card
Optical drive
Flash memory reader
Hard disk drive
Expansion CardOne 26pin Express card slot is available to support one ExpressCard/34mm or one
ExpressCard/54mm expansion card. This new interface is faster by using a serial bus
supporting USB 2.0 and PCI Express instead of the slower parallel bus used in the PC
card slot. (Not compatible with previous PCMCIA cards.)
Inserting an Expansion Card
Be sure the ExpressCardis level when inserting.
1. If there is an ExpressCard socket protector,
remove it using the Removing an Express-
Card instructions below.
2. Insert the ExpressCard with the connector side
rst and label side up. Standard ExpressCards
will be ush with the Notebook PC when fully
inserted.
3. Carefully connect any cables or adapters
needed by the ExpressCard. Usually connectors
can only be inserted in one orientation. Look
for a sticker, icon, or marking on one side of
the connector representing the top side.
Removing an Expansion Card
The ExpressCard slot does not have an eject but-
ton. Press the ExpressCard inwards and release to
eject the ExpressCard. Carefully pull the ejected
ExpressCard out of the socket.
Two different sizesare shown here.
Using the Notebook PC 4Optical Drive
-
7/24/2019 Mihai e3567 M70 Hw
43/91
43
Opt ca e
Inserting an optical disc
1. While the Notebook PCs power is ON, press
the drives eject button and the tray will eject
out partially.
2. Gently pull on the drives front panel and slide
the tray completely out. Be careful not to touch
the CD drive lens and other mechanisms. Make
sure there are no obstructions that may getjammed under the drives tray.
3. Hold the disc by the edge and face the discsprinted side up. Push down on both sides of
the discs center until the disc snaps onto the
hub. The hub should be higher than the
disc when correctly mounted.
4. Slowly push the drives tray back in. The drivewill begin reading the table of contents (TOC)
on the disc. When the drive stops, the disc is
ready to be used.
It is normal to hear as well as feel the CD spinning with great intensity in the CD
drive while data is read.
4 Using the Notebook PCOptical Drive (Cont.)
-
7/24/2019 Mihai e3567 M70 Hw
44/91
44
Eject the tray and gently pry the edge of the disc
upwards at an angle to remove the disc from
the hub.
The emergency eject is located in a hole on the op-tical drive and is used to eject the optical drive trayin case the electronic eject does not work. Do notuse the emergency eject in place of the electroniceject. Note: Make sure not to stab the activityindicator located in the same area.
Actual location willvary by model.
p ( )
Emergency ejectRemoving an optical disc
A CD drive letter should be present regardless of the presence of a CD disc in the drive. After the CD is
properly inserted, data can be accessed just like with hard disk drives; except that nothing can be written
to or changed on the CD. Using the proper software, a CD-RW drive or DVD+CD-RW drive can allow
CD-RW discs to be used like a hard drive with writing, deleting, and editing capabilities.
Vibration is normal for all high-speed optical drives due to unbalanced CDs or CD print. To decrease
vibration, use the Notebook PC on an even surface and do not place labels on the CD.
Listening to Audio CD
The optical drives can play audio CDs, but only the DVD-ROM drive can play DVD audio. Insert the
audio CD and Windows automatically opens an audio player and begins playing. Depending on the DVD
audio disc and installed software, it may require that you open a DVD player to listen to DVD audio.You can adjust the volume using hotkeys or Windows speaker icon on the taskbar.
WARNING! If the CD disc is not properly locked onto the center hub, the CD can bedamaged when the tray is closed. Always watch the CD closely while closing thetray slowly to prevent damage.
Using the Optical Drive
Optical discs and equipment must be handled with care because of the precise mechanics involved.
Keep in mind the important safety instructions from your CD suppliers. Unlike desktop optical drives,
the Notebook PC uses a hub to hold the CD in place regardless of the angle. When inserting a CD, it is
important that the CD be pressed onto the center hub or else the optical drive tray will scratch the CD.
Using the Notebook PC 4Optical Drive (external)
-
7/24/2019 Mihai e3567 M70 Hw
45/91
45
A CD drive letter should be present regardless of the presence of a CD disc in the drive. After the CD is
properly inserted, data can be accessed just like with hard disk drives; except that nothing can be written
to or changed on the CD. Using the proper software, a CD-RW drive or DVD+CD-RW drive can allow
CD-RW discs to be used like a hard drive with writing, deleting, and editing capabilities.
Vibration is normal for all high-speed optical drives due to unbalanced CDs or CD print. To decrease
vibration, use the Notebook PC on an even surface and do not place labels on the CD.
Listening to Audio CD
The optical drives can play audio CDs, but only the DVD-ROM drive can play DVD audio. Insert the
audio CD and Windows automatically opens an audio player and begins playing. Depending on the
DVD audio disc and installed software, it may require that you open a DVD player to listen to DVD
audio. You can adjust the volume using hotkeys or Windows speaker icon on the taskbar.
Using the Optical DriveOptical discs and equipment must be handled with care because of the precise mechanics involved.
Keep in mind the important safety instructions from your CD suppliers. Unlike desktop optical drives,
the Notebook PC uses a hub to hold the CD in place regardless of the angle. When inserting a CD, it is
important that the CD be pressed onto the center hub or else the optical drive tray will scratch the CD.
WARNING! If the CD disc is not properly locked onto the center hub, the CD can bedamaged when the tray is closed. Always watch the CD closely while closing the
tray slowly to prevent damage.
4 Using the Notebook PCFlash Memory Card Reader
-
7/24/2019 Mihai e3567 M70 Hw
46/91
46
IMPORTANT! Never remove cards while or immediately after reading, copying, for-matting, or deleting data on the card or else data loss may occur.
Memory Stick Duo/Pro/Duo Pro/MG (with MS adapater)
Memory Stick (MS)Memory Stick Magic Gate (MG)Memory Stick Select
SD (Secure Digital)MiniSD (with SD adapter)
Memory Stick Micro (with MS adapter)
xD Picture Card
MMC (Multimedia Card)
MMC PlusRS-MMC (Reduced Size) (with MMC adapter)
Normally a memory card reader must be purchased separately in order to use memory cards from devices
such as digital cameras, MP3 players, mobile phones, and PDAs. This Notebook PC has a single built-in
memory card reader that can use many ash memory cards as shown in the example below. The built-inmemory card reader is not only convenient, but also faster than most other forms of memory card readers
because it utilizes the internal high-bandwidth PCI bus.
IMPORTANT! Flash memory card compatibility varies depending on Notebook PCmodel and ash memory card specications. Flash memory card specicationsconstantly change so compatibility may change without warning.
Flash Memory Card Examples
WARNING! To prevent data loss, use Windows Safely Remove
Hardware on the taskbar before removing the ash memory card.
ANT. 1394
Using the Notebook PC 4Hard Disk Drive
-
7/24/2019 Mihai e3567 M70 Hw
47/91
47
Hard Disk Drive Compartment
The hard disk drive is secured in a compartment. Visit
an authorized service center or retailer for informa-
tion on hard disk drive upgrades for your Notebook
PC. Only purchase hard disk drives from authorized
retailers of this Notebook PC to ensure maximum
compatibility and reliability.
Hard disk drives have higher capacities and operate at much faster speeds than
oppy disk drives and optical drives. The Notebook PC comes with a replaceable hard
disk drive. Current hard drives support S.M.A.R.T. (Self Monitoring and ReportingTechnology) to detect hard disk errors or failures before they happen. When replacing
or upgrading the hard drive, always visit an authorized service center or retailer for this
Notebook PC.
IMPORTANT! Poor handling of the Notebook PC may damage the hard disk drive.Handle the Notebook PC gently and keep it away from static electricity and strongvibrations or impact. The hard disk drive is the most delicate component and will
likely be the rst or only component that is damaged if the Notebook PC is dropped.
Removing the primary hard disk drive:
1 2
4 Using the Notebook PCInstalling the primary hard disk drive:
-
7/24/2019 Mihai e3567 M70 Hw
48/91
48
1 2
Installing the secondary hard disk drive:
Removing the secondary hard disk drive:
Using the Notebook PC 4Memory (RAM)Additional memory will increase application performance by decreasing hard
-
7/24/2019 Mihai e3567 M70 Hw
49/91
49
Installing a Memory Card: Removing a Memory Card:
3
Memory CompartmentThe memory compartment provides expansion ca-pabilities for additional memory. Visit an authorizedservice center or retailer for information on memoryupgrades for your Notebook PC. Only purchaseexpansion modules from authorized retailers of thisNotebook PC to ensure maximum compatibility andreliability.
(This is only an example.) (This is only an example.)
Additional memory will increase application performance by decreasing harddisk access. The BIOS automatically detects the amount of memory in the systemand congures CMOS accordingly during the POST (Power-On-Self-Test) process.There is no hardware or software (including BIOS) setup required after the memoryis installed.
This is onlyan example.
4 Using the Notebook PCConnections
-
7/24/2019 Mihai e3567 M70 Hw
50/91
50
The built-in modem and network cannot be installed later as an upgrade. After pur-chase, modem and/or network can be installed as an expansion card.
IMPORTANT! For electrical safety concerns, only use telephone cables rated26AWG or higher. (see Glossary for more information)
When you are connected to an online service, do not place the Notebook PC in sus-pend (or sleep mode) or else you will disconnect the modem connection.
Example of the Notebook PC connected to a tele-
phone jack for use with the built-in modem:
Modem ConnectionThe telephone wire used to connect the Notebook PCs internal modem should have
either two or four wires (only two wires (telephone line #1) is used by the modem) and
should have an RJ-11 connector on both ends. Connect one end to the modem port and
the other end to an analog telephone wall socket (the ones found in residential buildings).
Once the driver is setup, the modem is ready to use.
WARNING! Only use analog telephone outlets. The built-in modem does not sup-port the voltage used in digital phone systems. Do not connect the RJ-11 to digitalphone systems found in many commercial buildings or else damage will occur!
Telephone WallJack
Telephone cableswith RJ-11 connectors
Telephoneconnection isoptional
Telephone connectoris the smaller of the two.
E-SATAHDMIAV-IN
Using the Notebook PC 4Network ConnectionConnect a network cable with RJ-45 connectors on each end to the modem/network port on the Note-
-
7/24/2019 Mihai e3567 M70 Hw
51/91
51
Example of the Notebook PC connected to a
Network Hub or Switch for use with the built-in
Ethernet controller.
Connect a network cable, with RJ 45 connectors on each end, to the modem/network port on the Note
book PC and the other end to a hub or switch. For 100 BASE-TX / 1000 BASE-T speeds, your network
cable must be category 5 or better (not category 3) with twisted-pair wiring. If you plan on running theinterface at 100/1000Mbps, it must be connected to a 100 BASE-TX / 1000 BASE-T hub (not a BASE-T4
hub). For 10Base-T, use category 3, 4, or 5 twisted-pair wiring. 10/100 Mbps Full-Duplex is supported
on this Notebook PC but requires connection to a network switching hub with duplex enabled. The
software default is to use the fastest setting so no user-intervention is required.
1000BASE-T (or Gigabit) is only supported on selected models.
Twisted-Pair CableThe cable used to connect the Ethernet card to a host (generally a Hub or Switch)
is called a straight-through Twisted Pair Ethernet (TPE). The end connectors are
called RJ-45 connectors, which are not compatible with RJ-11 telephone connectors.
If connecting two computers together without a hub in between, a crossover LAN
cable is required (Fast-Ethernet model). (Gigabit models support auto-crossover so
a crossover LAN cable is optional.)
Network cable with RJ-45 connectors
LANconnector is thelarger of the two.
E-SATAHDMIAV-IN
Network Hub or Switch
4 Using the Notebook PCWireless LAN Connection (on selected models)The optional built-in wireless LAN is a compact easy-to-use wireless Ethernet adapter. Implementing
-
7/24/2019 Mihai e3567 M70 Hw
52/91
52
These are examples of the Notebook PCconnected to a Wireless Network.
Desktop PC
PDA
Notebook PC
AccessPoint
Desktop PC
PDA
Notebook PC
e op o e e N o p e y o e e e e e p e . p e e g
the IEEE 802.11 standard for wireless LAN (WLAN), the optional built-in wireless LAN is capable of
fast data transmission rates using Direct Sequence Spread Spectrum (DSSS) and Orthogonal FrequencyDivision Multiplexing (OFDM) technologies on 2.4GHz/5GHz frequencies. The optional built-in wire-
less LAN is backward compatible with the earlier IEEE 802.11 standards allowing seamless interfacing
of wireless LAN standards.
The optional built-in wireless LAN is a client adapter that supports Infrastructure and Ad-hoc modes
giving you exibility on your existing or future wireless network congurations for distances up to 40
meters between the client and the access point.
To provide efcient security to your wireless communication, the optional built-in wireless LAN comeswith a 64-bit/128-bit Wired Equivalent Privacy (WEP) encryption and Wi-Fi Protected Access (WPA)
features.
Ad-hoc mode
The Ad-hoc mode allows the Notebook PC to connectto another wireless device. No access point (AP) is
required in this wireless environment.
(All devices must install optional 802.11 wireless LANadapters.)
Infrastructure mode
The Infrastructure mode allows the Notebook PC
and other wireless devices to join a wireless network
created by an Access Point (AP) (sold separately) that
provides a central link for wireless clients to com-
municate with each other or with a wired network.
(All devices must install optional 802.11 wireless LANadapters.)
Using the Notebook PC 4Windows Wireless Network Connection
Connecting to a network
-
7/24/2019 Mihai e3567 M70 Hw
53/91
53
2. Press [FN F2] repeatedly until Wireless LANONor WLAN & Bluetooth ONis shown.
Connecting to a network
4. Right click on the network icon and selectConnect to a network.
3. You should see the Not Connected networkicon.
5. Select Show Wireless if you have manynetworks in your area.
6. Select the wireless network you want to con-nect to.
7. When connecting, you may have to enter apassword.
8. After connection has been established, Con-nected will be shown.
2b. Or double click the Wireless Console icon onthe taskbar and select either the Wireless LAN+ Bluetooth or just the Bluetooth.
1. Switch ON the Wireless function if necessary for your model (see switches in Section 3).
4 Using the Notebook PCBluetooth Wireless Connection (on selected models)Notebook PCs with Bluetooth technology eliminates the need for cables for connecting
-
7/24/2019 Mihai e3567 M70 Hw
54/91
54
Bluetooth-enabled devices. Examples of Bluetooth-enabled devices may be Notebook PCs,
Desktop PCs, mobile phones, and PDAs.
Note: If your Notebook PC did not come with built-in Bluetooth, you need to con-nect a USB or ExpressCard Bluetooth module in order to use Bluetooth.
Bluetooth-enabled mobile phones
You can wireless connect to your mobile phone. Depending on your mobile phones capa-
bilities, you can transfer phone book data, photos, sound les, etc. or use it as a modem to
connect to the Internet. You may also use it for SMS messaging.
Bluetooth-enabled computers or PDAs
You can wireless connect to another computer or PDA and exchange les, share peripherals, or
share Internet or network connections. You may also make use of Bluetooth-enabled wireless
keyboard or mouse.
2b. Or double click the Wireless Console icon on
the taskbar and select either the Wireless LAN +
Bluetooth or just the Bluetooth.
3. Select Add a Bluetooth Deviceon the taskbarmen.
3b. Or Launch Bluetooth Devicesfrom the WindowsControl Panel.
Turning ON and Launching Bluetooth Utility
This process can be used to add most Bluetooth devices. See Appendix for complete process.
2. Press [FN F2] repeatedly until Bluetooth ONor
WLAN & Bluetooth ONis shown.
1. Switch ON the Wireless function if necessary for your model (see switches in Section 3).
Using the Notebook PC 4Trusted Platform Module (TPM) (on selected models)The TPM, or Trusted Platform Module, is a security hardware device on the system board that will hold
-
7/24/2019 Mihai e3567 M70 Hw
55/91
55
computer-generated keys for encryption. It is a hardware-based solution that an help avoid attacks by
hackers looking to capture passwords and encryption keys to sensitive data. The TPM provides the abil-ity to the PC or notebook to run applications more secure and to make transactions and communication
more trustworthy.
The security features provided by the TPM are internally supported by the following cryptographic capa-
bilities of each TPM: hashing, random number generation, asymmetric key generation, and asymmetric
encryption/decryption. Each individual TPM on each individual computer system has a unique signature
initialized during the silicon manufacturing process that further enhances its trust/security effectiveness.
Each individual TPM must have an Owner before it is useful as a security device.
TPM Applications
TPM is useful for any customer that is interested in providing an addition layer of security to the com-
puter system. The TPM, when bundled with an optional security software package, can provide overall
system security, le protection capabilities and protect against email/privacy concerns. TPM helps
provide security that can be stronger than that contained in the system BIOS, operating system, or any
non-TPM application.
Important: Use your TPM applications
Restore or Migration function tobackup your TPM security data.
Note: The TPM is disabled by default. Use BIOS setup to enable it.
Enabling TPM Security
Enter BIOS Setup(press [F2] on system startup).
On Security page, set TPM Securityto [Enabled]
Clearing TPM Secured Data
When Supervisor Password is installed, TPMSecurity Clearwill appear. Use this item to clear
all data secured by TPM. (You have to restart the
Notebook PC after setting the password to see the
security clear option.)
Important: Use should routinely backupyour TPM secured data.
4 Using the Notebook PC1.3
MEGAP IXELS
Fingerprint Registration (on selected models)The ngerprint scanner can be used for instant and secure user authentication. These
i i ill h h h i i i
-
7/24/2019 Mihai e3567 M70 Hw
56/91
56
instructions will show you how to setup the ngerprint registration.
1. This wizard will automatically start when TPM isenabled in BIOS (see Appendix). Click Next.
2. Select Fingerprints and click Next.
3. Select a nger on the illustration. Swipe thecorresponding nger on the scanner slowly.You must swipe your nger multiple times for
verication.
4. You must register at least two ngers to decreasethe chance of problems.
Using the Notebook PC 4Fingerprint Registration (on selected models) cont.
-
7/24/2019 Mihai e3567 M70 Hw
57/91
57
5. Select a nger on the illustration and swipe thecorresponding nger on the scanner slowly.You must swipe your nger multiple times for
verication. You must register at least two ngersto decrease the chance of any problems.
6. Click Finishwhen done.
7. Right-click the icon on the taskbar and selectSettings and Options.
8. Select General Options and Single Sign Onand congure your preferences.
4 Using the Notebook PC
-
7/24/2019 Mihai e3567 M70 Hw
58/91
58
Appendix
-
7/24/2019 Mihai e3567 M70 Hw
59/91
A-1
Optional Accessories& Connections
Operating System and Software
System BIOS Settings
Common Problems and Solutions
Windows Software Recovery
Glossary
Declarations and Safety StatementsNotebook PC Information
NOTE: Photos and icons in this manual are used for artistic purposes only and do not
show what is actually used in the product itself.
A AppendixOptional AccessoriesThese items, if desired, come as optional items to complement your Notebook PC.
-
7/24/2019 Mihai e3567 M70 Hw
60/91
A-2
USB Flash Memory DiskA USB ash memory disk is an optional item that can replace the 1.44MB oppy
disk and provide storage up to several hundred megabytes, higher transfer speeds,
and greater durability. When used in current operating systems, no drivers are
necessary.
USB Hub (Optional)Attaching an optional USB hub will increase your USB ports and allow you to
quickly connect or disconnect many USB peripherals through a single cable.
USB Floppy Disk DriveAn optional USB-interface oppy disk drive can accept a standard 1.44MB (or
720KB) 3.5-inch oppy diskette.
WARNING! To prevent system failures, use Windows SafelyRemove Hardware on the taskbar before disconnecting the USBoppy disk drive. Eject the oppy disk before transporting theNotebook PC to prevent damage from shock.
Appendix AOptional ConnectionsThese items, if desired, may be purchased from third-parties.
-
7/24/2019 Mihai e3567 M70 Hw
61/91
A-3
USB Keyboard and MouseAttaching an external USB keyboard will allow data entry to be
more comfortable. Attaching an external USB mouse will allow
Windows navigation to be more comfortable. Both the external
USB keyboard and mouse will work simultaneously with the
Notebook PCs built-in keyboard and touchpad.
Printer ConnectionOne or more USB printers can be simultaneously used on any USB port
or USB hub.
A AppendixBluetooth Mouse Setup (optional)This process can be used to add most Bluetooth devices in Windows operating system.
-
7/24/2019 Mihai e3567 M70 Hw
62/91
A-4
RE
SET
OFF
ON
4. Prepare the Bluetooth mouse.
Install two AA batteries.
Turn ON the power switch on the bottom of themouse. The bottom sensor should glow red.
Push the RESET button on the bottom of theBluetooth mouse.
3. Select Add a Bluetooth Deviceon
the taskbar menu.
3c. If launched from the Control Panel,click Addfrom this screen.
3b. Or Launch Bluetooth Devicesfrom the
Windows Control Panel.
2b. Or double click the Wireless Console icon onthe taskbar and select either the Wireless LAN +Bluetooth or just the Bluetooth.
2. Press [FN F2] repeatedly until Bluetooth ONorWLAN & Bluetooth ONis shown.
1. Switch ON the Wireless function if necessary for your model (see switches in Section 3).
Appendix ABluetooth Mouse Setup (optional) cont.
-
7/24/2019 Mihai e3567 M70 Hw
63/91
A-5
Note: RESET may be necessary after changing batteries. Repeat steps if necessary.
5. Click Nextwhen the Bluetooth mouse is ready. 6. A list of nearby Bluetooth devices will be shown.Select the Bluetooth mouse and click Next.
7. Select Dont use a passkey and click Next.
9. Click Finishwhen adding is complete. 10. You will see your device in the window. You canalso add or remove Bluetooth devices here.
8. Wait while the Bluetooth mouse is being added.
A AppendixOperating System and SoftwareThis Notebook PC may offer