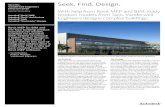Migrating from Autodesk® Land Desktop to Autodesk® … · Migrating from Autodesk® Land Desktop...
Transcript of Migrating from Autodesk® Land Desktop to Autodesk® … · Migrating from Autodesk® Land Desktop...

December 2-5, 2003 ◊ MGM Grand Hotel Las Vegas
Migrating from Autodesk® Land Desktop to Autodesk® Civil 3D CV42-3L
About the Speaker:
Pete Kelsey is an Autodesk® Authorized Consultant an Autodesk® Certified Instructor and an Autodesk® Authorized Publisher based in Cave Creek, Arizona. The founder and CEO of K-Tek Solutions, Pete has 12 years of experience with Autodesk® Land Desktop, Softdesk®, and AutoCAD® software. His experience encompasses GPS surveying, road design, mine engineering, utility design, CAD standards creation, and
GIS systems. Pete's classes are known for reflecting his years of experience as a civil designer, CAD manager, and a semiprofessional musician. He provides unique technical, instructional, design and IT skills and experience to AE firms worldwide.
About Autodesk Civil 3D
Autodesk Civil 3D is the only civil engineering tool that creates intelligent relationships between objects so design changes are dynamically updated. The enhanced 3D interaction gives the user more design flexibility by making it easy to run and visualize what-if scenarios and to correct errors on-the-fly.
A Companion Product
This is the first release of Autodesk Civil 3D. IT is designed to function as a companion to Autodesk Land Desktop and Autodesk Civil Design to complete the project design lifecycle. This first release allows users to benefit from the innovative new concepts in design processes that are introduced in Autodesk Civil 3D while trusting their knowledge of Autodesk Land Desktop and Autodesk Civil Design to complete their project designs.
Important Note: Customers should use Autodesk Civil 3D on non-production projects. The focus of this preview release is to allow you to learn and understand the Autodesk Civil 3D software product, including an understanding of the base concepts and any data interoperability issues between Autodesk® Land Desktop or Autodesk® Civil Design 2004 and this preview version of Autodesk Civil 3D 2004.
Objects / Styles
You make a change to an object in your design and anything dependent on that object updates automatically. Designed to compliment Autodesk® Land Desktop, Civil Design, or Civil Series, Autodesk® Civil 3D™ 2004 creates intelligent relationships between objects.
Intelligent Relationships
You enter the data once—the software makes changes automatically according to your preset design rules and criteria. Autodesk Civil 3D dynamically updates your design changes, so you can make corrections on the fly.

Migrating from Autodesk® Land Desktop to Autodesk® Civil 3D
2
Easier, More Efficient Drafting
Dynamic relationships extend to drafting and plan production. When you update a profile, Autodesk Civil 3D updates all of the labels and profile drafting. Labeling is aware of its orientation so that if you rotate a drawing, your labels remain upright.
Maintaining Standards
Autodesk Civil 3D can help you maintain drafting standards. Each object type has a series of user-definable settings that control layer, color, font, label content, and more. The application also includes various style configurations you can store in a drawing template, and there are tools you can use to edit existing styles or create new ones.
Features of Autodesk Civil 3D Based on AutoCAD
The foundation for Autodesk® Civil 3D™ is AutoCAD® 2004, so you can work in a familiar graphical environment with trusted drafting tools.
Points
Autodesk Civil 3D provides familiar and extended tools for creating point information from various data sources. Points groups are dynamic groupings with expanded control over their appearance in the graphics environment. Styles can control the appearance of points when they label a point, are dragged from their original location, and are a part of a point group. Autodesk Civil 3D contains several routines to migrate points to and from Autodesk® Land Desktop projects, including LandXML and direct reading of ASCII and Autodesk Land Desktop database files.
Surfaces
Autodesk Civil 3D creates surfaces from all the traditional data types. But now these surfaces are responsive and dynamically update to all your data selections and editing choices. The analysis tools for surfaces include developing contours, delineating watersheds, slope arrows, and elevation banding. When you have two Autodesk Civil 3D surfaces, you can calculate volumes between them.
Parcels
Autodesk Civil 3D offers many options for designing parcel layouts. In this flexible application, you interactively design parcels by converting AutoCAD polylines, creating alignments, or using new dynamic and graphical layout tools. Parcel styles in Autodesk Civil 3D help control the lot configuration by introducing design criteria and setting the labeling characteristics. All the labeling, individual lines, curves, and tables are dynamically linked to the editing of defining geometry and parcel boundaries.
Alignments
Dynamic and graphical alignment design layout tools create an interactive design environment. Autodesk Civil 3D creates an alignment where editing and what-if scenarios are part of the design solution process. You have control over the design criteria (including design speed and station equations) and the visibility and appearance of all alignment elements.
Profiles
Autodesk Civil 3D is aware that alignments and profiles are linked design elements. When you edit a roadway alignment, for example, Civil 3D automatically updates the profile of that alignment to show the new elevations found along the roadway centerline. The profile can show one or more surfaces. Creating a vertical alignment is as simple as graphically drawing the alignment or editing a tabular data sheet. You can graphically edit the vertical alignment to contain circular or parabolic vertical curves.
Grading

Migrating from Autodesk® Land Desktop to Autodesk® Civil 3D
3
Autodesk Civil 3D grading tools now interact with surfaces and other grading schemes. The grading process is more interactive and suited for site and subdivision design. You can easily convert a grading solution into a design surface ready for analysis and visualization.
Data Interoperability
Data is the most important asset of any design project. Autodesk Civil 3D has tools to migrate your design data from Autodesk Land Desktop and other design applications to your new design environment. These tools include directly importing Autodesk Land Desktop project data and importing and exporting data as LandXML files. Autodesk Civil 3D saves in DWG and DXF™ formats. Creating DWF™ output from Autodesk Civil 3D allows you to easily communicate your design data by email or over the Internet.
The Official Word from Autodesk:
Is Autodesk Civil 3D a replacement for Autodesk Land Desktop with Autodesk Civil Design?
Autodesk Civil 3D 2004 is not intended to replace Autodesk® Land Desktop software. This first release of Autodesk Civil 3D functions as a companion to Autodesk Land Desktop and Autodesk Civil Design to complete the project design lifecycle. Autodesk's long-term strategy for the civil market is to develop a complete design solution on the Autodesk Civil 3D technology platform. This first release allows users to benefit from the innovative new concepts in design processes that are introduced in Autodesk Civil 3D while trusting their knowledge of Autodesk Land Desktop and Autodesk Civil Design to complete their project designs.
Key Points before We Begin:
1. We will be using a beta version of Autodesk® Civil 3D Service Pack 1. SP1 is not scheduled for release until 12/17/03.
2. This beta version of SP1 includes a significant number of bug fixes for the shipping “Preview Release”
however not all the bugs have been repaired.
3. If you deviate from this exercise you do so at your own risk! Migrating Land Desktop Data into Civil 3D Options
1. Import Land Desktop Project Data 2. Import/Export LandXML Data 3. Import Point Database / ASCII Point Files w/ Description Keys
Agenda Bonus Items!
1. Autodesk Civil 3D Object Enabler 2. XREF’s & Viewports

Migrating from Autodesk® Land Desktop to Autodesk® Civil 3D
4
IImmppoorrttiinngg LLaanndd DDeesskkttoopp DDaattaa
1. Launch Civil 3D 2. From the FILE Pulldown select NEW 3. Select the KTEK.dwt drawing template file (See Figure 1) 4. Select Open
Figure 1
5. From the GENERAL Pulldown select Import Data from Land Desktop
Figure 2
6. Using the down arrow in the Project Name field select the AU2003 CV-42-3L Project (see Figure 2)

Migrating from Autodesk® Land Desktop to Autodesk® Civil 3D
5
7. Toggle OFF everything but Alignments 8. Select OK 9. Zoom Extents
Notice the Alignment has appeared in the drawing.
:
In the shipping “Preview Version” of C3D this command does not work. The work around to get it to work is as follows:
1. Type APPLOAD at the command line 2. Select the Contents button on the Startup Suite 3. Browse to: C:\Program Files\Autodesk Civil 3D\Civil 4. Select the file: AeccUiDataMigration10.arx 5. Select LOAD 6. Select CLOSE
The “Import Data from Land Desktop” command will now function properly.
IImmppoorrttiinngg LLaannddXXMMLL DDaattaa
1. From the GENERAL Pulldown select Import LandXML
Figure 3

Migrating from Autodesk® Land Desktop to Autodesk® Civil 3D
6
2. Browse to the AU2003 Folder and select the AU2003 CV-42-3l.xml file (Figure 3) 3. Pick OK
Figure 4 4. Pick OK in the Import LandXML dialog box (Figure 4)
This LandXML file contains a terrain model generated with Land Desktop. It may take a moment to loadas it is quite large.
5. Save your drawing Now that we have some data in the drawing we’ll spend a few moments with Styles. Currently you have an alignment and a terrain model in your drawing. Each item’s display characteristics are controlled manipulating the associated style. This is one of the fundamental new features within Civil 3D! Remember this is Style Based Software Land Desktop isn’t! Editing the Surface Style:
1. Grip any part of the visible surface/terrain model 2. Right mouse click 3. Select Edit Surface Style 4. In the Surface Style Dialog Box select the DISPLAY tab 5. Toggle BORDER off and toggle MAJOR and MINOR CONTOURS on (Figure 5) 6. Pick OK

Migrating from Autodesk® Land Desktop to Autodesk® Civil 3D
7
Figure 5 Viola! The Surface Style now displays contours. Take a few moments and experiment with other options.
1. From the VIEW Pulldown select 3D Views / SE Isometric 2. Notice that the display has changed . . .
3D Settings vs. 2D Settings
1. Grip any part of the visible surface/terrain model 2. Right mouse click 3. Select Edit Surface Style
Notice that on the DISPLAY tab you have both 2D and 3D setting for how the surface should display. Take a few moments and experiment with other options. Contour Intervals
1. Grip any part of the visible surface/terrain model 2. Right mouse click 3. Select Edit Surface Style 4. Select the CONTOUR tab 5. Pick the Plus Sign (+) next to Contour Interval (Figure 6)

Migrating from Autodesk® Land Desktop to Autodesk® Civil 3D
8
6. Change your minor contour interval to 5 (Remember contours need to be turned on in the DISPLAY tab to see them in your current 3D view)
7. Pick OK 8. Select VIEW / 3D VIEWS / TOP
Figure 6
Contour Smoothing
1. Grip any part of the visible surface/terrain model 2. Right mouse click 3. Select Edit Surface Style 4. Select the CONTOUR tab 5. Pick the Plus Sign (+) next to Contour Smoothing (Figure 7) 6. Toggle on add vertices 7. Change SMOOTH CONTOURS to TRUE 8. Max out the contour smoothing bar slider bar at the bottom of the dialog box. 9. Pick OK

Migrating from Autodesk® Land Desktop to Autodesk® Civil 3D
9
Figure 7
Editing the Alignment Style:
10. Grip any part of the alignment 11. Right mouse click 12. Select Edit Alignment Style Spend a few minutes experimenting with the numerous settings
IImmppoorrttiinngg LLaanndd DDeesskkttoopp PPooiinntt DDaattaabbaasseess aanndd//oorr AASSCCIIII PPooiinntt FFiilleess
1. From the POINTS pulldown menu select CREATE POINTS 2. In the CATEGORY section of the Create Points toolbar use the down arrow to select IMPORT POINTS 3. In the COMMAND section of the Create Points toolbar use the down arrow to select EXTERNAL PROJECT
POINT DATABASE

Migrating from Autodesk® Land Desktop to Autodesk® Civil 3D
10
Figure 8 4. Toggle on the ADD POINTS TO POINT GROUP BUTTON 5. Pick the Create Point Group Button 6. Name the Point Group: PROPOSED LOT CORNERS 7. Pick OK
The Import Points Dialog box should now look like Figure 8
CCiivviill 33DD OObbjjeecctt EEnnaabblleerr
The Civil 3D Object Enabler may be installed from the Civil 3D CD. When you install it you can do some very interesting things with Land Desktop:
1. Launch the Civil Series 2004 (Land Desktop 2004) 2. Open the drawing: Mere Point Village – Technical Overview – Completed.dwg 3. Grip the alignment 4. Invoke a GRIP EDIT / STRETCH and alter the geometry of the alignment 5. Wow! The Profile Updated! In Land Desktop! Very Cool.
XXRREEFF’’ss && VViieewwppoorrttss
1. Launch the Civil 3D 2. From the INSERT pulldown select External Reference . . .

Migrating from Autodesk® Land Desktop to Autodesk® Civil 3D
11
3. Browse to C:\Civil 3D Projects\Mere Point Village\ and attach the Mere Point Village – Technical Overview – Completed.dwg to the current drawing (Figure 9)
Figure 9 4. Zoom Extents 5. Select the Layout 1 Tab 6. Right Mouse Click on the Layout 1 Tab and pick settings 7. Select the Layout Setting Tab

Migrating from Autodesk® Land Desktop to Autodesk® Civil 3D
12
Figure 10 8. Using the Down Arrow in the Paper Size Field change your paper size to ARCH D (24.00 x 36.00 Inches) 9. Pick OK 10. ERASE any existing Viewports 11. From the VIEW pulldown menu select VIEWPORTS / 2 VIEWPORTS 12. On the COMMAND LINE type H for the HORIZONTAL OPTION 13. Accept the default (FIT) on the COMMAND LINE by hitting your ENTER key 14. Right mouse click on ANY toolbar and select the VIEWPORTS toolbar 15. Change to MODEL space 16. Make the UPPER viewport current by clicking inside it 17. On the VIEWPORT toolbar change the scale to 1:40 using the down arrow 18. PAN the drawing to a view that appeals to you. This will be our plan view viewport. 19. REGEN 20. Make the lower viewport (our Profile View) active by picking in it 21. Set the scale to 1:40 using the VIEWPORTS toolbar 22. REGEN







![Curso de Autodesk Autocad® - Cursos de Diseño Gráfico ...Curso de Autodesk Autocad® 2D 30 HRS Autodesk Autocad® 2D Autodesk Autocad® [ Diseño y documentación de planos ] 30](https://static.fdocuments.net/doc/165x107/60bf32457f62ce72bb78f8cb/curso-de-autodesk-autocad-cursos-de-diseo-grfico-curso-de-autodesk-autocad.jpg)