MIgrating Emails From Zimbra to Gmail Using Windows Outlook
-
Upload
sanchetanparmar -
Category
Documents
-
view
24 -
download
1
Transcript of MIgrating Emails From Zimbra to Gmail Using Windows Outlook

Page 1 of 13
Migrating email from Zimbra to Gmail using Windows Outlook IMAP transfer Launch Outlook and create 2 new IMAP account, 1 for Zimbra and 1 for Gmail. First we will create a Zimbra account.
If you did not see this screen, please click on “Tools” on the toolbar and select “Account Settings”
Under “Account Settings” and under “E-mail” tab click on “New”, and should see the “Add New Email Account”

Page 2 of 13
In this screen, tick on the “Manually configure server settings or additional server types” and click “Next”
Select the “Internet E-Mail” and click “Next”

Page 3 of 13
Fill in “Your Name” and your “Email Address” and select the “IMAP” for Account Type and enter the Incoming Mail Server and Outgoing Mail Server as above. And enter your Zimbra Username and Password under the Logon Information and click on “Next”
Click on “Finish”

Page 4 of 13
Once completed, you should be able to see your newly added Zimbra account on your left. Please press on the “+” to expand the mailbox. You should be able to see all the folders that you have in Zimbra. If some of the folders does not appear after expand the mailbox, please do the following.
Right on the Zimbra mailbox and select “IMAP Folders”

Page 5 of 13
In this screen, click on “Query” to view all folders in Zimbra.
After clicking “Query” you should be able to see the list of folders that available in your Zimbra. Browse thru and examining all the folders and see which are the folders that does not appear in your Windows Outlook. If you see a folder icon appear beside the folder, this means that the folder is already been subscribe and should appear in the Windows Outlook. In this example, if I wanted my Windows Outlook to display “Junk”, just click on the “Junk” and press “Subcribe” on the right. Next we’ll add Gmail to Windows Outlook.

Page 6 of 13
Click on “Tools” and select “Account Settings” again.
In this screen click on “New” to add new email account.

Page 7 of 13
Click on “Next”
In this screen, tick on the “Manually configure server settings or additional server types” and click “Next”.

Page 8 of 13
Select “Internet E-Mail” and click on “Next”
Enter all the information such as your name, email address, username and password. As for mail server, please follow the screen shot above. Next, please click on “More Settings”

Page 9 of 13
Click on “Advance” tab and change the following settings :-
• Incoming server must be 993, and must use SSL encryption. • Outgoing server can use 587, TLS encryption.
Click the Outgoing Server tab. Make sure that 'My outgoing server (SMTP) requires authentication' is selected. The radio button 'Use same settings as my incoming mail server' should also be selected. Then Click OK > Next > Finish > Close > OK.

Page 10 of 13
Click on “Close” to close the “Account Settings”
Now you should see the Gmail on your left panel.

Page 11 of 13
After setting both account, we need to the mail from Zimbra to Gmail. Example, I have “Personal” folder under Zimbra and I need to copy over to Gmail.
Right click on the “Personal” folder and select “Copy “Personal””

Page 12 of 13
It will ask you to choose where you want to copy the folder to.
In this example, we will copy the “Personal” folder to Gmail. Click on the Gmail account and click “Ok”

Page 13 of 13
You should see a pop up box indicating the copy process to your Gmail account.
Depending on the size of the folder, the folder that you copy should appear in your Gmail account upon completing.






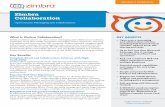








![[SOLVED] Zimbra on DRBD - Zimbra __ Forums](https://static.fdocuments.net/doc/165x107/54f9cdde4a795956048b45f6/solved-zimbra-on-drbd-zimbra-forums.jpg)



