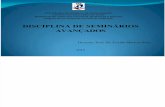MIGRAÇÃO DE REDES PLANO TECNOLOGICO...
Transcript of MIGRAÇÃO DE REDES PLANO TECNOLOGICO...

INSTITUTO POLITÉCNICO DA GUARDA
ESCOLA SUPERIOR DE TECNOLOGIA E GESTÃO
MIGRAÇÃO DE REDES PLANO TECNOLOGICO
EDUCAÇÃO
RELATÓRIO DE ESTÁGIO
CET
CURSO DE ESPECIALIZAÇÃO TÉCNOLÓGICA
INSTALAÇÃO E MANUTENÇÃO DE REDE E SISTEMAS INFORMÁTICOS
SANDRA ISABEL VENTURA DA COSTA FERREIRA
Março/2010

Migração de redes PTE
ii
«O que ouço esqueço
O que vejo, lembro
O que eu faço aprendo…»
<< Confúcio >>

Migração de redes PTE
iv
AGRADECIMENTOS
Durante estes cinco meses em que estive envolvida no estágio do CET de Instalação e
Manutenção de Rede e sistemas informáticos e na preparação e redacção deste documento, tive a
oportunidade de contar com o apoio de diversas pessoas que directa ou indirectamente
contribuíram para a obtenção do presente relatório de estágio.
Pretendo agradecer a todos aqueles que com o seu saber, a sua colaboração e o seu apoio crítico,
dispuseram do seu tempo para debater comigo orientações e práticas de informática assim como
as valiosas sugestões que me foram dadas.
Estou especialmente grata ao meu orientador e ao meu supervisor, o Doutor Rui Pereira e o Dr.
Joaquim Loureiro, pela magnífica orientação essencial à obtenção deste relatório.
Um especial agradecimento a toda a equipa do GESP (Gabinete de Estágios e Saídas
Profissionais) da ESTG/IPG (Escola Superior de Tecnologia e Gestão/Instituto Politécnico da
Guarda) em especial à Doutora Teresa Teodoro por toda a disponibilidade e apoio administrativo
prestado durante todo o período de estágio.
Desejo ainda agradecer a toda a Direcção da Escola Secundária de Gouveia e do IPG/ESTG pela
colaboração e precioso apoio e atenção indispensáveis para a concretização deste estágio.
Cumpre ainda aqui expressar os meus agradecimentos ao POPH (Programa Operacional e
Potencial Humano) pelo apoio financeiro nesta acção enquadrada no eixo 1 – Qualificação
Inicial / CET e que tem como objectivo elevar a qualificação dos jovens, valorizando o ensino
pós-secundário não superior e a qualificação de nível 4.
Pretendo ainda deixar aqui uma homenagem e um especial agradecimento, a uma pessoa
fantástica que sempre demonstrou uma enorme dedicação a todos os seus alunos e colegas, ao Sr.
Professor Luís Tenedório, por tudo o que nos soube e pode transmitir e a forma como o fez, o
meu muito obrigado.
Por último, mas não menos importante, manifesto o meu apreço e constante apoio dos meus
amigos e da minha família, em particular, do meu marido, José António.

Migração de redes PTE
v

Migração de redes PTE
vi
Introdução
Este relatório descreve as acções desenvolvidas no meu Estágio Curricular efectuado na Escola
Secundária com 3º Ciclo do Ensino Básico de Gouveia sob a orientação do Dr. Rui Pereira e
Eng. Joaquim Loureiro.
O relatório está estruturado em capítulos para uma melhor compreensão por parte do leitor, e
após uma breve descrição do projecto, no capítulo 2 é apresentado o servidor eRadManager, no
capítulo 3 a Configuração dos Terminais com o Sistema Operativo Windows XP, no capítulo 4 a
adição a um domínio Windows e no capítulo 5 a criação dos utilizadores no domínio em Active
Directory Finalmente as conclusões apresentarão a minha análise crítica sobre os resultados
atingidos no Estágio.
Manifesto aqui a minha disponibilidade para esclarecer todas as questões que possam existir,
relacionadas com a implementação dos sistemas envolvidos no estágio.

Migração de redes PTE
vii
Objectivos
O presente estágio tem como objectivo o desenvolvimento de um conjunto de actividades
profissionais que visam o desenvolvimento das competências técnicas/conhecimentos adquiridos
no Curso de Especialização Tecnológica (CET) – Instalação e Manutenção de Rede e Sistemas
Informáticos
Segue uma breve caracterização dos objectivos a desenvolver durante o estágio, na Escola
Secundária com 3º Ciclo do Ensino Básico de Gouveia:
• A configuração do eRadManager (servidor de autenticação Radius)
• Configuração dos terminais com Sistema Operativo XP
• Configuração dos terminais com Linux Caixa Mágica
• Criação e autenticação dos utilizadores domínio (Active Directory)
• Configurar o acesso à rede Wireless, rede local (domínio)
• Migração dos dados do servidor da rede antiga para o servidor da rede PTE
• Assegurar uma boa gestão/coordenação e monitorização dos dados e seus acessos.

Migração de redes PTE
viii
Índice Geral
1 Desenvolvimento do Estágio ..................................................................................................... 1
2 eRadmanager – Configuração Básica ..................................................................................... 3
2.1 Login no eRadManager ....................................................................................................................................... 3
2.2 Novo Utilizador.................................................................................................................................................... 4
2.3 Adicionar Utilizadores em Bloco ....................................................................................................................... 4
3 Configuração dos Terminais com Windows XP .................................................................... 6
3.1 Configurar acesso à rede ..................................................................................................................................... 6
3.1.1 Rede Local ................................................................................................................................................... 6
3.1.2 Rede Wireless ................................................................................................................................................ 8
4 Adição a um domínio Windows ............................................................................................. 13
4.1 Correcção das Propriedades do Computador ............................................................................................... 13
4.2 Adicionar ao domínio ........................................................................................................................................ 15
5 Criar utilizadores no domínio (AD) ...................................................................................... 16
5.1 Criar Unidade Organizacional .......................................................................................................................... 16
5.1.1 Criar novas unidades organizacionais ................................................................................................... 18
5.2 Criação de Grupos de Utilizadores ................................................................................................................. 18
5.2.1 Criação dos restantes novos Grupos .................................................................................................... 19
5.3 Criação de Utilizadores...................................................................................................................................... 19
6 Conclusão: ................................................................................................................................. 21

Migração de redes PTE
ix
Índices de figuras
Fig. 1-login edgeBox ........................................................................................................................... 3
Fig. 2-Área local .................................................................................................................................. 7
Fig. 3-Protocolo TCP/IP .................................................................................................................... 7
Fig. 4-IP Automático .......................................................................................................................... 8
Fig. 5-Rede sem fios ............................................................................................................................ 9
Fig. 6-Associação ............................................................................................................................... 10
Fig. 7 - Autenticação......................................................................................................................... 10
Fig. 8- Validação de Certificado ..................................................................................................... 11
Fig. 9- Propriedade EAP-MSCHAPv2 .......................................................................................... 12
Fig. 10 – Iniciar ligação .................................................................................................................... 13
Fig. 11 – Correcção Propriedades Computador .......................................................................... 14
Fig. 12-Propriedades do sistema .................................................................................................... 15
Fig. 13-Membro de domínio ............................................................................................................ 15
Fig. 14 – Active Directory ................................................................................................................ 16
Fig. 15 –Unidade Organizacional ................................................................................................... 17
Fig. 16 - Criar Unidade .................................................................................................................... 17
Fig. 17-Criar Grupo ......................................................................................................................... 18
Fig. 18 – Criar Utilizador ................................................................................................................ 20

Migração de redes PTE
x

Migração de redes PTE
1
1 Desenvolvimento do Estágio Apresento aqui uma pequena descrição da rede da escola com o objectivo de documentar todos
os aspectos contidos neste relatório de estágio, além de servir de guia para a implementação das
funcionalidades previstas no projecto.
Servidor RADIUS1: é o host (máquina ligada à rede) que validará o pedido do NAS (Network
Autentication Server). A resposta do pedido de autenticação pode ser positiva (Access-Accept)
acompanhada da tabela de parâmetros de resposta ou negativa (Access-Reject) sem nenhum
parâmetro.
1 RADIUS (Remote Authentication Dial In User Service) é um protocolo AAA para aplicações para acesso à rede de computadores e mobilidade através de rede IP.

Migração de redes PTE
2
Nas respostas positivas (Access-Accept) os parâmetros de resposta são usados para orientar o
NAS de como tratar o cliente.
Numa rede wireless, nos parâmetros podem constar por exemplo, o tempo máximo de conexão
permitida, ou a chave de criptografia que deverá ser usada no canal de comunicação entre o
cliente e o NAS.
O serviço RADIUS o cliente inicia um pedido de conexão via protocolo PPPoE, um router
atende o pedido e envia o nome de utilizador e senha para o servidor RADIUS, este confere as
credenciais numa base de dados e devolve ao router a informação, se o cliente se pode conectar
ou não.
Se a resposta for positiva, o cliente receberá um IP público e poderá navegar, caso a resposta seja
negativa, o acesso é negado.

Migração de redes PTE
3
2 eRadmanager – Configuração Básica
O eRadManager é uma Interface gráfica de utilizador, (em inglês GUI - Graphical User
Interface), que permite fazer a gestão do mesmo, permitindo configurar determinados parâmetros
do Servidor de Autenticação Radius.
O acesso à interface pode ser efectuado através de um browser usando o URL
https://IP_edgeBOX/, ou através do IP que por omissão será: 10.1.2.252
Nesta página inicial surgem dois links diferentes sendo vantajoso fazer a selecção do
eRadManager: gestão do servidor Radius para aceder à aplicação de gestão do servidor de
autenticação radius
2.1 Login no eRadManager
Fig. 1-login edgeBox
Após o login surgem dois atalhos na janela inicial no ecrã inicial que permitem aceder mais
rapidamente à gestão dos aos utilizadores.
O primeiro atalho "Adicionar um utilizador" permite adicionar utilizadores.

Migração de redes PTE
4
O segundo atalho “Adicionar utilizadores em bloco" permite adicionar utilizadores em
bloco.
2.2 Novo Utilizador
Para adicionar um utilizador devemos preencher os campos
"Nome do Utilizador", "Senha" e opcionalmente o "Perfil". Para os campos "Nome do
Utilizador" e "Senha" podemos indicar nomes e senhas particulares.
Os Perfis previamente configurados deverão ser atribuídos aos utilizadores que se encontram nas
seguintes situações:
Administrativos: Os utilizadores que irão fazem parte da rede Administrativa
Alunos: Os alunos das escolas.
Bloqueados: O utilizadores que se pretendem bloqueados.
Guest: Os utilizadores convidados/temporários.
Professores: Os professores da escola.
2.3 Adicionar Utilizadores em Bloco
Esta opção permite adicionar um número configurável de utilizadores com as mesmas
características. Teremos neste caso de fornecer os seguintes parâmetros:
Prefixo de nome de Utilizador - devemos introduzir um prefixo do tipo "al", "prof", "gt", etc.
Número de instâncias a criar - número de utilizadores que queremos criar
Comprimento do texto da senha - número de caracteres, aleatórios, que deve ter a senha de cada
utilizador.
Perfil - perfil ao qual serão adicionados os utilizadores a criar.
Por exemplo, se queremos criar 200 professores (perfil Professores com passwords de 8
caracteres, e já tem utilizadores até ao "Prof1000", podemos usar esta função com os seguintes
parâmetros:
Prefixo de nome de Utilizador – Prof
Número de Instâncias a criar – 200
Comprimento do texto da senha - 8
Perfil - Professores

Migração de redes PTE
5
Obtemos no final entradas que vão desde o Prof1001, Prof1002... Prof1200, no nosso caso
criamos 110 utilizadores de professores já existentes no quadro da nossa escola, e mas 90
utilizadores para os professores contratos.

Migração de redes PTE
6
3 Configuração dos Terminais com Windows XP2 Antes de se iniciar os passos de configuração devemos verificar3:
• Se a placa4 Wireless está ligada (em alguns computadores acende um “led” e por vezes é
necessário mudar um pequeno botão de posição para que possamos ligar a placa de
Wireless)
• Aparecem várias redes clicando na ligação de rede, na barra de menus do desktop, junto
ao relógio.
• Verificar, enquanto utilizador da rede se possui o nome de utilizador e a sua palavra-
chave de acesso.
3.1 Configurar acesso à rede
3.1.1 Rede Local
No menu Iniciar temos de efectuar as seguintes operações:
• Clicar no Painel de Controle (se Menu Clássico), e depois em ligações de rede
• Clicar em Ligações de rede (se Menu não Clássico);
• Abrir as propriedades da ligação, clicando na opção Ligações de rede com o botão do
lado direito do rato conforme demonstra a figura seguinte:
2 Adaptado do Manual do Utilizador de eRadManager Versão 1.3 3 -Foi detectado que alguns antivírus (ex. Panda), firewalls e aplicativos de gestão Wireless prejudicam o processo de autenticação, pelo que aconselha-se à sua desactivação durante o processo de configuração da rede. 4 A placa Wireless tem de ser compatível com a norma IEEE802.1x (as mais recentes são todas).
Por vezes é necessário activar o serviço “Configuração Automática de WLAN”

Migração de redes PTE
7
Fig. 2-Área local
§ Na lista, clicar em Internet Protocol (TCP/IP) e depois em Propriedades.
Fig. 3-Protocolo TCP/IP

Migração de redes PTE
8
Confirmar se as características da ligação estão de forma a obter um endereço IP de forma
automática (por DHCP) porque assim nunca haverá conflito de IP´s se bem que uma parte de
IP´s foram configurados de forma estática como por exemplo os terminais que estão ao
serviço dos administrativos, direcção e salas de aulas facilitando assim o acesso ao servidor e
respectivos programa aí instalados. Escolhemos IP´s do 1 ao 99 por ordem sequencial e pela
logística dos computadores.
Fig. 4-IP Automático
3.1.2 Rede Wireless
No menu Iniciar e depois Painel de Controlo/Ligações de Redes sem fios temos de
efectuar as seguintes operações:
• Seleccionamos o separador redes sem fios (Wireless Networks).
• Marcar a opção “Utilizar o Windows para configurar as definições da rede sem fios”
• Clicamos em “Adicionar...” para adicionar uma nova rede Wireless à lista de redes pré-
definidas.

Migração de redes PTE
9
Fig. 5-Rede sem fios
No separador associação, na caixa de edição, registei a rede “ min-edu”.
O método de Autenticação utilizado nesta rede, é o WPA5
O método de encriptação de dados utilizado é o AES
5 Outras combinações poderão funcionar, como: - WPA e TKIP - WEP e WPA2-Enterprise + AES.

Migração de redes PTE
10
Fig. 6-Associação Mudar para o separador de autenticação.
Activar a autenticação IEEE802.1X.
Mudar o tipo de EAP para EAP protegido (PEAP).
Garantir que as duas opções em baixo estão desmarcadas como demonstra a figura.
Clicar em propriedades.
Fig. 7 - Autenticação

Migração de redes PTE
11
Desmarcar a opção Validar certificado do servidor, de acordo com a figura seguinte.
Fig. 8- Validação de Certificado
Seleccionar o método de autenticação EAP-MSCHAPv2.
Porque após a autenticação PEAP inicial com êxito, o cliente e o servidor armazenam em
memória as chaves de sessão TLS. Quando os utilizadores se associam a um novo ponto de
acesso sem fio, o cliente e o servidor usam as chaves em memória para autenticar novamente um
ao outro até que expire. Como as chaves estão em cache, o servidor RADIUS pode determinar
rapidamente que a conexão do cliente é uma reconexão. Isso reduz o tempo gasto entre a
solicitação de uma autenticação por um cliente e a resposta enviada pelo servidor RADIUS.
Além disso, também diminui os requisitos de recurso para o cliente e o servidor.
Activar a opção de ligação rápida "Permitir religação rápida"
Propriedade de EAP MSCHAPv2
Clicar no botão "Configurar..." do método de autenticação.

Migração de redes PTE
12
Fig. 9- Propriedade EAP-MSCHAPv2
Verificar que está seleccionado o método EAP-MSCHAPv2.
Nas propriedades do EAP-MSCHAPv2 tenho de desactivar a opção de usar automaticamente o
login/password do Windows. para que cada utilizador que utilize um terminal XP, faça a
respectiva autenticação junto do servidor Radius permitindo ou negando assim o acesso à base de
dados.
Concluir a configuração
A configuração termina com a confirmação das configurações efectuadas. Procedemos de
seguida a activação do antivírus e firewall. Este passo apenas é necessário caso tenha sido
desactivado algum software que estivesse a bloquear o processo de autenticação, como foi no
nosso.
Iniciar a ligação
O Windows pesquisa a rede configurada e ao a reconhecer pede os dados de autenticação
Tenho de clicar na mensagem que pede as credenciais em seguida fechamos as janelas.
Inserções de nome de utilizador e palavra passe· estas credenciais são apenas para autenticação
do terminal, pelo que no capítulo seguinte será apresentada a adição deste terminal a um domínio

Migração de redes PTE
13
Fig. 10 – Iniciar ligação
4 Adição a um domínio Windows
4.1 Correcção das Propriedades do Computador
Para proceder à adição de um computador a um domínio Windows deverá ser efectuada
uma alteração nas propriedades do computador. Descrevem-se de seguida os passos a realizar
para efectuar a referida alteração (iniciando a sessão com o utilizador Professor - porque nos
terminais XP este utilizador, por lapso, vem com as permissões de administrador local ao
contrário do utilizador Master que é aqui reconhecido como utilizador limitad):
Ø Efectuar o download do ficheiro FixWin01.zip (por exemplo, para o Ambiente de
Trabalho). Descompactar o ficheiro
Ø Executar o ficheiro Correcção Propriedades Computador.msc. Este ficheiro é um
programa executável que tem como objectivo "a reposição de imagem".
Ø Será solicitada a confirmação da execução do mesmo devendo, para tal, pressionarmos o
botão Continuar, surgindo de seguida uma janela com o nome “Correcção
Propriedades Computador”.

Migração de redes PTE
14
Ø Na janela agora activa, seleccionar a opção “Remover Propriedades do menu de
contexto do ícone Computador” e editar as suas propriedades fazendo duplo clique
sobre a mesma
Fig. 11 – Correcção Propriedades Computador
Ø Alterarmos o estado de “Activado” para “Não configurado”. Confirmar a alteração
pressionando o botão OK.6
6 A partir deste momento poderá adicionar o computador a um domínio Windows pelo processo habitual.

Migração de redes PTE
15
4.2 Adicionar ao domínio
Ø No menu Iniciar,
Ø Clicarmos em Painel de Controlo (se Menu Clássico), e depois em Sistema.
Ø Clicarmos em Propriedades do sistema no botão Nome do Computador
Fig. 12-Propriedades do sistema
Clicando em Alterar abre as alterações do nome do computador como mostra a figura seguinte:
Fig. 13-Membro de domínio Seleccionamos o campo domínio e colocamos o nome do domínio servidor.local (senão colocarmos o nome do domínio com .local não conseguimos posteriormente fazer o registo no domínio) porque um dos problemas na Integração de múltiplos Active Directorys com o EdgeBox prende-se com o facto do EdgeBox apenas poder fazer “join” (registar-se) a 1 Domínio, sobre o qual efectuará 2 tipos de pedidos distintos: 1. Pedidos de Autenticação de Utilizadores (AUTH). 2. Pedidos de Buscas (LDAP) para pesquisa de Utilizadores e Grupos7
E escolher OK
7 A pesquisa LDAP serve apenas para devolver o grupo ao qual o utilizador pertence durante o processo de autenticação.

Migração de redes PTE
16
5 Criar utilizadores no domínio (AD) A criação de utilizadores num domínio não passa obrigatoriamente pela criação de uma
unidade organizacional, contudo, por uma questão de coordenação e gestão, por vezes interessa
associar utilizadores a unidades organizacionais dentro de uma Empresa ou Instituição. Uma
unidade organizacional (Organizational Unit, OU):
• É um contentor lógico onde utilizadores, grupos e computadores podem ser colocados
para mais fácil gestão, nomeadamente de definição e gestão de políticas de grupo.
• Permitem ter praticamente todas as vantagens de (sub-) domínios, mas sem a sobrecarga
de equipamento e de gestão de um novo servidor de domínio.
• Podem adquirir a forma de organização da entidade real (ex. empresa, escola), podendo
portanto formar uma hierarquia de OUs.
• Podem ser definidas em Domínios.
Passarei então a descrever primeiro a criação de uma unidade organizacional concreta. Esta
unidade é criada no servidor “servidor.local” que está na mesma rede do servidor Radius
“Radius”
5.1 Criar Unidade Organizacional
No menu Iniciar, clicamos em Ferramentas Administrativas e depois em Utilizadores de
seguida seleccionamos Computadores do Active Directory, conforme demonstra a figura 13.
Fig. 14 – Active Directory
Pressionamos com o Botão Direito do Rato por cima do Nome do Domínio: Nova Unidade
Organizacional

Migração de redes PTE
17
Fig. 15 –Unidade Organizacional
Escrevemos o Nome da Unidade organizacional como demonstra a figura seguinte -
Secretaria, onde serão criados os grupos e os utilizadores.
Fig. 16 - Criar Unidade
Pressione em: OK e <F5> para proceder à actualização do nome da unidade criada.

Migração de redes PTE
18
5.1.1 Criar novas unidades organizacionais
Repetimos este último passo para criar as Unidades organizacionais pretendidas como
por exemplo:
__Secretaria
_Alunos_
_Professores_
_Guest_
No final pressione a tecla <F5>.
5.2 Criação de Grupos de Utilizadores
A Criação dos Grupos é efectuada através das seguintes operações:
Pressionamos com o botão direito do Rato por cima do Nome da OU (Organizational Unit)
(Secretaria) ____e posteriormente seleccionamos a opção Novo Grupo (Utilizadores)
Fig. 17-Criar Grupo

Migração de redes PTE
19
5.2.1 Criação dos restantes novos Grupos
A criação dos restantes grupos necessários ao sistema a implementar implica a repetição
dos passos anteriores descritos para criar os seguintes Grupos dentro das OU´s inicialmente
criadas:
Alunos
Professores
Guest
No final pressionamos a tecla <F5>.
5.3 Criação de Utilizadores
Será agora exemplificada a criação de utilizadores:
Criação dos Utilizadores:
Pressionamos com o Botão Direito do Rato por cima do Nome da OU _Secretaria_ e
posteriormente seleccionamos a opção Utilizadores, depois Novo Utilizador como se pode ver
na figura

Migração de redes PTE
20
Fig. 18 – Criar Utilizador Para adição de um novo membro ao grupo inserimos o nome do membro como
Secretaria_Utilizadores e depois como é habitual pressionamos o botão OK para _concluir o
processo.8
8 Proceda do mesmo modo para a criação dos todos os utilizadores da instituição dentro de cada grupo já anteriormente criado.

Migração de redes PTE
21
6 Conclusão:
Durante o período de estágio nem tudo correu bem, não podemos no entanto deixar de
salientar todo o esforço que foi feito para poder concluir a tempo todo o processo da migração da
rede ao qual me propus. Surgiram alguns problemas, nomeadamente o caso das autenticações na
rede pois elas falhavam nas primeiras tentativas, pelo que verificámos todos os passos anteriores
de modo a confirmar todos os parâmetros. Desactivamos e activamos a ligação de rede,
esperamos alguns momentos até haver Internet e finalmente funcionou. O servidor Radius
mostrou ser muito operacional com custos não muito elevados.
A própria equipa de apoio que foi nomeada para as escolas, concluiu que a rede ainda se
encontra em fase de acabamento, não podendo por isso fazer se a migração dos dados.
A configuração dos terminais com Linux Caixa Mágica, também não foi feita, pelo facto de
não ser muito utilizados na escola e por isso não se considerar prioritário durante esta primeira
etapa.
De uma maneira geral o estágio correu bem, podendo assim aplicar os conhecimentos
adquiridos durante o curso.
Agora que vou continuar na instituição pretendo continuar a prestar o meu apoio e assegurar
uma boa gestão/coordenação e monitorização dos dados e seus acessos.