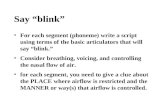MIDIjet Pro USB Documentation - Wind controllerthey have a connection. Under heavy MIDI traffic,...
Transcript of MIDIjet Pro USB Documentation - Wind controllerthey have a connection. Under heavy MIDI traffic,...

USER MANUAL
..............................................................................................................................................................LIMITED WARRANTY 2
........................................................................................................................................................................INTRODUCTION 3
WELCOME .................................................................................................................................................................................. 3APPLICATIONS............................................................................................................................................................................. 3FEATURES AT A GLANCE .............................................................................................................................................................. 4
..........................................................................................................................MIDIJET PRO USB PACKAGE CONTENTS 4
..............................................................................................................................SWITCHES, PLUGS AND CONNECTORS 5
.............................................................................................................................................BASIC SETUP AND OPERATION 7
................................................................................................................................................................USB CONNECTIVITY 9
..........................................................................................................................................CONNECTING TO IOS DEVICES 10
.................................................................................................BEST PRACTICES FOR WIRELESS COMMUNICATION 10
....................................................................................................................................................................TIPS AND TRICKS 11
..................................................................................................................................................................EXTENDED SETUP 11
CHANNEL SELECTION................................................................................................................................................................ 11BINDING MIDIJET PRO SETS ..................................................................................................................................................... 12TROUBLESHOOTING CHECK LIST............................................................................................................................................... 12FIRMWARE UPDATING ............................................................................................................................................................... 13
...................................................................................................APPENDIX A: DIP SWITCH CONFIGURATION TABLE 15
...................................................................................................APPENDIX B: BI-DIRECTIONAL CABLE SCHEMATIC 17
Copyright © 2012 Classic Organ Works
2800 John Street, Unit 4Markham, Ontario, Canada
L3R 0E2
Tel.: (905) 475-1275Fax.: (905) 475-2735
E-mail: [email protected]

Classic MIDIjet Pro USBWMJ-003
LIMITED WARRANTY
Classic Organ Works warrants the MIDIjet Pro to be free from defects in materials and workmanship under normal use for a period of ONE YEAR from the delivery date. This warranty applies only if the product is owned by the original purchaser who has the bill of sale.
This warranty explicitly excludes any cables provided with the MIDIjet, which may become defective as a result of normal wear and tear. The DC power adaptor is included in the warranty however.
In the event of a defect in materials or workmanship, please contact Classic Organ Works immediately. In particular, defects due to shipping should be reported within 15 days for insurance claim purposes. For all other defects, Classic Organ Works agrees to repair or replace all defective parts of said products which are returned, transportation prepaid, for inspection at its service centre within the period of the warranty.
In the event that Classic Organ Works determines the product requires repair because of user misuse or regular wear, it will assess a fair repair or replacement fee. The customer will have the option to pay this fee and have the unit repaired and returned, or not pay this fee and have the unit returned un-repaired.
Classic Organ Works will not be liable for consequential, special, indirect, or similar damages or claims including loss of profit or any other commercial damage, and in no event will Classic Organ Works’ liability for any damages to the purchaser or any other person exceed the price paid for the product, regardless of any form of the claim. Classic Organ Works specifically disclaims all other warranties, expressed or implied. Specifically, Classic Organ Works makes no warranty that the product is fit for any particular purpose.
This warranty shall be interpreted, and governed by applicable laws in the province of Ontario, Canada. If any provision of this warranty is found void, invalid or unenforceable, it will not affect the validity of the balance of the warranty, which shall remain valid and enforceable according to its terms. In the event any remedy hereunder is determined to have failed of its essential purpose, all limitations of liability and exclusion of damages set forth herein shall remain in full force and effect.
2

1.INTRODUCTION
1.1 Welcome
Thank you for purchasing the MIDIjet Pro USB Wireless MIDI System. We have designed this product with high-grade components to ensure a solid, wireless connection that will take you to a new level of performance.
We invite you to visit www.midijet.com or to call us at 905-475-1263 (9:30am to 5:30pm E.S.T) with questions or comments regarding your MIDIjet Pro USB system. We value your feedback for product improvement. However, we also love hearing your stories of how you’re using your MIDIjets. Let’s just say that hearing the stories makes what we do seem even more worth it and gives us ideas for how to make even better products.
1.2 Applications
MIDIjet is designed to replace standard MIDI cables in situations where cables restrict performer mobility, are visually unpleasant, or awkward to connect.
In live performance environments, MIDIjet Pro allows you to get off stage and interact with your fans. Sure it gets rid of cables and all that but it’s really about you and your fans having more fun during the show. It’s also about making life easier for your techs and roadies during setup and teardown.
Lighting applications and syncing DAWs with other software is a great new area where MIDIjet is used now. The built-in USB interfaces makes it easy to connect computer to computer.
If these applications need MIDI traffic in both directions, all you need is to use the USB connection or to use a bi-directional MIDI cable in the MIDI Jack.
Drum triggers in live shows are another area great way to use MIDIjet Pro.
MIDI enabled front of house consoles use MIDIjet Pro to connect to gear on stage or to mix remotely.
Recording and TV studios use MIDIjet Pro to get MIDI from room to room (or between floors) without running cables.
Run your patch switching cross-stage without having cables to trip over.
We are always interested in what else you decide to do with it. So let us know what you come up with.
3

1.3 Features at a Glance• Up to 500-foot range• Bi-directional MIDI traffic - new!• Detachable antennas - new!• Can use rechargable batteries - new!• Powered by either DC power supply, 2 ‘AA’ batteries or USB bus - new!• Wire belt clip - new! • Each unit can be used as a USB MIDI interface - new!• Operate up to 29 adapter pairs simultaneously in the same environment• Low latency - 2.7ms• 20-30-hour transmitter battery life (depends on battery type)• Operates on 2.4 GHz license-free band• Low Battery and Link display indicators• Firmware upgradable - new• Allows you to do cool and amazing things - not new!
2. MIDIjet Pro USB Package Contents
Quantity Part Number Descrition1 13-MID-WMJ-USB Wireless MIDIjet Pro USB, including:
1 15-MID-WM-003B Wireless MIDI Adaptor V2 Transmitter BLK
1 15-MID-WM-003W Wireless MIDI Adaptor V2 Receiver WHT
2 59-ANT-WUSB-DET Detachable hinged 2.4GHz Antenna
1 52-DCS-07V5-7.5W Switching Power Pack 7.5V 1.0A 7.5W (North America)
1 50-BAT-AA-ALK4 Pkg. of 4 AA Alkaline Batteries1 06-DOC-WMJ-QSU Quick Startup Guide
4

3. Switches, Plugs and Connectors
1) Power Selector Switch - When in the “Batt” position, the unit is powered by batteries only. When in “Adapt/ Off & USB” position, the unit is powered by the USB port or via the power adapter input. If there is no power coming from either the USB port or the adapter input, then the unit will be turned off.
2) Antenna Mount - Attach the provided antenna here.
3) Power Indicator Light - When the unit receives power and is working properly, this light will blink green once per second. If this light is blinking green and red, that means the unit is in bind mode. If you intend for it to be in bind mode, then proceed. If you accidentally put it in bind mode, just switch the units off, use the dip switches to switch the unit(s) to the same channel out of bind mode, and turn the units back on. They should connect normally after that.
When the power gets low, this light will start to blink red. This means there is about 1/2 hour of power left in the batteries.
4) Connect Indicator Light - Under normal operation, this light will blink yellow about 3 times per second on both units if they have a connection. Under heavy MIDI traffic, this light may blink much faster.
5) Transmitter MIDI Jack - Connect a regular MIDI cable from the MIDI Out Jack on your MIDI controller to the MIDIjet Pro transmitter’s MIDI jack. On this black transmitter, pins 4 and 5 are for MIDI In and pins 1 and 3 are for MIDI Out. Pins 1 and 3 only matter if you are trying to achieve 2-way MIDI traffic. For 1-way MIDI traffic, just use a regular MIDI cable.
6) Receiver MIDI Jack - Connect a regular MIDI cable from the MIDI Jack on your MIDI jet Pro receiver to the MIDI In jack on your MIDI device. On this black transmitter, pins 4 and 5 are for MIDI Out and pins 1 and 3 are for MIDI Im. Pins 1 and 3 only matter if you are trying to achieve 2-way MIDI traffic. For 1-way MIDI traffic, just use a regular MIDI cable.
7) Detachable Hinged and Swiveling Antenna - The antenna is a Taoglas 2.4Ghz 2 DBI hinged dipole antenna.
8) Belt Clip Mounting Hole - MIDIjet Pro transmitter pack is pre-drilled to be compatible with the provided belt clip or with the a ULX1 body pack wire belt clip.
9) USB B Connector - This USB port provides MIDI In/Out on both transmitter and receiver. It uses the same standard, generic MIDI driver that many MIDI interfaces use. It is both OS X and Windows compatible. Both the transmitter and receiver function as USB Devices rather than as “hosts”. So, to be used, the MIDIjet will need to be plugged into a USB host like a computer USB port or an iConnect MIDI™ interface to interface with mobile iOS devices.
When a USB cable is plugged into the socket, the MIDIjet Pro’s input/output switches to the USB port and disables the MIDI jack. The unit can then either be powered by the USB bus or by batteries using the power selector switch.
The USB connector is also for updating firmware should that need arise.
10) Power Adapter Socket - MIDIjet Pro can use a 2.1mm, center-positive switching adapter from 5V - 9V with 200mA or more. For an analog, non-switching power supply, use an adapter between 7V - 9V.
5
1 2 3 4 5 6
Transmitter Receiver

11) Battery Holder - MIDIjet Pro uses 2 x AA batteries. These batteries can be either disposable or rechargable. Regular 1.5V alkaline batteries will last more than 20 hours in the transmitter. They will not last as long in the receiver. The performance of rechargable batteries varies widely with the voltage and the capacity of the battery. Some high capacity rechargables can last longer than disposable ones.
12) Dip Switches - The dip switches are used for setting channels of each unit. Always make sure both the transmitter and receiver are set to the same dip switch setting when both are powered up. Also use the dip switches to put the unit in “bind mode”, “interface mode”, “unbound mode”, and “firmware update mode”
6
7 8 9 10
1211

4. Basic Setup and Operation
Transmitter and Receiver
Even though these units are bi-directional, practically speaking, the black unit is the transmitter and the grey/white unit is the receiver and allows you to use regular MIDI cables.
You should be able to take them out of the box, put in some AA batteries and use them, as in the example above, straight out of the box.
Single Direction Operation
Example 1 - MIDI Out to MIDI In
Example 2 - MIDI Out to USB In
Bi-Directional Operation7
MIDI Instrument Controllers MIDI Synth Module
Tx Rx
Regular MIDICable
Regular MIDICable
MIDI Instrument Controllers
Tx Rx
Regular MIDICable
USB A to BCable
DAW or MIDI Control Software I/O via USB Port

Bi-directional transmission allows MIDI traffic to flow on all 16 MIDI channels in both directions
Example 1 - USB to USB
Example 2 - USB to MIDI I/O
Example 3 - MIDI I/O to MIDI I/O
8
Bi-DirectionalMIDI cable
Tx Rx
Bi-DirectionalMIDI cable
to MIDI In
to MIDI Outto MIDI In
to MIDI Out
Bi-DirectionalMIDI cable
Tx Rx
DAW or MIDI Control Software I/O via USB Port
USB A to Bcable
MIDI Device I/O via In and Out Jacks
Bi-Directional MIDI Tra!c Tx Rx
links or syncs 16 channels each direction
DAW or MIDI Control Software I/O via USB Port
DAW or MIDI Control Software I/O via USB Port

5. USB Connectivity
MIDIjet Pro is plug and play on USB ports for both Windows 7+ and OS X.
It will appear as “Wireless USB MIDI Transceiver” in your OS X Audio MIDI Setup utility.
On Windows-based machines, the MIDIjet Pro will appear in the Sound, video and game controllers” list in the Device Manager or in your
It will also appear as “Wireless USB MIDI Transceiver” in whatever DAW or Virtual Instrument software package you plan to use. Here is how it would appear in Reaper for example:
9

6. Connecting to iOS Devices
It is not possible to connect a MIDIjet Pro directly to an iOS device. However, it can be connected to your iOS device through an iConnectMIDI (or equivalent) device (www.iconnectmidi.com) for MIDI in and out via the USB port or by the MIDI jack in the MIDIjet Pros.
7. Best Practices for Wireless Communication
For best results, a 90° antenna and line of site between transmitter and receiver is best. Sometimes this is not possible
There are three general rules for optimizing the range of your wireless MIDI Adapter:
1) Avoid obstacles
Various objects obstruct, absorb, reflect, or diffract radio signals to varying degrees. Obstructions made of metal or water (remember also that people are 80% water) tend to stop the signals, while air, wood, plastic and glass tend to let them pass through without weakening. The number, thickness, and location of obstructions such as walls or ceilings may limit the wireless range of the unit. Position the adapters to minimize the number of walls, ceilings, and other obstructions. Be aware of the direct line between adapters, as a wall that is 1 ft deep appears to be 2 ft thick at a 45 degree angle, and almost 30 ft thick at a 2 degree angle!
2) Avoid interference
Interference is caused by conflicting radio signals emitted by other electrical products, but in particular, large power transformers, microwaves, wireless networking equipment, cell phones, and cordless phones emit signals that can interfere with the operation of the wireless MIDI device. When possible, try to position the wireless MIDI units away from such hostile devices. If the unit is sharing an environment with 2.4 GHz Wi-Fi networks or cordless phones, try changing the channel to avoid interference.
Wireless routers use a range of 10 -12 MHz on either side of the home frequency for a total range of 22 MHz of the 2.4GHz spectrum. If you find that a router is interfering with your MIDIjet Pro, the quick fix is to try switching your MIDIjet Pro to a channel 10 away from the one it is currently set to. If that doesn’t work, switch it to a channel 10 in the other direction.
The better solution is to find out where the router is set and avoid the 12MHz on either side of the home frequency by setting MIDIjet Pros on a channel outside that range.
MIDIjet frequencies start at 2405MHz (2.405GHz) for channel 1 and increases by 2MHz for each channel. For example, channel 2 is 2407MHz and channel 30 is 2465MHz.
3) Optimize Adapter Orientation
The MIDIjet Pro adapter features an external antenna. If you are experiencing difficulties, try different antenna orientations. Leave at least 6 inches between the antenna and other objects.
10

8. Tips and Tricks
• The receiver sends an “All Notes Off” MIDI message if contact is lost with the transmitter. Hence it is possible to turn off hanging (or “stuck on”) notes by turning off the transmitter.
9. Extended Setup
Extended Setup is not required for MIDIjet adapters, as they are designed to work as-is out of the box. However, in extreme situations where there is radio interference from other devices, or where there are many MIDIjet units operating in the same environment, the following instructions describe how to assign channels and bind adapter pairs together. Extended setup is performed using DIP switches located beneath the battery door.
Configuration DIP Switches
9.1 Channel Selection
Each pair of wireless MIDIjet Pro system operates on 1 of 29 wireless channels. The channel is set at the factory, but it can be changed by the user. Two rules must be followed:• A Transmit/Receive pair must be:
o Bound together o Set to the same channel
• When using multiple Transmit/Receive pairs, each pair must operate on its own channel
To set the channel:1. Turn transmitter and receiver OFF.
2. Open the battery door on transmitter and receiver and locate DIP switch.
3. Select a unique channel not currently in use by other MIDIjet Transmit/Receive pairs in your environment. Refer to APPENDIX A: DIP SWITCH CONFIGURATION TABLE for a complete list of switch positions and their corresponding channels. Note that a “1” indicates UP position, and “0” indicates DOWN position.
4. Set the DIP switches on the transmitter and receiver to the selected channel. The switch positions must match.
5. The wireless MIDI system is ready for use.
11

9.2 Binding MIDIjet Pro Sets
Every MIDIjet Pro wireless adapter contains a unique identifier. A transmitter and receiver are “bound” together when they acquire their counterpart’s unique identifier. The process of acquiring this information is called “binding”. Each pair is bound together at the factory, however, if you happen to have mismatched pairs, it is possible to bind them together. It is also possible to bind multiple transmitters to a single receiver.
NOTE: IT IS ONLY POSSIBLE TO USE A SINGLE TRANSMITTER AND RECEIVER SIMULTANEOUSLY. To use multiple transmitters, turn the first transmitter off and then turn the second one on. The connect light will start blinking to indicate a connection with the new transmitter. Running multiple transmitters bound to the same receiver at the same time is likely to cause missed or dropped messages.
Binding Transmitters
1. Turn transmitter(s) and receiver OFF.
2. Open the battery door on transmitter(s) and receiver and locate DIP switch.
3. Set DIP switches to position 31, “Bind Setup” mode (all switches ON, refer to APPENDIX A: DIP SWITCH CONFIGURATION TABLE).
4. Turn transmitter(s) and receiver ON. The colour of the POWER indicator LED will cycle between green and red.
5. Connect the transmitter and receiver with a standard MIDI cable.
6. The binding process is complete when the POWER indicator LED on the transmitter turns off and its yellow CONNECT LED turns ON.
7. Disconnect the transmitter from the standard MIDI cable
8. Skip this step if you are only binding a pair of MIDIjet Pros. If you are binding multiple transmitters, plug the next transmitter into the cable to the receiver and wait for the POWER indicator LED on this transmitter to turn off and the CONNECT LED to turn ON. Repeat steps 6 and 7 with all transmitters.
9. Switch off all MIDIjet Pro devices. The devices are now bound together and all unique identifier information has been stored.
10. Set all bound units to the same channel, using a DIP switch position between 1 and 30 inclusively (refer to APPENDIX A: DIP SWITCH CONFIGURATION TABLE).
11. The wireless MIDI system is ready for use.
No Binding Mode
Although the “bound” configuration is recommended, two units operate together without the binding process using DIP switch position 0 (refer to APPENDIX A: DIP SWITCH CONFIGURATION TABLE). This means there is no encryption protecting the connection between the transmitter and receiver.
9.3 Troubleshooting Check List
1. Check power on Send and Receive units. Power lights should be blinking green. If not, change the batteries or plug in DC power supply.
2. Check that MIDI Out is connected to transmitter (black case) and MIDI In is connected to receiver (grey case)3. Check for ‘CONNECT’ light. Light should be blinking yellow. If not:
a. Set the units next to each other. If the ‘CONNECT’ light starts blinking yellow, you likely are exceeding the range of the unit, another piece of equipment is creating interference, or an object is obstructing the radio signals. See “Notes on Wireless Range”
b. If that does not solve the problem, try the units in a difference environment, away from other electronic devices. See “Notes on Wireless Range”
12

c. If that does not solve the problem, ensure the devices are set to the same channel. See extended setup for further details.
• If the units are set to the same channel and are not connecting, it is possible that the units are not bound together. See the “Binding MIDI Adapters” section.
d. If you have multiple pairs (more than two) wireless MIDI adapters, ensure that each pair is operating on its own channel. See extended setup for more details.
e. Try operating the units in “No Binding” mode. See the “Binding MIDI Adapters” section.4. ‘CONNECT’ light is blinking, but MIDI data is not being received.
a. Try replacing wireless MIDI adapters with standard cable. If this does not work, the problem lies with the setup of your MIDI system.
b. Do you have multiple pairs of Wireless MIDI Adapters? Ensure that you have a matching sender and transmitter, and that each pair is operating on its own channel. See extended setup for further details.
5. Try replacing wireless MIDI adapters with standard cable. If this does not work, the problem lies with the setup of your MIDI system.
10. Firmware Updating
To update the firmware, turn all units off (i.e no power) and put them in “No Binding” mode. This means all dip switches are in the downward position.
OS X
1) Start the loader software2) Make sure the dip switches are all in the down position3) Connect the MIDIjet Pro to the computer via USB
cable. 4) Only the connect light should be flashing yellow rapidly5) Click “Rescan” in the loader software6) Click the “Load Into MJPU” button when the software
finds the MIDIjet Pro7) Wait for the “Downloading Complete!” message8) Close the loader software9) Disconnect the MIDIjet Pro from the USB cable10) Repeat steps 1 - 9 with the other MIDIjet Pro(s)11) Bind the pair together as describe in section 9.212) Set both units to the same channel 13) Resume normal usage
13

Windows
1) Start the loader software2) Make sure the dip switches are all in the down position3) Connect the MIDIjet Pro to the computer via USB cable. 4) Only the connect light should be flashing yellow rapidly5) Click the “Refresh Firmware” button when the software
finds the MIDIjet Pro automatically6) Wait for the “Erase/Program/Verify Completed
Successfully” message7) Close the loader software8) Disconnect the MIDIjet Pro from the USB cable9) Repeat steps 1 - 9 with the other MIDIjet Pro(s)10) Bind the pair together as describe in section 9.211) Set both units to the same channel 12) Resume normal usage
14

APPENDIX A: DIP SWITCH CONFIGURATION TABLE
Configuration DIP switch settings and their corresponding function.
Setting Number
DIP Switch Positions
Notes
0 “No Binding” mode and “Firmware Update” mode
1 Channel 1
2 Channel 2
3 Channel 3
4 Channel 4
5 Channel 5
6 Channel 6
7 Channel 7
8 Channel 8
9 Channel 9
10 Channel 10
11 Channel 11
12 Channel 12
13 Channel 13
14 Channel 14
15 Channel 15
15

Configuration DIP switch settings and their corresponding function (continued).
Setting Number
DIP Switch Positions
Notes
16
Channel 16 - USB Interface Mode (no wireless)
17
Channel 17
18
Channel 18
19
Channel 19
20
Channel 20
21
Channel 21
22
Channel 22
23
Channel 23
24
Channel 24
25
Channel 25
26
Channel 26
27
Channel 27
28
Channel 28
29
Channel 29
30
Channel 30
31
“Bind Setup” mode
16

Appendix B: Bi-Directional Cable Schematic
The important thing to remember when making these cables is that standard MIDI cables only use pins 4 and 5 for MIDI traffic.
To make the MIDIjet Pros able to function with regular cables, pins 4 and 5 on the transmitter (black) unit, are MIDI In and on the receiver (grey/white) unit, pins 4 and 5 are MIDI out.
So then pins 1 and 3 on the transmitter are MIDI out and 1 and 3 on the receiver are MIDI in
17
4
5
4
5
5
4
2
1
3
Plug 1
Plug 2
Plug 3
For a Transmitter Cable
Plug 1 - Connect to MIDI InPlug 2 - Connect to MIDI Out
For a Receiver Cable
Plug 1 - Connect to MIDI OutPlug 2 - Connect to MIDI In
45
13
45
45
Plug 3
GroundShellShell (Not Connected)Shell (Not Connected)
Plug 1 Plug 2