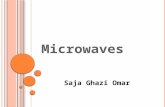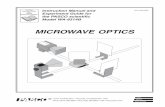Microwave Office Getting Started Guide - awrcorp.com...
Transcript of Microwave Office Getting Started Guide - awrcorp.com...

v14.04
Microwave OfficeGetting Started Guide
ni.com/awr

Microwave Office Getting Started GuideNI AWR Design Environment v14.04 Edition
1960 E. Grand Avenue, Suite 430El Segundo, CA 90245USAPhone: +1 310.726.3000Fax: +1 310.726.3005Website: www.ni.com/awr<[email protected]>U.S. Technical Support phone: 888.349.7610
LEGAL NOTICES
© 2019 National Instruments. All rights reserved. © 2019 AWR Corporation. All rights reserved.
Trademarks
• Analog Office, APLAC, AWR, AWR Design Environment, AXIEM, Microwave Office, National Instruments, NI, ni.com and TX-Lineare registered trademarks of National Instruments. Visual System Simulator (VSS), Analyst, and AWR Connected are trademarks of AWRCorporation/National Instruments. Refer to the Trademarks section at ni.com/trademarks for other National Instruments trademarks.
• Other product and company names mentioned herein are trademarks or trade names of their respective companies.
Patents
For patents covering NI AWR software products/technology, refer to ni.com/patents.
The information in this guide is believed to be accurate. However, no responsibility or liability is assumed by National Instruments for itsuse.

Table of Contents1. Introduction .................................................................................................................................... 1–1
Introducing the NI AWR Design Environment .................................................................................. 1–1About This Guide ....................................................................................................................... 1–2
Prerequisites ...................................................................................................................... 1–2Contents of this Guide ......................................................................................................... 1–2Conventions Used in This Guide ............................................................................................ 1–2
Getting Additional Information ...................................................................................................... 1–3NI AWR Knowledge Base .................................................................................................... 1–3Documentation ................................................................................................................... 1–3Online Help ....................................................................................................................... 1–5Website Support ................................................................................................................. 1–5Technical Support ............................................................................................................... 1–5
2. NI AWR Design EnvironmentSuite ..................................................................................................... 2–1Starting NI AWR Programs ........................................................................................................... 2–2NI AWR Design Environment Suite Components .............................................................................. 2–3Basic Operations ......................................................................................................................... 2–4
Working with Projects ......................................................................................................... 2–4Project Contents ......................................................................................................... 2–5Creating, Opening, and Saving Projects ........................................................................... 2–5Opening Example Projects ........................................................................................... 2–5Importing Test Benches ................................................................................................ 2–6
Working with Schematics and Netlists in Microwave Office ........................................................ 2–7Working with System Diagrams in VSS .................................................................................. 2–8Using the Element Browser .................................................................................................. 2–9
Adding Subcircuits to Schematics ................................................................................ 2–11Adding Subcircuits to System Diagrams ........................................................................ 2–11Adding Ports to Schematics and System Diagrams .......................................................... 2–11Connecting Element and System Block Nodes ................................................................ 2–12Adding Data to Netlists .............................................................................................. 2–12Creating EM Structures .............................................................................................. 2–12Adding EM Structure Drawings ................................................................................... 2–13
Creating a Layout with Microwave Office ............................................................................. 2–14Modifying Layout Attributes and Drawing Properties ....................................................... 2–15Using the Layout Manager .......................................................................................... 2–16
Creating Output Graphs and Measurements ........................................................................... 2–17Setting Simulation Frequency and Performing Simulations ........................................................ 2–18
Tuning and Optimizing Simulations .............................................................................. 2–19Using Command Shortcuts ................................................................................................. 2–19
Using Scripts and Wizards .......................................................................................................... 2–20Using Online Help ..................................................................................................................... 2–20
3. Microwave Office: Importing Data Files ............................................................................................. 3–1Importing an S-parameter Data File ................................................................................................ 3–1
Creating a New Project ........................................................................................................ 3–1Importing Data Files ........................................................................................................... 3–1
Plotting a Data File Directly ......................................................................................................... 3–2Adding a Data File to the Schematic .............................................................................................. 3–4
Creating a Schematic ........................................................................................................... 3–4Placing a Data File in a Schematic .......................................................................................... 3–4Specifying the Simulation Frequency ...................................................................................... 3–6
Getting Started Guide iii

Simulating a Schematic with a Data File .................................................................................. 3–7Renormalizing the Data File to a Different Impedance ............................................................... 3–9
4. Microwave Office: Using the Linear Simulator ..................................................................................... 4–1Linear Simulations in Microwave Office ......................................................................................... 4–1Creating a Lumped Element Filter .................................................................................................. 4–1
Creating a New Project ........................................................................................................ 4–1Setting Default Project Units ................................................................................................. 4–1Creating a Schematic ........................................................................................................... 4–2
Placing Elements in a Schematic .................................................................................... 4–2Connecting the Wires .................................................................................................. 4–4Placing Ports on a Node ............................................................................................... 4–5Placing Ground on a Node ........................................................................................... 4–5Editing Element Parameters .......................................................................................... 4–6Specifying the Simulation Frequency .............................................................................. 4–6
Creating a Graph ................................................................................................................ 4–7Adding a Measurement ....................................................................................................... 4–8
Analyzing the Circuit ................................................................................................................... 4–9Adding Auto-Search Markers ................................................................................................ 4–9Tuning the Circuit ............................................................................................................ 4–11
Creating Variables ..................................................................................................................... 4–13Adding Optimization Goals ........................................................................................................ 4–14Optimizing the Circuit ................................................................................................................ 4–15
5. Microwave Office: Creating Layouts from Schematics ........................................................................... 5–1Layouts in Microwave Office ........................................................................................................ 5–1
Layout Tips and Tricks ........................................................................................................ 5–1Creating a Layout from a Schematic ............................................................................................... 5–1
Creating a New Project ........................................................................................................ 5–2Importing a Layer Process File .............................................................................................. 5–2Editing Database Units and Default Grid Size ........................................................................... 5–3Importing a GDSII Cell Library ............................................................................................. 5–4Importing a Data File ........................................................................................................... 5–4Placing a Data File in a Schematic and Adding a Ground Node .................................................... 5–4Changing the Element Symbol .............................................................................................. 5–5Placing Microstrip Elements for Layout .................................................................................. 5–6Assigning an Artwork Cell to a Schematic Element ................................................................... 5–9Viewing a Layout ................................................................................................................ 5–9Snapping Layout ............................................................................................................... 5–10Running the Connectivity Checker ....................................................................................... 5–10Anchoring a Layout Cell ..................................................................................................... 5–12Creating an Artwork Cell .................................................................................................... 5–13Add Ports to an Artwork Cell .............................................................................................. 5–16Editing the Schematic and Assigning a Chip Cap Cell .............................................................. 5–17Routing the MTRACE2 Element in Layout ............................................................................ 5–19Snapping Functions for Layout Cells .................................................................................... 5–21Exporting the Layout ......................................................................................................... 5–25
6. Microwave Office: Using the Nonlinear Simulator ................................................................................. 6–1Harmonic Balance in Microwave Office .......................................................................................... 6–1
Single-Tone Analysis ........................................................................................................... 6–1Multi-Tone Analysis ............................................................................................................ 6–1Nonlinear Measurements ...................................................................................................... 6–1
Creating a Power Amplifier Circuit ................................................................................................ 6–1
iv NI AWR Design Environment
Contents

Creating a New Project ........................................................................................................ 6–2Setting Default Project Units ......................................................................................... 6–2
Creating a Schematic ........................................................................................................... 6–3Placing a Nonlinear Model from the Library .................................................................... 6–3Placing an IV Curve Meter on the Nonlinear Element ........................................................ 6–4Editing the IV Curve Meter Element ............................................................................... 6–5Adding an IV Curve Measurement ................................................................................. 6–5
Creating a Bias Circuit ......................................................................................................... 6–6Adding Schematic Back Annotation ............................................................................... 6–8Adding a Harmonic Balance Port ................................................................................. 6–10Specifying Nonlinear Simulation Frequencies ................................................................. 6–12Adding a Large Signal Reflection Coefficient Measurement .............................................. 6–13
Importing Input Match and Output Match Schematics .............................................................. 6–14Adding Subcircuits to a Schematic ....................................................................................... 6–16Creating a Pout vs. Frequency Measurement ........................................................................... 6–19Creating a Dynamic Load Line Measurement ......................................................................... 6–21Setting up a Two-Tone Simulation ........................................................................................ 6–23
Copying a Schematic in the Project Browse .................................................................... 6–23Adding a Two-Tone Harmonic Balance Port ................................................................... 6–23Adding a Third-Order Intermodulation Measurement ....................................................... 6–24Using Variable Sweeps to Measure IP3 vs Voltage ........................................................... 6–25
Plotting IM3 vs Output Power ............................................................................................. 6–277. Microwave Office: Using the Electromagnetic Simulator ....................................................................... 7–1
EM Simulation in Microwave Office .............................................................................................. 7–1Creating a Distributed Interdigital Filter ......................................................................................... 7–2
Creating a New Project ........................................................................................................ 7–2Importing a Layer Process File (LPF) ..................................................................................... 7–2Creating an EM Structure ..................................................................................................... 7–3
Setting Up the Enclosure .............................................................................................. 7–4Sidewall Boundary Conditions ................................................................................... 7–8
Adding Conductors to the Layout ........................................................................................... 7–9Adding Vias ..................................................................................................................... 7–15Viewing the Structure in 3D ................................................................................................ 7–16Adding Ports .................................................................................................................... 7–17Specifying the Simulation Frequencies .................................................................................. 7–18Previewing the Geometry ................................................................................................... 7–20Viewing Structure Mesh ..................................................................................................... 7–22Running the EM Simulator .................................................................................................. 7–23Displaying Results on a Graph ............................................................................................. 7–25Changing Frequency Range and Step Size .............................................................................. 7–26Animating Currents ........................................................................................................... 7–27Completing the Filter Layout ............................................................................................... 7–29Advanced Frequency Sweep ................................................................................................ 7–34Adding an EM Structure to a Schematic as a Subcircuit ............................................................ 7–37
Index .......................................................................................................................................... Index–1
Getting Started Guide v
Contents

vi NI AWR Design Environment
Contents

Chapter 1. IntroductionThe following NI AWR Design Environment Getting Started Guides are available:
• TheMicrowave Office Getting Started Guide provides step-by-step examples that show you how to use MicrowaveOffice software to create circuit designs.
• The Analyst Getting Started Guide provides step-by-step examples that show you how to use AnalystTM software tocreate and simulate 3D EM structures from the Microwave Office program.
• MMICGetting Started Guide provides step-by-step examples that show youMonolithic Microwave Integrated Circuit(MMIC) features and designs.
• Visual System Simulator Getting Started Guide provides step-by-step examples that show you how to use VisualSystem SimulatorTM (VSS) software to create system simulations and to incorporateMicrowave Office circuit designs.
• Analog Office Getting Started Guide provides step-by-step examples that show you how to use Analog Office to createcircuit designs and display various measurements in graphical form.
To set up the NI AWR Design Environment software for PCB style design, choose Tools > Create New Process to displaythe Create New Process dialog box, then click the Help button for details on using this tool.
Introducing the NI AWR Design EnvironmentWelcome to the NI AWR Design Environment suite!
This suite comprises three powerful tools that can be used together to create an integrated system, RF, or analog designenvironment: Visual System Simulator (VSS), Microwave Office, and Analog Office software. These powerful toolsare fully integrated in the NI AWR Design Environment suite and allow you to incorporate circuit designs into systemdesigns without leaving the design environment.
VSS software enables you to design and analyze end-to-end communication systems. You can design systems composedof modulated signals, encoding schemes, channel blocks and system level performance measurements. You can performsimulations using VSS software's predefined transmitters and receivers, or you can build customized transmitters andreceivers from basic blocks. Based on your analysis needs, you can display BER curves, ACPR measurements,constellations, and power spectrums, to name a few. VSS software provides a real-time tuner that allows you to tune thedesigns and then see your changes immediately in the data display.
Microwave Office and Analog Office software enable you to design circuits composed of schematics and electromagnetic(EM) structures from an extensive electrical model database, and then generate layout representations of these designs.You can perform simulations using any of NI AWR's simulation engines, such as a linear simulator, an advanced harmonicbalance simulator for nonlinear frequency-domain simulation and analysis (the APLAC harmonic balance simulator), a3D-planar EM simulator (the AXIEM tool), a 3D-FEM simulator (the Analyst tool), transient circuit simulators (theAPLAC transient simulator or an optional HSPICE simulator) -- and display the output in a wide variety of graphicalforms based on your analysis needs. You can then tune or optimize the designs and your changes are automatically andimmediately reflected in the layout. Statistical analysis allows you to analyze responses based on statistically varyingdesign components.
Analog Office provides a single environment to fully interact with a comprehensive and powerful set of integrated toolsfor top-down and front-to-back analog and RFIC design.
The tool set spans the entire IC design flow, from system-level to circuit-level design and verification, including designentry and schematic capture, time- and frequency-domain simulation and analysis, physical layout with automateddevice-level place and route and integrated design rule checker (DRC), 3D full field solver-based extraction with industry
Getting Started Guide 1–1

gold standard high-speed extraction technology from OEA International, and a comprehensive set of waveform displayand analysis capabilities supporting complex RF measurements.
OBJECT ORIENTED TECHNOLOGY
At the core of the NI AWR Design Environment software capability is advanced object-oriented technology. Thistechnology results in software that is compact, fast, reliable, and easily enhanced with new technology as it becomesavailable.
About This GuideThis Getting Started Guide is designed to familiarize you with the software by demonstrating Microwave Office, VSS,Analog Office, Analyst, or MMIC capabilities through working examples.
Prerequisites
You should be familiar withMicrosoft®Windows® and have a working knowledge of basic circuit and/or system designand analysis.
This document is available as a PDF file on your Program Disk (*_Getting_Started.pdf, depending on your product), oryou can download it from the Knowledge Base at NI AWR Knowledge Base.
If you are viewing this guide as online Help and intend to work through the examples, you can obtain and print out thePDF version for ease of use.
Contents of this Guide
Chapter 2 provides an overview of the NI AWR Design Environment suite including the basic menus, windows,components and commands.
In theMicrowave Office Getting Started Guide the subsequent chapters take you through hands-on examples that showyou how to use Microwave Office software to create circuit designs including layout and AXIEM 3D planar EM layoutand simulation.
In the Visual System Simulator Getting Started Guide the subsequent chapters take you through hands-on examples thatshow you how to use VSS software to create system simulations and to incorporate Microwave Office circuit designs.
In the Analog Office Getting Started Guide the subsequent chapters take you through hands-on examples that show youhow to use Analog Office to create circuit designs and display various measurements in graphical form.
In theMMICGetting Started Guide the subsequent chapters take you through hands-on examples that show youMonolithicMicrowave Integrated Circuit (MMIC) features and designs.
In the Analyst Getting Started Guide the subsequent chapters take you through hands-on examples that show use of theAnalyst 3D Electromagnetic simulator for 3D EM simulation within Microwave Office software. Use of 3D parametriclayout cells and a 3D Layout Editor is included.
Conventions Used in This Guide
This guide uses the following typographical conventions:
1–2 NI AWR Design Environment
About This Guide

ConventionItemShown in a bold alternate type. Nested menu selections areshown with a ">" to indicate that you select the first menuitem and then select the second menu item:
Anything that you select (or click) in the program, like menuitems, button names, and dialog box option names
Choose File > New Project
Shown in a bold type within quotation marks:Any text that you enter using the keyboard
Enter "my_project" in Project Name.Shown in italics:File names and directory paths.
C:\Program Files\AWR\AWRDE\14 or C:\Program Files(x86)\AWR\AWRDE\14 is the default installation directory.Shown in a bold alternate type with initial capitals. Keycombinations are shownwith a "+" to indicate that you pressand hold the first key while pressing the second key:
Keys or key combinations that you press
Press Alt + F1.
Getting Additional InformationThere are multiple resources available for additional information and technical support for NI AWR products.
NI AWR Knowledge Base
www.awrcorp.com/support/help.aspx?id=9
• Application Notes - Technical papers on various topics written by NI AWR or our partners.
• Examples - Pages explaining examples available both in the installed software and those only available for download.
• Licensing - Step by step guide to resolving most licensing problems.
• Questions - Questions and answers for common customer issues.
• Scripts - Scripted utilities to help solve specific problems.
• Documentation - Complete copy of the latest released documentation.
• Videos - Short technical videos on how to accomplish specific tasks.
Documentation
Documentation for the NI AWR Design Environment suite includes:
• What's New in NI AWR Design Environment 14? presents the new or enhanced features, elements, system blocks, andmeasurements for this release. This document is available in the Help by clicking the Windows Start button andchoosing All Programs > AWRDE 14 > AWR Design Environment Help and then expanding the NI AWR Design Environmentnode on the Contents tab , or by choosing Help > What's New while in the program.
• The Installation Guide describes how to install the NI AWR Design Environment suite and configure it for locked orfloating licensing options. It also provides licensing configuration troubleshooting tips. This document is available onyour Program Disk as install.pdf, or downloadable from the Knowledge Base at NI AWR Knowledge Base.
Getting Started Guide 1–3
Getting Additional Information

• The User Guide provides an overview of the NI AWR Design Environment suite including chapters on the userinterface; using schematics/system diagrams; data files; netlists; graphs, measurements, and output files; and variablesand equations in projects. In addition, an appendix providing guidelines for starting a new design is included.
• The Simulation and Analysis Guide discusses simulation basics such as swept parameter analysis,tuning/optimizing/yield, and simulation filters; and provides simulation details for DC, linear, AC, harmonic balance,transient, and EM simulation/extraction theory and methods.
• The Dialog Box Reference provides a comprehensive reference of all program dialog boxes with dialog box graphics,overviews, option details, and information on how to navigate to each dialog box.
• The API Scripting Guide explains the basic concepts of NI AWR Design Environment scripting and provides codingexamples. It also provides information on the most useful objects, properties, and methods for creating scripts in theNI AWR Script Development Environment (NI AWR SDE). In addition, this guide contains the NI AWR DesignEnvironment Component API list.
• The Quick Reference document lists keyboard shortcuts, mouse operations, and tips and tricks to optimize your useof the NI AWR Design Environment suite. This document is available within the program by choosing Help > QuickReference or on your Program Disk as Quick_Reference.pdf. This is an excellent document to print and keep handyat your desk.
• Context sensitive Help is available for most operations or phases of design creation. To view an associated Help topic,press the F1 key during design creation.
Documentation for Microwave Office and Analog Office software includes:
• The Microwave Office Layout Guide contains information on creating and viewing layouts for schematics and EMstructures, including use of the Layout Manager, Layout Process File, artwork cell creation/editing/properties, DesignRule Checking, and other topics.
• The Microwave Office Element Catalog provides complete reference information on all of the electrical elements thatyou use to build schematics.
• The Microwave Office Measurement Catalog provides complete reference information on the "measurements" (forexample, computed data such as gain, noise, power, or voltage) that you can choose as output for your simulations.
Documentation for VSS software includes:
• The VSS System Block Catalog provides complete reference information on all of the system blocks that you use tobuild systems.
• The VSS Measurement Catalog provides complete reference information on the measurements you can choose asoutput for your simulations.
• The VSS Modeling Guide contains information on simulation basics, RF modeling capabilities, and noise modeling.
Documentation for the 3D Editor and Analyst-MP product(stand-alone product for multi-physics types of EM problems)includes:
• TheWhat's New in Analyst-MP 14 (Analyst_Whats_New.pdf) presents the new or enhanced features for both the 3DLayout Editor and Analyst-MP software.
• The Analyst Installation Guide (Analyst_Install.pdf) describes how to install Analyst software and configure it forlocked or floating licensing options. It also provides licensing configuration troubleshooting tips.
• The Analyst-MP Getting Started Guide (Analyst_Getting_Started.pdf) provides step-by-step examples that show youhow to use Analyst-MP software.
1–4 NI AWR Design Environment
Getting Additional Information

• The Analyst User Guide (Analyst_User_Guide.pdf) provides an overview of the 3D Editor and Analyst-MP software;including chapters on the user interface, structures, simulations, post processing, variables, data files, and scripting.
Online Help
All NI AWR Design Environment documentation is available as on-line Help.
To access online Help, choose Help from the menu bar or press F1 anywhere in the program. Context sensitive help isavailable for elements and system blocks in the Element Browser and within schematics or system diagrams. Contextsensitive Help is available for measurements from the Add/Modify Measurement dialog box.
Website Support
Support is also available from the NI AWR website at www.ni.com/awr. You can go directly to this site from the NIAWR Design Environment suite Help menu. The Support page provides links to the following:
• the current software version
• the Knowledge Base, which contains Frequently Asked Questions (FAQs) from users, Application Notes, Tutorials,and project examples
• All Microwave Office, VSS, and Analog Office documentation
Technical Support
Technical Support is available Monday - Friday, 7 a.m. - 5 p.m., PST.
Phone: 888.349.7610 / Fax: 310.726.3005 / E-mail: <[email protected]>.
Getting Started Guide 1–5
Getting Additional Information

1–6 NI AWR Design Environment
Getting Additional Information

Chapter 2. NI AWR Design EnvironmentSuiteThe basic design flow in the NI AWR Design Environment suite is shown in the following flow chart.
Create ProjectFile > New Project or File > New with Library
Set Units, Environment OptionsOptions > Project Options
Create Schematics/DiagramsProject > Add Schem./Sys. Diagram
View > View Schematic
(MWO/AO) Create LayoutView > View Layout
Set Frequency, Simulation Options(MWO/AO) Options > Def. Circuit Options
(VSS) Options > Def. System Options
Create Graphs/MeasurementsProject > Add Graph
Project > Add Measurement
Simulate Circuit(MWO/AO) Simulate > Analyze(VSS) Simulate > Run Sys. Sim.
Tuning(MWO/AO) Optimizing
Set Optimization Goals Manually Vary Parameters
Automatically:
Simulate > Optimize Simulate > Tune
Project > Add Opt Goal Simulate > Tune Tool
*Updates Schem./Sys. Diagrams*(MWO/AO) Updates Layout*Simulates*Updates Results/Graphs
Automatically:*Updates Schem./Sys. Diagrams*(MWO/AO) Updates Layout*Simulates*Updates Results/Graphs
This chapter describes the windows, menus and basic operations for performing the following tasks in the NI AWRDesign Environment suite:
• Creating projects to organize and save your designs
• Creating system diagrams, circuit schematics, and EM structures
• Placing circuit elements into schematics
• Placing system blocks into system diagrams
Getting Started Guide 2–1

• Incorporating subcircuits into system diagrams and schematics
• Creating layouts
• Creating and displaying output graphs
• Running simulations for schematics and system diagrams
• Tuning simulations
NOTE: The Quick Reference document lists keyboard shortcuts, mouse operations, and tips and tricks to optimize youruse of the NI AWR Design Environment suite. Choose Help > Quick Reference to access this document.
Starting NI AWR ProgramsTo start the NI AWR Design Environment suite:
1. Click the Windows Start button.
2. Choose All Programs > AWRDE 14 > AWR Design Environment 14.
The following main window displays.
2–2 NI AWR Design Environment
Starting NI AWR Programs

Title bar
Menu bar
Toolbar
Project Browser
System diagramsCircuit schematics
TabsStatus Window
Status bar
Workspace
If the NI AWR Design Environment suite was not configured during installation to display in your Start menu, start theapplication by double-clicking the My Computer icon on your desktop, opening the drive and folder where you installedthe program, and double-clicking on MWOffice.exe, the NI AWR Design Environment application.
NI AWR Design Environment Suite ComponentsThe NI AWRDesign Environment suite contains the windows, components, menu selections and tools you need to createlinear and nonlinear schematics, set up EM structures, generate circuit layouts, create system diagrams, perform simulations,and display graphs. Most of the basic procedures apply to Microwave Office, Visual System SimulatorTM (VSS), andAnalog Office software. The major components of the NI AWR Design Environment suite are:
Getting Started Guide 2–3
NI AWR Design Environment Suite Components

DescriptionComponentThe title bar displays the name of the open project and any Process Design Kit (PDK) used withthe project.
Title bar
The menu bar comprises the set of menus located along the top of the window for performinga variety of Microwave Office, VSS, and Analog Office tasks.
Menu bar
The toolbar is the row of buttons located just below the menu bar that provides shortcuts tofrequently used commands such as creating new schematics, performing simulations, or tuning
Toolbar
parameter values or variables. The buttons available depend on the functions in use and theactive window within the design environment (as well as any customization of toolbar buttongroups). Position the cursor over a button to view the button name/function.The workspace is the area in which you design schematics and diagrams, draw EM structures,view and edit layouts, and view graphs. You can use the scrollbars to move around the workspace.You can also use the zoom in and zoom out options from the View menu.
Workspace
Located by default in the left column of the window, this is the complete collection of data andcomponents that define the currently active project. Items are organized into a tree-like structure
Project Browser(Project tab)
of nodes and include schematics, system diagrams and EM structures, simulation frequencysettings, output graphs, user folders and more. The Project Browser is active when the NI AWRDesign Environment suite first opens, or when you click the Project tab. Right-click a node inthe Project Browser to access menus of relevant commands.The Element Browser contains a comprehensive inventory of circuit elements for building yourschematics, and system blocks for building system diagrams for simulations. The Element
Element Browser(Elements tab)
Browser displays by default in the left column in place of the Project Browser when you clickthe Elements tab.The Layout Manager contains options for viewing and drawing layout representations, creatingnew layout cells, and working with artwork cell libraries. The Layout Manager displays bydefault in the left column in place of the Project Browser when you click the Layout tab.
Layout Manager(Layout tab)
The Status Window displays error, warning, and informational messages about the currentoperation or simulation. The Status Window displays by default at the bottom of the workspacewhen you click the Status Window tab.
Status Window (StatusWindow tab)
The bar along the very bottom of the design environment window that displays informationdependent on what is highlighted. For example, when an element in a schematic is selected, the
Status bar
element name and ID displays. When a polygon is selected, layer and size information displays,and when a trace on a graph is selected, the value of a swept parameter displays.
You can invoke many of the functions and commands from the menus and on the toolbar, and in some cases byright-clicking a node in the Project Browser. This guide may not describe all of the ways to invoke a specific task.
Basic OperationsThis section highlights the windows, menu choices, and commands available for creating simulation designs and projectsin the NI AWR Design Environment suite. Detailed use information is provided in the chapters that follow.
Working with Projects
The first step in building and simulating a design is to create a project. You use a project to organize and manage yourdesigns and everything associated with them in a tree-like structure.
2–4 NI AWR Design Environment
Basic Operations

Project Contents
Because Microwave Office, VSS, and Analog Office programs are fully integrated in the NI AWR Design Environmentsuite, you can start a project based on a system design using VSS software, or on a circuit design usingMicrowave Officeor Analog Office software. The project may ultimately combine all elements. You can view all of the components andelements in the project in the Project Browser. Modifications are automatically reflected in the relevant elements.
A project can include any set of designs and one or more linear schematics, nonlinear schematics, EM structures, orsystem level blocks. A project can include anything associated with the designs, such as global parameter values, importedfiles, layout views, and output graphs.
Creating, Opening, and Saving Projects
When you first start the NI AWR Design Environment suite, a default empty project titled "Untitled Project" is loaded.Only one project can be active at a time. The name of the active project displays in the main window title bar.
After you create (name) a project, you can create your designs. You can perform simulations to analyze the designs andsee the results on a variety of graphical forms. Then, you can tune or optimize parameter values and variables as neededto achieve the desired response. You can generate layout representations of the designs, and output the layout to a DXF,GDSII, or Gerber file. See Appendix B, New Design Considerations in User Guide of the User Guide for advancedguidelines on starting a new design.
To create a project choose File > New Project. Name the new project and the directory you want to write it to by choosingFile > Save Project As. The project name displays in the title bar.
To open an existing project, choose File > Open Project. To save the current project, choose File > Save Project. When yousave a project, everything associated with it is automatically saved. NI AWR projects are saved as *.emp files.
Opening Example Projects
NI AWR provides a number of project examples (*.emp files) in the installation directory to demonstrate key concepts,program functions and features, and show use of specific elements.
To search for and open example projects referenced in this guide:
1. Choose File > Open Example.
The Open Example Project dialog box displays with columns for the project name and keywords associated with eachexample project.
2. Filter the list using "getting_started" as a keyword by Ctrl-clicking the Keywords column header and typing"getting_started" in the text box at the bottom of the dialog box.
As shown in the following figure, the example list is filtered to display only those projects that have the "getting_started"keyword associated with them.
Getting Started Guide 2–5
Basic Operations

NOTE: You can filter examples by keyword or by file name. An inverted triangle in the column header indicates thecolumn on which your search is filtered. Press the Ctrl key while clicking a column header to change which column isused to filter.
Importing Test Benches
NI AWR provides several test bench examples that can serve as design guides for various applications such as mixers,amplifiers, and oscillators. These test benches are set up for import into your working project.
To import a test bench into your project:
1. Choose File > Import Project.
2. Browse to C:\Program Files\AWR\AWRDE\14\Examples\ or C:\Program Files (x86)\AWR\AWRDE\14\Examples\and import the desired test bench. The test bench project file names are prefaced with "TESTBENCH" as shown inthe following figure.
2–6 NI AWR Design Environment
Basic Operations

Working with Schematics and Netlists in Microwave Office
A schematic is a graphical representation of a circuit, while a netlist is a text-based description.
To create a schematic, right-click Circuit Schematics in the Project Browser, choose New Schematic, and then specify aschematic name.
To create a netlist, right-click Netlists in the Project Browser, choose New Netlist, and then specify a netlist name andtype.
After you name the schematic or netlist, a window for it opens in the workspace and the Project Browser displays thenew item as a subnode under Circuit Schematics or Netlists. In addition, the menu bar and toolbar display new commandchoices and buttons particular to building and simulating schematics or netlists.
Getting Started Guide 2–7
Basic Operations

A Schematic window orNetlist window opens inthe workspace
Right-click and chooseNew Schematic
or
Right-click and chooseNew Netlist
Working with System Diagrams in VSS
To create a system diagram, right-click System Diagrams in the Project Browser and choose New System Diagram, andthen specify a system diagram name.
2–8 NI AWR Design Environment
Basic Operations

Right-click and chooseNew System Diagram
A System Diagram windowopens in the workspace
After you name the system diagram, a window for it opens in the workspace and the Project Browser displays the newitem as a subnode under System Diagrams. In addition, the menu bar and toolbar display new command choices andbuttons particular to building and simulating systems.
Using the Element Browser
The Element Browser gives you access to a comprehensive database of hierarchical groups of circuit elements forschematics and system blocks for system diagrams. The Libraries folder in the Element Browser provides a wide rangeof electrical models and S-parameter files from manufacturers.
Circuit elements include models, sources, ports, probes, measurement devices, data libraries, and model libraries thatcan be placed in a circuit schematic for linear and non-linear simulations.
System blocks include channels, math tools, meters, subcircuits, and other models for system simulations.
Getting Started Guide 2–9
Basic Operations

• To view elements or system blocks, click the Elements tab. The Element Browser replaces the Project Browser window.
• To expand and collapse the model categories, click the + or - symbol to the left of the category name to view or hideits subcategories. When you click on a category/subcategory, the available models display in the lower window pane.If there are more models than the window can show, a vertical scroll bar displays to allow you to scroll down to seeall of the models.
• To place a model into a schematic or system diagram, simply click and drag it into the window, release the mousebutton, right-click to rotate it if needed, position it, and click to place it.
• To edit model parameters, double-click the element graphic in the schematic or system diagram window. An ElementOptions dialog box displays for you to specify new parameter values. You can also edit individual parameter valuesby double-clicking the value in the schematic or system diagram and entering a new value in the text box that displays.Press the Tab key to move to the next parameter when editing.
Expand, then clickdesired subcategory
Elements tab diplays theElements Browser
Drag the desiredmodel into schematicor system diagramwindow
Buttons for addingground and ports
NOTE: Choose Draw > More Elements to display the Add Circuit Element or Add System Block dialog box to search forelements. Press the Ctrl key while clicking a column header to change which column is used to filter.
2–10 NI AWR Design Environment
Basic Operations

Adding Subcircuits to Schematics
Subcircuits allow you to construct hierarchical circuits by including a subcircuit block in a schematic (insert a schematicinside of another schematic). The circuit block can be a schematic, a netlist, an EM structure, or a data file.
• To add a subcircuit to a schematic, click Subcircuits in the Element Browser. The available subcircuits display in thelower window pane. These include all of the schematics, netlists, and EM structures associated with the project, aswell as any imported data files defined for the project.
• To use a data file as a subcircuit, you must first create or add it to the project. To create a new data file, choose Project> Add Data File > New Data File. To import an existing data file, choose Project > Add Data File > Import Data File. Anynew or imported data files automatically display in the list of available subcircuits in the Element Browser.
• To place the desired subcircuit, simply click it and drag it into the schematic window, release the mouse button, positionit, and click to place it.
• To edit subcircuit parameters, select the subcircuit in the schematic window, right-click, and choose Edit Subcircuit.Either a schematic, netlist, EM structure, or data file opens in the workspace. You can edit it in the same way that youwould edit the individual circuit block types.
Adding Subcircuits to System Diagrams
Subcircuits allow you to construct hierarchical systems and to import results of circuit simulation directly into the systemblock diagram.
• To create a subcircuit to a system diagram, choose Project > Add System Diagram > New System Diagram or ImportSystem Diagram and then click Subcircuits under System Blocks in the Element Browser. The available subcircuitsdisplay in the lower window pane.
• To place the desired subcircuit, simply click and drag it into the system diagram window, release the mouse button,position it, and click to place it.
• To edit subcircuit parameters, select the subcircuit in the system diagramwindow, right-click, and choose Edit Subcircuit.
• To add a system diagram as a subcircuit to another system diagram, you must first add ports to the system that isdesignated as a subcircuit.
Adding Ports to Schematics and System Diagrams
To add ports to a schematic or system diagram, expand the Ports category in the Element Browser. Under Circuit Elementsor System Blocks, click Ports or one of its subgroups, for example, Harmonic Balance. The available models display inthe lower window pane.
Drag the port into the schematic or system diagram window, right-click to rotate it if needed, position it, and click toplace it.
For a shortcut when placing ports and ground, click the Ground or Port buttons on the toolbar, position the ground orport, and click to place it.
To edit port parameters, double-click the port in the schematic or system diagram window to display an Element Optionsdialog box.
NOTE: You can change the port type after placing it by double-clicking the port and selecting a Port type on the Porttab of the dialog box.
Getting Started Guide 2–11
Basic Operations

Connecting Element and System Block Nodes
You can connect elements directly by positioning the elements so their nodes touch. Small green boxes display to indicatethe connection. You can also connect elements with wires.
• To connect element or system block nodes with a wire, position the cursor over a node. The cursor displays as a wirecoil symbol. Click at this position to mark the beginning of the wire and slide the mouse to a location where a bendis needed. Click again to mark the bend point. You can make multiple bends.
• Right-click to undo the last wire segment added.
• To start a wire from another wire, select the wire, right-click and choose Add wire, then click to mark the beginningof the wire.
• To terminate a wire, click on another element node or on top of another wire.
• To cancel a wire, press the Esc key.
Adding Data to Netlists
When you create a netlist, an empty netlist window opens into which you type a text-based description of a schematic.Netlist data is arranged in blocks in a particular order, where each block defines a different attribute of an element suchas units, equations, or element connections. For more information about creating netlists, see “Creating a Netlist” inUserGuide.
Creating EM Structures
EM structures are arbitrary multi-layered electrical structures such as spiral inductors with air bridges.
To create an EM structure, right-click the EM Structures node in the Project Browser, and choose New EM Structure.
After you specify an EM structure name and select a simulator, an EM structure window opens in the workspace andthe Project Browser displays the new EM structure under EMStructures. Subnodes of the new EM structure which containthe options that define and describe the EM structure can be displayed as described in “Working with Schematics andNetlists inMicrowave Office”. In addition, the menu and toolbar display new choices particular to drawing and simulatingEM structures.
2–12 NI AWR Design Environment
Basic Operations

Right-click and chooseNew EM Structure
An EM structure windowopens in the workspace
Adding EM Structure Drawings
Before you draw an EM structure, you must define an enclosure. The enclosure specifies things such as boundaryconditions and dielectric materials for each layer of the structure.
To define an enclosure, double-click Enclosure under your new EM structure in the Project Browser to display a dialogbox in which you can specify the required information.
After you define the enclosure, you can draw components such as rectangular conductors, vias, and edge ports in theLayout Manager.
You can view EM structures in 2D (double-click the EM structure node in the Project Browser) and 3D (right-click theEM structure node in the Project Browser and choose View 3D EM Layout), and you can view currents and electrical fieldsusing the Animate buttons on the EM 3D Layout toolbar.
Getting Started Guide 2–13
Basic Operations

Click to open theLayout Manager
Double-click to definean Enclosure
Display 2D and 3Dviews of the structure
Creating a Layout with Microwave Office
A layout is a view of the physical representation of a circuit, in which each component of the schematic is representedby a layout cell. In the object-oriented NI AWR Design Environment software, layouts are tightly integrated with theschematics and EM structures that they represent, and are simply another view of the same circuits. Any modificationsto a schematic or EM structure are automatically and instantly reflected in their corresponding layouts.
To create a layout representation of a schematic, click the schematic window to make it active, then choose View > Layout.A layout window tab opens with an automatically-generated layout view of the schematic.
2–14 NI AWR Design Environment
Basic Operations

With a schematic window active, you can also click the View Layout button on the toolbar to view the layout of a schematic.
The resulting layout contains layout cells representing electrical components floating in the layout window. Choose Edit> Select All then choose Edit > Snap Together to snap the faces of the layout cells together. The following figure showsthe layout view from the previous figure after a snap together operation.
When you choose View > Layout, corresponding schematic components with default layout cells are automatically generatedfor common electrical components such as microstrip, coplanar waveguide, and stripline elements. After the layout isgenerated, the schematic window displays in blue the components that do not map to default layout cells, and displaysin magenta the components that do have default layout cells. You must use the Layout Manager to create or import layoutcells for components without them. For more information see “Using the Layout Manager”.
You can draw in the schematic layout window using the Draw tools to build substrate outlines, draw DC pads for biasing,or to add other details to the layout. In this mode, the layout is not part of a schematic element and therefore does notmove as part of the snapping process.
Modifying Layout Attributes and Drawing Properties
To modify layout attributes and drawing properties, and to create new layout cells for elements without default cells,click the Layout tab to open the Layout Manager.
Getting Started Guide 2–15
Basic Operations

Right-click to import an LPF
Right-click to import a celllibrary or create your ownusing a Cell editor
Click the Layout tab todisplay the Layout Manager
Active layers for viewingand drawing
Right-click to modify layoutattributes
Using the Layout Manager
The Layer Setup node in the Layout Manager defines layout attributes such as drawing properties (for example, line coloror layer pattern), 3D properties such as thickness, and layer mappings. To modify layer attributes, double-click the node(named "default.lpf" in the previous figure) below the Layer Setup node. You can also import a layer process file (LPF)to define these attributes by right-clicking Layer Setup and choosing Import Process Definition.
The Cell Libraries node in the Layout Manager allows you to create artwork cells for elements that do not have defaultlayout cells. The powerful Cell Editor includes such features as Boolean operations for subtracting and uniting shapes,coordinate entry, array copy, arbitrary rotation, grouping, and alignment tools. You can also import artwork cell librariessuch as GDSII or DXF into the NI AWRDesign Environment suite by right-clicking the Cell Libraries node and choosingImport GDSII Library or Import DXF Library.
After creating or importing cell libraries, you can browse through the libraries and select the desired layout cells toinclude in your layout. Click the + and - symbols to expand and contract the cell libraries, and click the desired library.The available layout cells display in the lower window pane.
2–16 NI AWR Design Environment
Basic Operations

Expand and contract,click desired library
Drag layout cell intolayout window
After you define a cell library, you can assign cells to schematic elements. You can also use a cell directly in a schematiclayout by clicking and dragging the cell into an open schematic layout window, releasing the mouse button, positioningit, and clicking to place it.
To export a schematic layout to GDSII, DXF, or Gerber formats, click the layout window to make it active, and chooseLayout > Export Layout. To export a layout cell from the cell libraries, select the cell node in the LayoutManager, right-clickand choose Export Layout Cell.
Creating Output Graphs and Measurements
You can view the results of your circuit and system simulations in various graphical forms. Before you perform asimulation, you can create a graph, specifying the data or measurements (for example, gain, noise or scattering coefficients)that you want to plot.
To create a graph, right-click Graphs in the Project Browser and choose New Graph to display a dialog box in which tospecify a graph name and graph type. An empty graph displays in the workspace and the graph name displays underGraphs in the Project Browser. The following graph types are available:
DescriptionGraph TypeDisplays the measurement on an x-y axis, usually over frequency.Rectangular
Getting Started Guide 2–17
Basic Operations

DescriptionGraph TypeDisplays the in-phase (real) versus the quadrature (imaginary)component of a complex signal.
Constellation
Displays passive impedance or admittances in a reflection coefficientchart of unit radius.
Smith Chart
Displays the magnitude and angle of the measurement.PolarDisplays the measurement as a histogram.HistogramDisplays the sweep dimension of the measurement as the angle andthe data dimension of the measurement as the magnitude.
Antenna Plot
Displays the measurement in columns of numbers, usually againstfrequency.
Tabular
Displays the measurement in a 3D graph.3D Plot
To specify the data that you want to plot, right-click the new graph name in the Project Browser and choose AddMeasurement. An Add Measurement dialog box similar to the following displays to allow you to choose from acomprehensive list of measurements.
Setting Simulation Frequency and Performing Simulations
To set the Microwave Office simulation frequency, double-click the Project Options node in the Project Browser, orchoose Options > Project Options and then specify frequency values on the Frequencies tab in the Project Options dialogbox. By default, all the schematics use this frequency for simulation. You can overwrite this frequency with an individualschematic frequency by right-clicking the schematic name under Circuit Schematics in the Project Browser and choosingOptions. Click the Frequencies tab, clear the Use project defaults check box and then specify frequency values.
To set VSS system simulation frequency, double-click the SystemDiagrams node in the Project Browser or choose Options> Default SystemOptions, and then specify frequency values on the Basic tab in the System Simulator Options dialog box.
2–18 NI AWR Design Environment
Basic Operations

To run a simulation on the active project, choose Simulate > Analyze. The simulation runs automatically on the entireproject, using the appropriate simulator (for example, linear simulator, harmonic balance nonlinear simulator, or 3D-planarEM simulator) for the different documents of the project.
When the simulation is complete, you can view the measurement output on the graphs and easily tune and/or optimizeas needed.
You can perform limited simulations by right-clicking the Graphs node or its subnodes to simulate only the graphs thatare open, only a specific graph, or simulate for just one measurement on a graph.
Tuning and Optimizing Simulations
The real-time tuner lets you see the effect on the simulation as you tune. The optimizer lets you see circuit parametervalues and variables change in real-time as it works to meet the optimization goals that you specified. These features areshown in detail in the linear simulator chapter.
You can also click the Tune Tool button on the toolbar. Select the parameters you want to tune and then click the Tunebutton to tune the values. As you tune or optimize, the schematics and associated layouts are automatically updated!When you re-run the simulation, only the modified portions of the project are recalculated.
Using Command Shortcuts
The use of keyboard command shortcuts (or hotkeys) can greatly increase efficiency within the NI AWR DesignEnvironment suite. Default menu command shortcuts are available for many common actions such as simulation,optimization, and navigating between the Project Browser, Element Browser and Layout Manager. Default shortcutsdisplay on menus or by choosing Tools > Hotkeys to display the Customize dialog box where you can also create customhotkeys.
Getting Started Guide 2–19
Basic Operations

Using Scripts and WizardsScripts and wizards allow you to automate and extend NI AWR Design Environment functions through customization.These features are implemented via the Microwave Office API, a COM automation-compliant server that can beprogrammed in any non-proprietary language such as C, Visual BasicTM, or Java.
Scripts are Visual Basic programs that you can write to do things such as automate schematic-building tasks within theNI AWR Design Environment software. To access scripts, choose Tools > Scripting Editor or any of the options on theScripts menu.
Wizards are Dynamic Link Library (DLL) files that you can author to create add-on tools for the NI AWR DesignEnvironment suite; for example, a filter synthesis tool or load pull tool. Wizards display under the Wizards node in theProject Browser.
Using Online HelpOnline Help provides information on the windows, menu choices, and dialog boxes in the NI AWRDesign Environmentsuite, as well as for design concepts.
To access online Help, choose Help from the main menu bar or press the F1 key anytime during design creation. TheHelp topic that displays is context sensitive-- it depends on the active window and/or type of object selected. The followingare examples:
• Active window = graph, Help topic = "Working with Graphs" topic.
• Active window = schematic (with nothing selected), Help topic = "Schematics and System Diagrams in the ProjectBrowser".
• Active window = schematic (with an element selected), Help topic = the Help page for that element.
• Active window = schematic (with an equation selected), Help topic = "Equation Syntax".
• Active window = schematic layout (with nothing selected), Help topic = "Layout Editing".
Context sensitive Help is also available by:
• clicking the Help button in most dialog boxes
• right-clicking a model or system block in the Element Browser and choosing Element Help, or selecting an element ina schematic or a system block in a system diagram and pressing F1, or clicking the Element Help button in the ElementOptions dialog box.
• clicking the Meas Help button in the Add/Modify Measurement dialog box
• selecting a keyword (for example; object, object model, or Visual Basic syntax), and pressing F1 for Help in the NIAWR script development environment.
2–20 NI AWR Design Environment
Using Scripts and Wizards

Chapter 3. Microwave Office: Importing Data FilesThis chapter includes an example that demonstrates how to import a Touchstone format data file and use it in simulations.
The basic procedures in this example include:
• Importing an S-parameter file
• Making measurements directly on a data file
• Adding a data file to a schematic
• Assigning a symbol to the data file
• Setting up a circuit for analysis
NOTE: The Quick Reference document lists keyboard shortcuts, mouse operations, and tips and tricks to optimize youruse of the NI AWR Design Environment suite. Choose Help > Quick Reference to access this document.
Importing an S-parameter Data FileIn this example you import a Touchstone data file. You can also import other file formats using this procedure.
Creating a New Project
The example you create in this chapter is available in its complete form as datafile.emp. To access this file from a listof Getting Started example projects, choose File > Open Example to display the Open Example Project dialog box, thenCtrl-click the Keywords column header and type "getting_started" in the text box at the bottom of the dialog box. Youcan use this example file as a reference.
To create a project:
1. Choose File > New Project.
2. Choose File > Save Project As. The Save As dialog box displays.
3. Navigate to the directory in which you want to save the project, type "datafile" as the project name, and then clickSave.
Importing Data Files
To import a data file:
1. Right-click Data Files in the Project Browser and choose Import Data File.
2. In the dialog box that displays, browse to the C:\Program Files\AWR\AWRDE\14\Examples\ or C:\Program Files(x86)\AWR\AWRDE\14\Examples\ directory. Select Touchstone Data Files as the file type, select the N73068a.s2p file,and then click Open. The data file is added under the Data Files node in the Project Browser as shown in the followingfigure.
Getting Started Guide 3–1

Added data filedisplays here
Plotting a Data File Directly1. Choose Project > Add Graph or click the Add New Graph button on the toolbar. The New Graph dialog box displays.
2. Type "S21 Data File" as the graph name, select Rectangular as the graph type, and click Create.
3. Right-click the "S21 Data File" graph in the Project Browser, and choose Add Measurement. The Add Measurementdialog box displays. You can also click the Add New Measurement button on the toolbar. Add the measurement asshown in the following figure.
3–2 NI AWR Design Environment
Plotting a Data File Directly

4. Choose Simulate > Analyze. The simulation response as shown in the following figure displays.
0.1 5.1 10.1 15.1 18Frequency (GHz)
S21 Data File
0
2
4
6
8
10
12DB(|S(2,1)|)N76038a
5. Right-click the "S21 Data File" graph in the Project Browser, and choose Duplicate as > Smith. A new Smith Chartnamed "S21 Data File 1" displays in the Project Browser.
6. Right-click "S21 Data File 1" in the Project Browser and choose Rename. In the Rename Graph dialog box enter "S11Smith" as the new graph name and then click OK.
7. Double-click the measurement under the "S11 Smith" chart in the Project Browser to display theModifyMeasurementdialog box. Change To Port Index to "1" and click OK.
8. Choose Simulate > Analyze. The simulation response as shown in the following figure displays.
0 1.0
1.0
-1.0
10.0
10.0
-10.0
5.0
5.0
-5.0
2.0
2.0
-2.0
3.0
3.0
-3.0
4.0
4.0
-4.0
0.2
0.2
-0.2
0.4
0.4
-0.4
0.6
0.6
-0.6
0.8
0.8
-0.8
S11 SmithSwp Max18GHz
Swp Min0.1GHz
S(1,1)N76038a
9. Choose Window > Tile Vertical to tile the workspace windows.
Getting Started Guide 3–3
Plotting a Data File Directly

Adding a Data File to the Schematic
Creating a Schematic
To create a schematic:
1. Choose Project > Add Schematic > New Schematic. The New Schematic dialog box displays.
2. Type "Amp" as the schematic name and then click Create.
Placing a Data File in a Schematic
To place a data file in a schematic:
1. Choose Draw > Add Subcircuit. The Add Subcircuit Element dialog box displays. Select the data file listed, selectExplicit ground node, and then click OK.
Note that if you don't select Explicit ground node the data file shows two pins. You can expose the ground node byright-clicking the subcircuit in the schematic and choosing Properties > Ground.
2. Click inside the schematic window to place the data file as a subcircuit. Note the port names "G" and "D" instead of"1" and "2". The names are defined in the data file header. Double-click the "N76038a" data file in the Project Browserto view or edit it.
G D
3
SUBCKTID=S1NET="N76038a"
3–4 NI AWR Design Environment
Adding a Data File to the Schematic

3. Choose Draw > Add Port or click the Port button on the toolbar.
4. Add a port on the G pin side of the SUBCKT, as shown in the following figure. A dashed wire line displays from theport pin to the G pin when the port aligns to the pin.
5. Shift-click to place the port. The port is automatically wired to the G pin as shown.
6. Add another port on the other side of the SUBCKT block as shown in the following figure. This time simply click toplace the PORT element.
Getting Started Guide 3–5
Adding a Data File to the Schematic

7. Place the cursor over the pin of the PORT element. The cursor displays as a wire coil symbol as shown in the followingfigure.
8. Click, then drag the wire to pin D of the SUBCKT and click to place it. Complete the wiring of the circuit as shownin the following figure.
9. Choose Draw > Add Ground or click the Ground button on the toolbar. Add a ground as shown in the following figure.
G D
3
SUBCKTID=S1NET="N76038a"
PORTP=1Z=50 Ohm
PORTP=2Z=50 Ohm
Specifying the Simulation Frequency
To specify the simulation frequency:
1. Choose Options > Project Options or double-click the Project Options node in the Project Browser.
2. Click the Frequencies tab.
3. Type "2" in Start, "10" in Stop, and "0.1" in Step, and then click Apply. The frequency range and steps you specifieddisplay in Current Range.
4. Click OK.
3–6 NI AWR Design Environment
Adding a Data File to the Schematic

Simulating a Schematic with a Data File
1. Right-click the "S21 Data File" graph in the Project Browser and choose Add Measurement, or click the Add NewMeasurement button on the toolbar. The Add Measurement dialog box displays. Add the measurement as shown inthe following figure.
2. Choose Simulate > Analyze. The simulation response as shown in the following figure displays. Notice that the simulationresult from the schematic looks coarse and doesn't match that of the direct data file measurement.
Getting Started Guide 3–7
Adding a Data File to the Schematic

0.1 5.1 10.1 15.1 18Frequency (GHz)
S21 Data File
0
2
4
6
8
10
12 DB(|S(2,1)|)N76038aDB(|S(2,1)|)Amp
3. Choose Options > Project Options.
4. Click the Interpolation/Passivity tab and select Polar as the Coordinate System, then click OK.
5. Choose Simulate > Analyze. The simulation response shown in the following figure displays. Notice the change intrace from the schematic simulation.
3–8 NI AWR Design Environment
Adding a Data File to the Schematic

0.1 5.1 10.1 15.1 18Frequency (GHz)
S21 Data File
0
2
4
6
8
10
12 DB(|S(2,1)|)N76038aDB(|S(2,1)|)Amp
Renormalizing the Data File to a Different Impedance
To renormalize the data to different impedance:
1. In the AMP schematic, double-click the PORT1 Z parameter value to activate edit mode, as shown in the followingfigure.
2. Type "25" as the Z parameter value for PORT1 and PORT2.
Getting Started Guide 3–9
Adding a Data File to the Schematic

3. Choose Simulate > Analyze and view the results in the graph.
4. Save and close the project.
3–10 NI AWR Design Environment
Adding a Data File to the Schematic

Chapter 4. Microwave Office: Using the Linear SimulatorLinear simulators use nodal analysis to simulate the characteristics of a circuit. Linear simulations are used for circuitssuch as low noise amplifiers, filters, and couplers whose elements can be characterized by an admittance matrix. Linearsimulators typically generate measurements such as gain, stability, noise figure, reflection coefficient, noise circles, andgain circles.
Linear Simulations in Microwave OfficeTheMicrowave Office linear simulator architecture uses object-oriented techniques to enable fast and efficient simulationsof linear circuits. One of its trademark features is a real-time tuner, allowing you to see resulting simulations frommodifying circuit or component parameters in real-time, in addition to performing optimization and yield analysis.
The following example illustrates some of the key features of the Microwave Office linear simulator.
Creating a Lumped Element FilterThis example demonstrates how to use Microwave Office software to simulate a basic lumped element filter using thelinear simulator. It includes the following steps:
• Creating a schematic
• Adding graphs and measurements
• Adding auto-search graph markers
• Analyzing the circuit
• Tuning the circuit
• Creating variables
• Optimizing the circuit
NOTE: The Quick Reference document lists keyboard shortcuts, mouse operations, and tips and tricks to optimize youruse of the NI AWR Design Environment suite. Choose Help > Quick Reference to access this document.
Creating a New Project
The example you create in this chapter is available in its complete form as linear_example.emp. To access this file froma list of Getting Started example projects, choose File > Open Example to display the Open Example Project dialog box,then Ctrl-click the Keywords column header and type "getting_started" in the text box at the bottom of the dialog box.You can use this example file as a reference.
To create a project:
1. Choose File > New Project.
2. Choose File > Save Project As. The Save As dialog box displays.
3. Navigate to the directory in which you want to save the project, type "linear_example" as the project name, and thenclick Save.
Setting Default Project Units
To set default project units:
Getting Started Guide 4–1

1. Choose Options > Project Options. The Project Options dialog box displays.
2. Click the Global Units tab and verify that your settings match those in the following figure. You can choose units byclicking the arrows to the right of the display boxes.
3. Click OK. (If a warning message displays, click OK).
Creating a Schematic
To create a schematic:
1. Choose Project > Add Schematic > New Schematic. The New Schematic dialog box displays.
2. Type "lpf", and click Create. A schematic window displays in the workspace and the schematic displays under CircuitSchematics in the Project Browser.
Placing Elements in a Schematic
Use the scroll arrows along the right and bottom of the schematic window to view different portions of the schematic asyou work, or to view the entire schematic choose View > View All.
To place elements on a schematic:
1. Click the Elements tab to display the Element Browser. The Element Browser replaces the Project Browser window.
2. If necessary, click the + symbol to the left of the Circuit Elements node to expand the elements tree.
3. Under Circuit Elements, expand the Lumped Element category , then click the Inductor group. Select the IND modelfrom the bottom window and drag it to the schematic as shown in the following figure.
4–2 NI AWR Design Environment
Creating a Lumped Element Filter

In the Element Browser, you can change the display of the models in the lower window by right-clicking on thewindow and selecting a model display option. One useful mode is the Details option.
4. Add three more IND elements, aligning and connecting each inductor as shown in the following figure.
NOTE:You can also connect elements bymoving them to snap their nodes together.When they are properly connecteda small colored square (green by default) displays at the connection point and the connection wire extends if you moveeither element. If you do not see the colored square, try to drag one of the elements into place again.
INDID=L1L=1 nH
INDID=L2L=1 nH
INDID=L3L=1 nH
INDID=L4L=1 nH
5. Under the Lumped Element category, click the Capacitor group , then select the CAPmodel and place it on the schematicas shown in the following figure. Right-click once before placing the capacitor to rotate it as shown.
6. Add two more CAP elements, aligning and linking each capacitor as shown in the following figure.
Getting Started Guide 4–3
Creating a Lumped Element Filter

INDID=L1L=1 nH
INDID=L2L=1 nH
INDID=L3L=1 nH
INDID=L4L=1 nH
CAPID=C1C=1 pF
CAPID=C2C=1 pF
CAPID=C3C=1 pF
Connecting the Wires
To connect the bottom nodes of the three capacitor elements together:
1. Place the cursor over the bottom node of CAP C1. The cursor displays as a wire coil symbol as shown in the followingfigure.
INDID=L1L=1 nH
INDID=L2L=1 nH
INDID=L3L=1 nH
INDID=L4L=1 nH
CAPID=C1C=1 pF
CAPID=C2C=1 pF
CAPID=C3C=1 pF
2. Click, then drag the wire past the bottom node of CAP C2, then onto the bottom node of CAP C3, and click to placethe wire.
4–4 NI AWR Design Environment
Creating a Lumped Element Filter

INDID=L1L=1 nH
INDID=L2L=1 nH
INDID=L3L=1 nH
INDID=L4L=1 nH
CAPID=C1C=1 pF
CAPID=C2C=1 pF
CAPID=C3C=1 pF
Placing Ports on a Node
To place a port on a node:
1. Choose Draw > Add Port or click the Port button on the toolbar.
2. Move the cursor onto the schematic, position the port on the first inductor node as shown in the following figure, thenclick to place it.
INDID=L1L=1 nH
INDID=L2L=1 nH
INDID=L3L=1 nH
INDID=L4L=1 nH
CAPID=C1C=1 pF
CAPID=C2C=1 pF
CAPID=C3C=1 pF
PORTP=1Z=50 Ohm
PORTP=2Z=50 Ohm
3. Add another port to the right-most inductor, but right-click two times to rotate the port 180-degrees before you placeit.
Placing Ground on a Node
To place ground on a node:
1. Choose Draw > Add Ground.
2. Move the cursor onto the schematic, position the ground on the bottom node of CAP C1 as shown in the followingfigure, and click to place it.
Getting Started Guide 4–5
Creating a Lumped Element Filter

INDID=L1L=1 nH
INDID=L2L=1 nH
INDID=L3L=1 nH
INDID=L4L=1 nH
CAPID=C1C=1 pF
CAPID=C2C=1 pF
CAPID=C3C=1 pF
PORTP=1Z=50 Ohm
PORTP=2Z=50 Ohm
Tip:When adding/moving/pasting an element in a schematic, an inference line displays when nodes between elementsalign. Press the Shift key when placing an inference-aligned element to automatically add the connecting wire.
Editing Element Parameters
To edit the element parameters:
1. Double-click the IND L1 element. The Element Options dialog box displays.
2. Set the L parameter Value to "15" and click OK. The change is reflected in the schematic.
3. Repeat Steps 1 and 2 to edit the inductor and capacitor values to match those in the following figure. (To edit capacitorvalues, set the C parameter value as shown.)
INDID=L1L=15 nH
INDID=L2L=30 nH
INDID=L3L=30 nH
INDID=L4L=15 nH
CAPID=C1C=8 pF
CAPID=C2C=10 pF
CAPID=C3C=8 pF
PORTP=1Z=50 Ohm
PORTP=2Z=50 Ohm
NOTE: Alternatively you can double-click the parameter value directly on the schematic to edit the value in-place.
Specifying the Simulation Frequency
To specify the simulation frequency:
1. Click the Project tab.
2. Double-click Project Options. The Project Options dialog box displays.
4–6 NI AWR Design Environment
Creating a Lumped Element Filter

3. Click the Frequencies tab.
4. Change the Data Entry Units to MHz.
5. Type "100" in Start, " 1000" in Stop, and " 10" in Step, and then click Apply. The frequency range and steps youspecified display in Current Range.
6. Click OK.
Creating a Graph
To create a graph:
1. Right-click Graphs in the Project Browser and choose New Graph. You can also click the Add New Graph button onthe toolbar. The New Graph dialog box displays.
2. Type "s21 and s11" as the graph name, select Rectangular as the graph type, and click Create. The graph displays ina window in the workspace and displays as a subgroup of Graphs in the Project Browser.
Getting Started Guide 4–7
Creating a Lumped Element Filter

Adding a Measurement
To add measurements to the graph:
1. Right-click the "s21 and s11" graph in the Project Browser, and choose Add Measurement. The Add Measurementdialog box displays. You can also click the Add New Measurement button on the toolbar.
2. Select Linear > Port Parameters as the Measurement Type and S as the Measurement. Click the arrow to the right of DataSource Name and select lpf. Click the arrows to the right of To Port Index and From Port Index and select 1 for each.Select Mag. as the Complex Modifier, select the dB check box under Result Type, and then click OK.
3. Right-click the measurement legend in the graph and choose Duplicate Measurement.
4–8 NI AWR Design Environment
Creating a Lumped Element Filter

4. Change the value in To Port Index to "2", and click OK to add a second measurement.
5. Click OK. The measurements lpf:DB(|S(1,1)|) and lpf:DB(|S(2,1)|) display under the "s21 and s11" graph in the ProjectBrowser.
Analyzing the CircuitTo analyze the circuit choose Simulate > Analyze. The simulation response shown in the following figure displays on thegraph. You can also click the Analyze button on the toolbar to simulate the active project.
100 300 500 700 900 1000Frequency (MHz)
s21 and s11
-50
-40
-30
-20
-10
0DB(|S(1,1)|)lpfDB(|S(2,1)|)lpf
Adding Auto-Search Markers
To add auto-search markers:
1. Right-click the graph and choose Add Auto-Search Marker to display the Add Auto-Search Marker dialog box.
2. Under Search Type select Max, then click OK to close the dialog box.
3. Click anywhere on the DB(|S(2,1)|) trace to add marker "m1" at the maximum of the trace.
Getting Started Guide 4–9
Analyzing the Circuit

4. Right-click the graph and choose Add Offset Marker to display the Add Offset Marker dialog box.
5. Set m1 as the Reference Marker, type "-3" for the y offset, and then click OK. Marker m2 is added to the DB(|S(2,1)|)trace where the y-axis value is 3 dB down from the y-axis value of marker m1.
6. Right-click on marker "m2" and choose Add Note. The cursor changes.
7. Click on the graph and drag to form a rectangle, then release the mouse button when the desired note shape is formed.
8. Type "3dB Cutoff" in the note you created.
The following figure shows the graph with the added auto-search markers. The auto-search markers track with changesto the trace values. Marker "m1" shifts with the trace maximum and marker "m2" shifts with the point on the trace thatis 3dB down from marker "m1".
4–10 NI AWR Design Environment
Analyzing the Circuit

100 300 500 700 900 1000Frequency (MHz)
s21 and s11
-50
-40
-30
-20
-10
0
3dB Cutoff
m2: Offset (m1)576.21MHz-3 dB
m1: Maximum240MHz-0.0003675dB
DB(|S(1,1)|)lpfDB(|S(2,1)|)lpf
Tuning the Circuit
When you place the Tune tool over a schematic element, the cursor displays as a cross icon to indicate that the parameteris tunable.
To tune the circuit:
1. Right-click the measurement legend and choose View Source Document to activate the schematic window.
2. Click the Tune Tool button on the toolbar or choose Simulate > Tune Tool.
3. Move the cursor over the L parameter of IND L1. The cursor displays as a cross as shown in the following figure.
4. Click to activate the L parameter for tuning. The parameter displays in an alternate color.
5. Click an empty space inside the schematic or click the Tune Tool button on the toolbar to deactivate the tuner.
6. Choose View > Variable Browser to open the Variable Browser and enable the remaining variables for tuning. Selectthe Tune check box for the IND L4 element and the C parameters of the CAP C1 and CAP C3 elements.
7. Add a tag to the L parameter for inductor elements L1 and L4 by typing "L" in the tag column for each parameter.Also add a "C" tag for the C parameter for capacitors C1 and C3.
Getting Started Guide 4–11
Analyzing the Circuit

8. Click the graph window to make it active.
9. Choose Simulate > Tune. The Tuner displays. You can also click the Tune button on the menu.
10. Click a tuning bar and hold down the mouse button while sliding the bar up and down. Note the simulation changeon the graph as the variables are tuned. Also note that markers "m1" and "m2" track with simulation changes.
11. Click in the Tag column on the Tuner and type "L" to filter the choices for tuning down to the inductors. While thisis a simple example, it can be useful to tag variables that affect certain performance characteristics of the circuit suchas S11, or power added efficiency (PAE).
12. Delete the "L" in the Tuner Tag column to see all of the variables enabled for tuning.
13. Slide the tuners to the values shown in the following figure, and observe the resulting response on the graph of thetuned circuit. Note that the order of elements in the Tuner may differ from that shown. Click Simulate > Analyze.
4–12 NI AWR Design Environment
Analyzing the Circuit

100 300 500 700 900 1000Frequency (MHz)
s21 and s11
-60
-50
-40
-30
-20
-10
0
3dB Cutoff
m2: Offset (m1)560.21MHz-3 dB
m1: Maximum230MHz-4.042e-005 dB
DB(|S(1,1)|)lpf
DB(|S(2,1)|)lpf
14. Click the X at the top right of the Tuner to close it.
Creating VariablesFilters are typically symmetric circuits. To optimize the circuit while maintaining symmetry, you must change some ofthe parameter values to variables.
To create variables:
1. Click the schematic window to make it active.
2. Choose Draw > Add Equation or click the Equation button on the toolbar.
3. Move the cursor into the schematic to display an edit box.
4. Position the edit box near the top of the schematic window and click to place it.
5. Type "IND=15" (without the quotes) in the edit box, and then click outside of the box.
6. Repeat Steps 2 through 5 to create a second edit box, but type "CAP=8" (without the quotes).
7. Double-click the L parameter value of IND L1. An edit box displays. Type the value "IND" and then click outsideof the edit box.
8. Repeat Step 7 to change the L parameter value of IND L4 to "IND", and the C parameter values of CAP C1 and CAPC3 to "CAP", as shown in the following figure.
Getting Started Guide 4–13
Creating Variables

INDID=L1L=IND nH
INDID=L2L=30 nH
INDID=L3L=30 nH
INDID=L4L=IND nH
CAPID=C1C=CAP pF
CAPID=C2C=11.06 pF
CAPID=C3C=CAP pF
PORTP=1Z=50 Ohm
PORTP=2Z=50 Ohm
IND=15 CAP=8
To enable the IND and CAP variables for optimization:
1. Choose View > Variable Browser. The Variable Browser dialog box displays.
2. Locate the IND and CAP variables in the Parameter column.
3. In the Optimize column, click the boxes in the IND, CAP, and CAP C2 rows.
To add constraints to the variables:
1. In the Constrained column, click the boxes in the IND, CAP, and CAP C2 rows.
2. In the Value column for each of these variables, type "25%" to set the upper and lower constraints to the variable'scurrent value plus or minus twenty-five percent, then click the X at the top right of the dialog box to close it. Notethat the order of elements displayed may differ from that in the following figure.
Adding Optimization GoalsWhen you create an optimization goal, its value is specified in the units of the parameter or measurement used to createthe goal.
To add optimization goals:
1. In the Project Browser, right-click Optimizer Goals and choose Add Optimizer Goal. The New Optimization Goal dialogbox displays.
4–14 NI AWR Design Environment
Adding Optimization Goals

2. Select lpf:DB(|S(1,1)) as the Measurement. SelectMeas < Goal as the Goal Type, deselectMax under Range and type "500"as the Stop value, type "-17" as return loss Goal in dB, and then click OK.
3. Repeat Step 1, then select lpf:DB(|S(2,1)) as the Measurement, select Meas > Goal as the Goal Type, deselect Max underRange , type "500" as the Stop value, type "-1" as the attenuation Goal in dB, and then click OK.
4. Repeat Step 1, then select lpf:DB(|S(2,1)) as the Measurement, select Meas < Goal as the Goal Type, deselect Min underRange, type "700" as the Start value, type "-30" as the Goal in dB, and then click OK.
Optimizing the CircuitTo view the optimization in progress, ensure that the graph window is visible before performing these steps.
1. Choose Simulate > Optimize. The Optimizer dialog box displays.
2. Under Optimization Methods select Random (Local) from the drop-down list, type "5000" in Maximum Iterations, andthen click Start. The optimization runs.
3. When the optimization is complete, click the X box to exit the Optimizer dialog box. The optimized response in thefollowing schematic and graph should display. Note that your IND and CAP values may vary slightly.
Getting Started Guide 4–15
Optimizing the Circuit

INDID=L1L=IND nH
INDID=L2L=30 nH
INDID=L3L=30 nH
INDID=L4L=IND nH
CAPID=C1C=CAP pF
CAPID=C2C=11.06 pF
CAPID=C3C=CAP pF
PORTP=1Z=50 Ohm
PORTP=2Z=50 Ohm
IND=16.71 CAP=9.64
100 300 500 700 900 1000Frequency (MHz)
s21 and s11
-60
-50
-40
-30
-20
-10
0
3dB Cutoff
m2: Offset (m1)536.68MHz-3 dB
m1: Maximum180MHz-2.9e-005 dB
DB(|S(1,1)|)lpf
DB(|S(2,1)|)lpf
4. Save and close the project.
4–16 NI AWR Design Environment
Optimizing the Circuit

Chapter 5. Microwave Office: Creating Layouts from SchematicsLayouts are views of the physical representations of a schematic. Layout is a critical part of high-frequency circuit designand simulation, since the response of a circuit is dependent on the geometric shapes with which it is composed.
Layouts in Microwave OfficeMicrowave Office's layout capability, architected using advanced object-oriented programming techniques, is tightlyintegrated with its schematic and EM structure design capabilities. The Layout View is another view of the schematic,so any modifications you make to a schematic are simultaneously updated in its corresponding layout. This eliminatesthe need for complicated design synchronization and back annotation before you perform your simulations.
The following example demonstrates basic layout features. Microwave Office software offers many advanced featuresthat allow you to generate complex layouts such as MMIC circuits and various types of multi-layer boards. For moreadvanced layout topics, see the Microwave Office Layout Guide.
Layout Tips and Tricks
The following keyboard shortcuts are helpful as you use Microwave Office's layout capability.
Layout FunctionKeystrokesZoom inPress the + keyZoom outPress the - keyFull viewPress the Home keySnap to corners, edges, and centers of circlesPress the Ctrl key, select a shape, move the mouseMove shape with coordinate entrySelect a shape, hold down the mouse button, press the Tab
key or Space barCycle through layered shapes/elements and select themindividually
Press Ctrl + Shift while clicking on layered shapes
NOTE: The Quick Reference document lists additional keyboard shortcuts, mouse operations, and tips and tricks tooptimize your use of the NI AWR Design Environment suite. Choose Help > Quick Reference to access this document.
Creating a Layout from a SchematicThis example demonstrates how to use Microwave Office software to create a layout from a schematic. It includes thefollowing main steps:
• Importing a Layer Process File (LPF)
• Editing Database Units and Default Grid Size
• Importing a cell library
• Importing and placing a data file in a schematic
• Changing an element symbol
• Placing microstrip lines for layout
• Assigning an artwork cell to a schematic element
• Viewing a layout
Getting Started Guide 5–1

• Anchoring a layout cell
• Creating an artwork cell
• Manipulating the MTRACE2 element in layout
• Snapping functions in layout
• Exporting a layout
Creating a New Project
The example you create in this chapter is available in its complete form as layout_example.emp. To access this file froma list of Getting Started example projects, choose File > Open Example to display the Open Example Project dialog box,then Ctrl-click the Keywords column header and type "getting_started" in the text box at the bottom of the dialog box.You can use this example file as a reference.
To create a project:
1. Choose File > New Project.
2. Choose File > Save Project As. The Save As dialog box displays.
3. Navigate to the directory in which you want to save the project, type "layout_example" as the project name, and thenclick Save.
Importing a Layer Process File
A Layer Process File (LPF) defines the default settings for the Layout View, including drawing layers, layer mappings,3D views, and EM layer mappings.
To import an LPF:
1. Click the Layout tab to display the Layout Manager.
2. Right-click Layer Setup in the Layout Manager, and choose Import Process Definition. The Import Process Definitiondialog box displays.
3. Locate the program directory (C:\Program Files\AWR\AWRDE\14 or C:\Program Files (x86)\AWR\AWRDE\14 isthe default installation directory) and double-click it to open it. If you changed the default installation directory, thenlocate that directory instead when the program directory is referenced.
4. Select theMIC_english.lpf file and click Open. Click Replace when prompted to replace the default lpf file. This stepensures that your project uses the same project units and drawing layers as this example.
The following figure shows an example Layout Manager.
5–2 NI AWR Design Environment
Creating a Layout from a Schematic

Editing Database Units and Default Grid Size
A database unit is defined as the smallest unit of precision for a layout. It is very important that this parameter is notchanged after it is set. Changing database units can cause rounding errors that may lead to problems in the layout file.The grid size is important because many IC designs must reside on a grid. The grid must be greater than or equal to thedatabase unit. Because the grid multiplier's smallest unit is .1x, you should set the grid to 10 times the database unit toprevent having a smaller grid than database unit.
To set the database unit and grid size:
1. Choose Options > Layout Options. The Layout Options dialog box displays.
2. On the Layout tab, type ".1" in Grid spacing and ".01" in Database unit size.
3. In Snap together, select Auto snap on parameter changes and then click OK.
Getting Started Guide 5–3
Creating a Layout from a Schematic

Importing a GDSII Cell Library
Cell libraries are used in Microwave Office software to provide both the physical packages and footprints for printedcircuit board or hybrid design processes, as well as the standard artwork cells used in MMIC and RFIC design processes.Microwave Office software supports the GDSII file format as the native drawing tool format.
To import a GDSII cell library:
1. Right-click Cell Libraries in the Layout Manager and choose Import GDSII Library.
2. Browse to the C:\Program Files\AWR\AWRDE\14\Examples\ or C:\Program Files (x86)\AWR\AWRDE\14\Examplesdirectory and double-click it to open it.
3. Select the packages.gds file and click Open. The imported cell library displays in the Layout Manager. If a warningmessage displays, click OK.
Importing a Data File
To import a data file:
1. In the Project Browser, right-click Data Files and choose Import Data File. The Browse for File dialog box displays.
2. Browse to the C:\Program Files\AWR\AWRDE\14\Examples\ or C:\Program Files (x86)\AWR\AWRDE\14\Examplesdirectory and double-click it to open it.
3. Select the N76038a.s2p file and then click Open.
Placing a Data File in a Schematic and Adding a Ground Node
To place a data file in a schematic and add a ground node:
1. Right-click Circuit Schematics in the Project Browser, choose New Schematic, and create a schematic named "qslayout", then click Create.
2. Choose Draw > Add Subcircuit, or click the SUB button on the toolbar to add a subcircuit. The Add Subcircuit Elementdialog box displays as shown in the following figure.
3. Select N76038a from the list and select Explicit ground node as the Grounding type.
5–4 NI AWR Design Environment
Creating a Layout from a Schematic

4. Click OK to place it in the schematic window.
G D
3
SUBCKTID=S1NET="N76038a"
Changing the Element Symbol
You can change the subcircuit symbol to represent a FET so that you can see which nodes correspond to the gate, drain,and source.
To change the element symbol:
1. Double-click the subcircuit element in the schematic window. The Element Options dialog box displays.
2. Click the Symbol tab.
3. Select [email protected] in the list box, and then click OK.
Getting Started Guide 5–5
Creating a Layout from a Schematic

1
2
3
SUBCKTID=S1NET="N76038a"
Placing Microstrip Elements for Layout
Microstrip elements have default layout cells associated with each element. The layout cells are parameterized anddynamically sized to the values specified for each parameter.
Microwave Office software has specialized microstrip elements called iCells (intelligent cells) that do not require anyparameter values for the dimensions of the element. iCells automatically inherit the necessary parameters from theconnecting element.
To place microstrip elements:
1. In the Element Browser, expand the Microstrip category, then click the Lines group. Select the MLIN model and placeit onto node 1 of the N7068a subcircuit in the schematic window. Change its parameters as shown in the followingfigure.
MLINID=TL1W=10 milL=100 mil
1
2
3
SUBCKTID=S1NET="N76038a"
2. In the Microstrip category, click the Junctions group. Select the MTEE$ model and place it in the schematic windowconnected to the MLIN element as shown in the following figure.
5–6 NI AWR Design Environment
Creating a Layout from a Schematic

MLINID=TL1W=10 milL=100 mil
1 2
3
MTEE$ID=TL2
1
2
3
SUBCKTID=S1NET="N76038a"
NOTE: Elements with names ending in "$" inherit their attributes from the ports to which they connect. Elementswith names ending in "X" are created from a lookup table of EM-generated models. Thus, the name "MTEEX$" is amicrostrip tee junction based on an EMmodel lookup table that inherits its widths from the ports to which it connects.
3. In the Microstrip category, click the Lines group. Select the MTRACE2 model and place it in the schematic windowonto node 1 of the MTEE$ element.
4. Select the MLEF model in the same group and drag it into the schematic window. Right-click three times to rotatethe element, then position it onto node 3 of the MTEE$ element.
5. Double-click the MTRACE2 element in the schematic window to display the Element Options dialog box.
6. On the Parameters tab, edit the MTRACE2 parameters to match those shown in the following figure, then click OK.
MLINID=TL1W=10 milL=100 mil
1 2
3
MTEE$ID=TL2
MLEFID=TL3W=20 milL=150 mil
MTRACE2ID=X2W=10 milL=200 milBType=2M=1
1
2
3
SUBCKTID=S1NET="N76038a"
7. Repeat steps 5 and 6 for the MLEF elements to match their parameters to those shown in the previous figure.
8. Click the Substrates category, then select the MSUB model and place it on the schematic window as shown in thefollowing figure.
9. Double-click theMSUB element in the schematic window to display the Element Options dialog box. On the Parameterstab, edit the MSUB parameters to match those shown in the following figure, then click OK.
Getting Started Guide 5–7
Creating a Layout from a Schematic

MLINID=TL1W=10 milL=100 mil
1 2
3
MTEE$ID=TL2
MLEFID=TL3W=20 milL=150 mil
MTRACE2ID=X2W=10 milL=200 milBType=2M=1
MSUBEr=9.8H=10 milT=0.1 milRho=1Tand=0ErNom=9.8Name=SUB1
1
2
3
SUBCKTID=S1NET="N76038a"
10. Choose Draw > Add Port, or click the Port button on the toolbar, move the cursor onto the schematic, position the porton the left node of the MTRACE2 element as shown in the following figure, and click again to place it.
11. Add another port to node 2 of the SUBCKT element. Right-click three times to rotate the port, position it, and clickagain to place it.
12. To complete the schematic, click the Ground button on the toolbar, move the cursor into the schematic, position theground on node 3 of the SUBCKT element, and click again to place it.
MLINID=TL1W=10milL=100mil
1 2
3
MTEE$ID=TL2
MTRACE2ID=X1W=10milL=200milBType=2M=1
MLEFID=TL3W=20milL=150mil
MSUBEr=9.8H=10milT=0.1milRho=1Tand=0ErNom=9.8Name=SUB1
1
2
3
SUBCKTID=S1NET="N76038a"
PORTP=1Z=50Ohm
PORTP=2Z=50Ohm
5–8 NI AWR Design Environment
Creating a Layout from a Schematic

Assigning an Artwork Cell to a Schematic Element
Artwork cells that represent a package layout can be assigned to a schematic element.
To assign an artwork cell:
1. Double-click the "N76038a" subcircuit element in the schematic window to display the Element Options dialog box.
2. Click the Layout tab.
3. Select packages as Library Name and Alpha_212_3 in the cell list at the right of the dialog box, then click OK.
Viewing a Layout
The schematic and layout are different views of the same database. Edits made to the parameters in the schematic areinstantly updated in the layout, and edits made in the layout are instantly updated in the schematic.
To view a layout:
1. Click the schematic window to make it active.
2. Choose View > View Layout or click the View Layout button on the toolbar to view a layout representation. The layoutdisplays in a layout window.
NOTE: To maximize work area you can "float" a layout window by right-clicking its title bar and choosing Floating.
Getting Started Guide 5–9
Creating a Layout from a Schematic

Snapping Layout
1. Choose Edit > Select All to select all of the layout cells.
2. Choose Edit > Snap Objects > Snap Together to snap all of the layout cells faces together at once.
Running the Connectivity Checker
To run the Connectivity Checker:
1. If your layout displays differently, click and drag the "Alpha_212_3" cell in the layout window until it is positionedas shown in the following figure. To rotate the cell, select it and then right-click and choose Rotate. When the cursordisplays as a 90-degree arc, hold down the mouse button and move the cursor clockwise in 45-degree increments untilthe cell is properly oriented.
5–10 NI AWR Design Environment
Creating a Layout from a Schematic

2. Choose Verify > Highlight Connectivity Rules. In the Connectivity Highlight Rules dialog box, select the rules andoptions shown in the following figure, then click OK.
3. Choose Verify > RunConnectivity Check. An LVS errors window opens and lists any violations. If you select a violation,the corresponding elements are highlighted in both the schematic and layout windows, as shown in the followingfigure.
Getting Started Guide 5–11
Creating a Layout from a Schematic

4. Choose Verify > Clear LVS Errors.
5. Choose Edit > Select All to select all of the layout cells.
6. Choose Edit > Snap Objects > Snap Together to snap the layout cells again.
7. Choose Verify > Run Connectivity Check. Notice that there are no errors listed in the LVS errors window.
Anchoring a Layout Cell
Layout cells have various properties that determine the connectivity of each cell in the Layout View. One of the importantproperties is anchoring. Anchoring a layout cell holds the cell in place so that it cannot be moved by snapping functions.An anchored layout cell is typically used to define a reference point for the layout.
To anchor a layout cell:
1. In the layout window, select the "Alpha_212_3" artwork cell. Right-click and choose Shape Properties to display theCell Options dialog box. You may have all the layout shapes selected from previous operations, so make sure todeselect all the element first.
5–12 NI AWR Design Environment
Creating a Layout from a Schematic

2. Click the Layout tab, select the Use for anchor check box, and click OK. The artwork cell now has an anchor symbolas shown in the following figure.
Creating an Artwork Cell
To create an artwork cell:
1. Click the Layout tab to open the Layout Manager.
2. Right-click packages under Cell Libraries and choose New Layout Cell. The Create New Layout Cell dialog box displays.
Getting Started Guide 5–13
Creating a Layout from a Schematic

3. Name the cell "chip cap" and click OK. A drawing window displays in the workspace.
4. Click the Grid Spacing button on the toolbar and set it to 10x. (Ensure that the Schematic Layout toolbar is displayedby right-clicking on the toolbar and selecting Schematic Layout.)
5. Click chip cap under packages in the upper LayoutManager window, and then click the Copper box in the Actv columnof the Drawing Layer pane to enable Copper as the active layer, as shown in the following figure. (Do not select anycheck boxes, as it changes other drawing layer properties.)
Click this box toenable Copper asthe active layer
6. Choose Draw > Rectangle.
7. Move the cursor into the drawing window and then press the Tab key or Space bar to display the Enter Coordinatesdialog box.
8. Type the values "0" and "10" in x and y, respectively, and click OK.
NOTE: Coordinate entry allows you to type in coordinate values; you can also click and drag to draw shapes.
9. Press the Tab key or Space bar again to display the Enter Coordinates dialog box.
10. Type the values "10" and "-10" in dx and dy, respectively, and click OK. (Rel is automatically selected.) The followingfigure shows the resulting drawing. (You may need to adjust your view by choosing View > Zoom In or View > ZoomOut.)
5–14 NI AWR Design Environment
Creating a Layout from a Schematic

11. Click the Footprint box in the left column of the lower pane of the Layout Manager to enable Footprint as the activelayer.
12. Click the "chip cap" window to make it active.
13. Choose Draw > Rectangle.
14. Move the cursor into the "chip cap" window, then press the Tab key or Space bar to display the Enter Coordinatesdialog box.
15. Type the values "10" and "10" in x and y, respectively, and click OK.
16. Press the Tab key or Space bar again to display the Enter Coordinates dialog box.
17. Type the values "20" and "-10" in dx and dy, respectively, and click OK. The following figure shows the resultingdrawing.
18. Click the copper square in the "chip cap" window, and press Ctrl + C then Ctrl + V to copy and paste it. Slide the mouseto position the copied square along the right edge of the rectangle as shown in the following figure, and click to placeit.
Getting Started Guide 5–15
Creating a Layout from a Schematic

Add Ports to an Artwork Cell
Ports in the Artwork Cell Editor define the faces to which other layout cells connect. The orientation of the port arrowdetermines the direction of connection to the adjacent layout cell.
To add ports to an artwork cell:
1. Choose Draw > Cell Port.
2. Move the cursor into the "chip cap" window. To create gravity points for positioning and aligning shapes in the layout,press and hold the Ctrl key while you move the cursor over the bottom left vertex of the square until a diamond symboldisplays on the vertex. Do not release the Ctrl key.
3. With the Ctrl key still pressed, click and hold down the mouse button while moving the cursor to the top vertex, untilanother square displays on that vertex. Release the mouse button and the Ctrl key.
4. To successfully run the Connectivity Checker, you must correctly set the port properties of the artwork cell. Selectcell port 1, then right-click and choose Shape Properties.
5. In the Properties dialog box, click the Layout tab and in Model Layers select 1_0->Copper, then click OK.
5–16 NI AWR Design Environment
Creating a Layout from a Schematic

6. Repeat these steps to place a port on the opposite side of the drawing, starting at the top vertex and drawing down.
7. Click the X at the top right of the "chip cap" window and click Yes when prompted to save the cell edits.
Editing the Schematic and Assigning a Chip Cap Cell
To edit the schematic and assign a chip cap cell:
1. Click PORT 1 in the schematic window.
2. Press and hold the Ctrl key while you drag the port away from the MTRACE2 element, as shown in the followingfigure.
Getting Started Guide 5–17
Creating a Layout from a Schematic

MLINID=TL1W=10 milL=100 mil
1 2
3
MTEE$ID=TL2
MTRACE2ID=X1W=10 milL=200 milBType=2M=1
MLEFID=TL3W=20 milL=150 mil
MSUBEr=9.8H=10 milT=0.1 milRho=1Tand=0ErNom=9.8Name=SUB1
1
2
3
SUBCKTID=S1NET="N76038a"
PORTP=1Z=50 Ohm
PORTP=2Z=50 Ohm
3. In the Element Browser, expand the Lumped Element category, then click the Capacitor group. Select the CAP model,and place it in the schematic window between PORT 1 and the MTRACE2 element.
4. Double-click the CAP C1 element in the schematic window. The Element Options dialog box displays.
5. Click the Layout tab.
6. Select packages as Library Name then select "chip cap" from the list of cells, then click OK.
7. Choose View > View Layout. The new layout displays in the workspace. Choose Edit > Select All, and then Edit > SnapObjects > Snap Together to snap the layout together. The layout and corresponding schematic are shown in the followingfigures.
5–18 NI AWR Design Environment
Creating a Layout from a Schematic

MLINID=TL1W=10 milL=100 mil
1 2
3
MTEE$ID=TL2
MTRACE2ID=X1W=10 milL=200 milBType=2M=1
MLEFID=TL3W=20 milL=150 mil
MSUBEr=9.8H=10 milT=0.1 milRho=1Tand=0ErNom=9.8Name=SUB1
CAPID=C1C=1 pF
1
2
3
SUBCKTID=S1NET="N76038a"
PORTP=1Z=50 Ohm
PORTP=2Z=50 Ohm
Routing the MTRACE2 Element in Layout
The MTRACE2 element is a special element that you can edit in the Layout View to route a microstrip line.
To route the MTRACE2 element:
1. Double-click the MTRACE2 element in the Layout View to activate the blue grab diamonds.
2. Move the cursor over the right-most diamond until a double arrow symbol displays as shown and double-click it toactivate the routing tool.
Getting Started Guide 5–19
Creating a Layout from a Schematic

3. Move the routing tool to another point in the direction of MTRACE2 as shown, and click to place. (Right-click todelete the last point; press the Esc key to cancel the activity). If you move the routing tool in the opposite directionof MTRACE2 then the final route will be flipped.
4. Continue to route points by moving the routing tool and clicking to place, then double-click to complete the routing.
5–20 NI AWR Design Environment
Creating a Layout from a Schematic

NOTE:MLIN is a straight element with a width you can change in the layout. You can edit the MTRACE2 elementsin the layout to create jogs and bends and chamfered corners. You can edit the MCTRACE element to create jogs andbends with rounded corners.
Snapping Functions for Layout Cells
Snapping functions connect the faces of artwork cells in various configurations. You can set snapping options from theLayout Options dialog box.
To specify the snapping options:
1. Choose Options > Layout Options. The Layout Options dialog box displays.
2. On the Layout tab, select Manual snap for selected objects only under Snap Together, then click OK.
To separate the layout cells so the change in snapping options is viewable:
1. Click the MLEF layout cell and drag it to a new position as shown in the following figure.
Getting Started Guide 5–21
Creating a Layout from a Schematic

2. Repeat step 1 with the MTRACE2 element and the chip cap cell. Position the layout cells as shown in the followingfigure.
The red lines indicate that the faces of the layout cells are not snapped together.
To snap a selected set of layout cells together:
1. Hold down the Shift key and select the MLEF, MTRACE2, and MTEE$ layout cells in the layout window. The firstcell selected serves as the anchor.
5–22 NI AWR Design Environment
Creating a Layout from a Schematic

2. Choose Edit > Snap Objects > Snap Together, or click the Snap Together button on the toolbar. Note that the chip caplayout cell and MLIN layout cell are not snapped together.
To snap all of the faces together:
1. Press Ctrl + A to select all of the layout cells.
2. Click the Snap Together button on the toolbar. The layout displays as shown in the following figure.
Getting Started Guide 5–23
Creating a Layout from a Schematic

The "snap to fit" function finishes the routing of an MTRACE2 layout cell to a specified adjacent layout cell. In thisexample, the chip cap layout cell is moved and MTRACE2 re-routes to snap to the chip cap face.
To "snap to fit" MTRACE2 to the chip cap:
1. Position the chip cap artwork cell as shown in the following figure.
2. Select the MTRACE2 layout cell.
5–24 NI AWR Design Environment
Creating a Layout from a Schematic

3. Choose Edit > Snap to fit, or click the Snap to Fit button on the toolbar. The MTRACE2 routes to snap to the chip capartwork cell as shown in the following figure.
Exporting the Layout
This example exports a DXF file; the NI AWR Design Environment software can also export GDSII and Gerber files.To export a layout:
1. Choose Options > Drawing Layers to specify the file layers to export. The Drawing Layer Options dialog box displays.
2. Click the File Export Mappings folder.
3. Click DXF in the left window, and in the Write Layer column, deselect all of the drawing layers except the Copperlayer. In the File Layer column, name the Copper layer "Copper", then click OK.
Getting Started Guide 5–25
Creating a Layout from a Schematic

4. Choose Layout > Export Layout. The Export Layout dialog box displays.
5. Select DXF (DXF Flat,*.dxf) in Save As Type.
6. Type "CopperLayer" as the Filename, and click Save to export the copper file layer to a DXF file.
7. Save and close the project.
5–26 NI AWR Design Environment
Creating a Layout from a Schematic

Chapter 6. Microwave Office: Using the Nonlinear SimulatorHarmonic balance (HB) is an efficient method for the steady-state analysis of nonlinear circuits such as power amplifiers,mixers, multipliers and oscillators. This chapter presents an overview of HB simulations in Microwave Office software.For more detailed information, see “Harmonic Balance Analysis ” in Simulation and Analysis Guide.
The NI AWRDesign Environment suite includes both the original HB simulator and the APLACHB simulator. NI AWRhighly recommends using the APLACHB simulator, which is replacing the original HB simulator. The APLAC simulatorsupports all but a few nonlinear models, so the original HB simulator is still included in the NI AWRDesign Environmentsuite. The APLAC simulator continues to improve every release, while the original HB simulator is no longer beingdeveloped. The following exercises use the APLAC Simulator as specified in the Add/Modify Measurement dialog box.
Harmonic Balance in Microwave OfficeMicrowave Office software simplifies HB simulation setup. The schematic entry, measurements, and analysis areaccomplished much as they are for a linear simulation. Unlike linear analysis, HB requires the presence of voltage,current, or power sources. Microwave Office software includes a variety of intuitive source elements and allows you tospecify single- and multi-tone excitations. The HB simulator is automatically invoked when appropriate excitations arepresent in the schematic, and corresponding measurements exist.
Single-Tone Analysis
A single-tone HB analysis simulates the circuit at a fundamental frequency, at integer multiples of the fundamentalfrequency, and at DC. Single-tone harmonic balance requires the specification of a fundamental frequency (or a frequencysweep) and the total number of harmonics.
Multi-Tone Analysis
Multi-tone simulations are used to determine the output of a circuit excited by two or more frequencies that cannot beexpressed as integer multiples of one another. Typical examples include the LO and RF signals in a mixer and closelyspaced tones used for intermodulation testing of amplifiers.
Nonlinear Measurements
Microwave Office software offers a large number of post-processing functions for viewing simulation results in both thefrequency and the time domain. Examples include large signal S-parameters, voltages and currents at arbitrary nodes,intercept points, power spectra and power-added efficiency. Results may be swept over any number of arbitrary parameters.
The following example illustrates some of the key features of the Microwave Office nonlinear simulator.
Creating a Power Amplifier CircuitThis example demonstrates how to use Microwave Office software to simulate a power amplifier circuit using the HBnonlinear simulator.
The basic procedures in this example include:
Getting Started Guide 6–1

• Using nonlinear models from the element library
• Creating an IV curve measurement
• Biasing the transistor and measuring voltages and currents
• Adding schematic back annotation
• Importing input/output match schematic
• Creating a hierarchical circuit using subcircuits
• Creating a power out versus frequency measurement
• Creating a dynamic load line measurement
• Adding a two-tone excitation port
NOTE: The Quick Reference document lists keyboard shortcuts, mouse operations, and tips and tricks to optimize youruse of the NI AWR Design Environment suite. Choose Help > Quick Reference to access this document.
Creating a New Project
The example you create in this chapter is available in its complete form as nonlinear_example.emp. To access this filefrom a list of Getting Started example projects, choose File > Open Example to display the Open Example Project dialogbox, then Ctrl-click the Keywords column header and type "getting_started" in the text box at the bottom of the dialogbox. You can use this example file as a reference.
To create a project:
1. Choose File > New Project.
2. Choose File > Save Project As. The Save As dialog box displays.
3. Navigate to the directory in which you want to save the project, type "nonlinear_example" as the project name, andthen click Save.
Setting Default Project Units
To set default project units:
1. Choose Options > Project Options. The Project Options dialog box displays.
2. Click the Global Units tab and verify that your settings match those in the following figure. You can choose units byclicking the arrows to the right of the display boxes.
6–2 NI AWR Design Environment
Creating a Power Amplifier Circuit

3. Click OK to save your settings. If a warning message displays, click OK.
Creating a Schematic
To create a schematic:
1. Choose Project > Add Schematic > New Schematic. The New Schematic dialog box displays.
2. Type "IV Curve", and click Create. A schematic window displays in the workspace.
Placing a Nonlinear Model from the Library
To place a nonlinear model:
1. Click the Elements tab to display the Element Browser.
2. Expand the Nonlinear category, then click the BJT group. Select the GBJT model and place it on the schematic.
3. Double-click GBJT in the schematic to display the Element Options dialog box. On the Parameters tab, click ShowSecondary. Note that the parameters are set to default values. You can change the parameters as per devices used ina design. Click OK. In this example you use a model with its parameters already changed for convenience. In theProject Browser, right-click Circuit Schematics and choose Import Schematic. The Browse for File dialog box displays.
4. Navigate to theC:\ProgramFiles\AWR\AWRDE\14\Examples orC:\ProgramFiles (x86)\AWR\AWRDE\14\Examplesdirectory.
5. Select the nonlinear_start.sch file and click Open to import and open the schematic.
Getting Started Guide 6–3
Creating a Power Amplifier Circuit

Placing an IV Curve Meter on the Nonlinear Element
To place an IV curve meter:
1. Click the "IV Curve" schematic window to make it active.
2. In the Element Browser, expand the MeasDevice category, then click the IV group. Select the IVCURVEI model andplace it in the "IV Curve" schematic as shown in the following figure. You can select its parameter block and moveit as shown.
3. Place the cursor over the Step node of IVCURVEI. The cursor displays as a wire coil symbol. Click, then drag thecursor to node 1 of the GBJT transistor, and click to place the wire.
4. Repeat step 3 to connect the Swp node of IVCURVEI to node 2 of the GBJT transistor.
5. Choose Draw > Add Ground, or click the Ground button on the toolbar. Move the cursor into the schematic windowand position the ground on node 3 of the GBJT transistor, then click to place it.
S
C
B
E
1
2
3
4
GBJTID=GP1
Swp Step
IVCURVEIID=IV1VSWEEP_start=0 VVSWEEP_stop=15 VVSWEEP_step=0.1 VISTEP_start=0 mAISTEP_stop=10 mAISTEP_step=1 mA
6–4 NI AWR Design Environment
Creating a Power Amplifier Circuit

Editing the IV Curve Meter Element
To specify IVCURVEI settings:
1. In the Schematic window, double-click the IVCURVEI element. The Element Options dialog box displays.
2. Edit the parameters to the values shown in the following figure, then click OK.
Adding an IV Curve Measurement
To create a graph and add an IV curve measurement:
1. In the Project Browser, right-click Graphs and choose New Graph. The New Graph dialog box displays.
2. Type "IV BJT" as the graph name, select Rectangular as the graph type, and click Create. The graph displays in theworkspace.
3. Right-click the "IV BJT" graph in the Project Browser, and choose Add Measurement. The Add Measurement dialogbox displays.
4. Select Nonlinear > Current in Measurement Type and IVCurve in Measurement. Select APLAC DC as the Simulator, selectIVCurve as the Data Source Name, and click OK.
5. Choose Simulate > Analyze. The simulation response in the following graph displays.
NOTE: You can disable parameter markers by right-clicking the graph and choosing Options. On the Markers tab ofthe Rectangular Plot Options dialog box, clear the Param markers enabled and Param markers in legend check boxes.
Getting Started Guide 6–5
Creating a Power Amplifier Circuit

0 5 10 15Voltage(V)
IV BJT
-500
0
500
1000
1500
p11p10p9p8p7p6p5p4p3p2p1
IVCurve() (mA)IV Curve.AP_DC
p1: Istep = 0 mAp2: Istep = 1 mAp3: Istep = 2 mAp4: Istep = 3 mAp5: Istep = 4 mAp6: Istep = 5 mAp7: Istep = 6 mAp8: Istep = 7 mAp9: Istep = 8 mAp10: Istep = 9 mAp11: Istep = 10 mA
6. Click the "IV Curve" schematic window to make it active.
7. Click the GBJT element to select it and press Delete to delete it.
8. Click the "nonlinear_start" schematic window to make it active.
9. Click the GBJT element to select it and press Ctrl+C to copy it.
10. Click the "IV Curve" schematic window to make it active.
11. Press Ctrl+V to copy it to the "IV Curve" schematic. Wire the circuit as shown in the previous example.
12. Choose Simulate > Analyze. The simulation response shown in the following graph displays. Notice the change in theIV curve graph.
0 5 10 15Voltage(V)
IV BJT
-500
0
500
1000
1500
p11p10p9p8p7p6p5p4p3p2p1
IVCurve() (mA)IV Curve.AP_DC
p1: Istep = 0 mAp2: Istep = 1 mAp3: Istep = 2 mAp4: Istep = 3 mAp5: Istep = 4 mAp6: Istep = 5 mAp7: Istep = 6 mAp8: Istep = 7 mAp9: Istep = 8 mAp10: Istep = 9 mAp11: Istep = 10 mA
Creating a Bias Circuit
To create a DC bias circuit:
1. In the Project Browser, right-click the "nonlinear_start" schematic and choose Rename Schematic. In the RenameSchematic dialog box rename the schematic to "DC Bias", and then click Rename. Make DC Bias the active window.
6–6 NI AWR Design Environment
Creating a Power Amplifier Circuit

2. In the Element Browser, expand the Lumped Element category, then click the Inductor group. Select the IND modeland place it above and to the left of the GBJT transistor as shown in the following figure.
3. Place the cursor on node 1 of the GBJT transistor. The cursor displays as a wire coil symbol. Click, then move thecursor to the right node of IND, and click once more to place the wire.
4. Double-click the IND model and set the L parameter to "1", then click OK.
5. Under Lumped Element, click the Resistor group. Select the RES model and place it as shown in the following figureafter right-clicking once to rotate the element.
S
C
B
E
1
2
3
4
GBJTID=GP1
RESID=R1R=0.5 Ohm
INDID=L1L=1 uH
6. Double-click the RES model and set the R parameter to "0.5", then click OK.
7. Choose Draw > Add Ground, or click the Ground button on the toolbar and position the ground on the bottom of RESR1 as shown in the previous figure.
8. Repeat step 7, positioning the ground on node 4 of the GBJT transistor as shown in the previous figure.
9. Expand the Sources category, then click the DC group. Select the DCVS model, place it and wire it as shown on theleft in the figure.
10. Click the Ground button on the toolbar and position the ground on the negative terminal of DCVS V1 as shown in thefollowing figure.
11. Click IND L1 in the Schematic window. Press Ctrl+C, then Ctrl+V to copy and paste the inductor as shown in thefollowing figure.
12. Connect the new IND element to node 2 of the GBJT model as shown in the following figure.
13. Copy the DCVS model and place the copy on the open node of IND L2 as shown in the following figure.
14. Double-click the DCVS V2 model and set the V parameter to "6", then click OK.
Getting Started Guide 6–7
Creating a Power Amplifier Circuit

15. Click the Ground button on the toolbar and position the ground on the negative node of DCVS V2 as shown in thefollowing figure.
S
C
B
E
1
2
3
4
GBJTID=GP1
RESID=R1R=0.5 Ohm
INDID=L1L=1 uH
DCVSID=V1V=1 V DCVS
ID=V2V=6 V
INDID=L2L=1 uH
Adding Schematic Back Annotation
To add schematic back annotation to display DC voltage and current measurements:
1. Right-click the "DCBias" schematic in the Project Browser and choose AddAnnotation. The Add Schematic Annotationdialog box displays.
2. Specify a voltage measurement using the settings in the following figure, then click Apply.
6–8 NI AWR Design Environment
Creating a Power Amplifier Circuit

3. Specify a current measurement using the settings in the following figure, then click OK.
4. Choose Simulate > Analyze. The voltage displays at all nodes and the current displays at each element as shown in thefollowing figure.
Getting Started Guide 6–9
Creating a Power Amplifier Circuit

S
C
B
E
1
2
3
4 GBJTID=GP13.74 mA
1 V
295 mA6 V
299 mA0.149 V
INDID=L1L=1 uH
3.74 mA
RESID=R1R=0.5 Ohm
299 mA
DCVSID=V1V=1 V
3.74 mA1 V
0 V
INDID=L2L=1 uH
295 mA
DCVSID=V2V=6 V
295 mA6 V
Adding a Harmonic Balance Port
Before adding a harmonic balance port, you must add DC blocking capacitors to the transistor input and output.
To add DC blocking capacitors:
1. Click the "DC Bias" schematic window in the workspace to make it active.
2. In the Element Browser, expand the Lumped Element category, then click the Capacitor group. Select the CAP modeland connect it to node 1 of the GBJT transistor as shown in the following figure.
3. Double-click the CAP model and set the C parameter to "100", then click OK.
4. Copy the CAP model (hereinafter referred to as CAP C1) and connect the copy (CAP C2) to node 2 of the GBJTtransistor as shown in the following figure.
You must also add an RF bypass capacitor across the emitter resistor.
To add an RF bypass capacitor:
1. Copy the CAP C1 model and place the copy (CAP C3) to the left of RES R1 after right-clicking once to rotate themodel, as shown in the following figure.
2. Connect the top node of CAP C3 to node 3 of the GBJT transistor.
3. Connect a wire between the bottom node of CAP C3 and ground.
6–10 NI AWR Design Environment
Creating a Power Amplifier Circuit

S
C
B
E
1
2
3
4GBJTID=GP1
INDID=L1L=1 uH
RESID=R1R=0.5 Ohm
INDID=L2L=1 uH
DCVSID=V1V=1 V DCVS
ID=V2V=6 V
CAPID=C1C=100 pF
CAPID=C2C=100 pF
CAPID=C3C=100 pF
To add a harmonic balance port:
1. In the Element Browser, expand the Ports category, then click the Harmonic Balance group. Select the PORT1 modeland connect it to CAP C1 as shown in the following figure.
2. Double-click PORT1 and set the Pwr parameter to "23", then click OK.
3. Choose Draw > Add Port, or click the Port button on the toolbar and add a port to the open node of CAP C2 (outputblocking) as shown in the following figure. This port is considered a termination port.
Getting Started Guide 6–11
Creating a Power Amplifier Circuit

S
C
B
E
1
2
3
4GBJTID=GP1
INDID=L1L=1 uH
RESID=R1R=0.5 Ohm
INDID=L2L=1 uH
DCVSID=V1V=1 V DCVS
ID=V2V=6 V
CAPID=C1C=100 pF
CAPID=C2C=100 pF
CAPID=C3C=100 pF
PORT1P=1Z=50 OhmPwr=23 dBm
PORTP=2Z=50 Ohm
Specifying Nonlinear Simulation Frequencies
You can specify simulation frequencies in several ways:
• By defining a global sweep in the project options (choose Options > Project Options then click the Frequencies tab)
• By defining a document sweep, (right-click the schematic node in the Project Browser and choose Options, then clickthe Frequencies tab)
• By placing a SWPFRQ component on the schematic (located under Circuit Elements in the SimulationControl category).
You select the frequency sweep used by the simulator in the Add/Modify Measurement dialog box, as shown in “Addinga Large Signal Reflection Coefficient Measurement”. The following steps define the frequency sweep using a documentsweep, which is the simplest means.
To specify a document frequency sweep:
1. In the Project Browser under Circuit Schematics, right-click "DC Bias" and choose Options. The Options dialog boxdisplays.
2. Click the Frequencies tab.
3. Clear the Use project defaults check box, select GHz as the Data Entry Units, select Replace, specify the Start, Stop andStep values shown in the following figure, click Apply to display the values in Current Range, and then click OK.
6–12 NI AWR Design Environment
Creating a Power Amplifier Circuit

Adding a Large Signal Reflection Coefficient Measurement
MicrowaveOffice softwaremakes it easy to compute large-signal network parameters. The following exercise demonstrateshow to compute the large signal reflection coefficient and display it on a Smith Chart.
To create a Smith Chart:
1. In the Project Browser, right-click Graphs and choose New Graph. The New Graph dialog box displays.
2. Type "Input Reflection" as the graph name, select Smith Chart as the graph type, and click Create.
To add a large signal reflection measurement:
1. Right-click "Input Reflection" under Graphs and choose AddMeasurement. The AddMeasurement dialog box displays.
2. Select Nonlinear > Parameter as the Meas. Type and Gcomp as the Measurement and set the parameters as shown in thefollowing figure, then click Apply and OK.
Note the frequency sweep control that simplifies control of the simulation frequencies and allows you to select amongthe available frequency sweeps. The default setting is the document sweep discussed in “Specifying NonlinearSimulation Frequencies”.
Getting Started Guide 6–13
Creating a Power Amplifier Circuit

3. Choose Simulate > Analyze. The following simulation response displays on the Smith Chart.
0 1.0
1.0
-1.0
10.0
10.0
-10.0
5.0
5.0
-5.0
2.0
2.0
-2.0
3.0
3.0
-3.0
4.0
4.0
-4.0
0.2
0.2
-0.2
0.4
0.4
-0.4
0.6
0.6
-0.6
0.8
0.8
-0.8
Input ReflectionSwp Max2.5GHz
Swp Min1.5GHz
Gcomp(PORT_1,1)DC Bias.AP_HB
Importing Input Match and Output Match Schematics
The input and output matching for the amplifier are imported from existing schematics.
To import the input match schematic:
1. In the Project Browser, right-click Circuit Schematics and choose Import Schematic. The Browse For File dialog boxdisplays.
6–14 NI AWR Design Environment
Creating a Power Amplifier Circuit

2. Navigate to theC:\ProgramFiles\AWR\AWRDE\14\Examples orC:\ProgramFiles (x86)\AWR\AWRDE\14\Examplesdirectory.
3. Select the input_match.sch file and click Open to import and open the schematic.
TLINID=TL1Z0=10 OhmEL=83 DegF0=1.9 GHz
TLINID=ind1Z0=78 OhmEL=25 DegF0=1.9 GHz
TLOCID=TL2Z0=21 OhmEL=90 DegF0=1.9 GHz
PORTP=1Z=50 Ohm
PORTP=2Z=50 Ohm
To import the output match schematic:
1. Right-click Circuit Schematics and choose Import Schematic.
2. Select the output_match.sch file from the previously opened directory and clickOpen to import and open the schematic.
TLINID=quarZ0=30 OhmEL=88 DegF0=1.9 GHz
TLINID=indZ0=80 OhmEL=22 DegF0=1.9 GHz
CAPID=C1C=100 pF
PORTP=1Z=50 Ohm
PORTP=2Z=50 Ohm
Getting Started Guide 6–15
Creating a Power Amplifier Circuit

Adding Subcircuits to a Schematic
Whenever a schematic is created or imported it automatically becomes a subcircuit. You can use these subcircuits withinother schematics to create circuit hierarchy.
To add the input match subcircuit to the DC Bias schematic:
1. In the Project Browser under Circuit Schematics, double-click "DC Bias" to display the DC Bias schematic.
2. Click PORT1 in the schematic window, then press and hold the Shift key while clicking on CAP C1. Both PORT1and CAP C1 should be selected (and are now considered one unit).
3. Ctrl-click on the selected elements, then drag them to the left of the circuit to break their connection with the circuit,as shown in the following figure.
S
C
B
E
1
2
3
4GBJTID=GP1
INDID=L1L=1 uH
RESID=R1R=0.5 Ohm
INDID=L2L=1 uH
DCVSID=V1V=1 V DCVS
ID=V2V=6 V
CAPID=C1C=100 pF
CAPID=C2C=100 pF
CAPID=C3C=100 pF
PORT1P=1Z=50 OhmPwr=23 dBm
PORTP=2Z=50 Ohm
4. In the Element Browser, click the Subcircuits category, then select the "input match" subcircuit and place it on theschematic between CAP C1 and node 1 of the GBJT transistor as shown in the following figure.
6–16 NI AWR Design Environment
Creating a Power Amplifier Circuit

INDID=L1L=1uH
3.75mA
S
C
B
E
1
2
3
4GBJTID=GP1
1 V3.74mA
295mA
299mA
0 mA
RESID=R1R=0.5Ohm
299mA
DCVSID=V1V=1V
1 V3.75mA
INDID=L2L=1uH
295mA
DCVSID=V2V=6V
6 V295mA
CAPID=C1C=100pF
0 V0 mA
1 V
CAPID=C2C=100pF
6 V0 mA
0 V
CAPID=C3C=100pF
0 V0 mA
0.149V
1 2
SUBCKTID=S1NET="input_match"
0 mA
PORT1P=1Z=50OhmPwr=18dBm
0 mA
PORTP=2Z=50Ohm
0 mA
5. If the subcircuit nodes do not properly connect with the capacitor and transistor you may need to slightly move theelements until the proper connections are made.
6. Repeat steps 2 and 3 with PORT2 and CAP C2 as shown in the following figure.
Getting Started Guide 6–17
Creating a Power Amplifier Circuit

INDID=L1L=1uH
3.75mA
S
C
B
E
1
2
3
4GBJTID=GP1
1 V3.74mA
295mA
299mA
0 mA
RESID=R1R=0.5Ohm
299mA
DCVSID=V1V=1V
1 V3.75mA
INDID=L2L=1uH
295mA
DCVSID=V2V=6V
6 V295mA
CAPID=C1C=100pF
0 V0 mA
1 V
CAPID=C2C=100pF
6 V0 mA
0 V
CAPID=C3C=100pF
0 V0 mA
0.149V
1 2
SUBCKTID=S1NET="input_match"
0 mA
PORT1P=1Z=50OhmPwr=18dBm
0 mA
PORTP=2Z=50Ohm
0 mA
7. In the Subcircuits category, select the "output match" subcircuit and connect it to the open node of CAP C2 afterright-clicking twice to invert it, as shown in the following figure.
8. Connect node 2 of the output match subcircuit to node 2 of the GBJT transistor.
9. Double-click the Pwr parameter value of the PORT1 element. An edit box displays over the value. Type "18" tochange the value from 23 to 18 dBm, then click outside the edit box to save the change.
6–18 NI AWR Design Environment
Creating a Power Amplifier Circuit

INDID=L1L=1uH
3.75mA
S
C
B
E
1
2
3
4GBJTID=GP1
1 V3.74mA
6 V295mA
299mA
0 mA
RESID=R1R=0.5Ohm
299mA
DCVSID=V1V=1V
1 V3.75mA
INDID=L2L=1uH
295mA
DCVSID=V2V=6V
6 V295mA
CAPID=C1C=100pF
0 V0 mA
1 V
CAPID=C2C=100pF
6 V0 mA
0 V
CAPID=C3C=100pF
0 V0 mA
0.149V
1 2
SUBCKTID=S1NET="input_match"
0 mA
12
SUBCKTID=S2NET="output_match"
0 mAPORT1P=1Z=50OhmPwr=18dBm
0 mA
PORTP=2Z=50Ohm
0 mA
10. Choose Simulate > Analyze. The simulation response in the following Smith Chart displays with the circuit matched.
0 1.0
1.0
-1.0
10.0
10.0
-10.0
5.0
5.0
-5.0
2.0
2.0
-2.0
3.0
3.0
-3.0
4.0
4.0
-4.0
0.2
0.2
-0.2
0.4
0.4
-0.4
0.6
0.6
-0.6
0.8
0.8
-0.8
Input ReflectionSwp Max2.5GHz
Swp Min1.5GHz
Gcomp(PORT_1,1)DC Bias.AP_HB
Creating a Pout vs. Frequency Measurement
To create a graph and add a measurement (Pout versus frequency):
Getting Started Guide 6–19
Creating a Power Amplifier Circuit

1. In the Project Browser, right-click Graphs and choose New Graph. The New Graph dialog box displays.
2. Type "Pout" as the graph name, select Rectangular as the graph type, and click Create.
3. In the Project Browser, right-click "Pout" and choose Add Measurement. The Add Measurement dialog box displays.
4. Create a measurement using the settings in the following figure, then click OK.
5. Choose Simulate > Analyze. The simulation response in the following graph displays.
1.5 2 2.5Frequency (GHz)
Pout
25
26
27
28
29
DB(|Pcomp(PORT_2,1)|) (dBm)DC Bias.AP_HB
6–20 NI AWR Design Environment
Creating a Power Amplifier Circuit

Creating a Dynamic Load Line Measurement
A dynamic load line measurement plots the large signal performance of the circuit superimposed on the IV curve of thedevice.
To create a dynamic load line measurement:
1. In the Project Browser, right-click "IV BJT" under Graphs and choose Add Measurement. The Add Measurementdialog box displays.
2. Create a measurement using the settings in the following figure, then click OK.
To select the Voltage Measure Component and Current Measure Component, click the "..." button to the right of theseoptions. The Component Browser shown in the following figure displays to allow you to select the desired components.
Getting Started Guide 6–21
Creating a Power Amplifier Circuit

3. Choose Simulate > Analyze. The simulation response in the following graph displays.
0 5 10 15Voltage (V)
IV BJT
-500
0
500
1000
1500
IVCurve() (mA)IV Curve.AP_DC
IVDLL(GBJT.GP1@2,GBJT.GP1@2)[1] (mA)DC Bias.AP_HB
6–22 NI AWR Design Environment
Creating a Power Amplifier Circuit

Setting up a Two-Tone Simulation
The following exercise involves a two-tone simulation that is swept over power at one frequency point. It requires a newschematic of the same circuit with a different port configuration. To create the new schematic, you can duplicate theexisting schematic and edit the port configurations.
Copying a Schematic in the Project Browse
To duplicate the DC Bias schematic:
1. Click "DC Bias" under Circuit Schematics in the Project Browser, drag it up to the Circuit Schematics node and releasethe mouse button. A duplicate schematic named "DC Bias_1" is created.
2. Right-click the "DC Bias_1" schematic and choose Rename. Rename the schematic to "Two Tone Amp" in theRename Schematic dialog box, and then click Rename.
Adding a Two-Tone Harmonic Balance Port
A common measurement used to characterize power amplifiers is a third-order intermodulation product versus sweptpower. To make this measurement, two closely-spaced tones must be injected into the input port.
To add a two-tone harmonic balance port:
1. Click the "Two Tone Amp" schematic window in the workspace to make it active. You can press the Home key toview the entire schematic.
2. Double-click PORT1 in the schematic window. The Element Options dialog box displays.
3. Click the Port tab.
4. Specify the port settings shown in the following figure.
Getting Started Guide 6–23
Creating a Power Amplifier Circuit

5. Click the Parameters tab and edit the parameters to the values shown in the following figure, then click OK.
Adding a Third-Order Intermodulation Measurement
To add a third-order intermodulation product measurement:
1. Create a rectangular graph named "IM3".
2. Right-click "IM3" under Graphs and create a measurement using the settings in the following figure, then click OK.
3. Repeat step 2 to plot a fundamental component output power, this time selecting "0" and "1" under Harmonic Index.
6–24 NI AWR Design Environment
Creating a Power Amplifier Circuit

4. Choose Simulate > Analyze. The simulation response in the following graph should display.
-10 0 10 20 25Power (dBm)
IM3
-80
-60
-40
-20
0
20
40
DB(|Pcomp(PORT_2,2_-1)|)[1,X] (dBm)Two Tone Amp.AP_HB
DB(|Pcomp(PORT_2,0_1)|)[1,X] (dBm)Two Tone Amp.AP_HB
Using Variable Sweeps to Measure IP3 vs Voltage
The output-referred IP3measurement extrapolates the low-power results, so in this exercise you create another schematicto avoid multi-dimensional (voltage and power) sweeps.
To create a schematic for the IP3 measurement:
1. Copy the "Two Tone Amp" schematic under Circuit Schematics.
2. Right-click the "Two Tone Amp_1" schematic and rename it "IP3".
To change the port excitation to a fixed power:
1. In the "IP3" schematic, double-click PORT_PS2. In the Element Options dialog box, click the Port tab and clear theSwept power check box, then click OK. The port name changes to PORT2 P=1.
2. Double-click the Pwr1 and Pwr2 parameters of this port (PORT2 P=1) and change both to "-10".
To define a swept variable:
1. Choose Draw > Add Equation or click the Equation button on the toolbar.
2. Move the cursor into the schematic to display an edit box. Position the box near the top of the schematic window andclick to place it.
3. Type "Vcc=1" in the edit box, and then click outside of the box. A variable named "Vcc" is created.
4. Right-click the "Vcc" variable and choose Setup Sweep.
5. In the Sweep Setup dialog box, type "4", "8", and "0.5" for the Start, Stop, and Step values respectively, as shown inthe following figure.
Getting Started Guide 6–25
Creating a Power Amplifier Circuit

6. Click OK and place the SWPVAR block as shown in the following figure.
INDID=L1L=1uH
S
C
B
E
1
2
3
4GBJTID=GP1
RESID=R1R=0.5Ohm
DCVSID=V1V=1V
INDID=L2L=1uH
DCVSID=V2V=VccV
CAPID=C1C=100pF
CAPID=C2C=100pF
CAPID=C3C=100pF
Xo Xn. . .
SWPVARID=SWP1VarName="Vcc"Values=swpstp(4,8,0.5)UnitType=None
1 2
SUBCKTID=S1NET="input_match"
12
SUBCKTID=S2NET="output_match"
PORTP=2Z=50Ohm
PORT2P=1Z=50OhmFdelt=0.2GHzPwr1=-10dBmPwr2=-10dBm
Vcc=1
7. Double-click the V parameter value of DCVS V2 and change it to "Vcc".
To add a graph and measurement:
1. Add a rectangular graph named "IP3".
2. Create a measurement using the settings in the following figure, then click OK.
6–26 NI AWR Design Environment
Creating a Power Amplifier Circuit

3. Choose Simulate > Analyze to obtain the output-referred IP3 intercept, swept over the bias voltage, as shown in thefollowing graph.
4 5 6 7 8
IP3
28
30
32
34
36
38
40
OIPN(PORT_2,0_1,-1_2,3)[*,X] (dBm)IP3.AP_HB
Plotting IM3 vs Output Power
To plot the IP3 vs Output Power:
Getting Started Guide 6–27
Creating a Power Amplifier Circuit

1. In the Project Browser, double-click the "Two_Tone_Amp" schematic.
2. In the Element Browser, expand the Simulation Control category. Select the X_SWP model and place it anywhere inthe schematic.
S
C
B
E
1
2
3
4
GBJTID=GP1
INDID=L1L=1 uH
RESID=R1R=0.5 Ohm
INDID=L2L=1 uH
DCVSID=V1V=1 V DCVS
ID=V2V=6 V
CAPID=C1C=100 pF CAP
ID=C2C=100 pF
CAPID=C3C=100 pF
Xo Xn. . .
X_SWPID=X1MeasType=PowerHarmType=Fundamental (Tone 2)Modifier=DBRealComponent="PORT_2"
1 2
SUBCKTID=S1NET="input_match"
12
SUBCKTID=S2NET="output_match"
PORTP=2Z=50 Ohm
PORT_PS2P=1Z=50 OhmFdelt=0.2GHzPStart=-10 dBmPStop=25dBmPStep=5dB
3. Set the X_SWP block parameters as shown in the following figure.
4. In the Project Browser under the Graphs node, right-click "IM3" and choose Duplicate As > Rectangular. A duplicategraph named "IM3_1" is created.
6–28 NI AWR Design Environment
Creating a Power Amplifier Circuit

5. In the Project Browser under the Graphs node, right-click "IM3_1" and choose Rename. In the Rename Graph dialogbox, rename the graph to "IM3 vs Output Power" , and then click the Rename button.
6. On the "IM3 vs Output Power" graph, right-click and choose Modify Measurement and the first measurement in thelist.
7. Modify the measurement as shown in the following figure, setting PORT_1 to Use X1 for x-axis.
Getting Started Guide 6–29
Creating a Power Amplifier Circuit

8. Repeat step 7 for the other measurement in the "IM3 vs Output Power" graph, setting PORT_1 to Use X1 for x-axis.
9. Choose Simulate > Analyze. The "IM3 vs Output Power" graph displays similar to the following figure. Compare thex-axis values against the y-axis values in the "IM3" graph.
6–30 NI AWR Design Environment
Creating a Power Amplifier Circuit

2.881 12.88 22.88 27.32Power (dBm)
IM3 vs OutputPower
-80
-50
-20
10
40
DB(|Pcomp(PORT_2,2_-1)|)[1,X1] (dBm)Two_Tone_Amp.AP_HB
DB(|Pcomp(PORT_2,0_1)|)[1,X1] (dBm)Two_Tone_Amp.AP_HB
10. Save and close the project.
Getting Started Guide 6–31
Creating a Power Amplifier Circuit

6–32 NI AWR Design Environment
Creating a Power Amplifier Circuit

Chapter 7. Microwave Office: Using the Electromagnetic SimulatorElectromagnetic (EM) simulators use Maxwell's equations to compute the response of a structure from its physicalgeometry. EM simulations are ideal because they can simulate highly arbitrary structures and still provide very accurateresults. In addition, EM simulators are not subject to many of the constraints of circuit models because they use fundamentalequations to compute the response. One limitation of EM simulators is that simulation time grows exponentially withthe size of the problem, thus it is important to minimize problem complexity to achieve timely results.
EM Simulation in Microwave OfficeEM simulation and circuit simulation are complementary techniques for circuit design, and you can use the two approachesin combination to solve many design problems. Microwave Office software supports the seamless integration of manyEM simulators via an "EM Socket" software interface. To integrate a third-party simulator with the NI AWR DesignEnvironment suite, the simulator must support an interface complementary to the "EM Socket" interface. Since it is notpossible to document the unique features of all third-party simulators that integrate with Microwave Office software, theexample presented here is centered around NI AWR's native EM simulator, AXIEM. Manipulation of the geometry andsimulation settings in the program are very similar for all simulators. Detailed documentation of the unique functionalitysupplied by other compatible solvers is available from the individual vendors.
AXIEM is a Method of Moments solver that solves for the currents on conductors that can be embedded in a stackup ofplanar dielectric layers. The dielectric layers are of infinite extent in the x-y plane as shown in the following figure. Thedielectric layers are sandwiched between an infinite half-space above and infinite half-space below. The half-space belowthe dielectric is typically a conductor or perfect electric conductor (PEC), but it can also be an infinite open boundary ifneeded. The half space above the dielectric layers is typically an infinite open boundary which correctly models free-spaceradiation, but it can also be a conducting plane.
All conductor shapes in AXIEM must be flat shapes drawn in the x-y plane. Each shape can be extruded orthogonallyin the z direction to give it a finite thickness. There are no restrictions on the thickness of the conductors; they can beinfinitely thin or can have finite thickness. The thickness is allowed to protrude into one or more dielectric layers as well.There are also no restrictions on the shapes relative to the grid. A typical model built in AXIEM contains conductorsand vias. Conductors can be of any thickness, and their bottom surface must rest on the top surface of a dielectric layerand can extend upward (in the positive z-direction) or downward (in the negative z-direction). Vias however, alwaysprotrude downward from the layer on which they are drawn, and they always extend through to the bottom surface ofone or more complete dielectric layers. Since there are no restrictions on the height of conductors, you can draw viasusing thick conductors. You should use actual vias when possible, however, because there are some options in the mesherthat treat a via differently from a thick conductor that spans the same z extent.
AXIEM uses a mesh defined on the surface of the conductors as the basis for the solution. The effects of the dielectriclayers are modeled using Green's functions, which provides a solution from a much smaller set of unknowns. The surfacecurrents modeled by AXIEM include all x, y and z components. There are no restrictions on how current flows on thesurfaces of conductors created in AXIEM. The ability to model all surface currents accurately allows accurate analysisof conductor traces of any thickness (even lines with greater thickness than width).
Getting Started Guide 7–1

Creating a Distributed Interdigital FilterThis example demonstrates how to use Microwave Office software to simulate a distributed microstrip interdigital filterusing the EM simulator.
The basic procedures in this example include:
• Creating an EM structure
• Setting up an enclosure
• Creating a layout
• Modeling via holes
• Viewing a structure in 3D
• Defining ports and de-embedding lines
• Configuring structure mesh
• Viewing current density
• Performing Advanced Frequency Sweep (AFS)
• Adding an EM structure into a schematic and simulating
NOTE: The Quick Reference document lists keyboard shortcuts, mouse operations, and tips and tricks to optimize youruse of the NI AWR Design Environment suite. Choose Help > Quick Reference to access this document.
Creating a New Project
The example you create in this chapter is available in its complete form as EM_example.emp. To access this file from alist of Getting Started example projects, choose File > Open Example to display the Open Example Project dialog box,then Ctrl-click the Keywords column header and type "getting_started" in the text box at the bottom of the dialog box.You can use this example file as a reference.
To create a project:
1. Choose File > New Project.
2. Choose File > Save Project As. The Save As dialog box displays.
3. Navigate to the directory in which you want to save the project, type "EM_example" as the project name, and thenclick Save.
Importing a Layer Process File (LPF)
To import a Layer Process File (LPF):
1. Choose Project > Process Library > Import LPF. The Import Process Definition dialog box displays.
2. Navigate to the program directory (C:\Program Files\AWR\AWRDE\14 or C:\Program Files (x86)\AWR\AWRDE\14is the default installation directory). If you changed the default installation, then browse to that directory instead.
3. Choose the Blank.lpf file and click Open, then click Replace when prompted to replace the existing LPF.
This step is not required for EM simulation, but ensures that your project is set up with the same project units, gridspacing, database resolution, and drawing layers as this example. These settings should be set appropriately wheneveryou start a new design. Changing the settings after starting the design may affect the design.
7–2 NI AWR Design Environment
Creating a Distributed Interdigital Filter

Creating an EM Structure
To create an EM structure:
1. Choose Project > Add EM Structure > New EM Structure. The New EM Structure dialog box displays.
2. Type "Interdigital Filter" and select AWR AXIEM - Async from the list of EM simulators available on your computer,then click Create.
3. An EM structure window displays in the workspace.
Getting Started Guide 7–3
Creating a Distributed Interdigital Filter

Setting Up the Enclosure
The enclosure defines the material types, the dielectric materials for each of the layers in an EM structure, the minimumgrid units used to specify conductor materials in the structure, and sets the boundary conditions.
To set up the enclosure:
1. Choose Options > Project Options. The Project Options dialog box displays.
2. Click the Global Units tab and select the Metric units check box, then set the Length type to mm and click OK.
7–4 NI AWR Design Environment
Creating a Distributed Interdigital Filter

3. Choose Options > Layout Options. The Layout Options dialog box displays.
4. Click the Layout tab, and under Grid Options set the Grid Spacing to "1" mm and the Database unit size to "0.01" mm,clear any selected options, and then click OK. If a warning message displays, click Yes.
5. In the Project Browser, under EM Structures and "Interdigital Filter", double-click Enclosure. The Element Options -ENCLOSURE Properties dialog box displays.
6. Click the Enclosure tab and type "0.2" as the Grid_X value and "0.2" as the Grid_Y value.
Getting Started Guide 7–5
Creating a Distributed Interdigital Filter

To define the materials:
1. Click the Material Defs tab.
2. Click the Add button for Dielectric Definitions to display the Add Dielectric dialog box. In Preset, choose Alumina fromthe drop-down list and set the parameters as shown in the following figure, then click OK.
7–6 NI AWR Design Environment
Creating a Distributed Interdigital Filter

3. Click the Add button for Conductor Definitions to display the Add Conductor dialog box. In Presets, choose Gold fromthe drop-down list to set the parameters as shown in the following figure, then click OK.
4. Set the Color in the top two sections as shown in the following figure, or your layout colors will differ from the examplecolors.
To define the dielectric layers of the enclosure:
1. Click the Dielectric Layers tab.
2. Select 1 in the Layer column. Type "5" in the Thickness column, select Air in the Material Definition column, and type"1" in the Draw Scale column.
3. Select 2 in the Layer column. Type "0.636" in the Thickness column, select Alumina in the Material Definition column,and type "4" in the Draw Scale column.
Getting Started Guide 7–7
Creating a Distributed Interdigital Filter

Sidewall Boundary Conditions
In AXIEM, there are no sidewall boundary conditions. Third-party simulators may make other assumptions for thesidewall boundary conditions. For details, see the vendor documentation for the solver used. The boundary conditionsfor the Top Boundary and Bottom Boundary of the enclosure have defaults, although you can modify these. Notice thatthe stackup figure in the Element Options - ENCLOSURE Properties dialog box changes when you select a differentboundary condition. You do not modify the default boundary conditions in this example.
To assign material types for the conductors and vias:
1. Click the Materials tab in the Element Options - ENCLOSURE Properties dialog box.
2. Click the Insert button. In the Name column replace Trace1 with "Gold Line", enter "0.001" as Thickness, select Goldin the Material Definition column for the 1um thick gold line, and then click OK.
7–8 NI AWR Design Environment
Creating a Distributed Interdigital Filter

Adding Conductors to the Layout
You use the Microwave Office EM Layout Editor to draw physical structures for simulation. You can also importstructures directly from the NI AWR Design Environment layout tool, or import structures from AutoCAD DXF orGDSII. In this example you draw the physical layout of a microstrip interdigital filter using the EM Layout Editor.
To draw the physical layout:
1. Click the Layout tab to display the Layout Manager, which is comprised of expandable sections such as EM Layersand Layout Objects. To expand or collapse a section, click the symbol on the right end of the section title bar. Expandthe EM Layers section.
2. Select 2 as the EM Layer, Gold Line as the Material, and select Conductor.
Getting Started Guide 7–9
Creating a Distributed Interdigital Filter

3. Click the top of the Interdigital Filter window to make it active, then click the Rectangle button on the Draw Toolstoolbar (or choose Draw > Rectangle) to add a rectangular conductor.
4. Move the cursor into the window and press the Tab key or Space bar. The Enter Coordinates dialog box displays forentering the coordinates at which the rectangle is placed.
7–10 NI AWR Design Environment
Creating a Distributed Interdigital Filter

5. Type "0" as the value of x and "7.8" as the value of y, and then click OK.
6. Press the Tab key again to display the Enter Coordinates dialog box. Ensure that the Rel (relative) check box is selected,type "0.6" as the value of dx, and "0.6" as the value of dy, and then click OK. A rectangular conductor displays in theEM structure window.
7. Click the View All button on the toolbar (or choose View > View All).
Getting Started Guide 7–11
Creating a Distributed Interdigital Filter

To draw a second rectangular conductor:
1. Click the Rectangle button on the toolbar.
2. Move the cursor into the Interdigital Filter window and press the Tab key. The Enter Coordinates dialog box displays.Type "4" as the value of x and "1.4" as the value of y, and then click OK.
3. Press the Tab key again to display the Enter Coordinates dialog box. Type "1.2" as the value of dx and "7.2" as thevalue of dy, and then click OK. A second rectangular conductor displays in the EM structure window.
4. Click the View All button on the toolbar (or choose View > View All).
7–12 NI AWR Design Environment
Creating a Distributed Interdigital Filter

To move the second rectangular conductor next to the first conductor:
1. Click the second rectangular conductor to select it.
2. Slide the cursor over the selected conductor until the cursor displays as a cross.
3. Click and hold down the mouse button. A dx, dy readout displays in the window, as shown in the following figure.
Getting Started Guide 7–13
Creating a Distributed Interdigital Filter

4. Drag the cursor until the dx, dy readout displays dx: -3.4 and dy: 1, then release the button to place the rectangle.
7–14 NI AWR Design Environment
Creating a Distributed Interdigital Filter

NOTE: You can click the Measure button on the toolbar to measure the dimension of conductors, offsets, or spacesin an EM structure layout.
Adding Vias
Vias are interconnects between substrate layers. You must add a via to ground from one side of the larger conductor tothe bottom of the enclosure.
To add a via:
1. In the Layout Manager, select Via in the EM Layers section.
2. Select Gold Line as the Material and 1 as the Extent.
3. Choose Draw > Ellipse.
4. Move the cursor into the Interdigital Filter window and press the Tab key. The Enter Coordinates dialog box displays.Type "0.8" as the value of x and "9.4" as the value of y, and then click OK.
5. Press the Tab key again to display the Enter Coordinates dialog box. Type "0.8" as the value of dx and "-0.8" as thevalue of dy, and then click OK. A via displays in the Interdigital Filter window.
Getting Started Guide 7–15
Creating a Distributed Interdigital Filter

Viewing the Structure in 3D
The EM simulator supports multiple 2D (structure) and 3D views.
To create a 3D view:
1. Choose View > View 3D EM Layout. A window containing the 3D view displays in the workspace.
2. Choose Window > Tile Vertical. The views display side-by-side.
NOTE: To change the view of a 3D structure, right-click in the 3D window and choose Zoom Out, View Area, or ViewAll.
3. To rotate a 3D structure, click anywhere in the 3D window and hold down the mouse button while you move themouse.
7–16 NI AWR Design Environment
Creating a Distributed Interdigital Filter

Adding Ports
AXIEM can have electrical ports defined at the edge of drawn shapes.
To define an edge port:
1. Click the smaller conductor in the EM structure window.
2. Choose Draw > Add Edge Port.
3. Position the cursor to the left edge of the small conductor until the outline of a square displays, then click to place theport. A box with the number 1 (indicating port 1) displays at the left edge of the conductor.
The "A" next to the port number indicates that the port is an auto port. Auto ports automatically set the ground referenceand reference plane distance for the port.
4. Click the View All button on the toolbar (or choose View > View All).
Getting Started Guide 7–17
Creating a Distributed Interdigital Filter

Specifying the Simulation Frequencies
To specify the simulation frequencies:
1. In the Project Browser, right-click "Interdigital Filter" under EM Structures and choose Options. The Options dialogbox displays.
2. Click the Frequencies tab.
3. Clear the Use project defaults check box to give local frequency settings precedence over global project frequencysettings.
4. Ensure that GHz displays in Data Entry Units.
NOTE: You can define the simulation frequency globally (by choosing Options > Project Options and clicking theFrequencies tab), or locally using these steps. It is best to use the local frequency settings for EM structures, as youtypically want to sweep EM structures with fewer frequency points than with linear circuits. Data are obtained at theproject frequencies using interpolation and/or extrapolation.
5. Specify the Start, Stop and Step values as shown in the following figure, then click Apply to display the values inCurrent Range.
7–18 NI AWR Design Environment
Creating a Distributed Interdigital Filter

6. Click the AXIEM tab and clear the Enable AFS check box under Advanced Frequency Sweep (AFS) as shown in thefollowing figure, and then click OK.
Getting Started Guide 7–19
Creating a Distributed Interdigital Filter

Previewing the Geometry
A preview of the geometry of an EM structure shows the structure after the geometry is simplified by any geometrysimplification rules that it has, and also shows the grounding reference(s) and reference plane distance the auto port isusing.
To preview the geometry:
1. In the Project Browser, under the EM Structures node, right-click "Interdigital Filter" and choose Preview Geometry.The 2D layout view of the structure preview displays.
2. Double-click the port to display the Properties dialog box. The Type is set to Connect to lower, and the Ref. PlaneDistance is set to "1.27" mm.
7–20 NI AWR Design Environment
Creating a Distributed Interdigital Filter

3. Choose View > View 3D EM Layout. A 3D view window displays in the workplace.
4. The reference plane extension and explicit grounding strap are visible.
5. Close the geometry preview by clicking the Close button on the Preview Geometry dialog box.
Getting Started Guide 7–21
Creating a Distributed Interdigital Filter

Viewing Structure Mesh
Meshing of a structure is very important before simulation. The style of mesh largely affects the simulation time. Looselymeshed structures take much less time to simulate than tightly meshed structures. Because the results may not be verydifferent, you should start with the coarsest possible grid and gradually make it finer until the result does not changesignificantly. You can view mesh by adding an annotation to the structure; it displays in the 3D View.
To view mesh:
1. In the Project Browser, right-click "Interdigital Filter" under EM Structures and choose Add Annotation. The AddAnnotation dialog box displays.
2. Select EM_MESH from the Measurement list and set the parameters as shown in the following figure, then click OK.
7–22 NI AWR Design Environment
Creating a Distributed Interdigital Filter

3. Right-click "Interdigital Filter" in the Project Browser and choose Mesh.
4. Make the 3D view window active. Choose View > View From > Top, or click the Top button on the toolbar for the topview, and the mesh displays as follows.
5. You can also see the reference plane extension and grounding strap in the meshed structure.
Running the EM Simulator
The EM simulator is very fast for electrically small structures. To find the resonant frequency of the first resonator ofthe filter, you can run an EM simulation on the initial layout of the Interdigital Filter EM structure.
To simulate the structure:
1. In the Project Browser, under the EM Structures node, under "Interdigital Filter", double-click Information. A Data SetProperties dialog box displays similar to the following. The maximum number of unknowns for the EM structure andother information displays, depending on the selected solver. For more information about the data displayed forthird-party simulators, see the associated vendor documentation.
Getting Started Guide 7–23
Creating a Distributed Interdigital Filter

2. Click OK to close the dialog box.
3. Choose Simulate > Analyze. A Simulation dialog box displays to indicate the simulation progress. You can monitorprogress in the Output log section of the dialog box. An "Estimated Time to Completion" message provides a goodestimate of time remaining before completionwhenAFS (Advanced Frequency Sweep) is not enabled. This informationis not available when using AFS, as the number of additional frequencies required for AFS convergence is unknown.
7–24 NI AWR Design Environment
Creating a Distributed Interdigital Filter

Displaying Results on a Graph
To determine the resonant frequency, you must plot the return loss of the EM structure.
To measure the resonant frequency on a graph:
1. In the Project Browser, right-click Graphs and choose New Graph. The New Graph dialog box displays.
2. Type "Filter Response" as the graph name and select Rectangular as the graph type, then click Create. The graphdisplays in the workspace.
3. Right-click the "Filter Response" graph in the Project Browser, and choose Add Measurement. The Add Measurementdialog box displays.
4. Create a measurement using the settings in the following figure, then click OK.
5. Choose Simulate > Analyze. The simulation response in the following graph displays. The measurement indicates thatthe resonant frequency is at 4 GHz.
Getting Started Guide 7–25
Creating a Distributed Interdigital Filter

1 2 3 4 5Frequency (GHz)
Filter Response
-0.5
-0.4
-0.3
-0.2
-0.1
0
DB(|S(1,1)|)Interdigital Filter
To determine a more precise measurement of the resonant frequency, you must change the frequency range and step sizeof the simulation.
Changing Frequency Range and Step Size
To change the simulation frequency range and step size:
1. In the Project Browser, right-click "Interdigital Filter" under EM Structures and choose Options. The Options dialogbox displays.
2. Click the Frequencies tab.
3. Type "3" in Start, type "5" in Stop, and type "0.1" in Step. Select Replace and click the Apply button, then click OK.
4. Choose Simulate > Analyze to re-analyze the circuit. The simulation response in the following graph displays.
7–26 NI AWR Design Environment
Creating a Distributed Interdigital Filter

3 3.5 4 4.5 5Frequency (GHz)
Filter Response
-2
-1.5
-1
-0.5
0
DB(|S(1,1)|)Interdigital Filter
Animating Currents
Viewing the currents of an EM structure can be useful when studying its physical characteristics. Currents are added asannotations to the EM structure and are displayed in a 3D view. For details on imaging when using an alternate simulator,see the associated vendor documentation.
To enable current display, right-click "Interdigital Filter" and choose Options to display the Options dialog box. Clickthe General tab and select the Currents check box under Save Results in Document, then click OK.
Because you did not request currents in the previous simulation, you cannot plot EM currents from the previouslysimulated data set. A new simulation is required to calculate the currents. To resimulate, right-click "Interdigital Filter"and choose Force Re-simulation, then choose Simulate > Analyze to resimulate.
To animate the currents on the conductors:
1. In the Project Browser, right-click "Interdigital Filter" under EM Structures and choose Add Annotation. The Add EMStructure Annotation dialog box displays.
2. Select EM_CURRENT from the Measurement list and set the parameters as shown in the following figure, then clickOK.
Getting Started Guide 7–27
Creating a Distributed Interdigital Filter

3. Click the 3D window of the Interdigital Filter EM structure to make it active.
4. Click the Animate Play button on the EM 3D Layout toolbar to animate the current in the 3D view as shown in thefollowing figure.
5. Click the Animate Stop button on the toolbar to stop the animation. Click on the structure and move the cursor to rotatethe view.
7–28 NI AWR Design Environment
Creating a Distributed Interdigital Filter

Completing the Filter Layout
To complete the following filter you use some advanced editing features in the EM structure window.
Getting Started Guide 7–29
Creating a Distributed Interdigital Filter

To add a small conductor at the end of the input resonator:
1. Click the Layout tab and select Conductor.
2. Select 2 as the EM Layer, and Gold Line as the Material.
3. Choose Draw > Rectangle, and press the Tab key to display the Enter Coordinates dialog box.
4. Type "0.6" as the x value and "2.4" as the y value, then click OK.
5. Press the Tab key again to display the Enter Coordinates dialog box. Select Rel. Type "-0.4" as the dx value and "0.2"as the dy value, then click OK. A rectangular conductor displays in the EM structure window.
7–30 NI AWR Design Environment
Creating a Distributed Interdigital Filter

To draw the output resonator:
1. Choose Edit > Select All.
2. Choose Edit > Copy, and then choose Edit > Paste. An outline of the input resonator displays.
Getting Started Guide 7–31
Creating a Distributed Interdigital Filter

3. Move the cursor to the right. Ctrl-right-click once to flip the selected instance.
4. Click the View All button on the toolbar (or choose View > View All).
To move the flipped instance:
1. While still selected, drag the instance until the distance between the two instances equals 5.2 mm.
NOTE: To change the view, right-click and choose Zoom Out, View Area, or View All.
7–32 NI AWR Design Environment
Creating a Distributed Interdigital Filter

2. To measure the distance between two points, choose Draw > Measure or click the Meas Tool button on the toolbar, thenclick on the first node and slide the cursor to the second point.
To create the middle resonator:
1. Click near the top left corner of the left-most resonator, hold down the mouse button, and drag the cursor down andto the right so the dashed box encompasses the resonator, then release the mouse button. The large conductor and thevia are selected.
2. Choose Edit > Copy and then Edit > Paste. An outline of the copied instance displays.
Getting Started Guide 7–33
Creating a Distributed Interdigital Filter

3. Move the cursor to the middle of the EM structure window to move the copied instance, then right-click twice torotate the instance 180-degrees.
4. With the copied instance still highlighted, move the cursor to place it directly on top of the original input resonator,then press the Tab key.
5. Clear Rel in the Enter Coordinates dialog box and type "4.4" as the x value and "5" as the y value, then click OK. TheEM Structure displays as follows.
Advanced Frequency Sweep
AXIEM can perform Advanced Frequency Sweep (AFS), which speeds a simulation by allowing the simulator todetermine the frequencies needed to obtain an accurate response. Note that the currents are not calculated while performingAFS.
To perform an advanced frequency sweep:
1. In the Project Browser, right-click "Interdigital Filter" under EM Structures and choose Options.
2. Click the Frequencies tab and specify the Start, Stop, and Step values as "3", "5", and "0.01" respectively. SelectReplace and click the Apply button to display the values in Current Range.
7–34 NI AWR Design Environment
Creating a Distributed Interdigital Filter

3. Click the AXIEM tab and select the Enable AFS check box under Advanced Frequency Sweep (AFS) as shown in thefollowing figure, then click OK.
4. Right-click the "Filter Response" graph in the Project Browser and choose Add Measurement. The Add Measurementdialog box displays.
Getting Started Guide 7–35
Creating a Distributed Interdigital Filter

5. Create a measurement using the settings in the following figure, then click OK.
6. Choose Simulate > Analyze. The final simulation response on the following graph displays.
3 3.5 4 4.5 5Frequency (GHz)
Filter Response
-80
-60
-40
-20
0
DB(|S(1,1)|)Interdigital Filter
DB(|S(2,1)|)Interdigital Filter
If the EM structure 3D window is open, an error displays relating to using AFS and the current annotation. In the StatusWindow, click the Warnings button. A warning displays with a link you can click for help.
7–36 NI AWR Design Environment
Creating a Distributed Interdigital Filter

Adding an EM Structure to a Schematic as a Subcircuit
You can add an EM structure to a schematic in the same way you add a schematic subcircuit. The EM structure addedas a subcircuit has the same number of ports as the structure.
1. Create a new schematic named "Schematic using EM" (choose Project > Add Schematic > New Schematic or click theAdd New Schematic button on the toolbar).
2. Click the SUB button on the toolbar or choose Draw > Add Subcircuit to add a subcircuit. A window displays with theEM structure name highlighted.
3. Click OK. Drag the subcircuit onto the schematic and click to place it.
4. Click the Port button on the toolbar to add two ports to the subcircuit as shown in the following figure.
1 2
SUBCKTID=S1NET="Interdigital Filter"
PORTP=1Z=50 Ohm
PORTP=2Z=50 Ohm
5. Right-click "Schematic using EM" under Circuit Schematics in the Project Browser and choose Options to display theOptions dialog box.
6. Click the Frequencies tab and clear the Use project defaults check box.
7. Type "3" in Start, type "5" in Stop, and type "0.01" in Step. Click the Apply button, and then click OK.
8. Add a rectangular graph named "Filter Schematic".
9. With the "Filter Schematic" graph window active, click the Add New Measurement button on the toolbar and create ameasurement using the settings in the following figure, then click the Apply button.
Getting Started Guide 7–37
Creating a Distributed Interdigital Filter

10. In the Add Measurement dialog box, change To Port Index to 2 and click OK.
11. Click the Analyze button on the toolbar to simulate the schematic and compare the two graphs. The results shouldmatch.
12. Save and close the project.
7–38 NI AWR Design Environment
Creating a Distributed Interdigital Filter

IndexSymbols3D structures, 7–16
AAdding
data files to schematics, 3–4measurements, 2–18ports, 2–11schematic back annotation, 6–8subcircuits to diagrams, 2–11subcircuits to schematics, 2–11
Analyzinga circuit, 4–9
Anchoring layout cell, 5–12Annotation
back, 6–8Artwork cells
adding ports, 5–16assigning to schematic element, 5–9creating, 5–13
BBack annotation, 6–8Basic operations, 2–4Bias circuit, 6–6
CCell
libraries, 2–16Circuit
analyzing, 4–9DC bias, 6–6optimizing, 4–15power amplifier , 6–1tuning, 4–11
Commandshortcuts, 2–19
Component Browser, 6–21Conductor
adding to layout, 7–9Connecting nodes, 2–12Connectivity Checker, 5–10Conventions; typographical, 1–2Copying
schematics, 6–23Creating
layout, 2–14
Currentanimation, 7–27
Curve meter, 6–4
DData files
adding to schematic, 3–4importing, 3–1, 5–4placing in schematic, 3–4Touchstone, 3–1
Database unitsdefault grid size, 5–3
Defaultproject units, 4–1
Distributed interdigital filter, 7–2Documentation; NI AWR, 1–3Dynamic load line measurement, 6–21
EElectromagnetic (EM) simulator, 7–1Element Browser, 2–4, 2–9Element symbol; changing, 5–5Elements
adding to schematics, 2–9, 4–2EM
simulation, 7–1EM structures
adding to schematic, 7–37creating, 2–12, 7–3drawings, 2–13enclosure, 7–4
Enclosureproperties, 7–4
Examplesopening, 2–5
FFilters
distributed interdigital, 7–2layout, 7–29
Frequencysetting, 4–6simulation, 3–6
GGDSII
cell library, 5–4Geometry
preview, 7–20Graph
Getting Started Guide Index–1

adding measurements, 2–17creating, 2–17displaying results on, 7–25types, 2–17
Ground node; adding, 4–5, 5–4
HHarmonic balance, 6–1
port, 6–10, 6–11single-tone analysis, 6–1
Helponline, 1–5, 2–20
Hotkeys, 2–19
IImporting
data files, 3–1, 5–4GDSII cell library, 5–4layer process file (LPF), 5–2S-parameter files, 3–1
KKeyboard shortcuts, 2–19Knowledge Base; NI AWR, 1–3
LLarge signal reflection coefficient, 6–13Layer process file (LPF); importing, 2–16Layout
adding conductors, 7–9creating, 2–14creating from schematic, 5–1exporting, 5–25tips and tricks, 5–1viewing, 5–9
Layout cellanchoring, 5–12snapping, 5–21
Layout Manager, 2–4, 2–16Linear simulators, 4–1Load line measurement, 6–21LPF; importing, 2–16Lumped element filter; creating, 4–1
MMeasurements
adding, 2–18, 4–8Dynamic load line, 6–21IP3 vs voltage, 6–25Large signal reflection coefficient, 6–13
nonlinear, 6–1Pout vs. frequency, 6–19Third-order intermodulation, 6–24
Mesh, 7–22Microstrip elements; placing, 5–6MTRACE2
routing, 5–19Multi-tone analysis, 6–1
NNetlists
creating, 2–4, 2–12NI AWR Design Environment
components, 2–3design flow, 2–1overview, 2–1starting, 2–2
Nodesconnecting, 2–12
Nonlinearmeasurements, 6–1model, 6–3simulation frequencies, 6–12simulator, 6–1
OOnline Help, 1–5, 2–20Optimization
goals; adding, 4–14Optimizing
circuits, 4–15simulations, 2–19
PParameter
editing, 4–6Plotting
data files, 3–2S-parameter files, 3–2
Portsadding, 2–11, 4–5, 7–17adding to artwork cell, 5–16editing, 2–11Two-tone harmonic balance, 6–23
Pout vs. frequency measurement, 6–19Power amplifier circuit, 6–1Preview geometry, 7–20Project
creating, 2–4, 3–1, 4–1default units, 4–1
Index–2 NI AWR Design Environment
Index

examples, 2–5opening, 2–4saving, 2–4
Project Browser, 2–4
QQuick Reference document, 2–2
RRenormalize
Smithchart, 3–9Resources; NI AWR, 1–3Routing microstrip line, 5–19
SSchematics
adding a chip cap cell, 5–17adding elements, 4–2copying, 6–23creating, 3–4, 4–2importing, 6–14placing data files, 3–4simulation, 3–7
Scripts, 2–20Simulation
data file directly, 3–2EM, 7–1frequency, 2–18, 3–6, 4–6, 6–12, 7–18nonlinear, 6–1optimizing, 2–19running, 2–18schematic with data file, 3–7tuning, 2–19
Single-tone analysis, 6–1Snapping layout cells, 5–21Starting the NI AWR Design Environment, 2–2Status Window, 2–4Subcircuits
adding to diagram, 2–11adding to schematic, 2–4, 2–11, 6–16importing, 2–11
Supporttechnical, 1–5website, 1–5
Swept variables, 6–25System diagram
creating, 2–8
TTechnical Support, 1–5
Third-order intermodulation measurement, 6–24Tuning
circuits, 4–11simulations, 2–19
Two-tone harmonic balance port, 6–23
VVariables
creating, 4–13sweeping, 6–25
Viasadding, 7–15
Viewinglayouts, 5–9structures in 3D, 7–16
WWebsite support, 1–5Wires
adding, 4–4Wizard, 2–20
Getting Started Guide Index–3
Index

Index–4 NI AWR Design Environment
Index