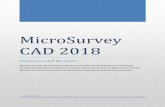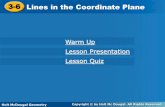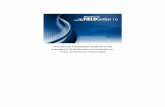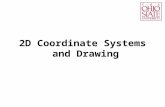MicroSurvey FieldGenius New Coordinate System Editor...© 2012 MicroSurvey Software Inc. Page 7 of...
Transcript of MicroSurvey FieldGenius New Coordinate System Editor...© 2012 MicroSurvey Software Inc. Page 7 of...

MicroSurvey FieldGenius’ New
Coordinate System Editor
June 20, 2012

© 2012 MicroSurvey Software Inc. Page 2 of 18
MicroSurvey FieldGenius’ New Coordinate System Editor
Introduction We created a new coordinate system editor to allow users to create
and edit their own user-defined coordinate systems. This is very
useful for users working in regions where FieldGenius does not
contain the coordinate system parameters they require.
Another purpose is for users to create a short list of systems they
commonly use thus removing all of the systems from view that a
user may never need to see or use.
Following the steps in this guide, you will learn how to:
Add a new predefined coordinate system,
Create a new user-defined coordinate system,
Export this newly created user-defined system,
And then import into another data collector this exported
system.
Current
Version
This guide was written using FieldGenius Version 6.0.1.6. If you
are using a different version, your screens may look differently than
what is displayed in this guide.
Important Note: The Coordinate System Editor was introduced to
FieldGenius in version 6.0.0. If you are using an older version then
you will need to upgrade to benefit from this new editor.
Predefined Vs.
User-Defined
A Predefined Coordinate System is a system whose parameters
already exist in FieldGenius. The only thing you need to do is
create a new system and give it a name using these predefined (i.e.
already in FieldGenius) system’s parameters. If you create only the
predefined systems that you typically use in your work day, then
you will not have to sort through a long list of all of the other
systems to locate the system you are interested in.
A User-Defined coordinate system is one where the parameters are
not found in FieldGenius and must be entered manually.
Continued on the following page

© 2012 MicroSurvey Software Inc. Page 3 of 18
MicroSurvey FieldGenius’ New Coordinate System Editor, continued
New Predefined
System First we will add a new predefined system.
In this example, we will pick on the US state of Michigan, and we
will create a system based on their NAD83 South State Plane Zone
System.
Step Action Display
1
Start FieldGenius, select a
project, and go to the Main
menu. In this example the
project we are using is called
Coord Sys Fun. Yours may have
a different name.
From within the Main menu,
Tap on the Settings button.
This takes us to the Settings screen.
2
From within the Settings screen:
Tap on the Coordinate System
button.
This takes you to the Coordinate System
Settings dialog.
Continued on the following page

© 2012 MicroSurvey Software Inc. Page 4 of 18
MicroSurvey FieldGenius’ New Coordinate System Editor, continued
Step Action Display
3
In the Coordinate System Settings
dialog:
The default coordinate system that
comes with FieldGenius is UTM83 Zone
11 North. Why, you wonder?
Because this is the UTM zone that
MicroSurvey’s office is located in.
Edit List: This button accesses the
Coordinate System List screen. This is
where you can create, add, edit, or
delete coordinate systems.
Details: This button accesses the
Detailed Information screen. This
displays the current Ellipsoid, Datum,
and Map Projection parameters.
Vertical System field: This is where
you can select the geoid model you wish
to use.
Save As Default: This button saves the
horizontal and vertical systems as the
default system presented whenever a
new project is created.
Press the Edit List button when
finished.
This takes us to the Coordinate System
List screen.
Continued on the following page

© 2012 MicroSurvey Software Inc. Page 5 of 18
MicroSurvey FieldGenius’ New Coordinate System Editor, continued
Step Action Display
4
In the Coordinate System List screen:
We see the default UTM83-11 North
system.
Add Predefined: This button accesses
the Add Predefined System dialog.
Here you can add a system to the
System list that is in the dialog in the
previous step (step 3).
New User-Defined: This button
accesses the Add User-defined System
screen. This is where you can create
your system by defining and entering
each of its parameters.
Edit User-Defined: This button
accesses the Edit User-defined System
screen. Use this to edit an existing user-
defined system.
Deleted User-Defined: Use this button
to completely delete a user-defined
system.
Remove From List: Use this button to
remove a coordinate system from the list
but does not delete it.
Tap on the Add Predefined
button.
This takes us to the Add Predefined
System screen.
Continued on the following page

© 2012 MicroSurvey Software Inc. Page 6 of 18
MicroSurvey FieldGenius’ New Coordinate System Editor, continued
Step Action Display
5
In the Add Predefined System screen:
Select State Planes, NAD83 in
the Group field.
Select MI83-S in the System
field for Michigan NAD83
South.
Press the OK button when
finished.
This returns us to the Coordinate System
List screen.
6
In the Coordinate System List screen:
We now see our newly created
Michigan South state plane zone
coordinate system.
Press the OK button.
This returns us to the Coordinate System
Settings screen.
Congratulations You have successfully added a predefined coordinate system to your
coordinate system list. Now let’s create a new user-defined system.
Continued on the following page

© 2012 MicroSurvey Software Inc. Page 7 of 18
MicroSurvey FieldGenius’ New Coordinate System Editor, continued
User-Defined
Coordinate
System
In the previous section we created an NAD83 South State Plane
zone coordinate system.
Let’s create a coordinate system whose parameters will be defined
by us. This section explains the steps required to create a user-
defined coordinate system.
Step Action Display
1
Repeat steps 1 through 3 in the
previous section.
We see our newly created system from
the previous section.
Tap on the New User-Defined
button.
This takes us to the Add User-Defined
System screen.
Continued on the following page

© 2012 MicroSurvey Software Inc. Page 8 of 18
MicroSurvey FieldGenius’ New Coordinate System Editor, continued
Step Action Display
2
In the New User-Defined System screen:
Enter a name for your new system
in the System Name field.
Important note: The name must have a
colon “:” in it. In this example we will call
our new system “Johns: System”.
Enter a description for the
coordinate system in the
Description field. Since this user-
defined system was specific to a
current project, we will use the
project’s name in the description.
You are free to use a better
description.
Complete entering data in the
remaining fields. Note: You can
enter your own values for this
exercise. I acquired these values
from a Canadian coordinate system.
Note: The Inverse Flattening field will
automatically compute this value after the
equatorial (semi-major axis) radius (a) and
polar (semi-minor axis) radius (b) fields
are filled in.
Press the OK button when finished.
This returns us to the Coordinate System
List screen.
Continued on the following page

© 2012 MicroSurvey Software Inc. Page 9 of 18
MicroSurvey FieldGenius’ New Coordinate System Editor, continued
Step Action Display
3
In the Coordinate System List:
We now see our new user-defined
coordinate system.
Press the OK button.
This returns us to the Coordinate
System Settings screen.
4
In the Coordinate System Settings
screen:
We can now select our newly-
created coordinate system in the
System field.
Select the new system in the
System field.
Press the OK button to
continue.
This selects the new user-defined
coordinate system and returns us to
the Main Menu.
Continued on the following page

© 2012 MicroSurvey Software Inc. Page 10 of 18
MicroSurvey FieldGenius’ New Coordinate System Editor, continued
Exporting a User-
Defined
Coordinate
System
In the previous section we created a user-defined system called
Johns:System.
Let’s export this system to a file so that someone else can use it on
another data collector.
Step Action Display
1
From the Main menu:
Tap on the Import/Export
button.
This takes us to the Import/Export
screen.
Continued on the following page

© 2012 MicroSurvey Software Inc. Page 11 of 18
MicroSurvey FieldGenius’ New Coordinate System Editor, continued
Step Action Display
2
In the Import/Export screen:
Tap on the User Coordinate
System Export button.
This takes us to the Export User
Coordinate System screen.
Continued on the following page

© 2012 MicroSurvey Software Inc. Page 12 of 18
MicroSurvey FieldGenius’ New Coordinate System Editor, continued
Step Action Display
3
In the Export User Coordinate
System screen:
We see that the default export folder
location is the current project’s
folder. We will use this folder to
store our exported coordinate
system.
Enter a name for this file in
the Save As filename field.
In this example we will call it
JohnsSystem.
Note: FieldGenius will add the file
extension for you so it is not
necssary to include one.
Tap on the Save File button.
This takes us to the Export
Coordinate Systems Confirmation
screen.
Continued on the following page

© 2012 MicroSurvey Software Inc. Page 13 of 18
MicroSurvey FieldGenius’ New Coordinate System Editor, continued
Step Action Display
4
In the Export Coordinate Systems
Confirmation:
Tap on the OK button.
This returns us to the Main menu.
Congratulations You have successfully exported a user-defined coordinate system.
To verify that a file was exported, you can always repeat steps 1
through 3 above. When you get to the Export User coordinate
system screen, you should now see the newly exported file under the
Name column. Note the file extension that was automatically added
to the file name.
Continued on the following page

© 2012 MicroSurvey Software Inc. Page 14 of 18
MicroSurvey FieldGenius’ New Coordinate System Editor, continued
User-defined
System Import In the previous section we exported a user-defined coordinate system.
Let’s now go to another data collector and we will import this new
system.
Use whatever means you prefer to transfer the coordinate system file
from your data collector to your associate’s data collector.
In this example I connected to a desktop computer and used Windows
Mobile Device Center to transfer the coordinate system file. I first
copied and pasted the file to my desktop computer. I then connected a
second data collector and pasted this file onto this collector.
Step Action Display
1
After transfering the coordinate
system file to the new data collector,
start FieldGenius in the new data
collector, and go to the Main menu:
Tap on the Import/Expport
button.
This takes us to the Import/Export
screen.
Continued on the following page

© 2012 MicroSurvey Software Inc. Page 15 of 18
MicroSurvey FieldGenius’ New Coordinate System Editor, continued
Step Action Display
2
In the Import/Export screen:
Press the User Coordinate
System Import button.
This takes us to the Import User
Coordinate System screen.
Continued on the following page

© 2012 MicroSurvey Software Inc. Page 16 of 18
MicroSurvey FieldGenius’ New Coordinate System Editor, continued
Step Action Display
3
In the Import User Coordinate
System screen:
We see that the default folder where
FieldGenius is looking for user-
defined coordinate systems is in the
Mapping folder. But I saved the
file in another location so I will have
to browse for the file. Maybe you
had more insight and stored your file
in the expected folder. Since I
stored the file in the Projects folder,
I will have to go find my file.
Navigate to where your
coordinate system file is
located and select it.
Tap on the Open File button.
This takes us to the Import
Coordinate System confirmation
screen.
Continued on the following page

© 2012 MicroSurvey Software Inc. Page 17 of 18
MicroSurvey FieldGenius’ New Coordinate System Editor, continued
Step Action Display
4
In the Import Coordinate System
confirmation screen:
Tap on the OK button to
acknowledge this dialog.
This returns us to the Main menu.
Congratulations You have successfully imported a user-defined coordinate system that
was created on another data collector.
Continued on the following page

© 2012 MicroSurvey Software Inc. Page 18 of 18
MicroSurvey FieldGenius’ New Coordinate System Editor, continued
Congratulations You successfully created a new predefined coordinate system.
You then successfully created a new user-defined coordinate system.
From there you exported your newly created user-defined coordinate
system to a file.
You then transferred that file to another data collector and imported
it into this second collector’s coordinate system database.
Coordinate
Calculator Now that you have created a new coordinate system, you should test
it with some known data. FieldGenius comes with a Coordinate
Calculator that you can use to convert coordinates from one system
to another. This would be a perfect tool to verify that your entered
parameters are correct.
Please visit www.MicroSuvey.com and enter the Helpdesk to learn
more about FieldGenius’ Coordinate Calculator.