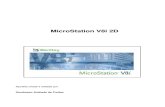MicroStation V8i - · PDF fileMicroStation V8i...
Transcript of MicroStation V8i - · PDF fileMicroStation V8i...

MicroStation V8i
Copyright(C) 2010
ITAILAB
All rights reserved

- 2 -
■目次
[基本操作] p.4
1.1. Micro Station V8i を起動 p.4
1. 2. 画層 p.8
1. 3. アキュドロー p.8
1. 4. セルの参照 p.9
1. 5. アキュスナップ p.9
[2次元基本操作] p.10
2.1. 測定 p.11
2.2. 枠 p.12
2.3. TF フォームを操作 p.13
2.4. パターニング p.15
2.5. 修正 p.17
2.6. スナップ p.19
2.7. 図面作成の手順 p.21
[3次元基本操作] p.22
3.1. 基本ソリッド p.23
3.2. ソリッドを作成 p.25
3.3. ソリッドユーティリティ p.26
3.4. ソリッドを修正 p.27
[レンダリングについて] p.29
4.1. 材質を割り当てる p.29
4.2. 視点(アングル)を設定する p.34
4.3. 光源を設定する p.38
4.4. レンダリング p.41

- 3 -
Micro Station V8i は、Bentley のすべての設計エンジニアリングソリューションのベースとなる単
独の包括的なプラットフォームであり、図面の作図、3次元モデルの作成機能を持つ、3次元汎用C
ADです。
MicroStation V8i 概要

- 4 -
1.1. Micro Station V8i を起動
Micro Station V8iを起動します。
「新規ファイル」のアイコンをクリックし新規ファイルを作成します。
基本操作 1

- 5 -
下の画面が表示されます。2次元・3次元を選択する場合は「参照」をクリックします。
起動した状態では2次元用のファイルになっているため、3次元ファイルを作成したい場合は seed3d.dgnか transeed.dgn
のどちらかのファイルを開くと、3次元のモデルが作成できます。
選択し終えたら「開く」をクリックします。
※起動した状態では ModelSeed.dgn(2次元用ファイル)となっています。
→2次元用
→3次元用

- 6 -
参照ファイルを選択したら、ファイル名を記入し保存をクリックすると新規ファイルが作成されます。
作成したファイルを選択し「開く」をクリックしファイルを開きます。

- 7 -
セッション起動後に選択したプロジェクトを確認するには、「作業環境>作業環境について」で確認できます。

- 8 -
1. 2. 画層
MicroStation V8i DGN ファイルフォーマットでは、画層の最大数に制限はなく、最小画層数は 1 です。 使用していな
い画層は削除することができます。 すべての画層には名前が付けられ、それぞれ既定の色、線幅、および線種を持ちます。
これにより、各種の拡張機能の基礎が提供されます。 新しい画層システムにおいて最も重要な利点は、複数の DGNファイ
ルにわたって画層構造を容易に標準化できるということにあります。
1. 3. アキュドロー
データ点をすばやく、正確に入力するために使用します。 「本図ツール」ツールボックスのアキュドローアイコンをク
リックすると表示/非表示が切り替わります。 アキュドローを 1度開くと、デザインツールを選択している状態で動的な
更新が行われるたびに、「アキュドロー」ウィンドウが自動的にフォーカスされます。
アキュドローアイコン アキュドロー

- 9 -
1. 4. セルの参照
セルは MicroStationで作成される小さな図面であり、通常、頻繁に使用されるシンボルや複合シンボル、注釈、または
部分の詳細などがこれにあたります。 セルは、セルライブラリと呼ばれる DGNファイルに保管されます。セルライブラリ
は複数のセルを格納できます。 セルライブラリは DGN ファイルと同じです。 DGN ファイルはすべてセルライブラリとし
てアタッチすることができ、セルライブラリはすべて DGNファイルとして開くことができます。
1. 5. アキュスナップ
アキュスナップを利用すると要素の指定とスナップ点の配置が自動化され、スナップ点のすべてを手作業で入力する必
要はなくなります。 「アキュスナップ設定値」ダイアログボックスの「全般」タブで「アキュスナップを有効化」をオン
にすると、要素のスナップ点が自動的に判別され、スナップします。 指定したい要素の領域にスクリーンポインタを移動
するだけで、アキュスナップにより自動的にスナップします。

- 10 -
2次元の操作に必要なタスク(図面構成)パレットの図面構成の中から、主によく使用するコマンドについて説明します。
■通常左側に表示されているタスク(図面構成)パレット
■使いたいツールがタクスパレットに見当たらない場合
「ツール」タブからツールボックスを選択か、Ctrl+Tを押して、「ツールボックス」を開く。
その中から自分の使いたいツールボックスの名称を選択して出す。
「ツール」タブから「ツールボックス」を選択 「ツールボックス」
2次元基本操作 2
→長押しで各ツールボックスを開くことができる。
→2.4. パターニング
→2.1. 測定

- 11 -
2.1. 測定
「測定」ツールボックス内のツールは、測定処理を行うために使用します。
■「タスクパレット」内の「距離を測定」アイコンを長押ししてツールボックスを開く
長押しでツールボックスを開く
1 2 3 4 5 6
もしくは、
■「タスクパレット」内の「作図」タブから選択する
1 2 3 4 5 6
1.距離を測定
2点間の距離を測定します。
2.半径の長さを測定
円、円弧、円錐、円柱の半径、または楕円または楕円弧の軸を測定します。
3.2線間の角度を測定
2線間の角度を測定します。
4.長さを測定
要素の長さを測定します。
5.面積と全周を測定
多角形、楕円、または複合図形の面積および周囲の長さを測定し、質量特性を分析します。
6.体積を測定
1つまたは複数の要素で囲まれた 3次元領域の体積を測定し、質量特性を分析します。

- 12 -
2.2. 枠
「枠」ツールボックスには、枠の配置、修正、移動を行い、枠の内容を削除するためのツールがあります。
■「タスクパレット」内の「枠を配置」アイコンを長押ししてツールボックスを開く
長押しでツールボックスを開く
1 2 3 4 5 6
1.配置
枠を配置します。
2.修正
枠の 1つの頂点を修正します。
3.操作
枠の内容を操作します。
または枠に重なる要素を延長または短縮します。
4.削除
枠の内容を削除します。
5.複合状態を解除
枠の内容の複合要素を構成要素に分解します。
6.ファイルにコピーまたは移動
枠内要素をファイルにコピーまたは移動します。

- 13 -
2.3. TFフォームを操作
「操作」ツールボックスには、要素のコピー、移動、回転等を行うためのツールがあります。
■「タスクパレット」内の「コピー」アイコンを長押ししてツールボックスを開く
長押しでツールボックスを開く
1 2 3 4 5 6 7 8 9 10
1.コピー
要素のコピーまたは引き伸ばしに使用します。
2.移動
要素の移動または引き伸ばしに使用します。
3.尺度
要素をサイズ変更したり、引き伸ばしたりするために使用します。 要素は、選択されたグループとしてまたは枠内で、
個々に拡大縮小できます。
4.回転
素を回転したり、引き伸ばしたりするために使用します。 要素は、選択されたグループとしてまたは枠内で、個々に回
転させることができます。
5.フォームをミラー
要素を反転移動させます。
6.配列を作成
要素を何度もコピーして、配列を作成するために使用します。
7.要素を辺に合わせる
要素の辺を、別の要素の辺に合わせるために使用します。
8.引き伸ばし
要素に対して引き伸ばしたい部分に枠を設置し、その枠を動かすことで要素を変形させます。

- 14 -
9.平行移動
要素(線分、連続線分、複線、曲線、弧、楕円、多角形、複合連結、複合図形)を、元の要素と平行に、移動またはコ
ピーするために使用します。
10.接触するまで移動
選択した要素が他の要素に接触するまで移動します。

- 15 -
2.4. パターニング
「パターニング」ツールボックスには、ハッチング等要素内の属性を変更する際に使用します。
■「パターニング」ツールボックスを開く
1 2 3 4 5 6 7 8 9
もしくは、
■「タスクパレット」内の「作図」タブから選択する
1 2 3 4 5 6 7 9
1.ハッチング:要素内
領域をハッチングするのに使用します。 ハッチングする領域を定義するための要素は、アクティブなモデル内の要素か、
または参照ファイル内の要素です。 関連性パターンを使用している場合は、ハッチングされた領域を定義する要素に修正
を加えると、ハッチングに対してそれと等価な更新が行われます。
2.クロスハッチング:要素内
領域をクロスでハッチングするのに使用します。
3.領域をパターン
アクティブな「パターンセル」をタイル化して、領域をパターニングするために使用します。 パターニングする領域を
定義するための要素は、アクティブなファイル内の要素か、または参照ファイル内の要素です。
4.線パターン
線要素に沿ったパターンを作図するために使用します。
5.パターンの属性を表示
パターン要素の角度と尺度の属性を表示するために使用します。
6.パターン設定を要素から抽出
アクティブなパターン設定値(「角度」、「尺度」、「間隔」)を、DGN ファイル上のパターン要素の属性に一致するように
設定する場合に使用します。
7.パターンを修正
アクティブなパターン設定値(「角度」、「尺度」、「間隔」)を、修正する場合に使用します。

- 16 -
8.関連性パターンを解除
関連性を持ったパターンを解除します。
9.パターンを削除
パターンを削除するために使用します。

- 17 -
2.5. 修正
「修正」ツールボックスには、既存の要素を変更するときに使用します。
■「タスクパレット」内の「要素を修正」アイコンを長押ししてツールボックスを開く
長押しでツールボックスを開く
1 2 3 4 5 6 7 8 9 10 11 12
1.要素を修正
・線分、連続線分、複線、曲線、B-スプラインの形状制御線、多角形、複合連結、複合図形などの頂点またはセグメント
を移動します。
・対角の頂点を基準に長方形を拡大縮小します。
・接線を保持しながら、「スマートラインを配置」ツールで作成された、複合連結と複合図形の丸められたセグメントを修
正します。
・掃引角を保守しながら円弧を拡大縮小します。
・円の半径、または楕円の持つ 1つの軸の長さを変更します。
2.部分削除
要素の一部を削除するために使用します。
3.点で要素を分解
選択した点において要素を分解します。
4.線分を延長
連続線分または複線の端のセグメントまたは線分を、延長あるいは短縮するのに使用します。
5.交点に合わせてトリム
2つの線分、連続線分、弧をこれらの交点まで延長または短縮します。
6.要素に合わせてトリム
線分、連続線分、弧を別の要素との交点まで延長または短縮するのに使用します。
7.複数をトリム
複数の切り取り要素を使用して、要素の連続を要素同士が交差する位置でのトリム(切り取り)のために使用します。 切

- 18 -
り取り要素およびトリムされる要素には、線分、連続線分、弧、曲線、B-スプライン曲線、多角形、楕円、複合連結、ま
たは複合図形があります。
8.インテリトリム
複数の要素を同時にトリム、延長、または切り取るために使用します。
9.頂点を挿入
・線分、連続線分、複線、多角形、または B-スプライン形状制御線に頂点を挿入します。
・線分セグメントを、線分または連続線分の終点にアタッチします。
・点による曲線を延長します。
10.頂点を削除
・連続線分、複線、多角形、B-スプライン形状制御線から頂点を削除します。
・補助線を寸法要素から削除します。
11.円弧フィレットを作成
2つの要素(線分、連続線分、円弧、または多角形)、連続線分の 2つのセグメント、または 2つの図形の間に、円弧フ
ィレット(弧)を作成するために使用します。
12.面取り作成
2つの要素(線分、連続線分、円弧、または多角形)、連続線分の 2つのセグメント間に面取りを作成するために使用し
ます。

- 19 -
2.6. スナップ
スナップは、既存の要素に結合する、あるいは既存の要素に精密に関連付けられる新しい要素を正確に作図する際に役立
ちます。
■画面右下中央よりの「スナップモード」をクリックして、「ボタンバー」を押すと「スナップモード」のツールボックス
が出る。
「スナップモード」をクリックすると右上にウィンドウが出る
ON/OFF 1 2 3 4 5 6 7 8 9 10
1.スナップ点付近
ポインタに最も近い要素上の点。
2.キーポイント
要素上の要素キーポイントに最も近い点。これは、最も広い用途に役立つスナップモード。
3.中点
ポインタに最も近い、要素セグメントの中点(楕円弧の場合、スナップは円弧の距離を等分する点ではなく、掃引角の
2等分線と円弧が交わる点にスナップします)。
4.中心
中心のある要素(円、弧、文字など)の中心。それ以外の、多角形、連続線分、B-スプラインなどの要素の重心。
5.始点/基準点
セルまたは文字の基準点、B-スプラインの重心、寸法要素の最初のデータ点、または線分、複線、連続線分、多角形の
最初の頂点。
6.2等分点
最も近いセグメントの中間点ではなく、連続線分、複線、または複合連結の全体の中間点。(線分または弧の中間点にも

- 20 -
スナップします)。
7.交点
2 つの要素の交点(2 つのスナップが必要ですが、それより多く使用することもできます)。最初のスナップが要素にス
ナップすると、その要素がハイライトされます。
8.接線
既存の要素。配置された要素の辺は、既存の要素に対して垂直に拘束されます。要素の配置を終了するためにポインタ
を動かすと、接した状態を保つために、スナップが要素に沿って動的にスライドします。
9.垂直
既存の要素。配置する線は、要素に対して垂直になるように拘束されます。要素の配置を終了するためにポインタを移
動すると、垂直さを保つために、スナップが要素に沿って動的にスライドします。
10.マルチスナップ
上記のスナップモードを組み合わせ、独自のスナップコードを作成できます。

- 21 -
2.7. 図面作成の手順
以下の手順で平面図を作成します。ここではあえてコマンドの説明を避けます。
1)基準線を引きます。図面を書く上でガイドとなる線です。
3)柱間に壁を配置します。
5)細線を追加します。
2)基準x線に沿って柱を配置します。
4)開口部を配置します。
6)寸法線・文字を記入します。

- 22 -
3次元の操作に必要なタスクパレットの図面構成の中から、主によく使用するコマンドについて説明します。
■通常左側に表示されているタスクパレット
■使いたいツールがタクスパレットに見当たらない場合
「ツール」タブからツールボックスを選択か、Ctrl+Tを押して、「ツールボックス」を開く。
その中から自分の使いたいツールボックスの名称を選択して出す。
「ツール」タブから「ツールボックス」を選択 「ツールボックス」
3次元基本操作
3
→長押しで各ツールボックスを開くことができる。
→3.1.ソリッドモデル
→3.3.ソリッドユーティリティ
→3.2.ソリッドを作成
→3.4.ソリッドを修正

- 23 -
3.1. 基本ソリッド
「基本ソリッド」ツールボックス内のツールは、3次元仮想空間に3次元ソリッドを配置することができます。
■「基本ソリッド」ツールボックスを開く
1 2 3 4 5 6 7 8 9 10
もしくは、
■「タスクパレット」内の「ソリッドモデル」タブから選択する
1 2 3 4 5 6 7 8
9 10
1.直方体ソリッド
断面が長方形となる平行掃引された曲面またはソリッドを配置するために使用します。
2.角錐ソリッド
角錐を配置するために使用します。
3.球ソリッド
球を配置するために使用します。球は、断面が円形となる回転性サーフェスまたはソリッドです。
4.円柱ソリッド
円柱を配置するために使用します。
5.円錐ソリッド
円錐を配置するために使用します。
6.楕円錐ソリッド
楕円錐を配置するために使用します。
7.楕円体
楕円体を配置するために使用します。

- 24 -
8.トーラスソリッド
トーラス(ドーナツ型のサーフェスまたはソリッド)を配置するのに使用します。
9.ウェッジソリッド ウェッジ(長方形の断面を回転掃引してできる 3次元領域)を配置するために使用します。
10.多面体
多面体を配置するために使用します。

- 25 -
3.2. ソリッドを作成
「ソリッドを作成」ツールボックス内のツールは、3次元仮想空間に2次元の要素から3次元のモデルを生成します。
■「ソリッドを作成」ツールボックスを開く
1 2 3 4 5
もしくは、
■「タスクパレット」内の「ソリッドモデル」タブから選択する
1 2 3 4 5
1.平行掃引によるソリッド
プロファイル要素(線分、連続線分、円弧、楕円、文字、複線、複合連結、複合図形、B-スプライン曲線)を定義され
た距離で掃引することにより複雑な 3次元要素であるサーフェスまたはソリッドを作成するために使用します。 元のプロ
ファイル要素およびその掃引間で形成された曲面はキーポイントを結合する直線で示されます。
2.回転掃引によるソリッド
このツールを使用して、回転性のサーフェスまたはソリッド(線分、連続線分、円弧、楕円、多角形、複合連結、複合
図形、または B-スプライン曲線などのプロファイル要素を回転の軸に対して回転させることにより生成される、複雑な 3
次元要素)を作成します。
3.パスに沿って掃引ソリッド
パスに沿ったチューブ曲面またはソリッド掃引、またはパスに沿ってプロファイル要素(線分、連続線分、弧、楕円、
複合連結、複合図形、または B-スプライン曲線)を掃引したサーフェスまたはソリッドを作成します。
4.サーフェイスを厚くしてソリッドにする
定義された厚みの面を持つ、くり抜かれたソリッドを作成するために使用します。 1つまたは複数の面を選択して削除
することにより、開口部を作成できます。 標準ソリッドと他の方法で修正されたソリッドの両方にシェルを作成できます。
5.線分ソリッド
定義された幅と高さを持つソリッドを作成します。

- 26 -
3.3. ソリッドユーティリティ
「ソリッドユーティリティ」は以下の操作に使用されます。
要素を再配置して、面の位置を合わせる。
スマートソリッドの表示を変更する。
ソリッドから面またはエッジを抽出する。
ソリッドまたはサーフェスを線要素と交差させる。
■「ソリッドユーティリティ」ツールボックスを開く
1 2 3 4 5
もしくは、
■「タスクパレット」内の「ソリッドモデル」タブから選択する
1 2 3 4 5
1.ソリッドに変換
オブジェクトを基本ソリッド/スマートソリッドに変換するために使用します。
2.面を合わせる
要素を再配置して、第 1の要素の選択された面を、第 2の要素の選択された面に合わせるために使用します。
3.スマートソリッド表示を変更
スマートソリッドおよびスマートサーフェスの表示に使用されるアイソメ線の数を変更します。また、表示モードをワ
イヤーフレームモードから曲面モード(またはその逆)に変更します。B-スプラインまたは複合ブレンド面のルール線を
抑制します。
4.面/エッジを抽出
ソリッドまたはサーフェスから面またはエッジを抽出するのに使用します。 ツール設定では抽出した面またはエッジの
線属性(画層、色、線幅、線種)を設定できます。
5.サイズでエンティティを削除
設定したサイズのブレンド、ホール、面などの詳細を取り除くことによって、スマートソリッドを簡素化します。

- 27 -
3.4. ソリッドを修正
ソリッドを修正ツールボックス内のツールは、次の用途に使用します。
■「ソリッドを修正」ツールボックスを開く
1 2 3 4 5 6 7 8 9 10 11 12 13 14
もしくは、
■「タスクパレット」内の「ソリッドモデル」タブから選択する
1 2 3 4 5 6 7 8
9 10 11 12 13 14
1.ソリッド上に作成
ソリッドの面上に、線分、連続線分、長方形、円、多角形を描画するか、曲線を押印することによって、ソリッド上に
エッジを作成するために使用します。新しく作成されたエッジ、頂点、および面を含むソリッドは、「ソリッドエンティテ
ィを修正」ツールを使用して修正することができます。
2.ソリッドエンティティを修正
頂点、エッジ、または面を指定して、それをインタラクティブに移動することによって、ソリッドを修正することがで
きます。精度調整として、距離設定やアキュドローを使用することができます。
3.ソリッドエンティティを削除
ソリッドエンティティをフィーチャソリッド以外のソリッドから削除するために使用します。
4.面に傾斜をつける
ソリッドの 1つまたは複数の面に傾斜をつけるために使用します。
5.シェルソリッド
定義した厚さを残してソリッド内をくり抜きます。対象を選択した後、くり抜く面を選択して決定します。
6.面を置換
ソリッドの選択した面を既存の面と入れ替えます。

- 28 -
7.領域の和を作成
複数の既存ソリッドの和(重なり)である 1つのソリッドを作成します。
8.領域の積を作成
複数の既存ソリッドの積(重なり)である 1つのソリッドを作成します。
9.領域の差を作成
あるソリッドから 1つ以上のソリッド(重なり)を差し引いて、1つのソリッドを作成します。
10.ソリッドをトリム
二つのソリッドの交点にて、どちらかのソリッド、もしくは両方のソリッドをトリムします。
11.曲線でソリッドを切り取り
ソリッド内にカット、スロット、ポケットを作成します。
12.エッジをフィレット
ソリッド、平行掃引されたサーフェス、または回転掃引で作る曲面の 1つまたは複数のエッジをフィレットもしくは丸
みをつけるのに使用します。
13.エッジを面取り
ソリッド、投影された曲面、回転性サーフェスの 1つまたは複数のエッジを面取りします。
14.基本図形を編集
パラメータを編集して既存の 3次元要素を変更するために使用します。 編集可能な寸法は、選択した 3次元要素に依存
します。

- 29 -
4.1. 材質を割り当てる
特定の画層上の要素、または特定の色の要素に材質を割り当てるため、または材質を要素に直接アタッチするために使用
します。あらかじめ用意された画像データを、表面にマッピングする(貼り付ける)ことでよりリアルな質感を表現する
こともできます。
1) 「材質エディタ」ダイアログボックスは、「設定値」>「レンダリング」>「材質」または CtrlT >「材質」ツールボ
ックスを開く>材質を定義の順に選択して開きます。
2) 「パレット」>「新規」を選択します。新しいパレットファイルが作成され、名前は新規パレット[1]になっています。
3) 「材質」>「新規」を選択します。新しい材質定義が作成されて規定の名前は、新規材質[1]になっています。
レンダリングについて
4 4

- 30 -
4) 材質エディタ右部の[色/パターン]スライダー左のボックスをクリックすることで基本となる色を選択します。
5) 材質エディタ右部のスライダーを動かすことで、透過・反射・明度などを調節します。

- 31 -
6) 「材質」>「割当て」を選択し、ビューに表示されているオブジェクトをクリックすることで、作成した材質を割り当
てます。

- 32 -
マッピングの手順
1) 材質エディタ右部の[色/パターン]スライダー右のボックスをクリックすることでマッピングする画像データを選択

- 33 -
することができます。
2)「パターン新規材質[1]」ダイアログボックスのサイズの数値を変更することで、適したサイズの画像データをマッピ
ングすることができます。

- 34 -
*「材質エディタ」ダイアログボックスの「設定値」>「拡張モード」にすることで、より詳細な材質を作成することが
できます。
・拡散反射…材質の拡散反射色の光量のことです。材質の拡散反射色は、この設定値、パターンマップ、またはこの両方
の組み合わせから決定されます。
・鏡面反射…材質によって反射される鏡面反射ハイライトの光量を設定します。
光沢なし(フェルトなど) 光沢あり(クロームなど)
・周辺光…材質の周辺光の光量を設定します。

- 35 -
4.2. 視点(アングル)を設定する
1.ビュー制御による視点設定
1) ダイアログボックスの「ツール」>「ビュー」>「ビュー制御」を選択します。
2) あるいは、ビュー(1~8)ボックスの上にある「ビュー制御」を選択します。
3) 「ビューの眺望を変更」・「ビューを回転」などを選択し、視点を決定します。
ビューを回転 ビューの眺望を変更

- 36 -
*「ビュー制御」は数値入力ができないため、精密な視点設定ができません。
2.カメラを配置することよる視点設定
1) 「ダイアログボックス」>「ツール」>「ビジュアリゼーション」>「カメラ」>「カメラの定義」の順に選択して開
きます。
2) カメラを配置するビューをクリックします。
*カメラを配置するビューと同時に、上面・正面・側面など複数のビューを開いて操作すると、視点設定が容易です。
3) ビュー内をクリックすることで視点(カメラ)を移動します。数値入力することができるため、細かく視点を設定する
ことができます。
数値入力
*「ビュー情報」の水平角度(上図右参照)における標準は45°、広角は62,5°です。

- 37 -
3.決定した視点(カメラ)を保存する
1) ダイアログボックスの「ユーティリティ」>「保存ビュー」>「保存ビューの作成」の順に選択します。
2) 保存したいビューに名前を付け、ビューのウィンドウをクリックし保存します。

- 38 -
3) 保存した視点を読み込むには、読み込みたい保存ビューを選択します。
4) 視点の名前を選択しクリックします。
5) 読み込みたいビューのウインドウにカーソルを合わせ、クリックします。
4.3. 光源を設定する
「光源マネージャ」ダイアログボックスと「光源の定義」ツール
1.「光源マネージャ」ダイアログボックスによる光源設定
周辺光、フラッシュ光、太陽光等の設定値を制御するために使用します。 太陽光の場合、「北」方向を定義できます。ま
た、「すべての太陽光および遠隔光に天空光を追加」、および「天空光の地上反射を似せる」をオンにして、空からの光と
地上からの反射光をそれぞれシミュレートできます。
1) ダイアログボックスの「設定値」>「レンダリング」>「光源マネージャ」を選択します。或いは、「レンダリングツ
ール」>「光源マネージャ」を選択します。

- 39 -
詳細設定可能な光源マネージャダイアログボックス
周辺光…オンの場合、レンダリングされたビューの周辺光の強さと色を制御できます。
フラッシュ光…オンにすると、ビューのフラッシュ光の強さと色を設定するためのコントロール項目が使用可能になりま
す。
太陽光…オンの場合、太陽光がオンになり、太陽光のコントロール項目もオンになります。 太陽光の強さと色を指定でき
ます。 左の「太陽設定値を表示」ボタンをクリックすると、太陽光のグループボックスが展開され、太陽光の詳
細な設定値が表示されます。
影…オンの場合には、太陽光による影が表現されます。
2.「光源の配置」ツールによる光源設定
1)上記欄から光源ツールを選択し、タイプから光源の種類(スポット光、エリア光、方向指示光、天空光)を選択します。

- 40 -
2) 名前バーのボックスをクリックすると、予め設定されている光源が選択できます。
3) ビューに光源を配置します。異なる視点のビューがいくつか表示されていると、配置しやすいです。
スポット光を配置
光源による効果の比較(スポット光と点光源)

- 41 -
側面に光を照射するスポット光 ピロティを照射する点光源
4.4. レンダリング
建築モデルの屋外風景のレンダリングは、材質の選択と環境光、光源の設定値などを含むいくつかの要因を受けて良し悪
しが決まります。もし照明が不十分であったなら、たとえ外であっても曇ったように鈍く見えてしまいます。今までに紹
介してきた、「材質の割り当て」「光源の設定」「視点の設定」を最大限に生かし、これから紹介する数あるレンダリングの
中から、適したものを選択します。
レンダリングを紹介する前に、背景に画像データ(例:空の画像)をマッピングする方法を紹介します。これまで建築モ
デルの照明(光源)をセットアップしてきましたが、フォトリアリスティックのためには、空の背景を追加する必要があ
ります。
1、背景画像をマッピングする
1) ダイアログボックスの「設定値」>「デザインファイル」>「ビュー」を選択します。
2) ビューサイズの「背景」にチェックを入れ、虫眼鏡アイコンをクリックします。

- 42 -
3) マッピングする画像データを選択します。
4) ビューを選択し、「実行」をクリックします。
5) ワイヤーフレーム表示では背景が全て見えてしまいますが、レンダリングをかけて、完成となります。
背景をマッピングした直後

- 16 -
2.レンダリングと画像保存の方法
1) ダイアログボックスの「ユーティリティ」>「レンダリング」>「Luxology」を選択します。

- 43 -
2) ダイアログボックスの「Luxologyレンダリング設定値」からレンダリングの種類を選択します。
Luxology Draft Quality - 試しに行うレンダリングを行うのに適しています。
Luxology Interior- 建物の内観をレンダリングするのに適しています。
Luxology Exterior- 建物の外観をレンダリングするのに適しています。
※このとき Good→better→best の矢印の向きに従いレンダリングの処理能力が高くなり、仕上がりがより美しくなり
ます。
Luxology Raytrace- 間接照明を無効にしてレンダリングを行います

- 44 -
3) ダイアログボックスの「Luxologyレンダリングを開始」をクリックし、レンダリングを開始します。

- 45 -
4) 左下アイコンの「Luxologyレンダリングを保存」をクリックし、画像ファイルに名前を付け画像を保存します。




![ディープラーニング(深層学習)Deep Learning 深層学習[1]は,狭い意味では,層の数が多い(深い) ニューラルネットワーク(neural network)をモデルとし](https://static.fdocuments.net/doc/165x107/5ea530d50a2c6709a9411599/fffffffici-deep-learning-c1ioecioeoeii.jpg)