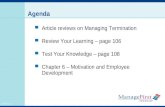DOMICILIO DESPACHO 106 Y 108, COLONIA CENTRO, C.P. 50000 ...
Microspot MacDraft · 2019. 6. 21. · Page 102 Page 105 Page 105 Page 106 Page 106 Page 106 Page...
Transcript of Microspot MacDraft · 2019. 6. 21. · Page 102 Page 105 Page 105 Page 106 Page 106 Page 106 Page...
-
Microspot MacDraft Personal Edition
User Guide
-
Written by Angus MacDonald.
Amended by Hazel Parratt.
Updated by Phillip Bunker.
Microspot MacDraft Personal Edition software and documentation copyright 2011 Microspot Limited. All Rights Reserved Worldwide.
Microspot MacDraft is a registered trademark of Microspot Limited.
All other product names and company names used may be trademarks or registered trademarks of their respective owners.
Microspot Limited (Worldwide Headquarters)
Concorde House
10-12 London Road
Maidstone, Kent
ME16 8QA
England
Phone: +44 (0)1622-687771
FAX: +44 (0)1622-690801
email: [email protected]
Web Page: www.microspot.co.uk
Macro Enter Corp. (Distribution for the Americas, Australia and New Zealand)
1756 Costa del Sol
Boca Raton FL 3343
USA
Phone: +1 (800) 622 7568
FAX: +1 (954) 570-5589
email: [email protected]
Web Page: www.macroenter.com
MDPE6.0.0 24/02/10PB
-
Chapter Contents
1.0 Introduction
2.0 Creating and editing objects
3.0 Changing the appearance of objects
4.0 Annotating your drawing
5.0 Transforming and arranging objects
6.0 Drawing aids
7.0 Symbol libraries
8.0 Drawing layout and printing
9.0 Using Image Editing Options
Appendix A - Menus
Appendix B - Special usage of keys
Appendix C - File formats
Appendix D - Additional Information
Index
Page 1
Page 37
Page 147
Page 195
Page 222
Page 266
Page 294
Page 316
Page 324
Page A-1
Page B-1
Page C-1
Page D-1
Page Idx-1
Chapter Contents
-
Table of Contents I
1.0 Introduction
Welcome to Microspot MacDraft Personal Edition
Hardware and Software Requirements
Installing Microspot MacDraft Personal edition
Starting Microspot MacDraft Personal Edition
The Help menu
Microspot MacDraft Manual
Registration Information
Upgrade Information
Document handling
Creating a new document
Opening an existing document
Opening drawings made with older versions of MacDraft
The Microspot MacDraft PE Environment
The document window
The Toolbar
The menu bar
The palettes
The Window menu
Getting started
Setting the units
Setting the scale
Setting the drawing page size
Changing the drawing size
Rulers and cursors
Starting a drawing
Selecting objects
Activating the pointer mode
Selecting an object
Selecting hidden objects
Page 1
Page 1
Page 1
Page 1
Page 1
Page 2
Page 3
Page 3
Page 4
Page 4
Page 4
Page 5
Page 6
Page 7
Page 7
Page 8
Page 9
Page 10
Page 17
Page 21
Page 21
Page 23
Page 24
Page 25
Page 26
Page 27
Page 27
Page 28
Page 28
Page 29
Table of Contents
-
Table of ContentsII
Selecting multiple objects
Deselecting objects
Select none
Selecting all objects in a document
Selecting text on your drawing
Saving and exporting
Saving documents
Exporting a document
Closing documents
Quitting Microspot MacDraft
2.0 Creating and editing objects
Getting started
The drawing environment
Cancelling actions
Choosing drawing tools
Drawing basic lines
Choosing line tools
Drawing unconstrained lines
Drawing constrained lines
Changing the length of a line
Snap to grid
Drawing rectangles
Square-corner rectangles
Rounded-corner rectangles
Drawing regular polygons
Choosing a regular polygon tool
Setting the number of sides
Drawing a regular polygon
Changing the size of a regular polygon
Snap to grid
Page 30
Page 31
Page 31
Page 31
Page 32
Page 32
Page 32
Page 35
Page 35
Page 36
Page 37
Page 37
Page 37
Page 37
Page 38
Page 40
Page 40
Page 41
Page 41
Page 42
Page 42
Page 43
Page 43
Page 45
Page 49
Page 49
Page 50
Page 50
Page 51
Page 52
-
Table of Contents III
Drawing circles
Choosing circle tools
Drawing a circle by diameter
Drawing a circle by radius
Changing the size of a circle drawn by diameter or radius
Drawing a circle by three points
Changing the size of a circle drawn by three points
Snap to grid
Drawing concentric circles
Drawing ellipses
Choosing an ellipse tool
Drawing a diagonal ellipse
Drawing a centered ellipse
Changing the size of an ellipse
Snap to grid
Drawing arcs
Choosing an arc tool
Arc by radius
Arc by three points
Elliptical arcs
Concentric arcs
Drawing irregular polygons and polylines
Choosing polygon tools
Drawing an irregular polygon or polyline
Changing the shape of an irregular polygon or a polyline
Snap to grid
Drawing freehand lines, shapes and curves
Choosing a freehand drawing tool
Freehand lines or shapes
Bezier curves
Spline curves
Page 52
Page 52
Page 53
Page 53
Page 54
Page 54
Page 55
Page 56
Page 56
Page 58
Page 58
Page 58
Page 59
Page 59
Page 60
Page 60
Page 60
Page 61
Page 63
Page 65
Page 68
Page 69
Page 69
Page 70
Page 72
Page 73
Page 74
Page 74
Page 75
Page 77
Page 81
-
Table of ContentsIV
Drawing special lines
Choosing special line tools
Perpendicular lines
Mid point, end point and center point lines
Tangent lines
Offset lines
Snap to grid
Drawing parallel line objects
Choosing parallel line tools
Parallel line tool options
Parallel lines
Parallel polylines and parallel polygons
Extruding parallel lines and parallel polylines
The Marker Symbol
Adding marker symbols to a drawing
Datum points
Reshaping objects
Reshaping an object
Reshape options
Resizing objects
Displaying the Resize palette
Resizing objects
Resize units
Resizing lines and parallel lines
Resizing rectangles
Resizing regular polygons
Resizing circles
Resizing ellipses
Resizing arcs
Resizing polygons and polylines, freehand shapes and curves
Resizing groups
Resizing dimension objects
Page 83
Page 84
Page 84
Page 86
Page 88
Page 91
Page 92
Page 92
Page 92
Page 93
Page 97
Page 99
Page 102
Page 105
Page 105
Page 106
Page 106
Page 106
Page 106
Page 108
Page 108
Page 108
Page 114
Page 115
Page 116
Page 117
Page 118
Page 119
Page 120
Page 122
Page 123
Page 124
-
Table of Contents V
Expand and contract objects
Expand
Contract
Editing bitmap images
Resizing bitmap images
Clipping bitmap images
Reversing changes
Undo
Redo
Revert
Drawing views
Changing the position of the drawing in the document window
Zooming in or out on a drawing
Interrupting the screen redraw
3.0 Changing the appearance of objects
Object attributes
The Attributes palette
Default attributes
Using color
Choosing the number of colors to display
The color table
Editing colors
Pen color
Using patterns
Customizing patterns
Page 125
Page 125
Page 126
Page 127
Page 128
Page 133
Page 134
Page 135
Page 135
Page 136
Page 136
Page 136
Page 138
Page 146
Page 147
Page 147
Page 147
Page 148
Page 149
Page 150
Page 150
Page 151
Page 151
Page 152
Page 154
Page 155
Page 157
Page 159
Page 159
Page 171
Page 173
-
Table of ContentsVI
Pen pattern
Line and border attributes
Line weight
Line style
End marks
Border positions
Copying attributes
Copying attributes using the Attributes tool
Copying attributes using the Edit menu
Picture backgrounds
Transparent picture backgrounds
Opaque picture backgrounds
4.0 Annotating your drawing
Text
Entering text
Selecting/editing text
Formatting text
Hiding/displaying all text
Dimension objects
About dimension objects
The Dimension palette
Drawing dimension objects
Area calculation
Show Area
Modifying area calculation values
Hide Area
5.0 Transforming and arranging objects
Moving objects
Drag and drop
Cut/copy and paste
The Move command
Page 175
Page 178
Page 178
Page 180
Page 182
Page 185
Page 188
Page 188
Page 191
Page 193
Page 193
Page 194
Page 195
Page 195
Page 195
Page 198
Page 202
Page 206
Page 207
Page 207
Page 207
Page 209
Page 218
Page 218
Page 218
Page 221
Page 222
Page 222
Page 222
Page 227
Page 232
-
Table of Contents VII
The Resize palette
Moving using the arrow keys
The Clear function
Duplicating objects
The Duplicate command
Arranging objects
Moving objects backwards and forwards
Grouping and ungrouping objects
Aligning and distributing objects
Transforming objects
Rotating objects
Flipping objects
Lock and Unlock
Locking and unlocking objects
6.0 Drawing aids
Show Size
Displaying the Show Size palette
Using Show Size with drawing tools
Using Show Size with rotation
Hiding the Show Size palette
Rulers
Displaying rulers
Types of rulers
Setting the rulers’ zero points
Cursor position indicator
Activating the cursor position indicator
Hiding the cursor position indicator
Positioning objects
Grid snap
Angle snap
Grid lines
Page 235
Page 237
Page 238
Page 239
Page 239
Page 242
Page 242
Page 247
Page 249
Page 252
Page 252
Page 261
Page 264
Page 264
Page 266
Page 266
Page 266
Page 267
Page 272
Page 273
Page 273
Page 273
Page 274
Page 275
Page 278
Page 278
Page 279
Page 279
Page 279
Page 282
Page 284
-
Table of ContentsVIII
Snap to object
Line snapping
Document units and scale
Displaying the Document Scale and Units dialog
Units
Scales
Angular display
7.0 Symbol Libraries
Symbol libraries
Symbol libraries available
Old symbol library formats
Microspot Library Palette
Layers
8.0 Drawing layout and printing
Drawing layout
Hiding and displaying page breaks
Printing
Printing a document
9.0 Using Image Editing Options
Adjusting Image Settings
Negative
Brightness/Contrast & RGB
Blur & Blur a lot
Sharpen & Sharpen a lot
AutoFix
Histogram
Hue/Saturation
Page 285
Page 285
Page 286
Page 286
Page 287
Page 289
Page 291
Page 294
Page 294
Page 294
Page 297
Page 298
Page 302
Page 316
Page 316
Page 316
Page 318
Page 320
Page 321
Page 322
Page 324
Page 324
Page 324
Page 325
Page 325
Page 325
Page 325
Page 327
Page 328
-
Table of Contents IX
Levels
Changing Modes
Bitmap
Grayscale
RGB
Using Filters
Add
Effect
Distortion
Remove
Exporting Images
Resizing Image / Canvas
Appendix A - Menus File menu
Edit menu
Text menu
Options menu
View menu
Arrange menu
Image menu
Layout menu
Window menu
Help menu
Appendix B - Special usage of keys
Command keys
Notes
Support for dedicated function keys
Page 329
Page 332
Page 332
Page 332
Page 333
Page 335
Page 335
Page 337
Page 339
Page 341
Page 342
Page 348
Page A-1Page A-1
Page A-3
Page A-6
Page A-9
Page A-10
Page A-12
Page A-14
Page A-15
Page A-17
Page A-18
Page B-1
Page B-1
Page B-3
Page B-3
-
Table of ContentsX
Appendix C - File formats
Opening documents in other formats
PC Draft PE
PC Draft PE 1.0
PICT documents
Saving a document in PICT
Opening a document saved in PICT
TIFF documents
MacDraw II documents
Conversion issues
Appendix D - Additional Information
Microspot Symbol Libraries
Opening an Existing Symbol Library
Shrinking the Library Window
Saving a Symbol Library
Inserting Objects Into a Symbol Library
Naming Symbols
Searching for Symbols by their Names
Inserting Multiple Objects into a Library
Editing Symbols
Assigning Datum Point to a Symbol
Inserting Symbols into Drawings
Placing Symbols from the Palette
Using the Repeated Paste Function
Using Scaled & Unscaled Symbols
Page B-4
Page C-1
Page C-1
Page C-2
Page C-3
Page C-3
Page C-3
Page C-3
Page C-4
Page C-5
Page C-5
Page C-6
Page C-6
Page D-1
Page D-1
Page D-1
Page D-2
Page D-3
Page D-4
Page D-5
Page D-5
Page D-6
Page D-6
Page D-6
Page D-9
Page D-11
Page D-12
Page D-12
-
Table of Contents XI
Deleting Symbols
Closing a Symbol Library
Microspot Media Assistant Lite
Opening a Catalog
Adding Items to a Catalog
Retrieving Data
Saving Catalogs
Choosing Printers (OSX 10.2 & below)
Index
Page D-13
Page D-13
Page D-14
Page D-14
Page D-15
Page D-16
Page D-16
Page D-17
Page Idx-1
-
Chapter 1 Introduction1
1.1 Welcome to Microspot MacDraft Personal Edition
This User Guide has information about the features and capabilities of Microspot MacDraft Personal Edition. It is laid out to let you refer directly to a particular feature and obtain detailed instructions about its use.
Before you proceed you should be comfortable with terms such as click, drag, select and choose. You should also be familiar with the general methods used in most Macintosh® applications such as moving, resizing and scrolling a window. If you are not, refer to your Macintosh owner’s guide.
Hardware and Software Requirements
Macintosh System Mac OS X (10.4.11 or Higher) Power Mac G4 700MHz or Higher 256 MB RAM 150 MB of Hard disk spaceCD-ROM (to install).
Installing Microspot MacDraft Personal Edition
After installing MacDraft it must be run from your hard disk not the CD.To install Microspot MacDraft PE
Insert the MacDraft PE CD into the CD drive. Double-click the MacDraft PE Installer. Follow the instructions that appear.
specify on your hard disk.
Starting Microspot MacDraft Personal Edition
enable the software.
Chapter 1.0
Introduction
-
Chapter 1 Introduction 2
To enable Microspot MacDraft PE
Double-click the MacDraft PE application icon to launch the software. Enter a name and valid serial number (the organization name is optional) into the dialog that appears.
The serial number must be valid for the version you are using. This will be sup-plied with the program or upgrade when purchased. Only when you have typed in your serial number, the OK button becomes avail-able. Click it to open the application. If you click the Cancel button, the application will run in demo mode and some of the features and menu options will be dimmed.
1.2 The Help Menu
The Help menu is used to open the MacDraft manual, product registration and upgrade information.
-
Chapter 1 Introduction3
Microspot MacDraft Manual
The MacDraft Manual in pdf format will be included on disk with the application and Adobe™ Acrobat™ Reader. The manual will be installed on your hard drive during the installation process.
Choose MacDraft Manual from the Help menu and a PDF of the Manual will open. You can then navigate through and read the manual on screen or print sections for your reference.
Registration Information
You can register MacDraft product via the Internet.To register via the internet
Choose Registration Information from the Help menu. The following dialog appears.
Click the Connect button to direct your web browser to go to the Microspot prod-uct registration web page, then follow the registration instructions.
Once you have registered MacDraft, Microspot will be able to send you infor-mation about upgrades and new products. Alternatively, contact Microspot via telephone, fax or email.
-
Chapter 1 Introduction 4
Upgrade Information
You can also obtain information (if any) about upgrades from the MacDraft PE web page by choosing Upgrade Information from the Help menu.
1.3 Document Handling
MacDraft allows you to have up to 16 documents open at the same time. You can open documents from the desktop or from within the application. See Appendix C - File formats
Creating a New Document
To open a new document when launching Microspot MacDraft PE
When you launch MacDraft PE, the application automatically opens with a new document.
To open a new document when Microspot MacDraft PE is already running
Choose New from the File menu.
NOTE: If the application is already running, but no documents are open, double-clicking the application icon opens a new document.
-
Chapter 1 Introduction5
Opening an Existing Document
Existing documents can be opened from the Finder or from MacDraft’s File menu.
Opening a Document with the Finder
To open an existing document from the Finder
In the Finder, locate the document you want to open and double-click it.
Opening a Document from the File Menu
You can open a document from the File menu, even if you already have another docu-ment open.
NOTES:Only documents compatible with MacDraft version 4.x or later (drawings, symbol libraries, MacDraft PICT documents or enhanced PICT drawings) can be opened by the current version of MacDraft. Drawings created with earlier ver-sions of MacDraft (or with Dreams®) require special treatment.
Files created in versions prior to 4.x (e.g. 2.1 to 3.0), need to be opened in at least MacDraft version 4.x and then re-saved, before they can be opened in the version
it from the document created with the older version of the software.
NOTES:Files created in MacDraft versions 4.3.5 to 5.5.x are interchangeable with Mi-
-not be opened in previous version.
Appendix C File formats on page C-1 for more details).
NOTE: If a document is already open, double-clicking its name in the Finder brings that document window to the front.
To open a document from the File Menu
Choose Open from the File menuThe standard open dialog appears. Locate the document you want to open and either double-click its name or click once its name and then click the Open button.
-
Chapter 1 Introduction 6
up menu.
Opening Drawings made with older versions of MacDraft
more sophisticated. This means that some older MacDraft drawings must be converted through intermediate versions of the application before they can be opened with the current version of MacDraft. For example, drawings created with MacDraft 2.1 must be opened and saved using MacDraft 4.x or higher before they can be opened in the version 6.0 of MacDraft. Microspot provides these versions for registered owners of the current
before they can be opened and resaved in 4.x or higher.
NOTE: When opening documents created with MacDraft 1.2b, text objects lose any ). It is important to remember when
MacDraft PE will only display the top layer and the top left hand 17 by 17 inches of the document.
-
Chapter 1 Introduction7
1.4 The Microspot MacDraft PE Environment
The Document Window
The MacDraft document window allows you to access your document for viewing,
of the essential features of MacDraft within easy reach of your mouse. When you open the MacDraft application, the following screen appears.
Fill and Line Indicators
The two small boxes in the lower left corner of the window are the Fill and Line Indicator boxes.
objects you draw. The Line Indicator shows line weight that will be used to draw lines and object bor-ders.
See for more information.
Fill indicator box Line indicator box
-
Chapter 1 Introduction 8
The Drawing Area
The drawing area is the part of the window that shows dotted line divisions. These divi-sions are called grid lines. In English units, the distance between the grid lines represents one inch; in decimal feet, one tenth of a foot; and in metric units, one centimeters. You can use the grid lines as visual aids to assist you in your drawing ( ).
Wen you create a new document, MacDraft shows a document based on a single sheet of paper for the current output device. However, you can change the size of your document at any time to include multiple pages, allowing you to create very large drawings (see
).
drawing area.
As MacDraft Personal Edition has a limited drawing size, if you have a printer that can print to large paper sizes, the drawing size may not be as great as a single page.
The Toolbar
The Toolbar at the top of the document window can be made available, if it is not already, by clicking the toolbar button in the top right hand corner as shown below. This button can also be used to hide the toolbar.
Customizing the Toolbar
With the MacDraft Toolbar you have a selection of the most commonly used and useful options and menu items from within the application, which you can customize at any time.To Customize the Toolbar
Select the Customize button shown in the image above.The toolbar sheet will appear showing you the available tools and options as fol-lows.
Toolbar button - Show and Hide Toolbar
-
Chapter 1 Introduction9
As with most Apple Macintosh applications, clicking a title in the menu bar gives a drop-down list of the options available ( ).
Using Hierarchical Menus
MacDraft uses hierarchical menus. These submenus list further options available. For example, the Border Position submenu in the Options menu lists the possible positions for object borders ( ).
Locate the Tool or Option and drag it to the toolbar to place it.You can also select whether or not you want to Use Small Size or If you want to see Icons. Icons & Text or just Text.
The Menu Bar
The menu bar across the top of the screen contains all the MacDraft pull-down menus available.
A rightward pointing triangle beside a menu item indicates that more options relating to that menu item are available.
-
Chapter 1 Introduction 10
To choose an Option from a submenu
Choose the menu item that contains the submenu you want to access. Drag horizontally across and down the submenu until the item you want is high-lighted, then click the desired item.
command equivalents
Certain menu items can be chosen directly from the keyboard. The Command key symbol and a keyboard character appear beside menu items that can be chosen from the key-board.
Choose these menu items by holding down the Command key, then pressing the relevant character key on the keyboard. For example, to choose Duplicate (from the Edit menu), hold down the Command key and press D (uppercase or lowercase). The Edit menu is highlighted for a moment, and a duplicate of the selected object appears (see Appendix B -
).
The Palettes
Tool Palette and the Dimension Palette. The Attribute, Resize and Alignment palettes control various attributes of the objects created using the other palettes and the Library Palette has all the Symbols and other items you wish to use in your document.
Resize Palette
Library PaletteAlign Palette
Tool Palette
Dimension Palette
Attributes Palette
-
Chapter 1 Introduction11
Using Palettes
Displaying a Palette
To display a Palette
Choose the palette’s name from the Window menu, or Choose the palette’s name from the pop-up menu at the bottom left of the document window. The palette appears, and a checkmark appears against its name in the list. Checkmarks appear beside the names of palettes that are currently displayed.
Hiding a Palette
You can hide a palette when you no longer need it.To hide a Palette
Click the palette’s close box in the top left corner the palette window, orChoose the palette’s name from the pop-up menu at the bottom left of the document window.The palette disappears, and the checkmark beside the palette’s name in the list will be removed.
-
Chapter 1 Introduction 12
Moving a Palette
You can move a palette around the screen to place it in a more convenient position.To move a Palette
Position the cursor on the top or left part of the palette, then press and hold down the mouse button.Drag the palette to the desired location and release the mouse button.
Using the Palette Tools
objects and lines, and change objects. Each tool is represented by an icon in a palette. To use a tool, you activate, or select, the appropriate icon.
You can activate any tool in a palette by positioning the pointer on the icon and clicking it. As long as the icon is highlighted, you can draw the object or perform the action associated with the icon.
When you start to use MacDraft, each tool has the default current option shown in the palette. To change the current tool, choose the desired tool from a pop-up menu that shows those available.
Pop-up menus
Each palette holds icons that represent certain tools or functions. Some tools and functions have more than one option associated with them. These options relate either to
the Tool palette the square-corner rectangle options relate to how you create a rectangle; either from a corner or from its center. On the other hand, the rounded-corner rectangle options relate to the characteristics of the rectangles’ corners; proportional, constant, or elliptical.
The options for each function and tool can be selected from pop-up menus.
Icons used to open pop-up menus have clipped corners (which appear black). Unlike pull-down menus, which are opened by clicking a word in the menu bar, pop-up menus are opened by clicking an icon in the palette and holding down the mouse button.
To choose an option from a pop-up menu
Click the appropriate icon in the palette and hold down the mouse button. A pop-up menu appears.
-
Chapter 1 Introduction13
Holding down the mouse button, drag to the tool that represents the desired option.
When the desired tool is highlighted, release the mouse button.
The pop-up menu disappears and the tool icon will be changed to show you the currently selected option.
As you drag, the menu items will be highlighted.
Tool Options
Some tools have options associated with them. These can be displayed by holding down the Option key and clicking the tool icon, or by selecting the tool and choosing Tool Options from the Options menu. See details of individual tools for information about any options available.
-
Chapter 1 Introduction 14
The Microspot MacDraft Palettes
Following are brief descriptions of the tools available on the Tool and Dimension palettes.
Tool Palette
Pointer Tool
Use to move and change the shape of objects, make menu choices and activate palette functions.
Rotation Tool
Use to rotate a selected object freely ( ).
Selection ToolUse to select objects by drawing a selection rectangle around them (
).
Hand Tool
Use to change the position of a drawing as an alternative to using the scroll bars (see ).
Line Tool
Use to draw straight lines at any angle (unconstrained lines) or lines that are restricted to a certain angle (constrained lines) ( ).
Pointer Tool
Selection Tool
Line Tool
Square - Corner Rectangle Tool
Regular Polygon Tool
Circle Tool
Polygon Tool
Parallel Line Tool
90 Degree Rotation Tool
Zoom Tool
Rotation Tool
Hand Tool
Special Line Tool
Text Tool
Rounded - Corner Rectangle Tool
Arc Tool
Freehand Tool
Marker Symbol Tool
Attribute Tool
1:1 Tool
-
Chapter 1 Introduction15
Special Line Tool
or lines that start at the mid, end or center point of an existing object ().
Square - Corner Rectangle Tool
Use to draw squares and rectangles with square corners ().
Text Tool
Use to add text to a drawing or edit existing text ( ).
Regular Polygon Tool
Use to draw symmetrical objects with from 3 to 16 equal sides, such as triangles, hexagons, and octagons ( ).
Rounded - Corner Rectangle Tool
Use to draw rounded-corner rectangles or squares ().
Circle Tool
Use to draw circles by diameter (D), by radius (R) or by three (3) points; and concentric circles ( ).
Arc Tool
see ).
Polygon Tool
Use to draw objects with two or more sides ().
Freehand Tool
Use to draw freehand lines and shapes, including Bezier and spline curves ().
Parallel Line Tool
).
-
Chapter 1 Introduction 16
Marker Symbol Tool
Use to draw a standard marker symbol ( ).
90 Degree Rotation Tool
Use to rotate selected objects by 90° ( ).
Attribute Tool
Use to copy and assign object attributes ().
Zoom Tool
Use to zoom in or out on areas of a drawing ().
1:1 Tool
).
Dimension Palette
Vertical DimensionHorizontal Dimension
Perpendicular DimensionSlope Dimension
Radial DimensionDiameter Dimension
Angular DimensionCircle Center Mark
Horizontal Dimension Tool
Use to draw horizontal dimension lines ( ).
Vertical Dimension Tool
Use to draw vertical dimension lines ( ).
Slope Dimension Tool
Use to draw sloped dimension lines ( ).
-
Chapter 1 Introduction17
Perpendicular Dimension Tool
Use to draw dimension lines perpendicular to straight lines and edges (see Perpendicular ).
Diameter Dimension Tool
Use to draw diameter dimension objects ( ).
Radial Dimension Tool
Use to draw radial dimension objects ( ).
Circle center mark Tool
Use to draw center mark for circles, arcs and ellipses ( ).
Angular Dimension Tool
Use to draw angular dimension objects ( ).
The Window menu
provides you with options for displaying multiple document windows and for moving easily to a particular open drawing.
Displaying Multiple Document Windows
Tiling Windows
If you want to see the contents of several document windows at the same time, you can choose to show all the windows on the screen at the same time by using the Tile command.
To tile windows
Choose Tile Windows from the Window menu.
-
Chapter 1 Introduction 18
The open documents will be reduced in size, if necessary, and displayed next to each other across and down the screen.
Stacking WindowsIf you want to keep the drawing windows open at a reasonable size, and be able to easily click a document to bring it to the front of the open documents, you can choose to stack the windows.
To stack windows
Choose Stack Windows from the Window menu.
-
Chapter 1 Introduction19
other.
-
Chapter 1 Introduction 20
Switching to a Particular Open Drawing
To switch to a different drawing or symbol library
Open the Window menu.
At the bottom of the Window menu, all the open MacDraft documents will be shown, with the active (topmost) drawing indicated by a checkmark.Select the name of the drawing you want to work on. The drawing you choose becomes active and will be shown in front of the other document windows.
-
Chapter 1 Introduction21
1.5 Getting Started
MacDraft is a software tool that emulates a drafting board while giving you the advan-tages of creating and working with scaled images on a computer. You can easily make changes without physically erasing or discarding sheets of paper.
One of MacDraft’s greatest strengths as a drafting and design tool is the way it allows
choices, you can specify the default scale, drawing units and page setup you need for the drawing.
The scaled environment automatically keeps track of the size and area of the objects you draw. You can display their dimensions using the Show Size feature (
), the various dimension tools ( ), or the on-screen rulers ( ).
Setting the Units
Setting Application Defaults
With MacDraft you can draw using either feet and inches (English) or metric units.
To set the units for a drawing
Open the Layout menu and choose Set Scale/Units.The Documents Scale & Units dialog appears.
-
Chapter 1 Introduction 22
Click the button beside English or Metric, depending on the type of units you want to use in the document. Whether you use the English or Metric system, you can choose the basic units for the drawing: Decimal Inches, Decimal Feet & Inches, Decimal Feet, Fractional Inches or Fractional Feet & Inches in English drawings; Millimeters, Centimeters, Decimeters or Meters in metric drawings. If necessary, change the units in the Units pop-up menu.
NOTES:In metric drawings, you can choose Hide Metric Units, which prevent the unit abbreviations (mm, cm and so on) from appearing when dimensions are displayed on the drawing. You can also control the number of places displayed behind the decimal point in both metric and English decimal drawings (
).When using fractional inches, the number of decimal places is set only for area displays in the show area option in the View menu.
-
Chapter 1 Introduction23
Setting the Scale
Before starting a drawing, you need to determine the sizes of the objects and the paper you are going to use. For large drawings it is impractical to draw objects at their actual sizes; it is necessary to reduce them, yet still maintain their proper proportions. A scale, the ratio of the object’s size on the drawing to its size in the real world, accomplishes this. For example, if you choose a scale ratio of one-quarter inch equals one foot (1/4” = 1’), a line drawn ten inches long on a drawing would represent a 40 foot line in the real world.
size the object is drawn at will automatically adjust to conform to the scale of the new drawing.
To specify the default scale
Open the Layout menu and choose Set Scale/Units. The Document Scale & Units dialog appears. Click the Default Scale pop-up menu. The Default Scale pop-up menu shows the scales available for the chosen unit system. Select the scale you want.
-
Chapter 1 Introduction 24
The new scale will be displayed. Click the button to close the dialog and apply the changes.
Setting the Drawing Page Size
You can set a drawing’s page size, page orientation and total size depending on your needs. The maximum drawing size for MacDraft PE is 17 by 17 inches.
If necessary, you can create a drawing that will print over several sheets of paper, up to the drawing size limit of MacDraft PE.
The choice of page size is subject to the page sizes available with the currently active printer or printing device. For example, if the printer you’ve selected supports only letter size and legal-size paper, you cannot print to larger or smaller sheets (
).To set the drawing page size and orientation:
Choose Page Setup from the File menu.The Page Setup dialog appears.
Select the paper size you want for printing your drawing.Select the page orientation (horizontal or vertical) you want for printing your drawing. Click the button to close the dialog. Your drawing will now have the desired page size and orientation assigned.
NOTE: As MacDraft PE has a limited drawing size, if your printer can print to large paper sizes, the drawing size may not be as great as a single page.
-
Chapter 1 Introduction25
Changing the Drawing Size
Open the Layout menu and choose Drawing Size. A dialog appears displaying the current total drawing size in the form of a block diagram.
This diagram represents the maximum drawing size available; each block represents a single page. The blocks that are darkened indicate the current drawing size. You can control the overall size and shape of the drawing by clicking in the diagram.To change the drawing size
Click one of the page blocks and hold down the mouse button. Drag until you have activated the number of page blocks required for the drawing size you want and release the mouse button. Click the button to close the dialog.
The MacDraft drawing window generally shows only a portion of the overall drawing. Therefore, when you change the drawing size it might not be noticeable in the window until you zoom out or scroll to another area of the drawing (
).
-
Chapter 1 Introduction 26
Rulers and Cursors
MacDraft’s on-screen rulers can help you draw and position objects in precise locations on your drawing. They appear along the top and left sides of the drawing window, and
in or out), they change size accordingly. The rulers are especially useful in conjunction with MacDraft’s crosshair drawing cursor. The crosshair cursor extends horizontally and vertically across the window, into the rulers, when a drawing tool is active.
Rulers
The rulers can show either on-screen sizes (standard rulers) or values that match the current scale and units. For example, on a 1/8” = 1' scale, the major scale ruler divisions will be in increments of 10 (10 ft., 20 ft., and so on) ( ).To display Microspot MacDraft rulers
Choose Show Rulers from the Layout menu The rulers will be displayed and a checkmark appears by the Show Rulers command in the Layout menu.
To display scale rulers (if Show Rulers is on)
Choose Scale Rulers from the Layout menu.To display standard rulers (if Show Rulers is on)
Choose Standard Rulers from the Layout menu.
-
Chapter 1 Introduction27
Cursors
To activate the crosshair cursor
Choose Cross Cursor from the Options menu. When a drawing tool is selected, the crosshair cursor appears. A checkmark appears by the Cross Cursor command in the Options menu.
To activate the small cursor
Choose Cross Cursor from the Options menu again.The checkmark disappears from the Cross Cursor command in the Options menu. When a drawing tool is selected, the cursor appears as a small plus sign.
Starting a Drawing
units, scale, page setup, drawing size, rulers and drawing cursor remain active until you change them.
(For details on using MacDraft’s drawing tools , and
).
1.6 Selecting Objects
You must always select an object before you can make any changes to it. Two fundamental principles of using MacDraft are as follows:
You select an item. You choose what to do to the item you have selected.
then click the line weights pop-up in the Attributes palette and make a selection.
You can select a single object which you want to change or (for some operations) you can select multiple objects in order to make the same change to each selected object simultaneously.
Once you have selected an object, small black squares appear on its borders or at each end. These squares are called edit handles. For example, a selected rectangle will have eight edit handles; a selected line will have one handle at each end point. The following procedures will show you various ways of selecting objects on your drawing.
-
Chapter 1 Introduction 28
Activating the Pointer Mode
pointer is used to resize, edit and move objects on a drawing.
Choosing the pointer
To choose the pointer
Position the cursor on the Pointer icon in the Tool palette and click it.
NOTE: When you move the cursor over the Tool palette, the cursor will temporarily turn into the arrow pointer to allow you to select a tool.
NOTE: You can also return to the pointer mode by clicking an unused area of the drawing (except when the Text tool is active).
Selecting an object
An object is anything that you have created, including rectangles, circles, lines, arcs, freehand shapes and text.To select an object
Return to the pointer mode by clicking the Pointer icon or by clicking a blank area of your drawing. Position the tip of the pointer on the object and click.
-
Chapter 1 Introduction29
The object is selected and selection handles appear.
Once the hidden object is selected, you can move it or choose Bring to Front from the Arrange menu to move it in front of other objects (
).
object.
Selecting hidden objects
To select an object hidden behind other objects
Position the pointer over the hidden object’s estimated location. Double-click this place (once to select the front object and then once again to select the object hidden behind it). You should now see the handles of the hidden object showing through the visible object.
-
Chapter 1 Introduction 30
Position the pointer above and to the left (for example) of the objects to be selected. Holding down the mouse button, drag diagonally across until you have enclosed all the objects you want to select in a selection box and release the mouse button.
Selecting multiple objects
Select multiple objects to make the same change to all the selected objects at the same time.To select multiple objects using the Pointer
Press and hold down the Shift key. Select additional objects by clicking them, then release the Shift key.
To select multiple objects using the Selection tools
Click the Inclusive Selection tool in the Tool palette.
-
Chapter 1 Introduction31
NOTE: If you choose the Exclusive Selection tool and drag out a selection box to select multiple objects, all objects that the selection box touches will be selected, not just those that are completely enclosed.
Deselecting objects
You can use the Shift-click method to deselect selected objects. This capability allows you
To deselect an object
Return to the pointer mode by clicking the Pointer tool. Hold down the Shift key. Click the object you want to deselect and release the Shift key. The edit handles will no longer appear on the deselected object.
Select None
To deselect all selected objects, use the Select None command.To select none
Hold down the Shift key. The Select All command in the Edit menu will be changed to Select None. Choose Select None from the Edit menu. All objects in the document will be deselected.
Selecting all objects in a document
To select all objects in a document
Open the Edit menu and choose Select All. Notice that all objects and text in the document are selected. If you choose Select All while you are in the text mode and have an insertion point selected in a text block, the entire text block will be selected.
-
Chapter 1 Introduction 32
Selecting text on your drawing
The two techniques for selecting text are: using the I-beam pointer (the text cursor) to select all or part of a piece of text; and using the arrow pointer to select a whole text object. The steps for each are outlined below. For more details about selecting text, (see
).Using the I-beam cursor to select text
Activate the Text tool in the Tool palette by clicking it.
Position the I-beam pointer on one side of the text you want to select. Holding down the mouse button, drag the cursor through the character(s) until all the text you want to select is highlighted, and release the mouse button.
Using the arrow cursor to select text
Click with the pointer on a text object. Notice that edit handles appear around the text.
1.7 Saving and Exporting
Saving Documents
The Save function allows you to save a new document or any changes you have made to an existing document.
Saving a document in MacDraft format
Saving and naming an untitled document
number of your new document, for example untitled3).
with PC draft is needed then you need to use a MacDraft PE version prior to 5.6.)
-
Chapter 1 Introduction33
To save and name the document
Choose Save or Save As from the File menu. The standard Save dialog appears. Specify the location to save the document and enter a name for it. You may use any character or symbol on the keyboard (except a colon {:} and {/}) You can also use uppercase or lowercase characters, with spaces between words. Click the Save button.
Save changes made to a previously saved document
While working on your document, you should save it regularly to avoid possible losses.
To save changes made to a previously saved document
Select Save from the File menu. The document on the disk will be updated to include the changes you have made.
Saving a copy of a document
By using the Save As command you can save an existing document using another name without altering your original document.
To save a copy of a document
Choose Save or Save As from the File menu. The standard Save dialog appears. Specify the location to save the document and enter a name for it. Specify a location and enter a name for the new document. Click the Save button.
Saving a document in another format
with PC draft is needed then you need to use a MacDraft PE version prior to 5.6.) See for information about opening and saving documents
-
Chapter 1 Introduction 34
Saving a document as stationary
gives you a new untitled drawing containing the images, text and settings from the
new drawings.
patterns and colors in the document.
To save a document as stationery
Choose Save As from the File menu. In the standard Save dialog that appears, choose Stationery from the Format pop-up menu.
Click the Save button.
To ‘tear off’ a piece of stationery to use it for a new document
Double-click the stationery document’s icon. A new untitled document appears. The new document will contain the settings
Saving a document in another format
for information about opening and saving documents
To save a document in another format:
To save a document in another format, choose Save from the File menu then select the desired format from the Format pop-up menu in the standard Save dialog that appears. If
To open a document in another format:
Open from the File menu. In the standard Open Format pop-up menu,
-
Chapter 1 Introduction35
Exporting a document
The Export File command in the Filesupported by QuickTime Graphic Exporters, for example JPEG and PNG formats.
To
Choose Export File from the File menu. A standard dialog appears.
dialog.
format. Notice, that some extensions may have extra options available. Click the Options button to open the corresponding QuickTime dialog and make additional settings. See your QuickTime documentation for further details.
1.8 Closing Documents
Closing MacDraft DocumentsTo close the current document
Open the File menu and choose Close. If the document contains unsaved changes, a dialog appears asking if you want to save changes made to your document before closing it. Click one of the following buttons:
-
Chapter 1 Introduction 36
Click the Save button to close the document and save the changes. Click the Don’t Save button to close the document without saving the changes. Click the Cancel button to return to the document.
To close all documents
Hold down the Option key. The Close command in the File menu will be changed to Close All. Choose Close All from the File menu. If any documents contain unsaved changes, dialogs appear asking if you want to save changes made to your documents before closing them. Click one of the following buttons:
Click the Save button to close the document and save the changes. Click the Don’t Save button to close the document without saving the changes. Click the Cancel button to return to the document.
All the open documents will be closed.
1.9 Quitting Microspot MacDraft Personal Edition
desktop.
To quit MacDraft PE:
Open the MacDraft PE application menu and choose Quit MacDraft PE. If your open document contains unsaved changes, a dialog appears giving you the chance to save changes made to your document before quitting. Click one of the following buttons:
Click the Save button to save the changes before quitting. Click the Don’t Save button to quit MacDraft PE without saving the changes. Click the Cancel button to avoid the Quit command and return to the docu-ment.
-
Chapter 2 Creating and Editing Objects37
2.1 Getting Started
The Drawing Environment
When you open a new document in MacDraft PE, the following conditions are preset unless you use stationery ( ):
Document size is a single sheet of paper.
Scale is set at 1:1 (one inch equals one inch). Grid lines are shown on the drawing area. Snap Grid is turned on. All lines and borders of objects will be drawn with an one-pixel, solid-black line. All closed rectangles, circles, arcs polygons and freehand objects will be shaded
The method of drawing most objects is very similar: choose the tool, decide on a starting
and change the size of each type of object are in the following pages.
Chapter 2.0
Creating and Editing Objects
NOTES: See for details of several useful features that make your drawing tasks easier. See for details of the crosshair cursor which can be of use when drawing objects.
Cancelling Actions
The current action can be cancelled (in most cases), while it is in progress.To cancel the current action while it is in progress
Hold down the Command key and press the period key (.), or Press the Escape key
NOTE: As MacDraft PE has a limited drawing size, the drawing size may not be as great as a single sheet of paper if the paper size chosen is larger than the drawing size limit.
-
Chapter 2 Creating and Editing Objects 38
For example, when drawing a rectangle using a rectangle drawing tool, press Escape or Command-period to cancel the entire drawing operation.
Choosing Drawing Tools
The tools used to create objects are located on the Tool palette.
Displaying the Tool palette
If the Tool palette is not shown, you can open it in the following way.
To open the Tool palette
Choose Tool from the Window menu, or Choose Tool from the pop-up menu at the bottom left of the document window. The Tool palette appears.
Selecting Tools
The palette holds icons that represent certain tools. Some tools are stacked with related
rectangle tools relate to how you create a rectangle; either from a corner or from its center. On the other hand, the rounded-corner rectangle tools relate to the characteristics of the rectangles’ corners; proportional, constant, or elliptical.
Pointer Tool
Selection Tool
Line Tool
Square - Corner Rectangle Tool
Regular Polygon Tool
Circle Tool
Polygon Tool
Parallel Line Tool
90 Degree Rotation Tool
Zoom Tool
Rotation Tool
Hand Tool
Special Line Tool
Text Tool
Rounded - Corner Rectangle Tool
Arc Tool
Freehand Tool
Marker Symbol Tool
Attribute Tool
1:1 Tool
-
Chapter 2 Creating and Editing Objects39
When you start to use MacDraft PE, each tool has the default option shown on the palette. To use a tool, you activate, or select, the appropriate icon. As long as the icon is highlighted, you can draw the object associated with the icon.
You can activate any visible tool in the Tool palette by positioning the pointer on the icon and clicking it. To change the current tool in a set, choose the desired item from a pop-up menu that shows the tools available.
To exit a drawing tool mode, click the Pointer icon in the Tool palette, or double click without moving the cursor.
Pop-up Menus
The tools in a tool set are accessed by pop-out menus.
Icons used to access pop-out menus have arrow heads in corners. Pop-up menus are opened by clicking an icon in the palette and holding down the mouse button.
To select an option from a pop-up menu
Click the appropriate icon in the Tool palette and hold down the mouse button. A pop-up menu appears. Drag to the menu item that represents the desired tool.
As you drag, the menu items will be highlighted. When the desired menu item is highlighted, release the mouse button. The pop-up menu disappears and the tool icon will be changed to show you the currently selected tool.
-
Chapter 2 Creating and Editing Objects 40
Tool Options
Some tools have options associated with them. These can be displayed by holding down the Option key and clicking the tool icon, or by selecting the tool and choosing Tool Options from the Options menu. See details of individual tools for information about any options available.
2.2 Drawing Basic Lines
MacDraft PE has two types of line tools: constrained and unconstrained. The constrained
unconstrained line tool is used to draw straight lines at any angle. Constrained lines can be drawn at increments of 5°, 15°, 30°, 45° and 90°.
Choosing line tools
Line tools are chosen from the Line tools pop-up menu in the Tool palette. To choose a line tool
Hold down the mouse button on the line icon on the Tool palette. The Line tools pop-up menu appears. Drag until the type of line you want is highlighted, and release the mouse button. The tool you choose appears on the Tool palette.
Constrained Line Tools
Constrained Line Tools
point of some existing objects ( ).
NOTE: Drawing objects using the Show Size palette and using the Resize palette for correcting.
-
Chapter 2 Creating and Editing Objects41
Drawing unconstrained lines
To choose a line tool
Click the Unconstrained line tool in the Tool palette. (If the Unconstrained line tool is not visible, select it from the Line pop-up menu.) Position the cursor and click the point on the drawing you want the line to begin. Drag the mouse until the line is of the desired length and click the mouse button to
NOTE: If you hold down the Shift key while you draw using the Unconstrained line
NOTE: If you hold down the Shift key while you draw using a constrained line tool, the line can be drawn at any angle.
Drawing Constrained Lines
To draw a constrained line
Choose the line tool showing the desired angle of constraint from the Line pop-up menu in the Tool palette. Position the cursor and click the point on the drawing you want the line to begin. Drag the mouse until the line is of the desired length and click the mouse button to
-
Chapter 2 Creating and Editing Objects 42
Changing the Length of a Line
It is easy to edit a line to change its length.To change the length of a line
Return to the pointer mode by clicking the Pointer tool in the Tool palette. Select the line you want to change. Position the tip of the pointer on one of the line’s handles. Holding down the mouse button, drag until the line is the length you want and release the mouse button.
Snap to Grid
If there is a snapping grid set for the document ( ), when you draw or resize a line, the end of the line will snap to the nearest grid intersection point.
Hold down the Command key when drawing or resizing a line to avoid the line snapping to the grid. Hold down the Option key when drawing a line and the line length will increase in grid increment steps.
If there is an angular snapping grid set for the document ( ), when you draw an unconstrained line, it will snap to the angular grid.
Hold down the Shift key when drawing an unconstrained line to avoid the line snapping to the angular grid.
-
Chapter 2 Creating and Editing Objects43
2.3 Drawing Rectangles
Rectangles can be drawn with square or rounded corners.
Square-corner rectangles
Square-corner rectangles can be drawn in two ways: from the corner (Diagonal) or from the center (Centered).
Choosing square-corner rectangle tools
To choose a square-corner rectangle tool:
Hold down the mouse button on the Square-corner rectangle tool in the Tool palette. The Square-corner rectangle pop-up menu appears.
Choose either the Diagonal or the Centered tool and release the mouse button.
Drawing a square-corner rectangle from its corner
When you use the Diagonal tool for drawing a square-corner rectangle, you choose the position of one corner of the rectangle, then drag out the rest of the rectangle from that corner point.
To draw a rectangle from its corner
Choose the Diagonal square-corner rectangle tool from the Square-corner rectangle pop-up menu. Position the cursor where you want one corner of the rectangle to appear on the drawing. Press the mouse button.
CENTEREDDIAGONAL
-
Chapter 2 Creating and Editing Objects 44
Drag in any direction until the rectangle is the desired size, then click the mouse
NOTE: Hold down the Shift key while drawing a rectangle and it will be restricted to a square.
NOTE: Hold down the Shift key while drawing a rectangle and it will be restricted to a square.
Drawing a square-corner rectangle from its centre
When you use the Centered tool to draw a square-corner rectangle, you center the
To draw a rectangle from its center
Choose the Centered square-corner rectangle tool from the Square-corner rectangle pop-up menu. Position the cursor where you want the center of the rectangle to appear on the drawing. Click the mouse button. Drag in any direction until the rectangle is the desired size and click the mouse
-
Chapter 2 Creating and Editing Objects45
NOTE: Hold down the Shift key and resize a rectangle using one of the corner edit handles and it will be restricted to its original proportions.
Changing the size of a square-corner rectangle
It is easy to edit a rectangle to change its size.To change the size of a rectangle:
Return to the pointer mode by clicking the Pointer tool in the Tool palette. Select the rectangle to resize. Position the tip of the pointer on one of the edit handles. Holding down the mouse button, drag until the rectangle is the size you want and release the mouse button. The rectangle will be resized either diagonally or by its center, depending on the tool originally used to draw it.
Snap to Grid
If there is a snapping grid set for the document ( ), when you draw or resize a rectangle, the corners of the rectangle will snap to the nearest grid intersection points.
Hold down the Command key when drawing or resizing a rectangle to avoid the corners snapping to the grid.
Rounded-corner rectangles
Rounded-corner rectangles can be drawn with proportional (P), constant (C) or elliptical (E) corners. The type of rounded-corner rectangle you choose to draw will be determined by the way you wish the size and shape of the corners to change when you edit the rectangle.
Rounded-corner rectangles with proportional corners
-
Chapter 2 Creating and Editing Objects 46
When you resize a rounded-corner rectangle with proportional corners, the radius of the corners will remain proportional to the size of the rectangle as shown below.
Rounded-corner rectangles with constant corners When you resize a rounded-corner rectangle with constant corners, the corners will always have the same radius regardless of the size of the rectangle.
Rounded-corner rectangles with elliptical corners When you draw a rectangle with elliptical corners, the major and minor axes of the elliptical arcs that form the corners are determined by the size of the rectangle; the size of the elliptical arcs on the corners grows or shrinks in proportion to the rectangle’s size.
Choosing a rounded-corner rectangle tool
Choose the desired tool from the Rounded-corner rectangle pop-up menu.To choose the Rounded-corner rectangle tool:
Click the Rounded-corner rectangle tool in the Tool palette and hold down the mouse button.
-
Chapter 2 Creating and Editing Objects47
The Rounded-corner rectangle pop-up menu appears.
Proportional CornersConstant Corners
Elliptical Corners
Holding down the mouse button, drag through the menu until the tool you want is highlighted, and release the mouse button. The icon representing the tool you selected (P for proportional, C for constant, or E for elliptical) appears on the palette.
Drawing a rounded-corner rectangle
All the rounded-corner rectangles are drawn in the same way.To draw a rectangle with the chosen corner style
Choose the desired tool from the Rounded-corner rectangle pop-up menu. Position the cursor at the point you want one corner of the rectangle to appear on your drawing.
Press the mouse button. Drag in any direction until the rectangle is the desired size and click the mouse
NOTE: As the rectangle has rounded-corners this point will determine the corner position for the rectangle’s bounding frame.
NOTE: Hold down the Shift key as you draw a rounded-corner rectangle and the shape of the rectangle will be restricted to a rounded-corner square.
-
Chapter 2 Creating and Editing Objects 48
Editing rounded-corner rectangles
Changing the size of rounded-corner rectangles
Rounded-corner rectangles can be resized in the same way as square-corner rectangles ( ).
Changing the corner shape of rounded-corner rectangles
When you select a rounded-corner rectangle, an extra edit handle called the corner-edit handle appears, normally inside and near the upper left corner. This edit handle is used to change the shape of the corners.
To change the corner shape of proportional and constant-corner rectangles
With proportional and constant-corner rectangles, you can drag the corner-edit handle in a diagonal direction to change the radius of the corner arc and reshape the rectangle.
Return to the pointer mode by clicking the Pointer tool in the Tool palette. Select the rectangle you want to change. Position the tip of the pointer on the corner-edit handle. Hold down the mouse button and drag in one of the following directions:
Drag downwards to the right to increase the radius of the corners. Drag upwards to the left to decrease the radius of the corners.
When the corners are the desired shape, release the mouse button.
To change the corner shape of elliptical-corner rectangles
When you draw a rectangle with elliptical corners, the elliptical arcs at the corners cover 90°. By dragging the corner-edit handle, you can change the radius of the arcs to change the shape of the corners. The arcs will still cover 90°.
Return to the pointer mode by clicking the Pointer tool in the Tool palette. Select the elliptical-corner rectangle you want to change. Position the tip of the pointer on the corner-edit handle.
-
Chapter 2 Creating and Editing Objects49
Snap to grid
If there is a snapping grid set for the document ( ), when you draw or resize a rectangle, the corners of the rectangle will snap to the nearest grid intersection points.
Hold down the Command key when drawing or editing a rectangle to avoid the edit handles snapping to the grid.
2.4 Drawing Regular Polygons
A regular polygon is a closed object with equal sides and angles of equal length. The tools can be preset to draw shapes with from 3 to 16 sides. Depending on which regular polygon tool you select, you can draw a regular polygon from edge to edge, center to edge, vertex to vertex, or center to vertex.
Choosing a regular polygon tool
Choose the desired tool from the Regular polygon tool pop-up menu.
To choose a regular polygon tool
Click the Regular polygon tool in the Tool palette and hold down the mouse button.
Holding down the mouse button, drag until the corners are the shape you want and release the mouse button. Unlike other rectangles with rounded corners, you can drag the corner-edit handle on elliptical-corner rectangles in any direction. The direction in which you drag the
use the corner-edit handle to reshape the corners. If you drag the handle to the extreme upper left corner, the corners appear almost square. If you drag the handle to the center, the entire rectangle appears as an ellipse.
-
Chapter 2 Creating and Editing Objects 50
The Regular polygon tool pop-up menu appears.
Enter the number of sides desired, then press the button.
Drawing a regular polygon
To draw a regular polygon
Choose the desired tool from the Regular Polygon pop-up menu. According to the tool chosen, position the cursor at the point you want the center, edge or vertex of the polygon to appear on your drawing.
Hold down the mouse button, drag through the menu until the tool you want is highlighted, and release the mouse button. The icon representing the tool you selected appears on the palette.
Setting the number of sides
The number of sides can be set before drawing the object.
To set the number of sides before drawing a regular polygon
Make sure that nothing is selected on the drawing. Press and hold down the Option key, then click the Regular polygon icon in the Tool palette, or Click the Regular polygon icon in the Tool palette and select Tool Options from the Options menu. The Regular Polygon dialog appears.
Vertex to vertex
Center to vertexCenter to edge
Edge to edge
-
Chapter 2 Creating and Editing Objects51
Click the mouse button, drag until the polygon is the desired size and click the
NOTE: Hold down the Shift key while drawing a regular polygon, and the angle of the diameter or radius of the polygon will snap to 45° increments.
NOTE: When you release the mouse button, the polygon is drawn as a single grouped object. If necessary, use the Ungroup command in the Arrange menu to ungroup the polygon for reshaping, breaking into separate items and so on (attributes ( ), and resizing can be performed while the object is still grouped.
Changing the size of a regular polygon
It is easy to edit a regular polygon to change its size.
To change the size of a regular polygon
Return to the pointer mode by clicking the Pointer tool in the Tool palette. Select the regular polygon to resize. Position the tip of the pointer on one of the edit handles. Holding down the mouse button, drag until the regular polygon is the size you want and release the mouse button.
-
Chapter 2 Creating and Editing Objects 52
NOTE: Resize a regular polygon using one of the corner edit handles and it will be restricted to its original proportions.
Snap to grid
If there is a snapping grid set for the document ( ), when you draw or resize a regular polygon, the cursor will snap to the nearest grid intersection point.
Hold down the Command key when drawing or editing a regular polygon to avoid the cursor snapping to the grid.
If there is an angular snapping grid set for the document ( ), when you draw a regular polygon, its diameter or radius will snap to the angular grid.
Hold down the Shift key when drawing a regular polygon to avoid its diameter or radius snapping to the angular grid.
2.5 Drawing Circles
You can draw a circle by its diameter (D), by its radius (R), by three points (3) or concentric to an existing circle.
Choosing Circle Tools
Choose how you want to draw circles by selecting one of the tools in the Circle pop-up menu.
To choose a circle tool
Click the Circle icon in the Tool palette and hold down the mouse button. The Circle pop-up menu appears.
Circle drawn by three points
Concentric circle tool
Circle drawn by radius
Circle drawn by diameter
Holding down the mouse button, drag through the menu until the option you want is highlighted and release the mouse button.
-
Chapter 2 Creating and Editing Objects53
Drawing a circle by diameter
To draw a circle by diameter
Choose Diameter from the Circle pop-up menu. Position the cursor at the point you want to begin drawing the circle. Click the mouse button, drag until the circle is the size you want, and click the
Drawing a circle by radius
To draw a circle by radius
Choose Radius from the Circle pop-up menu. Position the cursor at the point you want the center of the circle to be on your drawing.Click the mouse button, drag until the circle is the size you want, and click the
The tool you selected appears in the Tool palette.
NOTE: The other tools in this pop-up menu are used to draw ellipses ().
NOTE: Hold down the Shift key while drawing a circle by diameter and the diameter will be restricted to 45° increments.
-
Chapter 2 Creating and Editing Objects 54
NOTE: Hold down the Shift key while drawing a circle by radius and the radius will be restricted to 45° increments.
Changing the size of a circle drawn by diameter or radius
After you have drawn a circle by diameter or radius, you can change its size by dragging one of its edit handles.
To change the size of a circle drawn by diameter or radius
Return to the pointer mode by clicking the Pointer tool in the Tool palette. Select the circle you want to change. Position the tip of the pointer on one of its handles. Press and hold down the mouse button, drag the handle until the circle is the desired size, and release the mouse button.
The circle will be resized either by diameter or by radius, depending on the tool originally used to draw it.
Drawing a circle by three points
Use the Circle by three pointspoints on your drawing.
-
Chapter 2 Creating and Editing Objects55
To draw a circle by three points
Choose the Circle by three points tool from the Circle pop-up menu in the Tool palette.
Click the mouse button. Move to the second point through which you want the circle to pass and click the mouse button. Move the cursor to the third point through which you want the circle to pass and click this point.
Three edit handles appear on the circle. The edit handles correspond to the three
Changing the size of a circle drawn by three points
You can change the size of a circle drawn by three points by moving its edit handles.
To change the size of a circle drawn by three points
Return to the pointer mode by clicking the Pointer tool in the Tool palette. Select the circle you want to resize. Position the cursor on one of the edit handles. Press and hold down the mouse button.Drag until the circle is the size you want and release the mouse button.
-
Chapter 2 Creating and Editing Objects 56
The circle will be redrawn to pass through the three points represented by the edit handles.
Snap to Grid
If there is a snapping grid set for the document ( ), when you draw or resize a circle drawn by three points, the edit handles will snap to the nearest grid intersection point.
Hold down the Command key when drawing or editing a circle to avoid the edit handles snapping to the grid.
Drawing concentric circles
With MacDraft’s Concentric circle tool, you can create new circles concentric to existing
have the same line weight, line style and pen model as the original circle.
Concentric circles can be drawn in relation to any existing circle. Once drawn, a concentric circle is an independent circle that can be edited, moved or changed as required.
NOTE: The parent circle for the concentric circle must be in place before you choose the concentric circle tool.
To draw a concentric circle
Drawing a concentric circle from an existing circle takes two steps: Selecting the parent circle then clicking to specify the distance between the two.
-
Chapter 2 Creating and Editing Objects57
The cursor returns to ‘Click Circle’, to let you draw more concentric circles.
Pointer icon on the Tool palette.
Snap to grid
If there is a snapping grid set for the document ( ), when you draw a concentric circle, the radius of the concentric circle will snap to the nearest grid increment.
To draw a circle concentric to an existing circle
Choose the Concentric circle tool from the Circle tools pop-up menu in the Tool palette.
The cursor will now read ‘Click Circle’, to let you know that you need to select a parent circle. Click the parent circle. The cursor will now read ‘Anchor’ and appears near a dotted copy of the parent circle to help you judge the distance between them.
Move the cursor until the concentric circle is the desired diameter, then click. As you move the cursor, the dotted sketching circle follows it. The concentric circle is drawn.
-
Chapter 2 Creating and Editing Objects 58
2.6 Drawing Elipses
MacDraft provides two methods of drawing ellipses: diagonal and centered. The two
located in the Circle pop-up menu in the Tool palette. When drawn, an ellipse has eight
Choosing an ellipse tool
To choose an ellipse tool
Click the Circle tool in the Tool palette and hold down the mouse button. The Circle pop-up menu appears.
Holding down the mouse button, drag until the ellipse tool you require is highlighted, and release the mouse button. The icon representing the tool selected appears in the Tool palette.
Drawing a diagonal ellipse
To draw a diagonal ellipse click a starting point and drag until the ellipse is the desired size and shape.
To draw a diagonal ellipse:
Choose the Diagonal ellipse tool from the Circle pop-up menu. Click the point you want a corner of the ellipse’s bounding rectangle to appear on your drawing.Drag in a diagonal direction until the ellipse is the desired size, and click the
Diagonal Ellipse
Centered Ellipse
-
Chapter 2 Creating and Editing Objects59
Changing the size of an ellipse
You change the size of an ellipse by dragging one of its eight edit handles.
NOTE: Hold down the Shift key as you draw an ellipse and the shape of the ellipse will be restricted to a circle.
NOTE: Hold down the Shift key as you draw an ellipse and the shape of the ellipse will be restricted to a circle.
Drawing a centered ellipse
To draw a centered ellipse
Choose the Centered ellipse tool from the Circle pop-up menu. Click the point you want to be the ellipse’s center.
-
Chapter 2 Creating and Editing Objects 60
To change the size of an ellipse
Return to the pointer mode by clicking the Pointer tool in the Tool palette. Select the ellipse you want to resize. Position the tip of the pointer on one of the edit handles, then press and hold down the mouse button.
Holding down the mouse button, drag the handle until the ellipse is the size you want, and release the mouse button.
NOTE: Hold down the Shift key and resize an ellipse using one of the corner edit handles and it will be restricted to its original proportions.
of pie. To draw only the arc line, make sure that no objects are selected, then choose Fill Color Fill Pattern
submenu before you draw the arc. and for more information.
Snap to grid
If there is a snapping grid set for the document ( ), when you draw or resize an ellipse, the edit handles will snap to the nearest grid intersection point.
Hold down the Command key when drawing or editing an ellipse to avoid the edit handles snapping to the grid.
2.7 Drawing Arcs
You can draw circular and elliptical arcs; circular arcs can be drawn by radius or by three points. You can also draw arcs concentric to existing circular arcs.
Choosing an arc tool
Choose the arc tool required from the Arc pop-up menu in the Tool palette.
-
Chapter 2 Creating and Editing Objects61
To choose an arc tool
Click the Arc tool in the Tool palette and hold down the mouse button. The Arc pop-up menu appears.
Holding down the mouse button, drag through the menu until the desired tool is highlighted, and release the mouse button. The icon representing the tool chosen appears in the Tool palette.
Arc by Radius
Drawing an arc by radius
degrees around a circle.
To draw an arc by its radius
Choose Arc by radius from the Arc pop-up menu in the Tool palette. Position the cursor where you want to begin the radius of the arc, then the mouse button. Drag in any direction to draw a line that represents the radius of the arc. Click the mouse button again.
segment for the arc.
Arc by Radius Elliptical Arc
Concentric ArcArc by 3 points
-
Chapter 2 Creating and Editing Objects 62
Move the cursor away from the end of the radius line until you have created an arc of the desired number of degrees and click this place.
NOTE: Hold down the Shiftto an angle of increments of 45°.
NOTE: If you drag outside the border of the arc, a line extending from the arc’s border to the cursor will be drawn. This line allows you to align the ending point of the arc with other points on your drawing.
Changing the size of an arc drawn by radius
You can change the size of an arc drawn by radius either by changing the length of the radius or by changing the length of the arc. The following steps and diagrams will show
Changing the radius of an arc drawn by radiusTo change the radius
Return to the pointer mode by clicking the Pointer tool in the Tool palette. Select the arc you want to change. Position the tip of the pointer on the edit handle in the middle of the arc’s border, then press and hold down the mouse button. Drag until the radius is the length you want and release the mouse button.
Changing the length of an arc drawn by radiusTo change the length
Return to the pointer mode by clicking the Pointer tool in the Tool palette.
-
Chapter 2 Creating and Editing Objects63
Select the arc you want to change. Position the tip of the pointer on one of the handles at either end of the arc, then press and hold down the mouse button. Drag until the arc is the length you want, then release the mouse button.
NOTE: You cannot create a complete circle using the arc tool. If you drag past the beginning of the arc, it will collapse back to a shorter length.
Snap to grid
If there is a snapping grid set for the document ( ), when you draw an arc by radius, the cursor will snap to the nearest grid intersection point.
Hold down the Command key when drawing or resizing an arc drawn by radius to avoid the cursor snapping to the grid.
If there is an angular snapping grid set for the document ( ), when you draw or edit an arc by radius, the radius line will snap to the angular grid.
Hold down the Shift key when drawing or editing an arc by radius to avoid the radius line snapping to the angular grid.
Arc by three points
Drawing an arc by three points
When drawing an arc by three points, you specify three points on the drawing through which you want the arc to pass. This tool is useful when you do not know the length of
in a drawing.
To draw an arc by three points
Choose Arc by 3 points from the Arc pop-up menu in the Tool palette.
click the mouse button. Move to the second point through which you want the arc to pass. Click the mouse button. Move the cursor to the third point through which you want the arc to pass, and click this point.
-
Chapter 2 Creating and Editing Objects 64
NOTE: You cannot create a complete circle by using the arc tool. If you drag past the beginning of the arc, it will collapse back to a shorter length.
Changing the size of an arc drawn by three points
You can change the size of an arc drawn by three points by moving any one of the three
To change the size of an arc drawn by three points
Return to the pointer mode by clicking the Pointer tool in the Tool palette. Select the arc you want to resize. Position the tip of the pointer on the edit handle you want to move, then press and hold down the mouse button.
Drag the handle to a new location on the drawing.
Release the mouse button.
-
Chapter 2 Creating and Editing Objects65
Move the cursor until you have projected an arc that is the length you want and click this point.
Elliptical Arcs
Drawing an elliptical arc
portion of the ellipse. The actual size of the arc is determined by the size of the ellipse and the arc’s length is determined by the number of degrees you project it during creation.
To draw an elliptical arc
Choose Elliptical arc from the Arc pop-up menu in the Tool palette. Position the cursor on the point to be used as the center point for the ellipse that
Drag until you have created an ellipse that is the size and shape you want, and click the mouse button.
NOTE: A line will extend from the center of the ellipse to the cursor. This is used to
past the ellipse’s border; this allows you to align the ending angle of the arc with other points on your drawing.
-
Chapter 2 Creating and Editing Objects 66
The elliptical arc will be drawn.
Changing the starting angle of an elliptical arc
arc. The starting angle of the elliptical arc is determined by the position of the cursor
the Shift key to constrain the size of the ellipse, you can change the position of the starting angle without changing the size of the ellipse.
To change the starting angle of the arc
Choose Elliptical arc from the Arc pop-up menu in the Tool palette. Position the cursor on the point to be used as the center point for the ellipse that
Drag until you have created an ellipse that is the size and shape you want, then hold down the Shift key. Drag the line that marks the starting angle to a new position. The line marking the starting angle of the arc will follow the cursor’s movement, but the ellipse will not be resized. Click the mouse button and the Shift key when the line is in the desired position for the starting angle of the arc. Move the cursor until you have projected an arc that is the length you want, then click this place.
Editing an elliptical arc
There are two ways you can edit an elliptical arc: you can change its shape and you can change its length. When you change its shape, you change the major and minor axes of the arc. When you change its length, you either increase or decrease the number of degrees the arc is projected.
-
Chapter 2 Creating and Editing Objects67
Changing the length of an elliptical arc
You can use the edit handles on the end points of an elliptical arc to change its length.
To change the length of an elliptical arc:
Return to the pointer mode by clicking the Pointer tool in the Tool palette. Select the arc you want to change. Position the tip of the pointer on one of the handles at either end of the arc, then press and hold down the mouse button. Drag until the arc is the length you want, and release the mouse button.
Snap to grid
If there is a snapping grid set for the document ( ), when you draw an elliptical arc, the cursor will snap to the nearest grid intersection point.
Hold down the Command key when drawing or resizing an elliptical arc to avoid the cursor snapping to the grid.
If there is an angular snapping grid set for the document ( ), when you draw or edit an elliptical arc, the line of the ending angle will snap to the angular grid.
Changing the shape of an elliptical arc
You can change the arc’s shape, without moving its end points, by dragging the edit handle in the middle of the arc’s border.
To change the shape of an elliptical arc
Return to the pointer mode by clicking the Pointer tool in the Tool palette. Select the elliptical arc you want to change. Position the tip of the pointer on the edit handle located in the center of the arc’s border, then press and hold down the mouse button. Drag until the elliptical arc is the shape you want, and release the mouse button.
-
Chapter 2 Creating and Editing Objects 68
Hold down the Shift key when drawing or editing an elliptical arc to avoid the line of the ending angle snapping to the angular grid.
Concentric arcs
Using the Concentric arc tool you can create new arcs that are concentric to existing circular arcs. The concentric arc will be the same type (radial or three-point) and have the same line weight, line style and pen model as the original arc.
Concentric arcs can be created from any circular arc. Once drawn, a concentric arc is an independent object that can be edited, moved or otherwise manipulated as required.
NOTE: The “parent” arc for the concentric arc must be in place before you choose the Concentric arc tool.