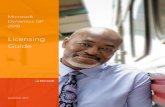MICROSOFT WORD VERSIONS 2007 & 2010 LEVEL 1 - Key Training
Transcript of MICROSOFT WORD VERSIONS 2007 & 2010 LEVEL 1 - Key Training

MICROSOFT WORD VERSIONS 2007 & 2010
LEVEL 1

WWP Learning and Development Ltd Page 2
TABLE OF CONTENTS TABLE OF CONTENTS .................................................................................................................................................. 2
LESSON 1 – EXPLORING WORD ................................................................................................................................... 5
STARTING WORD ................................................................................................................................................................ 6 WORKING WITH THE WORD WINDOW .................................................................................................................................... 6 WORKING WITH A DOCUMENT............................................................................................................................................... 8 THE RIBBON ....................................................................................................................................................................... 8 THE OFFICE BUTTON - WORD 2007 ONLY ............................................................................................................................... 9 THE FILE TAB (“BACKSTAGE”) - WORD 2010 ONLY ................................................................................................................. 10 THE MINI TOOLBAR AND SHORTCUT MENU ............................................................................................................................ 11 KEYBOARD SHORTCUTS....................................................................................................................................................... 12 THE QUICK ACCESS TOOLBAR .............................................................................................................................................. 12 USING DIALOG BOXES ........................................................................................................................................................ 14 USING TASK PANES ............................................................................................................................................................ 14 EXITING WORD ................................................................................................................................................................. 15
LESSON 2 –BASIC DOCUMENT SKILLS .........................................................................................................................17
ENTERING TEXT INTO A DOCUMENT ...................................................................................................................................... 18 SCROLLING USING THE MOUSE ............................................................................................................................................. 18 MOVING USING THE KEYBOARD ........................................................................................................................................... 20 SELECTING TEXT ................................................................................................................................................................ 20 USING INSERT AND OVERTYPE MODE .................................................................................................................................... 21 INSERTING A SYMBOL OR SPECIAL CHARACTER ........................................................................................................................ 21 SAVING A NEW DOCUMENT ................................................................................................................................................ 22 FILE COMPATIBILITY ISSUES ................................................................................................................................................. 25 UPDATING A FILE WITH CHANGES ......................................................................................................................................... 27 CLOSING A DOCUMENT ...................................................................................................................................................... 27 CREATING A NEW DOCUMENT ............................................................................................................................................. 28 OPENING AN EXISTING DOCUMENT....................................................................................................................................... 29 CREATING A NEW FOLDER ................................................................................................................................................... 31 RENAMING AN EXISTING DOCUMENT .................................................................................................................................... 33 EXERCISE ......................................................................................................................................................................... 34
LESSON 3 - BASIC TEXT EDITING .................................................................................................................................35
REMOVING CHARACTERS .................................................................................................................................................... 36 DELETING SELECTED TEXT ................................................................................................................................................... 36 REPLACING SELECTED TEXT ................................................................................................................................................. 36 CUTTING/COPYING AND PASTING TEXT ................................................................................................................................. 37 USING THE PASTE OPTIONS BUTTON ..................................................................................................................................... 38 USING THE CLIPBOARD TASK PANE ....................................................................................................................................... 39 CHANGING OFFICE CLIPBOARD OPTIONS ................................................................................................................................ 40 SHARING THE OFFICE CLIPBOARD ......................................................................................................................................... 41 USING DRAG-AND-DROP EDITING ........................................................................................................................................ 42 USING UNDO AND REDO .................................................................................................................................................... 42 EXERCISE ......................................................................................................................................................................... 44
LESSON 4 - WORKING WITH DOCUMENT VIEWS ........................................................................................................45
SWITCHING DOCUMENT VIEWS ............................................................................................................................................ 46 USING ZOOM ................................................................................................................................................................... 48 DISPLAYING/HIDING THE RULERS ......................................................................................................................................... 49 VIEWING/HIDING THE NONPRINTING CHARACTERS .................................................................................................................. 49 OPENING MULTIPLE DOCUMENTS ........................................................................................................................................ 50 SWITCHING BETWEEN DOCUMENTS ...................................................................................................................................... 52 EXERCISE ......................................................................................................................................................................... 53
LESSON 5 - USING AUTOCORRECT..............................................................................................................................54

Excel Level 5 - VBA Introduction Contents
WWP Learning and Development Ltd
SETTING AUTOCORRECT OPTIONS ........................................................................................................................................ 55 USING THE AUTOCORRECT OPTIONS BUTTON ......................................................................................................................... 56 CREATING AUTOCORRECT EXCEPTIONS .................................................................................................................................. 56 CREATING AN AUTOCORRECT ENTRY ..................................................................................................................................... 58 CREATING A FORMATTED AUTOCORRECT ENTRY ..................................................................................................................... 59 DELETING AN AUTOCORRECT ENTRY ..................................................................................................................................... 60 EXERCISE ......................................................................................................................................................................... 61
LESSON 6 - CHECKING SPELLING AND GRAMMAR ......................................................................................................62
CHECKING SPELLING/GRAMMAR AS YOU TYPE ........................................................................................................................ 63 ADDING TO THE CUSTOM DICTIONARY .................................................................................................................................. 64 DISABLING SPELLING AND GRAMMAR OPTIONS ....................................................................................................................... 65 RUNNING THE SPELLING & GRAMMAR CHECKER ..................................................................................................................... 66 SELECTING GRAMMAR AND STYLE OPTIONS............................................................................................................................ 67 OTHER PROOFING TOOLS AND SHORTCUTS ............................................................................................................................ 68 EXERCISE ......................................................................................................................................................................... 69
LESSON 7 – PRINTING ................................................................................................................................................70
PREVIEWING A DOCUMENT ................................................................................................................................................. 71 PRINTING THE CURRENT DOCUMENT ..................................................................................................................................... 73 PRINTING THE CURRENT PAGE ............................................................................................................................................. 75 PRINTING MULTIPLE COPIES ................................................................................................................................................ 76 PRINTING ENVELOPES AND LABELS ........................................................................................................................................ 77 EXERCISE ......................................................................................................................................................................... 80
LESSON 8 - USING CHARACTER FORMATTING ............................................................................................................81
FORMATTING CHARACTERS ................................................................................................................................................. 82 CHANGING THE FONT NAME (TYPEFACE) ............................................................................................................................... 83 MODIFYING THE FONT SIZE ................................................................................................................................................. 84 USING BOLD AND ITALICS .................................................................................................................................................... 84 UNDERLINING TEXT ........................................................................................................................................................... 85 CHANGING TEXT CASE (CAPITALISATION) ............................................................................................................................... 85 USING OTHER TEXT FORMATTING ........................................................................................................................................ 86 HIGHLIGHTING TEXT........................................................................................................................................................... 87 COPYING CHARACTER FORMATTING ...................................................................................................................................... 88 USEFUL SHORTCUTS ........................................................................................................................................................... 89 EXERCISE ......................................................................................................................................................................... 90
LESSON 9 - USING PARAGRAPH FORMATTING ...........................................................................................................91
FORMATTING PARAGRAPHS ................................................................................................................................................. 92 ALIGNING PARAGRAPHS...................................................................................................................................................... 93 USING CLICK AND TYPE TO ALIGN TEXT .................................................................................................................................. 93 MODIFYING PARAGRAPH SPACING ........................................................................................................................................ 94 MODIFYING LINE SPACING .................................................................................................................................................. 95 USEFUL SHORTCUTS ........................................................................................................................................................... 96 COPYING PARAGRAPH FORMATS .......................................................................................................................................... 96 EXERCISE ......................................................................................................................................................................... 97
LESSON 10 - INDENTING PARAGRAPHS ......................................................................................................................98
CHANGING THE LEFT INDENT ............................................................................................................................................... 99 INDENTING THE FIRST LINE ................................................................................................................................................ 100 CREATING A HANGING INDENT ........................................................................................................................................... 101 CREATING A RIGHT INDENT ............................................................................................................................................... 102 EXERCISE ....................................................................................................................................................................... 103
LESSON 11 - USING NUMBERS AND BULLETS ........................................................................................................... 104
AUTOMATICALLY NUMBERING A LIST AS YOU TYPE ................................................................................................................. 105 DISABLING “AS YOU TYPE” NUMBERING ............................................................................................................................. 106 ADDING NUMBERS OR BULLETS TO AN EXISTING LIST ............................................................................................................. 107

Excel Level 5 - VBA Introduction Contents
WWP Learning and Development Ltd
DELETING AN ITEM ON A NUMBERED OR BULLETED LIST ......................................................................................................... 108 ADDING AN ITEM TO A NUMBERED OR BULLETED LIST ............................................................................................................ 108 REMOVING NUMBERS OR BULLETS FROM TEXT ..................................................................................................................... 109 CHANGING A BULLET OR NUMBER STYLE ............................................................................................................................. 109 ADJUSTING BULLET AND NUMBERING INDENTATION .............................................................................................................. 111 CONTROLLING START NUMBERS IN A LIST ............................................................................................................................ 112 EXERCISE ....................................................................................................................................................................... 114
LESSON 12 - WORKING WITH HEADERS & FOOTERS ................................................................................................ 100
ADDING HEADERS AND FOOTERS ........................................................................................................................................ 101 INSERTING DATE, TIME AND PAGE NUMBERS IN A HEADER OR FOOTER ..................................................................................... 103 USING PICTURES IN HEADERS AND FOOTERS ........................................................................................................................ 105 CREATE A DIFFERENT HEADER AND FOOTER FOR THE FIRST PAGE OF A DOCUMENT ...................................................................... 106 DIFFERENT ODD EVEN PAGE NUMBERING ............................................................................................................................ 107 CHANGING THE DOCUMENT STARTING PAGE NUMBER ........................................................................................................... 108 EXERCISE ....................................................................................................................................................................... 110
LESSON 13 - DOCUMENT LAYOUT ............................................................................................................................ 111
INSERTING A MANUAL PAGE BREAK .................................................................................................................................... 112 REMOVING A MANUAL PAGE BREAK ................................................................................................................................... 113 CHANGING THE PAGE ORIENTATION.................................................................................................................................... 113 CHANGING THE DOCUMENT MARGINS ................................................................................................................................ 114 CHANGING THE PAPER SIZE ............................................................................................................................................... 116 CHANGING THE VERTICAL ALIGNMENT ................................................................................................................................ 117 EXERCISE ....................................................................................................................................................................... 120
LESSON 14 - WORKING WITH TABLES ...................................................................................................................... 121
CREATING TABLES ........................................................................................................................................................... 122 TABLE NAVIGATION ......................................................................................................................................................... 123 ENTER DATA IN A TABLE ................................................................................................................................................... 124 SELECTING ITEMS IN A TABLE ............................................................................................................................................ 124 KEYBOARD SHORTCUTS..................................................................................................................................................... 125 FORMAT TABLE TEXT ....................................................................................................................................................... 125 CHANGE COLUMN AND ROW SIZE ...................................................................................................................................... 126 ADD OR REMOVE ROWS AND COLUMNS.............................................................................................................................. 127 TEXT ALIGNMENT ............................................................................................................................................................ 127 TABLE STYLES ................................................................................................................................................................. 128 MODIFYING TABLE STYLES ................................................................................................................................................ 129 TABLE BORDERS .............................................................................................................................................................. 130 BORDER STYLES .............................................................................................................................................................. 130 TABLE SHADING .............................................................................................................................................................. 131 EXERCISE ....................................................................................................................................................................... 132
APPENDIX A - USING HELP ....................................................................................................................................... 133
APPENDIX B - KEYBOARD SHORTCUTS ..................................................................................................................... 134

WWP Learning and Development Ltd Page 5
LESSON 1 – EXPLORING WORD
In this lesson, you will learn how to:
• Start Word
• Understand the Word window
• Work with the Ribbon
• Use commands
• Use dialog boxes
• Use shortcut menus and the “Mini Toolbar”
• Use the Office Button (Word 2007) or File tab (Word 2010)
• Use the Quick Access Toolbar
• Exit Word

Word 2007/2010 Level 1 - Introduction Exploring Word
WWP Learning and Development Ltd
STARTING WORD
Discussion Microsoft Word is a full-featured word processing program.
You can use the Start menu to start Word. Once the program starts, a brief copyright screen appears, and then the application window opens. The first time you open Word after installation, the User Name dialog box may appear. You can enter your name and initials if necessary, and then select OK.
Procedure 1. Click the Start button. 2. Point to All Programs. 3. Point to Microsoft Office. 4. Click Microsoft Office Word 2007 (or Microsoft Word 2010) in the side menu.
WORKING WITH THE WORD WINDOW
Discussion When you launch Word starts, the application window opens. Word the files are called documents.
Microsoft Word is set up with a tab-based Ribbon and dialog boxes that enable you to access the tools you need.
When you start Word, a new, blank document appears in the work area where you can immediately start typing and editing your text. The work area also contains a horizontal and a vertical ruler, a vertical scroll bar, a zoom control in the bottom right corner and view buttons.
The status bar appears at the bottom of the application window and provides information on the current action you are performing or, about a command you have selected.

Word 2007/2010 Level 1 - Introduction Exploring Word
WWP Learning and Development Ltd
The Word 2007 Screen
The Word 2010 Screen
Ribbon
Status Bar
Office Button Quick Access Toolbar
Tabs (Home tab currently selected) Dialog
launcher
Insertion Point (Cursor)
Groups
Quick Access Toolbar Tabs (Home tab
currently selected) File Tab (Backstage)
Dialog launcher
Groups
Ribbon
Status Bar
Insertion Point (Cursor)

Word 2007/2010 Level 1 - Introduction Exploring Word
WWP Learning and Development Ltd
Many of the objects in the Word window (such as buttons) display ScreenTips, brief descriptions that pop up whenever you point to the object.
Screen Tip for Font Color button showing feature description
Several documents can be open at the same time. Each document displays its own application title bar, Ribbon, scroll bar, and status bar.
WORKING WITH A DOCUMENT
Discussion A Word file is called a document. The first new document created when you launch Word is namedDocument1.
The “blinking,” small black bar at the top left of the document is the “Insertion point” (or cursor). This is the point on the document where any text typed will be entered. It is important, therefore, always to ensure that the cursor is in the correct position to carry out any required actions, such as entering text, creating a table or a graph, adding a picture or formatting.
The Insertion Point
The scroll bar on right side of the work area allows you to view parts of the document that are not currently visible.
THE RIBBON
Discussion The Ribbon is located at the top of the work area. It is made up of tabs (Home, Insert, Page Layout, etc.) with each tab divided into groups and with each group containing commands (usually buttons).

Word 2007/2010 Level 1 - Introduction Exploring Word
WWP Learning and Development Ltd
The Word 2007 Ribbon
The Word 2010 Ribbon
In each group are controls called command buttons that will display a menu of more commands, a list, or execute a command. Some groups have a small icon in their bottom right hand corner called a Dialog Box Launcher. These open dialog boxes giving additional commands that may not be on the Ribbon.
Dialog Launcher for Font group and Help Tip (Word 2007)
Double clicking on a tab name hides the ribbon. To display the ribbon again, double click any tab.
There are three types of Ribbon.
• Standard – this Ribbon displays commonly used tabs and is displayed when Word launches.
• Contextual-this Ribbon contains the same tabs as the standard one, but shows additional tabs depending on the type of task you are performing, eg. Drawing Tools, Table Tools, or Picture Tools.
• Program–this hides the standard Ribbon completely and shows a completely different Ribbon containing commands applicable to what you are doing.
Procedures 1. Select the text or object (eg. picture, table) to carry out a command on. 2. Click the required Ribbon tab. 3. Click the required command. 4. Carry out any associated commands or actions.
THE OFFICE BUTTON - WORD 2007 ONLY
Discussion The user interface has been significantly redesigned in most Office 2007 programs. The Office Button replaces the File menu in earlier versions of Word but contains the same basic commands to open, save, and print your file.

Word 2007/2010 Level 1 - Introduction Exploring Word
WWP Learning and Development Ltd
The Word 2007 Office Button
In the Office 2007, however, more commands are available, such as Finish and Publish. For example, by pointing to Finish, and then clicking Inspect Document, you can check a file for hidden metadata or personal information.
Procedures 1. Click the Office button. 2. Hover the mouse pointer over or click the required command. 3. Carry out any associated commands or actions.
THE FILE TAB (“BACKSTAGE”) - WORD 2010 ONLY
Discussion The Microsoft Office Backstage view is a companion feature to the Ribbon. The Backstage view, which can be accessed from the File tab, helps you find frequently used features for managing your Word workbook files.
.
Word 2010 File Tab
The File tab replaces the Office button (Office 2007) and the File menu (releases previous to 2007). Like its predecessors, however, Backstage view is used to manage files and data about

Word 2007/2010 Level 1 - Introduction Exploring Word
WWP Learning and Development Ltd
files, such as creating and saving files, inspecting for hidden metadata or personal information, and setting file options.
Procedures 1. Click the File tab. 2. Click the required command. 3. Carry out any associated commands and actions.
THE MINI TOOLBAR AND SHORTCUT MENU
Discussion When you right click a cell, Word has a good idea what you might want to do with it and displays a Mini Toolbar and shortcut menu offering a group of the more commonly used commands that you may want to use.
The Mini Toolbar and Shortcut Menu
(Word 2007)
The Mini Toolbar and Shortcut Menu
(Word 2010)
The Mini Toolbar is a good timesaver if the Home tab is not open and you want to perform some simple formatting tasks without having the inconvenience of switching to it.
Like the Mini Toolbar, the shortcut menu is a similar timesaver but contains a greater variety of commands and functionality.
Procedure 1. Select the screen area that you want to carry out a command on; this can be a
single cell, a group (range) of cells, one of more columns, one or more rows, etc. 2. Right click the selected area. 3. Select the required command from the Mini Toolbar or the shortcut menu.

Word 2007/2010 Level 1 - Introduction Exploring Word
WWP Learning and Development Ltd
KEYBOARD SHORTCUTS
Discussion Commands can be executed using the keyboard. If you press the Alt key, letters called KeyTips appear over items in the current view of the ribbon.
Word 2007 Ribbon showing Key Tips
You press the letter to access the feature you want and then keep continuing pressing the appropriate key until the command you want is carried out. To remove the letters, press the Alt key again. If you have used an earlier version of Word, you will find that the “classic” keystrokes continue to work as before (eg. CTRL C for copy; CRTL V for paste, etc).
Procedure 1. Press the ALT key on the keyboard. 2. Press the letter indicated over the required tab. 3. Press the letter(s) indicated over the required command.
THE QUICK ACCESS TOOLBAR
Discussion At the right of the Office button (Word 2007) or just above the File / Home tab (Word 2010) is the Quick Access Toolbar. This contains the most common commands such as Save, Undo, and Redo. In common with other commands, holding the mouse cursor over a command will display a ScreenTip for that command. Clicking on a command icon will execute that command.
To add, or remove common command buttons from the Quick Access Toolbar, click the drop-down arrow at the right hand side of the Quick Access Toolbar.
The Customise Quick Access Toolbar Menu The Customise Quick Access Toolbar Menu (Word 2007) (Word 2010)

Word 2007/2010 Level 1 - Introduction Exploring Word
WWP Learning and Development Ltd
Procedure 1. Click the Customize Quick Access Toolbar drop-down arrow. 2. Click an unticked item to display it in the toolbar. 3. Click a ticked item to remove it from the toolbar.
To add additional commands to the toolbar:
1. In the Customize Quick Access Toolbar menu, click More commands…. 2. In the Word Options dialog box, click the list arrow in the Choose commands
from: box. 3. In the Customize Quick Access Toolbar list box, ensure For all documents
(default) is selected. 4. Locate the command you want in the left column and select it. 5. Click the Add>> button. 6. Use the Move Up or Move Down arrows to arrange the order of the buttons on
the toolbar. 7. Click the OK button to close the dialog box and apply the button to the toolbar.
The Quick Access Toolbar customise window (Word 2007)
The Quick Access Toolbar customise window (Word 2010)

Word 2007/2010 Level 1 - Introduction Exploring Word
WWP Learning and Development Ltd
You can also right click on any button or group on a Ribbon to display a shortcut menu that will allow you to add that item to the Quick Access Toolbar.
Command button shortcut menu
USING DIALOG BOXES
Discussion A dialog box is displayed when you click the small arrow button in the bottom right hand corner of some groups. You can see what sort of dialog box will be opened if you hold the mouse cursor over the Launcher.
Dialog Launcher and Help Tip (Word 2007)
Dialog boxes may contain many options, including multiple pages, check boxes, list boxes, text boxes, and option buttons to assist you in carrying out the command you want.
Procedure 1. Click the dialog launcher for the required Ribbon group (NB not all groups have
dialog launchers). 2. Choose your settings for the command. 3. Click OK to execute the command or click Cancel (or press the Esc key on the
keyboard) to leave the dialog box without carrying out the command.
USING TASK PANES
Discussion These are small windows that appear when you select certain commands or dialog launchers, eg. Insert tab > Illustrations group > Clip Art.

Word 2007/2010 Level 1 - Introduction Exploring Word
WWP Learning and Development Ltd
The Clip Art Task Pane (Word 2007)
Procedure 1. Click a dialog box launcher or command that opens a Task Pane. 2. Resize the Task Pane by moving the mouse cursor to the left-hand pane border
until it changes to a double-headed arrow. 3. Click and drag the edge until the size is suitable. 4. To close a Task Pane, click the Close button in the top right hand corner of the
pane.
EXITING WORD
Discussion When you have finished working with Word, you should exit the application correctly thus allowing Word to carry out necessary tasks before closing.
If you have been working on a document but have not saved it recently, a Word dialog box appears prompting you to save the changes to the document, if required, before closing Word.
Procedures Click the Close button at the very top right of the screen (if more than one document is open, this will only close the active document).
Word 2007 Word 2010

Word 2007/2010 Level 1 - Introduction Exploring Word
WWP Learning and Development Ltd
OR (Word 2007)
Click the Office button and select Exit Word in the bottom right hand corner of the menu.
NB Clicking the Close command only closes the active document, not the Word program.
OR (Word 2010)
Click the File tab and select Exit at the bottom of the left-hand menu.
NB Clicking the Close command only closes the active document, not the Word program.

WWP Learning and Development Ltd Page 17
LESSON 2 –BASIC DOCUMENT SKILLS
In this lesson, you will learn how to:
• Enter text into a document
• Scroll using the mouse
• Move around the document
• Select text
• Use insert and overtype
• Insert symbols and special characters
• Save a new document
• Close a document
• Open an existing document
• Rename an existing document
• Create a new document
• Create a new folder

Word 2007/2010 Level 1 - Introduction Basic Document Skills
WWP Learning and Development Ltd
ENTERING TEXT INTO A DOCUMENT
Discussion When you open Word, a blank document appears in the application window. You can start typing directly into the blank document window or choose to open or start a New Document.
In the document area, you will notice a blinking vertical line in the upper, left corner of the document. This blinking line indicates the position of the next typed character and is known as the insertion point (or cursor).
You press the [Enter] key to move the insertion point so that you can begin typing a new paragraph, create a blank line between paragraphs, or end a line of text (such as the individual lines of an address).
When typed text fills a line, Word automatically moves to the beginning of the next line. This feature is called word wrap. You press the [Enter] key only when you want to begin a new paragraph or insert a blank line.
A red, wavy underline appears under a word if it is misspelled or not in the dictionary. A green, wavy underline appears if a grammar rule is violated.
Procedure 1. Type the required text. 2. Press Enter to start a new paragraph. 3. Right click any red or green wavy-underlined text to see spelling or grammar
suggestions.
SCROLLING USING THE MOUSE
Discussion To view areas of the document that are not visible on the screen, you can scroll using the mouse and scroll bars. The vertical scroll bar is located on the right side of the document window and is used to scroll the document up or down. You can click the up or down arrow in the vertical scroll bar once to move the document up or down one line. If you click and hold the mouse button on an arrow, the screen continues to scroll up or down until you release the mouse button. When you drag the vertical scroll box, a ScreenTip indicates the relative page location of the window display.
The horizontal scroll bar is located along the bottom of the document window and scrolls the document to the left or right. This only appears if the full width of the document cannot be seen on the screen.

Word 2007/2010 Level 1 - Introduction Basic Document Skills
WWP Learning and Development Ltd
Scroll Bars
Scrolling does not change the location of the insertion point. Although you may be viewing page 3 of your document, the insertion point can still be located on page 1. Any text you type is entered at the insertion point, regardless of the window display. To reposition the insertion point, you can click in the desired location.
Tip You can use the Go To tab in the Find and Replace dialog box to move to a specific page in a multiple page document.
Select the Home tab and click the Find command in the Editing group. Click Go To....
Pressing F5 will display the Find dialog box so you can quickly choose the GoTo option
Procedure 1. Click the up scroll arrow to scroll up one line in the document text.
2. Click above the vertical scroll box to scroll the document up one screen.
3. Drag the vertical scroll box (the “elevator”) to the desired location
in the document.
4. Click below the vertical scroll box to scroll the document down one screen.
5. Click the down scroll arrow to scroll down one line in the document text.

Word 2007/2010 Level 1 - Introduction Basic Document Skills
WWP Learning and Development Ltd
MOVING USING THE KEYBOARD
Discussion The easiest way to move the insertion point (the blinking vertical bar) short distances is to use the arrow keys. You can also use additional keys to move the insertion point longer distances.
When entering text, you must first position the insertion point where you want to insert the text. You must position the insertion point either to the left or right of an existing character. You cannot place the insertion point directly on a character, past the end of the document, or in an area that does not contain text.
Procedure 1. Press [Ctrl+Home] to move the insertion point to the beginning of the document. 2. Press [ ] to move the insertion point down one line. 3. Press [ ] to move the insertion point up one line. 4. Press [ ] to move the insertion point one character to the right. 5. Press [ ] to move the insertion point one character to the left. 6. Press [End] to move the insertion point to the end of the current line. 7. Press [Home] to move the insertion point to the beginning of the current line. 8. Press [Ctrl+ ] to move the insertion point to the next word. 9. Press [Ctrl+ ] to move the insertion point to the previous word. 10. Press [Page Down] to move the insertion point down one screen. 11. Press [Page Up] to move the insertion point up one screen. 12. Press [Ctrl+Page Down] to move the insertion point to the top of the next page. 13. Press [Ctrl+Page Up] to move the insertion point to the top of the previous page. 14. Press [Ctrl+End] to move the insertion point to the end of the document.
SELECTING TEXT
Discussion There may be times when you want to perform a function (such as deleting or spell checking) on a word, sentence, paragraph, or particular area of text. In order to perform this function, you must first select the text. Selecting text expands the insertion point to highlight a block of text. You can use the mouse or key combinations to select text.
Another method of selecting text is to use the white area in the left margin called the selection bar. The number of times you click in this area determines the amount of text that is selected.
Selecting a new text block or repositioning the insertion point deselects the original selection unless you use the [Shift] or [Ctrl] keys. The [Shift] key extends a selection in a continuous block, whereas the [Ctrl] key allows you to select multiple, non-contiguous text selections.

Word 2007/2010 Level 1 - Introduction Basic Document Skills
WWP Learning and Development Ltd
Procedure 1. To select a word, double-click it. 2. Click anywhere in the document to deselect selected text. 3. To select a sentence, hold [Ctrl] and click anywhere in the sentence you want to
select. 4. To select a paragraph, triple-click anywhere in the paragraph you want to select. 5. To select a text block using the mouse, drag across the text from the first character
you want to select to the right of the last character you want to select. 6. To select an area of text using the mouse and the [Shift] key, position the insertion
point to the left of the first character you want to select. 7. Press [Shift] and position the insertion point to the right of the last character you
want to select. 8. To select multiple text blocks, hold [Ctrl] and select additional text as desired. 9. To select the entire document, press [Ctrl+A]. 10. To select text using the selection bar, point to the blank area to the left of the text.
Single-click to select a line, double-click to select a paragraph, and triple-click to select the whole document.
USING INSERT AND OVERTYPE MODE
Discussion Most editing is performed in insert mode. When typing in insert mode, existing text is pushed to the right of the insertion point as you type. This mode is the default typing mode.
When typing in overtype mode, each character typed replaces the character to the right of the insertion point. Overtype mode is useful when correcting transposed characters.
Procedure Press the [Insert] key on the keyboard to toggle overtype mode on and off.
INSERTING A SYMBOL OR SPECIAL CHARACTER
Discussion Sometimes you will wish to insert into your document a character that does not appear on the normal keyboard such as © , , , ¾.

Word 2007/2010 Level 1 - Introduction Basic Document Skills
WWP Learning and Development Ltd
Procedure 1. Place your cursor in the location you wish to insert your symbol or special
character. 2. Select the Insert tab. 3. Click the Symbols button from the Symbols group. 4. If your symbol or special character is not visible, click More Symbols from the
resulting menu, and do one of the following: 5. Click on the Symbols tab and select a symbol to insert,
Or
1. Click the Special Characters tab and select a special character to insert. 2. Click the Insert button to insert your symbol or special character. 3. Click the Close button to return to your document.
Examples of some symbols (Wingdings font)
SAVING A NEW DOCUMENT
Discussion After creating a new document, you can save it to disk so that you can retrieve it at another time.
When you save a document for the first time, Word opens the Save As dialog box, in which you enter the desired file name and location. A file name can consist of multiple words and should be descriptive enough for you to recognize the contents.
When you are naming a document, the following characters cannot be used:
• forward slash (/)
• backslash (\)
• greater than symbol (>)
• less than symbol (<)
• asterisk (*)
• quotation marks (“, ”)
• question marks (?), pipe symbol ( | )

Word 2007/2010 Level 1 - Introduction Basic Document Skills
WWP Learning and Development Ltd
• colon (:) or
• semicolon (;)
When you save a new document, Word 2007 / 2010 saves it in an XML (Extensible Markup Language) based file format designated .docx. The XML format significantly reduces file sizes, provides enhanced file recovery, and allows increased compatibility, sharing, reuse, and transportability.
If you save a document with a file name that already exists in the same location, you will be prompted to confirm that you want the new file to replace the existing one, save with a different name or merge changes into the exiting file.
Procedure 1. Click the Office Button (Word 2007) or File tab (Word 2010). 2. Click Save or Save As. 3. Select a location to save the file to; this will vary depending on which version of
Windows you are using. 4. Enter a name for the file. 5. Click OK.
The Save As dialog box (Windows XP)

Word 2007/2010 Level 1 - Introduction Basic Document Skills
WWP Learning and Development Ltd
The Save As dialog box (Windows Vista)
The Save As dialog box (Windows 7)
Tip To change the default location to where you want your Word files saved, click the Office Button or the File tab. Click the Options button. In the left pane, click Save. In the Save documents section, click in the Default file location: text box. Type or Browse... for the location you want to be the default. Click the OK button.

Word 2007/2010 Level 1 - Introduction Basic Document Skills
WWP Learning and Development Ltd
FILE COMPATIBILITY ISSUES
Discussion The new .docx format cannot be opened by versions 97–2003 of Word. If this is attempted, the following message appears:
Microsoft offers on its website a “compatibility pack” download (approx. 37M) that will allow .docx files to be opened by earlier versions of Word. Certain new Word features, however, may not display correctly or in some cases not display at all, and some colours may not be the same. It is a good idea, therefore, to always try and save in Word 2007/2010 format (.docx).
If you are not sure whether the person you are preparing the document for has Word 2007/2010 on their computer or does not have the compatibility pack installed, then you should “back save” the document as an Word 97-2003 file.
When you back save a Word document, a compatibility window may appear warning you of features that are compatible with older versions and hence, will display incorrectly or not display at all.

Word 2007/2010 Level 1 - Introduction Basic Document Skills
WWP Learning and Development Ltd
Compatibility Checker window (Word 2007)
Procedure
Word 2007 Word 2010
1. Click the Office button. 1. Click the File tab
2. Hover the mouse pointer over Save As.
The Save As menu (Word 2007)
2. Click Save As.
The File tab menu (Word 2010)
3. Click Word 97–2003 Document in the pane at the right.
3. Select a location to save the file to; how to do this will vary depending on which version of Windows you are using.
4. Select a location to save the file to; how to do this will vary depending on which version of Windows you are using.
4. Enter a name for the file in the File name: box.
5. Enter a name for the file in the File name: box.
5. Select Word 97-2003 Document in the Save as type: box.
6. Click Save. 6. Click Save.

Word 2007/2010 Level 1 - Introduction Basic Document Skills
WWP Learning and Development Ltd
UPDATING A FILE WITH CHANGES
Discussion Once a document has been saved from new as described above, its file name appears in the application title bar.
After making changes to the document, it is not necessary to “save as” again, it is sufficient to merely “save” the document in order to update it. Word gives you no confirmation that the file has been updated – you just have to take its word for it!
Procedure 1. Click the Office Button (Word 2007) or the File tab (Word 2010). 2. Click Save.
Or
Click the Save button on the Quick Access Toolbar.
CLOSING A DOCUMENT
Discussion When you have finished working on a document, you can close it to remove it from the Word application window.
If you close a document without saving the most recent changes, Word prompts you to save it. You can choose to save the changes made to the document, or you can close the document without saving the changes.
Procedure Click the Close window button in the upper right hand side of the screen.

Word 2007/2010 Level 1 - Introduction Basic Document Skills
WWP Learning and Development Ltd
Or
1. Click the Office button (Word 2007) or the File tab (Word 2010). 2. Click Close.
Close command (Word 2007) Close command (Word 2010)
CREATING A NEW DOCUMENT
Discussion When you start Word, you begin with a new document. Word labels this document as Book1 in the Word title bar. Additional new documents can be created at any time.
When you create a new, blank document, it opens with pre-existing settings and formatting known as default settings. These defaults are saved in a template. All documents are based on templates. Template defaults include margin settings, numeric format, and font type and size.
A new Word document is based on the Document template. This template is an all-purpose template used to create new documents, though there are also other templates that may be used.
Procedure
Word 2007 Word 2010
1. Click the Office button. 1. Click the File tab.
2. Click New. 2. Click New.
3. Click Blank Document. 3. Click Blank Document
4. Click Create. 4. Click Create.

Word 2007/2010 Level 1 - Introduction Basic Document Skills
WWP Learning and Development Ltd
The New Document pane (Word 2007)
The New Document pane (Word 2010)
OPENING AN EXISTING DOCUMENT
Discussion You can view or edit an existing document by opening it from disk. You do not need to remember the file name, because the Open dialog box displays a list of folders and files in the current drive and folder. You can select the desired document from the list, or you can type the name of the document you want to open.
If the document resides in a different drive or folder, you can use the Look in: list (Windows XP) or the Navigation Pane (Windows Vista or Windows 7) to select the correct location. The folders and files residing in the selected location appear in the large list box at the right of the dialog box. You can resize the Open dialog box to view more of its contents.
In Windows XP, the Open dialog box contains a Places Bar on the left side of the dialog box. The Places Bar provides shortcuts to various folders containing commonly used files, as well as desktop options and recently opened files. The equivalent in Windows Vista and Windows 7 is a Favorite(s) (Links) list at the top of the Navigation Pane.
If you want to protect the original version of a document from modifications, you can click the down arrow at the right of the Open button to open a document as a copy or as read-only.
In Word 2007, the Office menu lists the last seventeen files worked on (although this can be changed in Word Options). In Word 2010 the File>Recent panel contains an unlimited number of recently used files and folders.
You can also have more than one document open at a time.
Procedure Word 2007 Word 2010
1. Click the Office button. If the file is a recent one, it will be listed in the Office menu and you need only to click it to open it.
1. Click the File tab. If the file is a recent one, it will be listed in the Recent panel and you need only to click it to open it.
2. If the document is not listed, click Open.
2. If the document is not listed, click Open.

Word 2007/2010 Level 1 - Introduction Basic Document Skills
WWP Learning and Development Ltd
3.
Navigate to the location where the file is stored. This will vary depending on which version of Windows you are using (see screenshots below).
4. Select the file that you wish to open.
5. Click Open.
The Open dialog box (Windows XP)
The Open dialog box (Windows Vista)

Word 2007/2010 Level 1 - Introduction Basic Document Skills
WWP Learning and Development Ltd
The Open dialog box (Windows 7)
CREATING A NEW FOLDER
Discussion As you create and save different types of documents, you may want to organise them. Folders provide a method of organizing your documents, similar to using folders in a file cabinet. You can create folders that group together documents based upon different criteria, such as subjects, clients, or products.
You can create your folders within the My Documents folder or select another location to store your folders and documents.
The first time you open the Save As dialog box after starting Word, the My Documents folder appears as the default folder. You can save documents to other folders or create new ones with the Create New Folder button.
New folders are created in the current (parent) folder. However, if you want to create a new folder in another location, you can use the Save As dialog box to navigate to that drive and folder before creating the new folder. For example, if you wish to create a folder named Second Quarter Expenses under the Current Year folder, you must first open the Current Year folder in the SaveAs dialog box.
You can create new folders using either the Save As or Open dialog box, all without leaving Word.
Procedure 1. To create a new folder while in Word, click the Office Button (Word 2007) or the
File tab (Word 2010), then select the Save As command. 2. In the Save As dialog box, navigate to the drive or folder in which you wish to
create the new folder and proceed as follows depending on your version of Windows.
Windows XP Windows Vista or Windows 7
1. Click the Create New Folder button. 1. Click the New folder button.

Word 2007/2010 Level 1 - Introduction Basic Document Skills
WWP Learning and Development Ltd
2. Type a name for the new folder. 2. Enter a name for the folder
3. Click the OK button. 3. Press Enter on the keyboard
4. Click the Save button to save the document in the new folder.
4. Double click the folder to open it.
5. Click the Save button to save the document in the new folder.
Creating a new folder (Windows XP)
Creating a new folder (Windows Vista)

Word 2007/2010 Level 1 - Introduction Basic Document Skills
WWP Learning and Development Ltd
Creating a new folder (Windows 7)
RENAMING AN EXISTING DOCUMENT
Discussion Once a file has been saved Word updates the existing, saved file with any changes each time you subsequently save the document.
There may be times, however, when you want to save the current document with a different document name and/or to a different location. This option allows you to modify a document and save the changes, but still keep the original document intact. You can use the Save As dialog box to save an existing document with a different file name or to a different location.
You can use the Save as type: list to save the document in a format that can be read by other applications, such as an earlier version of Word or to a Mac format.
When you save an existing file with a new name, the original file automatically closes, and the file appears in the worksheet area with its new name in the title bar.
Procedure 1. Click the Office button (Word 2007) or File tab (Word 2010). 2. Click Save As. 3. Select a location to save the file to; this will vary depending on which version of
Windows you are using. 4. Enter a name for the file. 5. Click OK.

Word 2007/2010 Level 1 - Introduction Basic Document Skills
WWP Learning and Development Ltd
EXERCISE Using Basic Document Skills
1. Create a new document. 2. Type the following information in the document: 3. Breakfast 9:30 - 10:30
Keynote Speaker 10:30 - 11:00 Exhibitions 11:00 - 1:30 Lunch 1:30 - 2:30 Workshops 2:30 - 4:30
4. Save the document to the student data folder with the name Agenda. 5. Close the document. 6. Open Agenda. 7. Add the following title to the top of the document: Tomorrow’s
Agenda. 8. Enter a blank line below the title. (Hint: Press [Enter] at the top of the
document to push the text down.) 9. The exhibitions are available throughout the day. Use overtype mode
to change the exhibition times to: 11:30 - 4:30. 10. Disable overtype mode. 11. Create a new folder with the name Agendas under the student data
folder and save the document to the Agendas folder with the new name New Agenda.
12. Save the New Agenda document in Word 97 – 2003 format to the student data folder.
13. Close the document.

WWP Learning and Development Ltd Page 35
LESSON 3 - BASIC TEXT EDITING
In this lesson, you will learn how to:
• Change text
• Delete text
• Replace selected text
• Cut, copy & paste text
• Use paste options
• Use the Office Clipboard
• Use drag and drop editing
• Use undo and redo

Word 2007/2010 Level 1 - Introduction Basic Text Editing
WWP Learning and Development Ltd
REMOVING CHARACTERS
Discussion You can use the [Backspace] key or the [Delete] key to remove one character at a time. The [Backspace] key removes the character to the left of the insertion point, and the [Delete] key removes the character to the right of the insertion point.
Procedure 1. Position the insertion point to the right of the character you want to remove. 2. Press [Backspace]. 3. Position the insertion point to the left of the character you want to remove. 4. Press [Delete].
DELETING SELECTED TEXT
Discussion There may be times when you need to delete a word, sentence, paragraph, or block of text. To accomplish this task, you must first select the text you want to delete. Once the text has been selected, it can be deleted with a single keystroke.
Tip You can also delete selected text by selecting the Home ribbon and pointing to Cut.
Procedure 1. Select the text you want to delete. 2. Press [Delete].
REPLACING SELECTED TEXT
Discussion You can replace selected text simply by typing new text. This option eliminates the need to first delete text.
Tip You should be careful not to accidentally press a key while text is selected, especially when you have scrolled and the selection does not appear in the document area.
The default option for replacing selected text, Typing replaces selection, can be disabled under Word Options, Advanced and Editing Options.
Procedure 1. Select the text you want to replace.

Word 2007/2010 Level 1 - Introduction Basic Text Editing
WWP Learning and Development Ltd
2. Type the replacement text.
CUTTING/COPYING AND PASTING TEXT
Discussion When editing a document, you may want to move or copy text, either within the same document or between documents.
When you move text, the text is deleted from its original location and placed into the new location. The Cut and Paste features make it easy to move text.
If you want to duplicate text in another location, you can copy the text rather than retype it. To duplicate text, you can use the Copy and Paste features. The Copy feature is similar to the Cut feature, except that the Copy feature does not remove the text from the original location.
When moving or copying text using the Cut, Copy and Paste features, Word automatically adds or removes spaces as needed, provided that the Smart cut and paste option has been enabled in Word Options, Advanced and Editing Options. It is a good idea to display all the formatting marks when moving and copying text.
Cut or copied text is placed on the Microsoft Office Clipboard. This allows you to copy multiple text and graphical items from Office documents or other programs and paste them into another Office document. For example, you can copy text from an e-mail message, data from a workbook or datasheet, and a graphic from a presentation and then paste them all into a document. By using the Office Clipboard, you can arrange the copied items the way that you want in the document.
The Office Clipboard showing four copied items

Word 2007/2010 Level 1 - Introduction Basic Text Editing
WWP Learning and Development Ltd
After an item has been pasted, the Paste Options button appears in the document next to the pasted text. You can use paste options to choose whether source or destination formatting should be applied, or you can press the [Esc] key to hide the button.
Paste Options (Word 2007) Paste Options (Word 2010)
Tip
You can also move and copy text by selecting the Home tab, Clipboard group and then the Cut, Copy, and Paste commands as desired.
If you want to use the keyboard, press [Ctrl+X] to cut, [Ctrl+C] to copy, and [Ctrl+V] to paste text. If the Office Clipboard is set to appear automatically, the Clipboard task pane appears as soon as a second item is cut or copied.
Procedure 1. Select the text you want to move.
2. Click the Cut button on the Home tab. 3. Position the insertion point in the location where you want to paste the text.
4. Click the Paste button on the Home tab. 5. Select the text you want to copy.
6. Click the Copy button on the Home tab. 7. Position the insertion point in the location where you want to paste the text.
8. Click the Paste button on the Home tab.
USING THE PASTE OPTIONS BUTTON
Discussion The Paste Options button appears under the insertion point after you have pasted a cut or copied item. For example, if you are copying bolded text, you may want to paste the text without the bolding. Paste options allow you to decide how formatting differences should be applied to the pasted text.

Word 2007/2010 Level 1 - Introduction Basic Text Editing
WWP Learning and Development Ltd
Paste Options (Word 2007) Paste Options (Word 2010)
If you select the Keep Source Formatting option, the text is pasted with its original formatting. When the Match Destination Formatting option is selected, the formatting in the paste location is applied to the pasted text. The Keep Text Only option pastes the text without its original formatting.
Paste options may differ, depending upon the format of the cut or copied text. For example, different options will appear when you paste a list that uses automatic numbering.
You can hide the Paste Options button by pressing the [Esc] key.
Procedure 1. Select the text you want to move or copy. 2. Cut or copy the text as desired. 3. Position the insertion point in the location where you want to paste the text.
4. Click the Paste button or press Ctrl and V.
5. Click the Paste Options button . 6. Select the desired option. 7. To hide the Paste Options button, press [Esc].
USING THE CLIPBOARD TASK PANE
Discussion The Office Clipboard stores multiple cut or copied items, including graphics, from various documents or other Windows programs. You can then paste the items into one document or more documents.
The Office Clipboard is accessed by opening the Clipboard task pane. When you first open the Clipboard task pane, it displays the last item cut or copied to the Windows Clipboard. As you continue to cut or copy items, they are collected on the Clipboard task pane and remain available to all Office 2007 products.
For each of the cut or copied items, the Clipboard task pane displays an icon and a portion of the text. You can click an item to paste it at the insertion point, or you can use the Paste All button to paste all the items at once. Right-clicking an item displays a shortcut menu containing options to paste or delete the item.
After pasting text, the Paste Options button appears in the document, allowing you to control the formatting of the pasted item.
Once you have finished a particular copying sequence, you can clear the Office Clipboard of all items by clicking the Clear All button in the Clipboard task pane. In addition, the Office Clipboard clears automatically when you close all Office 2007 programs.

Word 2007/2010 Level 1 - Introduction Basic Text Editing
WWP Learning and Development Ltd
The Office Clipboard showing four copied items
1. Display the Home ribbon 2. Click on the dialog box launcher in the Clipboard group 3. To clear all the items from the Office Clipboard, click the Clear All button in the
Clipboard task pane. 4. Cut or copy the item you want to paste. 5. Position the insertion point where you want to insert the item. 6. Position the insertion point over the item you want to paste in the Clipboard task
pane. 7. Click the item in the Clipboard task pane to paste it into the document. 8. To paste all the items in the Clipboard task pane, click the Paste All button. 9. To remove an item from the Clipboard, right-click it in the Clipboard task pane. 10. Select the Delete command.
CHANGING OFFICE CLIPBOARD OPTIONS
Discussion The Options button in the Clipboard task pane allows you to control the functioning of the Office Clipboard. By default, the Clipboard task pane opens automatically as soon as two items are cut or copied in succession. However, you can deselect the Show Office Clipboard Automatically option to suppress the automatic appearance of the Clipboard task pane.
Word stops collecting cut or copied items when you close the Clipboard task pane. If you want to continue collecting items while the task pane is closed, select the Collect Without Showing Office Clipboard option.
When the Clipboard task pane is open in any Office 2007 product, a Clipboard icon appears in the Windows system tray. To hide the Clipboard icon in the system tray, you can deselect the Show Office Clipboard Icon on Taskbar option.
If you cut or copy an item when the Office Clipboard is open in any Office application, a screen prompt automatically appears above your Windows system tray, announcing the

Word 2007/2010 Level 1 - Introduction Basic Text Editing
WWP Learning and Development Ltd
current status of the Office Clipboard. The status prompt appears even if the Clipboard icon is hidden. You can deselect the Show Status Near Taskbar When Copying option to hide the appearance of this screen prompt.
Tip Closing the Clipboard task pane three times without pasting from it automatically disables the Show Office Clipboard Automatically option.
Procedure 1. Open the Clipboard task pane. 2. Click the Options button in the Clipboard task pane. 3. Select or deselect the desired option. 4. Click in any blank area to close the list of options.
SHARING THE OFFICE CLIPBOARD
Discussion When the Clipboard task pane is open in any Office 2007 product, a Clipboard icon appears in the Windows system tray (unless the Show Office Clipboard Icon on Taskbar option has been deselected).
The Clipboard icon makes it easy to cut, copy, and paste information between different Office applications. For example, you may want to copy a list of products, product codes, and retail prices from an Excel worksheet and paste it into a Word document.
If you have the Clipboard task pane open in another Office window, double-clicking the Clipboard icon in the system tray opens the Clipboard task pane in the current Word document. Right-clicking the Clipboard icon displays options you can use to display the Clipboard, clear all items, stop collecting items, or access the Office Clipboard options.
The Stop Collecting command closes the Clipboard task pane in all Office applications, but does not remove items from the Clipboard; they remain stored until you clear them or close all Office applications.
Tip
You can point to the Clipboard icon in the Windows system tray to find out how many items are currently collected on the Office Clipboard.
Even when you close all Office applications, the last item you cut or copied remains on the Office Clipboard until you shut down your system. This is because the Windows Clipboard retains the last item cut or copied until you shut down Windows.
Procedure 1. To view the Office Clipboard status, point to the Clipboard icon in the
Windows system tray.
2. Double-click the Clipboard icon to open the Clipboard task pane. 3. Click any item in the Clipboard task pane to paste it into the document.
Right-click the Clipboard icon in the Windows system tray.

Word 2007/2010 Level 1 - Introduction Basic Text Editing
WWP Learning and Development Ltd
4. Select the desired option.
USING DRAG-AND-DROP EDITING
Discussion Drag-and-drop editing allows you to move and copy text by using the mouse to drag the text to the desired location. The results are the same as cutting or copying and pasting, except that the cut or copied items are not saved to the Clipboard.
This feature is most useful when the text you want to cut or copy and the destination location are both visible in the document area.
Tip By default, drag-and-drop editing is enabled. You can disable this option, if desired, by deselecting the Drag-and-drop text editing option in Word Options, Advanced and Editing Options.
Procedure 1. Select the text you want to move. 2. Point to the selected text and drag it to the desired location. 3. Select the text you want to copy. 4. Hold [Ctrl], point to the selected text, and drag it to the desired location.
USING UNDO AND REDO
Discussion The Undo feature allows you to reverse the results of the previous command or action.
Once you have used the Undo feature, the Redo feature becomes available. The Redo feature allows you to restore the results of the command or action you reversed with the Undo feature. Both features can be accessed on the Quick Access Toolbar,
The task to be undone or redone appears as part of the ScreenTip for the Undo and Redo buttons. For example, if you have just deleted text, the ScreenTip for the Undo button reads Undo Clear.
You can also use the list arrow on the Undo or Redo button to undo or redo multiple actions. This feature is useful if you want to reverse a previous action, but have performed a number of actions subsequent to it. When you select an action to undo or redo, however, all the items performed after the selected action in the list are also reversed or redone.
The Repeat feature is related to the Redo feature. You can use the Repeat feature to duplicate the previous action. The Repeat button is also found on the Quick Access Toolbar.
Procedure
1. To undo the previous command or action, click the Undo button on the Standard toolbar.

Word 2007/2010 Level 1 - Introduction Basic Text Editing
WWP Learning and Development Ltd
2. To redo the undone command or action, click the Redo button on the Standard toolbar.
3. To undo or redo multiple consecutive actions, click the arrow on the Undo button
or the Redo button . 4. Select the action you want to undo or redo.

Word 2007/2010 Level 1 - Introduction Basic Text Editing
WWP Learning and Development Ltd
EXERCISE Using Basic Text Editing
1. Open Employ 2. If necessary use the Zoom Slider to make the page easier to read 3. Change the interview date in the second paragraph to 8th December 4. Undo the change. 5. The last paragraph uses the word Worldwide instead of the entire
company name, Worldwide Sporting Goods. Add the text Sporting Goods by copying the phrase from the first paragraph and pasting it after the word Worldwide in the last paragraph.
6. Use the paste options list to paste the text only, not the source formatting.
7. Change 7 AM to 8 AM in the third paragraph. 8. Use cut and paste to move the fourth paragraph, As you know...,
before the third paragraph, If you have.... 9. Place a blank line between the paragraphs, if necessary. 10. Use drag-and-drop editing to move the Three Weeks Paid Vacation
paragraph to the beginning of the Paid Holidays line in the benefits list.
11. Use the paste options list to match the formatting of the pasted text to that of the destination text.
12. Open the Clipboard task pane. 13. Copy both Worldwide Sporting Goods and Southern Division, from
the first paragraph. 14. Use the Clipboard task pane to paste the Worldwide Sporting Goods
text below the text Personnel Director at the bottom of the document. Use paste options to paste only the text.
15. Press [Enter] and paste the text Southern Division below Worldwide Sporting Goods.
16. Create a new document. 17. Use the Clipboard icon in the Windows system tray to open the
Clipboard task pane. 18. Paste the text Worldwide Sporting Goods into the new document. 19. Close both open documents without saving the changes. 20. Clear the Clipboard task pane, and then close it.

LESSON 4 - WORKING WITH DOCUMENT VIEWS
In this lesson, you will learn how to:
• Switch document views
• Change document magnification
• Display/Hide the rulers
• View/Hide formatting marks
• Open multiple documents
• Switch between documents
• Use zoom

Word 2007/2010 Level 1 - Introduction Working with Document Views
WWP Learning and Development Ltd
SWITCHING DOCUMENT VIEWS
Discount Word provides several different ways in which you can view your document. Document views can be changed using the View buttons located at the left end of the horizontal scroll bar. You should select the view that allows you to work best with your document.
These Views are available by selecting the View ribbon. The Document Views Group is the first group on this ribbon.
View Description
Print Layout WYSIWYG (What You See Is What You Get) view of a document. Some commands, such as inserting text or working with headers and footers, require you to work in this view. This view is the default view for a new installation of Word. Shortcut: Alt+W,P
Full Screen Reading
This view is built for onscreen reading and proofing. It hides the Ribbon and allows you to highlight and insert comments but limits your ability to type into the document. Shortcut: Alt+W,F
Web Layout This view is used for creating and editing web pages. Documents in Web Layout view behave like browsers in that the text wraps to fit the window. Shortcut: Alt+W,L
Outline This view is useful in long documents that use a heading style. Outline view allows you to expand and collapse outline levels so that only certain heading levels appear. This view is helpful in a document containing many heading levels. The Outlining toolbar automatically appears in this view. This toolbar allows you to easily reorganize a document by moving information and adjusting indent levels. Shortcut: Alt+W,U
Draft Draft (Alt+W, E): This view focuses on the text. Page breaks are shown as a dotted line, and headers and footers aren’t shown at all. Shortcut: Alt+W,E
In addition to these standard views, you can also use the Document Map (Word 2007) or the Navigation Pane (Word 2010) to view a document. This view displays your headings in a resizable, navigational pane to the left of the open document and allows you to quickly navigate to any heading in your document. The Document Map/Navigation Pane is best used for long documents with heading styles or when you want to quickly view the structure of a document.
It is also accessible from the View ribbon. Select the View tab and click the Document Map (Word 2007) or Navigation Pane (Word 2010) check box in the Show/Hide group).
As an alternative to listing the headings of your document, you can change the Document Map pane to show Thumbnails of all your document pages.

Word 2007/2010 Level 1 - Introduction Working with Document Views
WWP Learning and Development Ltd
The Document Map (Word 2007) Thumbnails (Word 2007)
The Navigation Pane (Word 2010) Thumbnails (Word 2010)
When you save a document, the selected view is also saved. The next time you open the document, it will open in the same view.

Word 2007/2010 Level 1 - Introduction Working with Document Views
WWP Learning and Development Ltd
Procedure 1. Select the View tab from the Ribbon bar. 2. Select the desired View from the Document Views or Show/Hide groups.
USING ZOOM
Discussion You can magnify a document to make it easier to read, or you can reduce the magnification in order to see more of the document.
The magnification level can be set to a percentage of the actual size, or you can choose to view the entire width of the page. Changing the magnification does not change the document; it only changes how the document appears on the screen.
The Zoom Group
The Zoom Group lets you increase or decrease the size of your view without changing the size of your fonts or the rest of your document. Zoom in or out by using the buttons on the Zoom tab, or get more zoom options by clicking on the magnifying glass in the tab.
Zoom Slider
You can also zoom by percentage using a sliding bar located at the bottom right of the Word 2007 window. Click on the + or – or drag the slider to zoom in or out.
Procedures 1. Select the View ribbon tab. 2. Select the Zoom command. 3. Under Zoom to, select the desired magnification level. 4. Select OK. 5. Practise using the Zoom Slider located in the bottom right hand corner of your
application window

Word 2007/2010 Level 1 - Introduction Working with Document Views
WWP Learning and Development Ltd
DISPLAYING/HIDING THE RULERS
Discussion Choosing to display the Ruler displays both horizontal and vertical rulers.
Procedure 1. Select the View ribbon tab 2. Tick the Ruler check box in the Show/Hide group (deselect to hide)
VIEWING/HIDING THE NONPRINTING CHARACTERS
Discussion Each time you press the [Enter], [Spacebar], or [Tab] keys on the keyboard, a special character is inserted into the document. You do not usually see these special characters, you only see its result. When editing a document, it is sometimes useful to display these special characters.
The keystrokes [Enter], [Spacebar], and [Tab] are represented by the paragraph character, a dot, and a right arrow respectively. If there are any headings in a document, they are represented by a small square box.
The table below shows the more common nonprinting characters but it is not a definitive list.
Character Description
The Enter key has been pressed indicating that a new paragraph starts below. The correct term for this character is a “pilcrow.”
. The spacebar has been pressed.

Word 2007/2010 Level 1 - Introduction Working with Document Views
WWP Learning and Development Ltd
The Tab key has been pressed
Shift Enter has been pressed. Indicates a “soft return” emulates a word wrap, and forces Word to start a new line of text without starting a new paragraph.
¤ End of cell marker. Shows after the last character typed into the cell of a Word table.
“Anchor.” Indicates which paragraph a floating object is attached to (eg. a shape, text box or other graphic (eg. picture or clipart) with the word wrapping set to anything other than “In-Line with Text”).
Ctrl Enter has been pressed indicating a manual page break. This forces Word to start a new page before reaching the bottom of a page where an automatic page break would be created.
Some other types of pagination break.
{ DATE \@ "dddd, MMMM d" }
{xe "Nonprinting characters:showing/hiding”}
Field Codes. These instruct Word to automatically add text, graphics or numbers or, mark places in the document for special purposes (eg. index, table of contents).
You can view all the special characters or display selected ones only.
Procedures 1. Select the Home ribbon tab
2. Click the Show/Hide button in the Paragraph group to display or hide the formatting marks.
OPENING MULTIPLE DOCUMENTS
Discussion You can open multiple documents in Word. You may want to open several documents at one time to copy and paste text between them or to compare their contents.
When you open more than one document in Word, each document appears in its own window. Each open document has its own Ribbon, groups and application window. In addition, each document has a button on the taskbar (depending on the Windows version in use and how the Taskbar is set up).

Word 2007/2010 Level 1 - Introduction Working with Document Views
WWP Learning and Development Ltd
You can use the [Shift] or [Ctrl] key in the Open dialog box to select and open multiple documents. When you use the [Shift] key, all files between the first and last selected files are selected. When you use the [Ctrl] key, you can select non-adjacent files.
Selecting multiple, non-adjacent files using the Ctrl key
If multiple documents are open, you can close one of them by clicking the Close command in the Office Button (Word 2007) or the File tab (Word 2010). An open document can also be closed by clicking the Close button on the title bar.
If there is only one Word document open, the Close button on the title bar exits Word as well.
Procedures 1. Click the Office button (Word 2007) or the File tab (Word 2010). 2. Select the location where the document you want to open is located. This will
depend on the Windows version installed on your computer. 3. Open the folder in which the document you want to open is located. 4. Select the name of the first document you want to open. 5. To select adjacent files, hold [Shift] and click the name of the last file you want to
open. 6. To select non-adjacent files, hold [Ctrl] and click the name of each additional file
you want to open. 7. Select Open.

Word 2007/2010 Level 1 - Introduction Working with Document Views
WWP Learning and Development Ltd
SWITCHING BETWEEN DOCUMENTS
Discussion If you have more than one open document, you can use the Switch Windows command from the View ribbon tab or use the taskbar to quickly switch between them.
The names of all open documents appear on the Switch Windows menu (with a checkmark indicating the active document), as well as on the taskbar (with the active document taskbar button selected).
Multiple Word document on the Windows Vista taskbar
Procedures 1. Select the View ribbon tab 2. Click the Switch Windows button in the Window group. 3. Click the document you want to view.
Or
Select from the taskbar, the document you want to view.

Word 2007/2010 Level 1 - Introduction Working with Document Views
WWP Learning and Development Ltd
EXERCISE Working with Document Views
1. Open Showcase 2. View the formatting marks 3. Hide the ruler(s) 4. Display the ruler 5. Change the magnification to 75%. 6. Switch to Full Screen Reading view 7. Return to Print Layout view 8. Return the magnification to 100%. 9. Open both the Terms and Event documents. 10. Switch to the Showcase document by using the View tab and choosing
the Switch Windows command. 11. Switch to the Event document using the Windows Taskbar. 12. Hide the formatting marks. 13. Close all open documents without saving.

LESSON 5 - USING AUTOCORRECT
In this lesson, you will learn how to:
• Use AutoCorrect
• Create AutoCorrect entries
• Create AutoCorrect exceptions
• Delete an AutoCorrect entry

Word 2007/2010 Level 1 - Introduction Using AutoCorrect
WWP Learning and Development Ltd
SETTING AUTOCORRECT OPTIONS
Discussion AutoCorrect automatically corrects misspelled or mistyped words as you type. For example, if you inadvertently type teh instead of the, Word will automatically make the correction. Word comes with a predefined list of commonly misspelled or mistyped words.
Word provides several AutoCorrect options that can be enabled or disabled as desired. For instance, you can enable or disable the automatic correction of two consecutive capital letters (such as GReat to Great) or the accidental use of the [Caps Lock] key, as well as the automatic capitalization of the first letter in a sentence and the days of the week.
AutoCorrect cannot make the corrections immediately, because it needs to sense what you are typing before it can make a change. As soon as you press the [Spacebar] key or type punctuation, AutoCorrect attempts to make the correction.
You may have situations in which you do not want AutoCorrect to correct text. In these cases, you can disable the applicable option, or you can use the Autocorrect Options list to reverse the AutoCorrect correction or to automatically stop correcting the entry.

Word 2007/2010 Level 1 - Introduction Using AutoCorrect
WWP Learning and Development Ltd
Procedures 1. Select the Office button. 2. Choose Word Options. 3. Select the Proofing command. 4. Select AutoCorrect Options from the box on the right. 5. Select or deselect AutoCorrect options as desired. 6. Select OK.
USING THE AUTOCORRECT OPTIONS BUTTON
Discussion AutoCorrect Options initially appear as a small blue underline that appears when you point to or position the insertion point over text that was automatically corrected.
When you point to the auto-corrected text, the blue underline changes into the AutoCorrect Options button. By clicking the button, you are presented with a list of alternatives to the performed action. For example, you can change the text back to what was originally typed, or you can stop AutoCorrect from making this change again.
AutoCorrect options
Procedures 1. Point to text that has been automatically corrected. 2. Point to the blue bar under the automatically corrected word.
3. Click the AutoCorrect Options button . 4. Select the desired option.
CREATING AUTOCORRECT EXCEPTIONS
Discussion You may have situations in which you do not want AutoCorrect to correct specific text, although you do want the AutoCorrect option enabled. In these instances, you can create an exception.

Word 2007/2010 Level 1 - Introduction Using AutoCorrect
WWP Learning and Development Ltd
There are two common types of exceptions. By default, Word capitalizes the first letter of the first word after a full stop. This means that the first word after any abbreviation is potentially capitalised. Word maintains a list of exceptions, and you can add to this list if you have abbreviations you use regularly.
The other common type of exception involves initial caps. Normally, Word corrects a word such as BEfit to read Befit. You may, however, have a product line called Befit that you do not want Word to correct. Although you can disable the Correct TWo INitial CApitals option, you do not want to disable it just for one word. On the Initial Caps page of the AutoCorrect Exceptions dialog box, you can list words you want Word to ignore.
You can use the Other Corrections page to list exceptions that do not fall into either of the above categories.
Tip
When the Automatically add words to list option is selected and you use the [Backspace] key to erase and type over an AutoCorrect correction, Word automatically adds the correction to the appropriate exceptions list.
You can easily create an AutoCorrect exception with the Autocorrect Options button. Type the text in the document as you wish it to appear and let Word correct it. Then, click the Autocorrect Options button and select the Stop Automatically Correcting ....command; Word will add the word to the appropriate exceptions list.
Procedures 1. Click on the Office button (Word 2007) or the File tab (Word 2010). 2. Click (Word) Options. 3. Select Proofing in the left-hand pane. 4. Click the AutoCorrect Options button. 5. Click Exceptions. 6. Select the First Letter tab. 7. Type the text you want to add to the exception list in the Don’t capitalize after
box. 8. Select Add. 9. Select the INitial CApstab. 10. Type the text you want to add to the exception list in the Don’t correct box. 11. Select Add. 12. Select OK. 13. Select OK.

Word 2007/2010 Level 1 - Introduction Using AutoCorrect
WWP Learning and Development Ltd
CREATING AN AUTOCORRECT ENTRY
Discussion If you commonly misspell or mistype a word, you can create an AutoCorrect entry for it. Once you have created an AutoCorrect entry, that word is automatically replaced by the correct text whenever you mistype it in a document.
You can also create an AutoCorrect entry for any frequently used word or phrase. Thereafter, whenever you type the defined AutoCorrect entry, Word automatically expands it into the complete word or phrase. In addition, if you create the AutoCorrect entry in all lowercase letters, it will be easier to type. For example, if your company name is Worldwide Sporting Goods, you can create an AutoCorrect entry for it as wsg. Then, whenever you typewsg, the full company name appears, correctly spelled and with the correct capitalization.
You can add AutoCorrect entries as plain or formatted text. AutoCorrect formats plain text to match the text it is replacing. Formatted AutoCorrect entries, however, always retain their defined formatting. For example, if you create an AutoCorrect entry for wsg as shown above and type it in bold, 14-point text, the expanded text will always be bold and 14 points as well.
The name for the AutoCorrect entry appears in the Replace box in the AutoCorrect dialog box and can be up to 31 characters long. The replacement text appears in the With box and can contain paragraph marks and graphics as well as text.
Tip
Before you create an AutoCorrect entry, you should scan the list of default AutoCorrect entries to see if the word is already there.
You can also add words to the AutoCorrect list from the Spelling and Grammar dialog box while you are spell checking a document.
In order to use the Replace text as you type feature, that option must be enabled on the AutoCorrect page in the AutoCorrect dialog box.
Procedures 1. Click on the Office button (Word 2007) or the File tab (Word 2010). 2. Click (Word) Options. 3. Select Proofing in the left-hand pane.

Word 2007/2010 Level 1 - Introduction Using AutoCorrect
WWP Learning and Development Ltd
4. Click the AutoCorrect Options button. 5. In the Replace: box, type a short abbreviation for the custom autocorrect entry, 6. In the With: box, type the full text that you want the abbreviation replaced by.
7. Click Add. 8. Click OK. 9. Click OK.
CREATING A FORMATTED AUTOCORRECT ENTRY
Discussion When formatted text is selected for an AutoCorrect entry, it can be stored as plain or formatted text.
The Plain text option stores an AutoCorrect entry without any formatting. When inserted, the AutoCorrect entry will always adopt the formatting of the adjacent text. For example, if you create an AutoCorrect entry for the heading, Worldwide Sporting Goods (formatted as Arial, 14 points, and bold) and select the Plain text option, the AutoText entry will adopt the formatting of adjacent text when inserted, even though the original heading text had been formatted. The Plain text option is the default option.
The Formatted text option stores the formatting of the AutoCorrect entry as well. If the formatted Worldwide Sporting Goods text is stored as formatted text, Autocorrect will always insert the text with its original formatting.
Tip In order to use the Replace text as you type feature, that option must be enabled on the AutoCorrect page in the AutoCorrect dialog box.
Procedures 1. Type and format into a Word document, the text that you want to use as the
autocorrect entry. 2. Select the text created above. 3. Access the AutoCorrect command as per the procedure in the previous topic. 4. Select the Autocorrect Options command. 5. Type the desired AutoCorrect entry name in the Replace: box. 6. Select the Formatted text option.
7. Click Add. 8. Click OK. 9. Click OK.

Word 2007/2010 Level 1 - Introduction Using AutoCorrect
WWP Learning and Development Ltd
DELETING AN AUTOCORRECT ENTRY
Discussion When you no longer need an AutoCorrect entry, you can delete it. Deleting unnecessary AutoCorrect entries reduces the size of the AutoCorrect list and can save you time if you frequently scroll the list to locate an AutoCorrect entry.
When you delete an AutoCorrect entry, it appears in the Replace and With boxes until you select another AutoCorrect entry or close the AutoCorrect dialog box.
Tip You should also delete entries in the AutoCorrect Exceptions dialog box when you no longer need them.
You can quickly locate an AutoCorrect entry in a long list of entries by typing the entry name in the Replace box.
Procedure 1. Access the AutoCorrect options as per the procedure in previous topics. 2. Select the AutoCorrect entry you want to delete. 3. Select Delete. 4. Select OK.

Word 2007/2010 Level 1 - Introduction Using AutoCorrect
WWP Learning and Development Ltd
EXERCISE Using AutoCorrect
1. Open Auto Correct Exercise. 2. At the end of the Minimum Order paragraph, add the text All BEfit
product line orders are exempt. 3. Use the AutoCorrect Options button to change Befit back to BEfit. 4. Add Befit to the Initial CAps exceptions list. 5. Select the text Terms and Conditions of Sale at the top of the
document. Do not include the paragraph marker. 6. Create a formatted AutoCorrect entry for the text named tac. 7. Create a plain text AutoCorrect entry for the text Specialty Sports
named sps. 8. At the top of page 2, insert the tac AutoCorrect entry. Notice that the
inserted text retains its original formatting. 9. Insert the sps AutoCorrect entry on the second line of page 2. Notice
that the inserted text adopts the current paragraph formatting. 10. Delete the tac and sps AutoCorrect entries. 11. Remove BEfit from the Initial CAps exceptions list. 12. Close the document without saving it.

LESSON 6 - CHECKING SPELLING AND GRAMMAR
In this lesson, you will learn how to:
• Check spelling & grammar as you type
• Add words to the custom dictionary
• Disable spelling and grammar options
• Run the spelling and grammar checker
• Use other proofing tools and shortcuts

Word 2007/2010 Level 1 - Introduction Checking Spelling &Grammar
WWP Learning and Development Ltd
CHECKING SPELLING/GRAMMAR AS YOU TYPE
Discussion Word has a Spelling and Grammar checker. This feature works in two ways. One way is to automatically check spelling and grammar as you enter text. This method is enabled by default. Another way to check spelling and grammar in a document is to invoke the spelling and grammar checkers after the document has been created. Both methods find the same errors.
The Check spelling as you type feature examines the words in a document and compares them to the words found in the main dictionary. When a word is found that is not in the main dictionary, a single red, wavy line appears beneath the word.
As you type, the Check grammar as you type feature examines your document and compares it to a specified grammatical style. When the grammar checker finds a word or phrase that appears grammatically incorrect, a green, wavy line appears beneath the text. The green, wavy lines only appear after you end a sentence with punctuation and begin typing another sentence or after you press the [Enter] key to end a paragraph.
You have two choices when Word identifies text as incorrect. You can ignore the underline and continue typing, or you can right-click the identified text and select one of the suggestions or commands on the shortcut menu.
The shortcut menu for correcting errors may include suggestions for replacement. You can select replacement text, ignore the word or phrase if it is correct, or add the word to your custom dictionary. Ignored words are ignored for all documents, but only in the current Word session; words added to the custom dictionary are permanent.
You can quickly move to the next spelling or grammatical error by double-clicking the Spelling and Grammar Status icon on the Word status bar.
This icon, which resembles an open book, displays an X when additional errors are present in a document. The Spelling and Grammar Status icon, however, is only visible if the spelling and grammar options have been enabled.
Tip
You can hide the red and green wavy underlines so that they do not distract you by selecting the Proofing command from the Word Options section obtained by selecting the Office Button. Select Hide spelling errors in this document and Hide grammatical errors in this document options.
The red and green wavy underlines generated by the spelling and grammar checkers only appear on the screen; they are not printed with the document.
The Check spelling as you type and Check grammar as you type options on the Spelling & Grammar page in the Options dialog box must be enabled for the red and green wavy lines to appear.

Word 2007/2010 Level 1 - Introduction Checking Spelling &Grammar
WWP Learning and Development Ltd
Procedures 1. Right-click text that appears with a single, red or green wavy line beneath it. 2. Select a suggested replacement or a spelling or grammar command.
3. Double-click the Spelling and Grammar Status icon on the Word Status Bar to move to the next identified error.
ADDING TO THE CUSTOM DICTIONARY
Discussion If you spell check documents that correctly contain words which do not appear in the main dictionary, you can add frequently used words to a custom dictionary.
A custom dictionary is a dictionary to which you can add words. Word supplies a default custom dictionary named CUSTOM.DIC, but you can create as many custom dictionaries as you want. A custom dictionary can contain any word that is not in the main dictionary. For example, you might want to create a scientific dictionary containing scientific terms you use regularly or a products dictionary containing proper spellings for the products your company manufactures.
You can choose which custom dictionaries you want to use in a spell check. Up to ten custom dictionaries can be selected at a time. Word checks custom dictionaries after it checks the main dictionary.
When you add a word to your custom dictionary, all subsequent occurrences of the word in the remainder of the document or in any other document are considered correct, provided that the custom dictionary has been activated.
Procedure 1. Right click the text that has been underlined as misspelled.

Word 2007/2010 Level 1 - Introduction Checking Spelling &Grammar
WWP Learning and Development Ltd
2. Click Add to Dictionary on the menu.
Tip The Spelling & Grammar section in the Proofing section of Word Options allows you to edit a custom dictionary. Click the Custom Dictionaries button, select the dictionary you want to edit, and then click the Modify button. You can add or remove words and then save the changes. You can also create new dictionaries and delete existing ones.
DISABLING SPELLING AND GRAMMAR OPTIONS
Discussion If you do not want to identify spelling or grammatical errors on the screen, you can disable these features on the Spelling & Grammar page in the Options dialog box. When you disable the Check spelling as you type feature, the red, wavy underlines do not appear in the document window. Likewise, when you disable the Check grammar as you type feature, the green, wavy underlines do not appear.
Other options on the Spelling & Grammar page allow you to hide spelling errors in a document, always suggest corrections, and only suggest corrections based on words in the main dictionary. You can also choose to have the spelling checker ignore words in uppercase, words with numbers, and/or Internet and file addresses.
Procedure
1. Select the Office Button (Word 2007) or the File tab (Word 2010). 2. Click (Word) Options. 3. Select Proofing in the pane at the left. 4. Change settings as desired. 5. Click OK.

Word 2007/2010 Level 1 - Introduction Checking Spelling &Grammar
WWP Learning and Development Ltd
RUNNING THE SPELLING & GRAMMAR CHECKER
Discussion You can invoke the spelling checker to spell check a document. The spell check proceeds from the insertion point downward. In addition, you do not need to spell check the entire document; you can check a word, sentence, paragraph, or selected text within a document.
By default, when you run a spell check, Word also checks the grammar of your document.
Example of spelling correction Example of grammar correction
A word identified as misspelled appears in the Spelling and Grammar dialog box, with possible correct spellings listed in the Suggestions list box.
If you want to keep the identified text as it is written, you can select the Ignore Once button to ignore just this one occurrence of the rule, the Ignore Rule button to ignore all occurrences of the rule in the document, or the Next Sentence button to skip over the error. You can use the Undo button to reverse any changes you have made.
There are several alternatives when a word is identified as incorrect. You can select the correct spelling of the word in the Suggestions list box and use the Change or Change All button to change just the current occurrence or all occurrences of the misspelled word. However, if the list of possible alternative spellings in the Suggestions list box does not contain the correct spelling, you can type the correct spelling directly into the Spelling and Grammar dialog box. If the word is correct, you can use the Ignore Once or Ignore All button to disregard just the current occurrence or all occurrences of the word. Another alternative for a correctly spelled word (such as a company name or technical term) is to use the Add to Dictionary button to add the word to the custom dictionary.
In addition to searching for misspelled words, the spelling checker also identifies repeated words (such as the the). If you make a mistake during a spell check, you can use the Undo button in the Spelling and Grammar dialog box to reverse the previous change.
Instances of what Word considers to be grammar errors When text is identified with a grammatical error, the phrase or sentence containing the identified text appears in the Spelling and Grammar dialog box, with the identified text in green. Possible corrections appear in the Suggestions list box. After selecting a correction, you can use the Change button to correct the error.
If you are unsure why the grammar checker has identified the text, you can select the Explain button, which opens the Office Assistant with an explanation of the grammatical rule that was violated. After viewing the rule, you can correct the identified text by selecting a suggestion or by typing a correction either in the Spelling and Grammar dialog box or directly in the document itself.

Word 2007/2010 Level 1 - Introduction Checking Spelling &Grammar
WWP Learning and Development Ltd
Procedures
1. Click the Spelling and Grammar button on the Review tab or use the keyboard shortcut F7.
2. Accept or reject suggestions using the buttons at the right of the dialog box. 3. To end the spell check before it is completed, select Cancel or Close. 4. When prompted, select OK to end a completed spell check.
SELECTING GRAMMAR AND STYLE OPTIONS
Discussion The grammar checker examines the text in your document and compares it to the grammatical rules and style settings specified on the Spelling & Grammar page in the Options dialog box.
You can choose a combination of different grammar and style rules that you want the grammar checker to enforce. For example, you can specify the number of spaces between sentences, exclude checking for capitalization rules in the grammar check, and allow the use of passive voice. By default, Word checks for grammar and style at the same time, but you can check for grammar only.
In addition to selecting a writing style, you can choose to display readability statistics for the document. The readability statistics consist of the number of words, sentences, and paragraphs in the document; the average number of sentences per paragraph, words per sentence, and characters per word; and three types of readability scores. These statistics are helpful in critiquing your documents. The readability statistics do not appear by default; they must be enabled.
Tip You can reset the grammar and style settings to the default settings by selecting the Reset All button in the Grammar Settings dialog box.
Once you have customised the grammar settings, they become the default for all documents. Make sure you reset them if you do not want to apply them to all documents.

Word 2007/2010 Level 1 - Introduction Checking Spelling &Grammar
WWP Learning and Development Ltd
Procedures 1. Click the Office Button (Word 2007) or the File tab (Word 2010). 2. Click(Word) Options 3. Select Proofing in the pane at the left. 4. Under the option for “When correcting spelling & grammar in Word” click on
Settings. 5. Click on Reset All or alternatively choose the options you require from the list
displayed 6. If you wish to Recheck the document, click on the Recheck document button 7. Click OK.
OTHER PROOFING TOOLS AND SHORTCUTS Command Description
Research Opens a Task Pane at the right of the screen allowing you to find out more about a selected word or piece of text, using on-line facilities and tools.
Thesaurus Opens a Task Pane at the right of the screen displaying alternative words for a selected piece of text.
Translate Opens a Task Pane at the right of the screen displaying alternatives for a selected word in a choice of foreign languages.
Translation ScreenTip Displays an immediate translation to a word when you hold the mouse pointer over it. By default, only French or Spanish are available.
Set Language Use to select the correct language dictionary for spell checking purposes.
Word Count Displays a windows listing the number of pages, words, characters, paragraphs and lines in the active document
Command Keystroke
Spelling & Grammar Check F7
Thesaurus Shift + F7
Research Pane Alt + Click

Word 2007/2010 Level 1 - Introduction Checking Spelling &Grammar
WWP Learning and Development Ltd
EXERCISE Checking Spelling and Grammar
1. Open Spelling and Grammar Exercise. 2. Open the Proofing page in the Word Options dialog box. 3. Change the writing style to Grammar & Style. 4. In the Grammar Settings dialog box, change the following grammar
settings: under Require, always check for commas before the last list item and check for required punctuation inside quotes; under Grammar, do not check for fragments and run-ons.
5. Click the Recheck Document button to reset previously checked words in the current document.
6. Click OK to the Options dialog box. 7. Start the spelling and grammar checker. 8. Replace the incorrect spelling of Employees with Employees. 9. Ignore the spelling of Jaglom. 10. Capitalize Wednesday. 11. Pattison is spelled correctly. Ignore all occurrences of this word. 12. Delete the second occurrence of the word at. 13. Replace the grammatically incorrect an with a. 14. Correct the typographical error, of steak, with of steak. 15. Replace the incorrect spelling of salmonn with salmon. 16. Use Explain to find the reason why the grammar checker is querying
the word – Room. Change the text by adding the comma. 17. Change the text by placing the punctuation inside the quotation marks. 18. Close the spelling and grammar checker. 19. Open the Options dialog box, reset all the grammar settings and
change the writing style to Grammar Only. Reset the spelling and grammar checker with the Recheck Document button.
20. Close the document without saving it.

LESSON 7 – PRINTING
In this lesson, you will learn how to:
• Preview a document
• Print the current document
• Print the current page
• Print multiple copies of a document
• Print envelopes and labels

Word 2007/2010 Level 1 - Introduction Printing
WWP Learning and Development Ltd
PREVIEWING A DOCUMENT
Discussion Before printing, you can preview a document to see how the text appears on each page. The Print Preview feature displays the pages as they will appear when printed. If you use the Print Preview feature, you can avoid wasting time and paper printing unfinished versions of a document.
Word 2007
The default view in print preview displays the full page, making the print difficult to read; however, you can increase the magnification of the document by zooming print preview. This option makes the text easier to read. When the mouse pointer is positioned over the page, it changes into a magnifying glass. When you click the document with the magnifying glass, the magnification increases so that you can read the area of the document you clicked. When you click the document again, the magnification returns to full page view.
Print Preview Word 2007 - Single Page and Multiple Pages
If your document contains multiple pages, you can view several pages at one time. The page images are reduced as necessary to fit in the document window. The pages displayed initially depend upon the location of the insertion point when you access the Print Preview feature.
Tips
Add the Print Preview command to the Quick Access Toolbar by clicking the Customise Quick Access Toolbar drop-down arrow and selecting Print Preview.
In print preview, you can switch to edit mode by clicking the Magnifier button and then clicking in the document.
If the document is just a little more than a page long, you can use the Shrink to Fit button on the Print Preview toolbar to fit the text on one page. This actually changes the size of the printed characters (font). Once printed, you can use the Undo feature to return the text to its original size, if desired.

Word 2007/2010 Level 1 - Introduction Printing
WWP Learning and Development Ltd
Print Preview in Word 2010 - Single Page and Multiple Pages
Procedures
Word 2007 Word 2010
1. Position the insertion point in the page you want to preview.
1. Position the insertion point in the page you want to preview.
2. Click the Office button. 2. Click the File tab.
3. Hover the mouse pointer over the Print command.
3. Click Print.
4. Click Print Preview in the right-hand pane.
4. Print Preview is instantly visible at the right of the screen.
5. Click the area of the document that you want to magnify.
5. Use the magnifier bar at the bottom right of the window to zoom in and out of the document.
6. Click anywhere in the document to return to full page view.
7. Press [Page Down] or [Page Up]on the keyboard to move through the document.
8. To view more than one page at a time, click the Zoom button in the Zoom group.
Click the button below the Many
pages: option . Click and drag to highlight the

Word 2007/2010 Level 1 - Introduction Printing
WWP Learning and Development Ltd
number of pages that you want to see in print preview.
Click OK. The maximum number of pages that you can see simultaneously, depends on the size of the Word window and/or the screen resolution.
9. To return to viewing a single page, click the One Page button
.
10.
To reduce the number of pages in the document by one, click the Shrink One Page button in the Preview tab.
11.
Click Close Print Preview to return to working with the document normally.
PRINTING THE CURRENT DOCUMENT
Discussion It is advisable to add the Quick Print button to the Quick Access Toolbar. This will allow you to quickly print the entire selected document to the default printer.
If you have more than one printer installed on your system you will need to select the Print command which is accessed from the Office button. This will enable you to access an alternative printer and customise how you wish to print, eg. select multiple copies, specified pages only, duplex printing etc. Another useful short is Ctrl+P which will quickly display the Print dialog box.
If you want to change print settings, you must use the Print dialog box. Print settings include specifying which pages to print, which document properties to print, how many copies, and how many pages you want to fit on one printed page. You can also scale a document to print on a specific paper size. You can open the Print dialog box by pressing Ctrl+P.

Word 2007/2010 Level 1 - Introduction Printing
WWP Learning and Development Ltd
In addition to printing a document, you can e-mail a copy of a document to another person by selecting the Office button choosing Send and then the desired command. Depending upon your mail application, you can send the entire document as an attachment to a message, or you can send a document as the message itself.
Word 2007 Print Commands Word 2007 Send Commands
Word 2010 Print Commands Word 2010 Save and Send Commands
Procedure
Word 2007 Word 2010
1. Click the Office button. 1. Click the File tab.
2. Hover the mouse pointer over the Print command.
2. Click Print.
3. Select Print in the pane at the right. 3. Select options and settings and required.

Word 2007/2010 Level 1 - Introduction Printing
WWP Learning and Development Ltd
4. Select options and settings and required.
4. Click the big Print button.
5. Click OK.
PRINTING THE CURRENT PAGE
Discussion When printing a document, you can print just the current page. This option is useful if you have made changes to only one page after you have already printed the entire document.
In addition to printing only the current page, you can also specify a page number or a page range to print. Individual pages are separated by a comma (,) and page ranges by a dash (-). The page range 4, 6, 8-10 prints page 4, page 6, and pages 8, 9, and 10.
You can print selected text in a document (such as a single paragraph) if you select the text before opening the Print dialog box. The Selection option under Page range then becomes available.
Procedures
Word 2007 Word 2010
1. Position the cursor anywhere on the page that you want to print.
1. Position the cursor anywhere on the page that you want to print.
2. Click the Office button. 2. Click the File tab.
3. Hover the mouse pointer over the Print command.
3. Click Print.
4. Click Print in the pane at the right. 4. Select Print Current Page under Settings.

Word 2007/2010 Level 1 - Introduction Printing
WWP Learning and Development Ltd
5 Select the Current page option in the Page range section.
5. Click the big Print button.
6. Click OK.
PRINTING MULTIPLE COPIES
Discussion You may want to print multiple copies of a document at one time. In the Print dialog box, you can select the number of copies you want to print. Although this option is useful for shorter documents, multiple copies of a long document can delay the availability of your printer.
Procedures
Word 2007 Word 2010
1. Click the Office button. 1. Click the File tab.
2. Hover the mouse pointer over the Print command.
2. Click Print.
3. Click Print in the pane at the right.
3. Enter the number of copies you want to print in the Copies spin box.
4. Enter the number of copies you want to print in the Number of copies: spin box.
4. Click the big Print button.

Word 2007/2010 Level 1 - Introduction Printing
WWP Learning and Development Ltd
5. Click OK.
PRINTING ENVELOPES AND LABELS
Discussion Word makes it simple to address and print envelopes and labels. The procedures for creating envelopes and labels are similar, and both are completed in the Envelopes and Labels dialog box. The primary difference is that you have fewer options when creating labels. With envelopes, you have separate delivery and return address boxes; with labels, you have a single address entry box. Envelopes can also be added to the current document; labels can only be created in a new document.
Labels dialog box Envelopes dialog box
Envelopes and labels are available in a multitude of sizes. Envelope and label sizes supported by Word are listed first by printer type, then by label product, and then by product number. These options are listed in the Envelope or Label Options dialog box. If the available sizes do not meet your particular needs, you can create an envelope or label in a custom size, for which you define the width and height.
Label Options Envelope Options

Word 2007/2010 Level 1 - Introduction Printing
WWP Learning and Development Ltd
Custom label size dialog box Custom envelope size dialog box
How you feed an envelope into the printer is specific to the printer. Word selects a feed method based upon the selected envelope size and printer. If necessary, however, you can select a different method in order to print the envelope properly.
Envelope feed dialog box
If a document is open, Word tries to find the delivery address. If it does not find a delivery address, you must enter it yourself.
Tip In order to enable the Envelopes and Labels command, a document must be open.
Procedures 1. If available, select in your document the text that you want to include on your
label or envelope. 2. Select the Mailings tab. 3. Click the Envelopes or Labels command as appropriate. 4. Click into the Delivery address box for envelopes or the Address box for labels. 5. If necessary, type the name address for the label or envelope pressing [Enter] after
each line. 6. When creating envelopes, select the Return address box. 7. If necessary, type the return address, pressing [Enter] after each line.

Word 2007/2010 Level 1 - Introduction Printing
WWP Learning and Development Ltd
8. Click Options.... 9. Specify envelope or label options/sizes as desired. 10. Click OK. 11. If creating labels, 12. To print an envelope, place it in the selected printer paper tray the correct way
round as indicated under Feed.
13. To print labels, select the appropriate options in the Print section and place the
sheet of labels in the selected printer paper tray the correct way round.
14. Click Print. 15. When creating envelopes, select whether to save the return address used as a
future default.

Word 2007/2010 Level 1 - Introduction Printing
WWP Learning and Development Ltd
EXERCISE Printing
1. Open Print Preview. 2. Preview the document. 3. Adjust the Zoom setting so that you can see 2 pages together. 4. Zoom in to the top of page 2. 5. If using Word 2007, close Print Preview. If using Word 2010, return to the Home
tab. 6. Print the second page of the document only. 7. Create a DL size envelope to the following address:
Mr John Smith WWP Training Ltd
24-26 Baltic Street West London EC1Y 0UR
8. Enter your home address as the return address.
9. Add the envelope to the document. Do not save the return address as
the default. 10. Close the document without saving it.

LESSON 8 - USING CHARACTER FORMATTING
In this lesson, you will learn how to:
• Format characters
• Change the existing font
• Modify the font size
• Use bold, italics and underline
• Change Case
• Use special text effects
• Highlight text
• Use the Format Painter

Word 2007/2010 Level 1 - Introduction Using Character Formatting
WWP Learning and Development Ltd
FORMATTING CHARACTERS
Discussion The Font group on the Home ribbon gives you several options for changing the way your text looks as follows:
• Change font style
• Change font size
• Increase font size (2pt at a time)
• Decrease font size (2pt at a time)
• Change capitalisation
• Clear formatting
• Embolden text
• Italicise text
• Underline text
• Strikethrough text
• Change text to subscript
• Change text to superscript
• Add text effects (Word 2010 only)
• Highlight text
• Change font colour
Most buttons acts like an on/off switch (known as a “toggle”)
• Select the text you wish to change
• Click on the required change
• Deselect text
To apply formatting as you type, click the required button, type the text that you require formatted in that style and then click the required button again to switch it off.
The Font group
Some popular character formatting properties are shown below:

Word 2007/2010 Level 1 - Introduction Using Character Formatting
WWP Learning and Development Ltd
FONT NAME (Typeface)
Calibri
Arial
Times New Roman
FONT SIZE
Calibri 9
Calibri 11
Calibri 18
FONT STYLE Bold type style
Italic type style
UNDERLINE
Single underline
Double Underline
Words only underline
OTHER Strikethrough
Subscript –frequently used for scientific notation, eg. H20 : CO2
Superscript – frequently used for mathematical notation. eg. a = π r2 : x = a3b
Text Highlight Colours
TEXT EFFECTS (WORD 2010 ONLY)
Tip
To make formatting changes to multiple words, you must select the text you want to format. To format a single word, you do not have to first select the word. If the insertion point is placed anywhere within the word, any character formatting applied affects the whole word. You can use the selection bar (the blank area in the left margin) to select a line or paragraph. Click once to select a single line and twice to select a multi-line paragraph.
You can apply formatting to multiple, non-consecutive selections at the same time. Hold the [Ctrl] key while you select all the desired text and then apply the formatting.
You can also use the Repeat command (F4 or Ctrl Y)
CHANGING THE FONT NAME (TYPEFACE)
Discussion Word includes many font typefaces from which you can choose. They range from heavy bold typefaces to thin light ones. You can view a list of available font typefaces and appearances from the Font box on the Formatting toolbar.
You can mix fonts within a document. If you have a document with headings and text in paragraphs beneath each heading, you can select one font for the headings and another for the paragraphs. Varying the font within a document improves the readability of the text and emphasizes key points.
Fonts can be applied to existing text, or you can select a font prior to typing text. Thereafter, any text you type appears in the selected font until you select a new font.
Tip You can quickly apply a font by typing the font name into the Font box on the Home ribbon and pressing the [Enter] key.
The most recently used fonts appear at the top of the Font list, as well as in their proper

Word 2007/2010 Level 1 - Introduction Using Character Formatting
WWP Learning and Development Ltd
alphabetical sequence.
Procedures 1. Select the text for which you want to change the font. 2. Click the arrow on the Font box on the Home ribbon 3. Select the desired font name.
MODIFYING THE FONT SIZE
Discussion Font size is measured in points. One point is approximately 1/72 of an inch. The larger the font size, the larger the text. Therefore, a word with a 36-point font size is approximately one-half inch in height.
Generally speaking, larger font sizes are used for headlines and headings and smaller font sizes are used for body text.
A font size can be applied to existing text, or you can select a font size prior to typing text. As you type, you can mix font sizes. For example, if you are creating a newsletter, you can use a 22-point font for the headings and a 12-point font for the text. Varying the font size within a document improves the readability of the text and emphasizes key points.
Procedures 1. Select the text for which you want to modify the font size. 2. Click the arrow on the Font Size box on the Home ribbon 3. Select the desired font size or alternatively click on either the Increase or Decrease
Font Size button in the Font group (large A and small a)
USING BOLD AND ITALICS
Discussion To apply Bold or Italics formatting to text use the Font group on the Home ribbon.
Tip The Bold and Italic buttons are toggles. If you select text that is bolded or italicized and click the corresponding button, the format is removed.
To bold or italicize a single word, you do not have to select the whole word, just position the insertion point within the word and click the desired button.
Procedures 1. Select the text for which you want to change the font format.
2. Click the Bold button on the Home ribbon.

Word 2007/2010 Level 1 - Introduction Using Character Formatting
WWP Learning and Development Ltd
3. Click the Italic button on the Home ribbon.
UNDERLINING TEXT
Discussion There are several underline types from which you can choose. If you just want to place a single line under text, you can use the Underline button on the Home ribbon.
To apply a different underline style, click on the arrow alongside the Underline button in the Font Group. You will be offered several options as shown below and also an opportunity to display your underline style in colour.
Underline styles
Tip
The Underline button is a toggle. If you select underlined text and click the Underline button, the underline is removed from the text.
To underline a single word, you do not have to select the entire word; just position the insertion point within the word.
You can also open the Font dialog box by right-clicking a selection and selecting the Font command from the shortcut menu.
CHANGING TEXT CASE (CAPITALISATION)
Discussion You can change the selected text to one of the following formats:
Mode What it does
Sentence Case Capitalises the first character of each sentence.
Lower case Changes all text to lower case
Upper case Changes all text to upper case

Word 2007/2010 Level 1 - Introduction Using Character Formatting
WWP Learning and Development Ltd
Capitalize each word Capitalises the first character of each word
Toggle case Switches uppercase to lowercase and lowercase to uppercase
Tip
Use Shift F3 to toggle between Upper case, Lower case and Capitalise each word.
If you accidentally press the Caps Lock key and start to type a new sentence, Word automatically disables the Caps Lock feature and changes the text to sentence case. Word senses that you accidentally pressed the Caps Lock key when the first letter of the sentence is lowercase and the rest of the text is uppercase.
Procedures 1. Select the text for which you want to change the case.
2. Click on the arrow to the right of the Change Case button 3. Select the desired option.
USING OTHER TEXT FORMATTING
Discussion Word includes several effects you can apply to enhance text or to use in special situations. These effects are found in the Font dialog box. The Strikethrough effect places a single horizontal line through text. Strikethrough is often used to display text that has been marked for deletion. The Superscript effect raises text above the current line, whereas the Subscript effect lowers text below the line. Both effects change the selected text to a smaller font size. Superscripts and subscripts are often used in scientific writing.
Additional effects include the Outline effect, which displays the inner and outer borders of each character in a document. The Small caps effect formats selected lowercase text as small capital letters. The Small caps effect, however, does not affect numbers, punctuation, or uppercase letters. The Hidden effect prevents selected text from being displayed or printed.
The Font dialog box contains a Preview box, in which you can view how each font effect affects your text before actually applying it.

Word 2007/2010 Level 1 - Introduction Using Character Formatting
WWP Learning and Development Ltd
Procedures 1. Select the text to which you want to add text effects. 2. Access the Font box by clicking on the dialog box launcher arrow in the bottom
right hand corner of the Font group 3. Select the desired option(s) under Effects.
HIGHLIGHTING TEXT
Discussion In Word, you can highlight important text, just as you might use a highlighting marker to highlight text on paper.
Highlighting is more effective on the computer screen than on the printed page. Although you can highlight text in a variety of colours, you should use a light highlight colour if you plan on printing the document.
If you have only one text selection to highlight, you should select the text before clicking the Highlight button. This method applies the highlighting to the selected text only, and the Highlight button is not activated for subsequent highlighting. If you want to highlight multiple selections, you can first activate the Highlight button. With this method, the Highlight button remains activated; all text you select will be highlighted until you click the Highlight button again to disable it.
You can also remove highlighting from document text. When you remove highlighting, the document text returns to normal.

Word 2007/2010 Level 1 - Introduction Using Character Formatting
WWP Learning and Development Ltd
Highlighted text
Tip
To change the highlight colour, you can click the arrow on the Highlight button and select the desired colour from the colour palette.
To remove highlighting from text, select None from the Highlight colour palette and drag across all text from which you want to remove the highlighting.
You can also press the [Esc] key to disable the Highlight button.
Procedure
1. Click the Highlight button in the Font group on the Home ribbon 2. Select the text you want to highlight. 3. To remove highlighting from text, select the highlighted text.
4. To disable highlighting, click the Highlight button .
COPYING CHARACTER FORMATTING
Discussion You can use the Format Painter button on the Home ribbon to copy the character format of specific text and apply it to other text. This feature saves time when multiple formats have been applied to text and you want to format additional text with all the same formats.

Word 2007/2010 Level 1 - Introduction Using Character Formatting
WWP Learning and Development Ltd
When the Format Painter is active, the mouse pointer changes into an I-beam with a
paintbrush to its left .
Tip To copy selected formatting to multiple locations, double-click the Format Painter button to activate it. Then, click it again when you have finished formatting text to deactivate it.
Procedures 1. Select the text containing the formats you want to copy.
2. Click the Format Painter button on the Home ribbon 3. Position the insertion point in the text you want to format.
USEFUL SHORTCUTS
Command Shortcut
Bold Ctrl + B
Italics Ctrl + I
Underline Ctrl + u
Underline words only Ctrl/Shift + W
Underline double Ctrl + Shift + D
Toggle Case Shift + F3

Word 2007/2010 Level 1 - Introduction Using Character Formatting
WWP Learning and Development Ltd
EXERCISE Using Character Formatting
1. Open Character Formatting Exercise. 2. Change the font size of the title, Worldwide Sporting Goods, to 20
points. 3. Change the font type of the title, Worldwide Sporting Goods, to Arial. 4. Create a double-underline under the title Worldwide Sporting Goods. 5. Bold the Corporate History heading and change the font size to 14
points. 6. Italicise the names of both founders in the first paragraph. 7. Use the Font dialog box to change the case of the Corporate History
heading to small caps. 8. Use the Format Painter to copy the formatting from the Corporate
History heading to both the Our Public Years and Future Growth headings.
9. Correct the capitalization in the last sentence of the second paragraph. 10. Position the insertion point at the end of the second paragraph, after
the word - exciting. Change the font to Arial and bold. Add a space and type the following sentence: Worldwide Sporting Goods is the Number One Sporting Goods Company on the Globe!
11. Highlight the text - six new international distributors - in the paragraph under Future Growth.
12. Remove the highlighting from the text. 13. Close the document without saving it.

LESSON 9 - USING PARAGRAPH FORMATTING
In this lesson, you will learn how to:
• Format paragraphs
• Align paragraphs
• Use click-and-type
• Modify paragraph spacing
• Reveal formatting
• Modify line spacing
• Copy paragraph formats

Word 2007/2010 Level 1 - Introduction Using Paragraph Formatting
WWP Learning and Development Ltd
FORMATTING PARAGRAPHS
Discussion Paragraph formatting refers to the layout of the paragraph on the page and involves alignment, spacing, and indentation options. Alignment refers to the relative location of text to the margins. Spacing refers to the distance between lines above, below, or within a paragraph.
PARAGRAPH ALIGNMENT
This paragraph is aligned to the left margin.
This paragraph is aligned to the right margin.
This paragraph is centred between the margins.
Every line of a justified paragraph (except the last line) is aligned to both the left and right margins. You will often find justified paragraphs used in books.
PARAGRAPH and LINE SPACING
Paragraph spacing refers to the space above or below the paragraph. Line spacing refers to the spacing between each line of the paragraph.
The following paragraph has double line spacing:
On the Insert tab, the galleries include items that are designed to
coordinate with the overall look of your document. You can use these
galleries to insert tables, headers, footers, lists, cover pages, and other
document building blocks.
This following paragraph has single line spacing but has 12pts of paragraph spacing at the bottom.
You can easily change the formatting of selected text in the document text by choosing a look for the selected text from the Quick Styles gallery on the Home tab. You can also format text directly by using the other controls on the Home tab.
To change the overall look of your document, choose new Theme elements on the Page Layout tab. To change the looks available in the Quick Style gallery, use the Change Current Quick Style Set command.
Line spacing
Paragraph spacing

Word 2007/2010 Level 1 - Introduction Using Paragraph Formatting
WWP Learning and Development Ltd
ALIGNING PARAGRAPHS
Discussion Paragraph alignment refers to the position of each line of text in a paragraph between the left and right margins.
The Paragraph group on the Home ribbon has four alignment buttons, Align Left, Centre, Align Right, and Justify.
Alignment Type What it does
Left alignment Aligns text to the left margin and gives a uneven right margin
Right alignment Aligns text to the right margin and gives a uneven left margin
Centre alignment Centres text between the left and right margins
Justify Aligns text to both the left and right margins so that neither margin is uneven. Words adds extra space between the words to justify the text
Procedures 1. Position the insertion point in the paragraph you want to align, or select multiple
paragraphs. 2. Click the Align Left button, the Centre button, the Align Right button, or the
Justify button on the Formatting toolbar.
USING CLICK AND TYPE TO ALIGN TEXT
Discussion The Click and Type feature allows you to insert new text or graphics exactly where you point in a blank area of a document. If you are creating a special page such as a title page, the Click and Type feature allows you to create a title in the middle of the page without having to press the [Enter] key. You can simply double-click where you want the title to appear.
When the Click and Type feature is active, the mouse pointer appears as an I-beam with an alignment symbol attached. As you move the I-beam slowly across a blank line in a document from the left to the right margin, the alignment symbol changes. This change occurs because Word separates the blank areas of a line into alignment zones. To enter text, you point to the position on the page where you want to enter text, double-click the mouse button, and type the text.
The Click and Type feature is only available in the Print Layout or Web Layout views. Depending upon the location of the blank area in which you want to use the Click and Type feature, you may have to first click in a blank area of the line to activate it.

Word 2007/2010 Level 1 - Introduction Using Paragraph Formatting
WWP Learning and Development Ltd
Tip In order to use the Click and Type feature, the Enable click and type option on the Edit page in the Options dialog box must be selected.
If you double-click in a blank document area, but do not insert text, Word removes the alignment or tab.
Procedures 1. Display the document in Print Layout view. 2. Point to a blank area of the document where you want to insert text and click once. 3. Point to a blank area of the line until the desired alignment symbol appears with
the mouse pointer. 4. Double-click the mouse button. 5. Type the desired text.
MODIFYING PARAGRAPH SPACING
Discussion Paragraph spacing refers to the space above and below a paragraph. You can vary paragraph spacing based upon your individual needs.
You can adjust paragraph spacing on the Indents and Spacing page in the Paragraph dialog box. Any changes you make are previewed in the Paragraph dialog box.
Tip You can start a new line within a paragraph by inserting a manual line break. Manual line breaks are inserted by pressing the [Shift+Enter] key combination. A manual line break is considered part of the original paragraph and is useful when you want to break a paragraph without including the extra paragraph spacing.

Word 2007/2010 Level 1 - Introduction Using Paragraph Formatting
WWP Learning and Development Ltd
Procedures 1. Position the insertion point in the paragraph for which you want to change the
spacing. 2. Select the Home ribbon. 3. Select the Paragraph group. 4. Click the drop down arrow on the Indents and Spacing icon. 5. Choose line spacing options…, then the Indents and Spacing tab 6. Under Spacing, enter the desired spacing above the paragraph in the Before spin
box. 7. Under Spacing, enter the desired spacing below the paragraph in the After spin
box. 8. Select OK.
MODIFYING LINE SPACING
Discussion Line spacing refers to the distance between each line in a paragraph. You can use the Line Spacing list in the Paragraph group of on the Home ribbon.
Modifying line spacing
Tip You can also use the keyboard to change line spacing. For example, you can press the [Ctrl+1] key combination to single-space the current paragraph, the [Ctrl+5] key combination (above the keyboard keys, not on the numeric keypad) to change the line spacing to 1.5 lines, and the [Ctrl+2] key combination to double-space the current paragraph.
Procedures 1. Position the insertion point in the paragraph for which you want to change the line
spacing.

Word 2007/2010 Level 1 - Introduction Using Paragraph Formatting
WWP Learning and Development Ltd
2. Click the arrow on the Line Spacing button on the Formatting toolbar. 3. Select the desired line spacing option.
USEFUL SHORTCUTS
Command Shortcut
Single spacing Ctrl and 1
One and a half line spacing Ctrl and 5
Double line spacing Ctrl and 2
COPYING PARAGRAPH FORMATS
Discussion The Format Painter allows you to copy the paragraph formatting of specific text and apply it to one or more other paragraphs. This feature saves time when the formatted paragraph you copy contains multiple formatting attributes.
Tip To copy the selected formatting to multiple locations, double-click the Format Painter button to activate it. Then, click it again when you have finished formatting paragraphs to deactivate it.
Procedures 1. Position the insertion point in the paragraph containing the formatting you want
to copy.
2. Click the Format Painter button on the Standard toolbar. 3. Click in the paragraph you want to format.

Word 2007/2010 Level 1 - Introduction Using Paragraph Formatting
WWP Learning and Development Ltd
EXERCISE Use Paragraph Formatting
1. Open Paragraph Formatting Exercise. 2. Left align the paragraph - To our valued customers: 3. Change the line spacing for the list from - Special offers - to -
Promotional items - to 1.5 lines. 4. Change the paragraph spacing in the paragraph beginning - Morning -
to 6 points before and 12 points after. 5. Use the Format Painter to copy the Morning paragraph format to the
Midday and Evening paragraphs. 6. Centre the first paragraph on the second page - Directions to.... 7. Display the rulers, if necessary, and then scroll to the end of the
document. Use the Click and Type feature to place the insertion point at about 9 cm on both the horizontal and vertical rulers.
8. Change the format to bold, 18 points, and then type the following text: Don’t miss this event!
9. Close the document without saving it.

LESSON 10 - INDENTING PARAGRAPHS
In this lesson, you will learn how to:
• Indent paragraphs
• Indent the first line of a paragraph
• Create a hanging indent
• Create a right indent

Word 2007/2010 Level 1 - Introduction Indenting Paragraphs
WWP Learning and Development Ltd
CHANGING THE LEFT INDENT
Discussion Indenting a paragraph refers to moving it away from the left, the right, or both margins. This feature has many uses, including calling attention to sections in a document or indicating subordinate text. Additionally, the first line of each paragraph in many letters and documents is often indented from the left to improve readability.
On the Insert tab, the galleries include items that are designed to coordinate with the overall look of your document. You can use these galleries to insert tables, headers, footers, lists, cover pages, and other document building blocks. When you create pictures, charts, or diagrams, they also coordinate with your current document look.
You can easily change the formatting of selected text in the document text by choosing a look for the selected text from the Quick Styles gallery on the Home tab. You can also format text directly by using the other controls on the Home tab. Most controls offer a choice of using the look from the current theme or using a format that you specify directly.
To change the overall look of your document, choose new Theme elements on the Page Layout tab. To change the looks available in the Quick Style gallery, use the Change Current Quick Style Set command. Both the Themes gallery and the Quick Styles gallery provide reset commands so that you can always restore the look of your document to the original contained in your current template.
The Indent buttons on the Formatting toolbar move the paragraph to the next tab stop. By default, tab stops are set every half-inch (1.27cm). Therefore, you can use the Increase Indent button to indent a paragraph to the right in half-inch increments and the Decrease Indent button to decrease a paragraph indent in half-inch increments.
Tip If you want to indent a different amount (such as 1.5cm), you can use the Left option in the Paragraph dialog box.
Procedures 1. Position the insertion point in the paragraph you want to indent.
2. Click the Increase Indent button or the Decrease Indent button in the Paragraph group on the Home ribbon
Left indented paragraph

Word 2007/2010 Level 1 - Introduction Indenting Paragraphs
WWP Learning and Development Ltd
INDENTING THE FIRST LINE
Discussion There are several ways in which you can indent a paragraph from the left margin. For example, you can indent only the first line of a paragraph. The first line indent is often used to begin a paragraph. It is easy to create this type of indent using the horizontal ruler.
On the Insert tab, the galleries include items that are designed to coordinate with the overall look of your document. You can use these galleries to insert tables, headers, footers, lists, cover pages, and other document building blocks. When you create pictures, charts, or diagrams, they also coordinate with your current document look.
The indent marker on the left side of the horizontal ruler is actually composed of two indent markers and a box. The top triangle is the First Line Indent marker and the bottom triangle is the Hanging Indent marker. The First Line Indent marker and the Hanging Indent marker move independently of each other; however, you can drag the Left Indent marker (the box) to move the First Line Indent and Hanging Indent markers simultaneously.
Left indentation markers
Tip
You can also use the Paragraph dialog box to set a first line indent. Select First line from the Special list and enter the amount of the indent in the By spin box.
After indenting text, you can easily apply the same indent settings to other paragraphs by opening the Styles and Formatting task pane and selecting Formatting in use from the Show list.
Procedures 1. Select the paragraphs you want to indent.
2. Drag the First Line Indent marker on the horizontal ruler to the desired position.
Indent Marker Use
Indents only the first line of the selected paragraph from the left margin.
Indents all lines of a paragraph other than the first line from the left margin.
Moves both the First Line Indent marker and the Hanging Indent marker simultaneously.
First line indented paragraph

Word 2007/2010 Level 1 - Introduction Indenting Paragraphs
WWP Learning and Development Ltd
CREATING A HANGING INDENT
Discussion You can indent all lines of a paragraph except the first line. This type of indent is known as a hanging indent. A hanging indent is often used for lists or bibliographic references.
On the Insert tab, the galleries include items that are designed to coordinate with the overall look of your document. You can use these galleries to insert tables, headers, footers, lists, cover pages, and other document building blocks. When you create pictures, charts, or diagrams, they also coordinate with your current document look.
Tip You can also use the Paragraph dialog box to create a hanging indent. Select Hanging from the Special list and enter the amount of the indent in the By spin box.
Be sure to drag the triangular Hanging Indent marker. If you drag the Left Indent marker (bottom square), the First Line Indent marker will move as well.
Procedures 1. Select the paragraphs you want to indent.
2. Drag the Hanging Indent marker on the horizontal ruler to the desired position.
Paragraph with a hanging indent

Word 2007/2010 Level 1 - Introduction Indenting Paragraphs
WWP Learning and Development Ltd
CREATING A RIGHT INDENT
Discussion You can indent a paragraph from the right margin. You may want to do this, for example, to make a paragraph stand out on a page or to indicate a subordinate paragraph.
You can indent selected text from the right margin by dragging the Right Margin marker on the horizontal ruler. The Right Margin marker is identical to the Left Margin marker, except that it appears alone near the right end of the horizontal ruler.
Right indentation maker
On the Insert tab, the galleries include items that are designed to coordinate with the overall look of your document. You can use these galleries to insert tables, headers, footers, lists, cover pages, and other document building blocks. When you create pictures, charts, or diagrams, they also coordinate with your current document look.
You can easily change the formatting of selected text in the document text by choosing a look for the selected text from the Quick Styles gallery on the Home tab. You can also format text directly by using the other controls on the Home tab. Most controls offer a choice of using the look from the current theme or using a format that you specify directly.
To change the overall look of your document, choose new Theme elements on the Page Layout tab. To change the looks available in the Quick Style gallery, use the Change Current Quick Style Set command. Both the Themes gallery and the Quick Styles gallery provide reset commands so that you can always restore the look of your document to the original contained in your current template.
Tip You can also use the Paragraph dialog box to create a right indent. Set the desired indentation using the Right spin box under Indentation.
Right indented paragraph

Word 2007/2010 Level 1 - Introduction Indenting Paragraphs
WWP Learning and Development Ltd
EXERCISE Indenting Paragraphs
1. Open Indent Exercise. 2. Create a first line indent of 1.5 cm in the paragraph beginning
Worldwide Sporting Goods manufactures.... 3. Increase the indent of the list starting with the Equipment paragraph
three tab stops to the right. 4. Create a hanging indent of 4 cm for the Equipment paragraph. 5. Indent the second paragraph under Equipment three tab stops to the
right. 6. Create a hanging indent of 4 cm for the Clothing, Supplies, and
Memorabilia paragraphs. 7. On page 2, indent the paragraph under Terms and Conditions of Sale,
one tab stop to the right. Then, create a right indent of 13 cm for the same paragraph.
8. Close the document without saving it.

LESSON 11 - USING NUMBERS AND BULLETS
In this lesson, you will learn how to:
• Automatically create numbered list as you type
• Disable the “As-You-Type” numbering feature
• Add numbering or bullets to an existing list
• Delete a numbered or bulleted item
• Add a numbered or bulleted item
• Remove numbers or bullets from text
• Change a bullet or number style
• Control the start number of a list

Word 2007/2010 Level 1 - Introduction Using Bullets and Numbering
WWP Learning and Development Ltd
AUTOMATICALLY NUMBERING A LIST AS YOU TYPE
Discussion There may be times when you need to include a numbered or bulleted list in a document. Numbered lists are often sequential items or items listed by order of importance. For example, you may want to number specific steps on a list or add letters to an outline detailing the hierarchy of a corporation. When you want to emphasize items in a list in no particular order, you can use a bulleted list. One way to create a numbered list is to use the AutoFormat feature, which applies numbers or bullets as you type. Whenever you type a 1 (Arabic or Roman) or an A (uppercase or lowercase) and a full stop (.), dash (-), or parenthesis ( )) followed by a space or tab indent and then text, Word assumes you want to sequentially list the items. Whenever you type an asterisk (*) followed by a space or a tab indent and then type text, Word assumes you want to create a bulleted list. Thereafter, each time you press the [Enter] key, the next applicable number or letter in the sequence appears in a numbered list or another bullet appears in a bulleted list.
After typing the first line of numbered or bulleted text and pressing the [Enter] key, the AutoCorrect Options button displays. At this point, you can accept the AutoFormat and continue typing your list, or you can use the AutoCorrect Options list to undo the previous automatic list formatting or to end the list on the current line.
Tip
You can also disable numbering and bulleting after the last list item by pressing the [Enter] key and then pressing the [Backspace] key or by pressing [Enter] two times.
Once you have created a numbered or bulleted list, you can view the format in the Styles and Formatting task pane. You can then apply the list format to other text in the document.
You can permanently disable AutoFormat of numbers and bullets by selecting Stop Automatically Creating Numbered Lists or Stop Automatically Creating Bulleted Lists from the AutoCorrect Options list.
Procedures 1. Position the insertion point where you want to begin the numbered or bulleted list. 2. To create a numbered list, type the number or letter you want to begin the list, or
to create a bulleted list, type an asterisk (*). 3. Add the desired spacing or punctuation. 4. Type the desired text for the first item on the list. 5. Press [Enter]. 6. Continue entering list items as desired. 7. To turn off numbering or bulleting after the last list item, press [Enter] two times.

Word 2007/2010 Level 1 - Introduction Using Bullets and Numbering
WWP Learning and Development Ltd
DISABLING “AS YOU TYPE” NUMBERING
Discussion It is recommended that you disable the Word’s Auto Numbering and/or Auto Bulleting feature before adding manual bullets and numbers. .The Auto features can often adversely affect your preferred intentions! ..
Procedure 1. Click the Office button (Word 2007) or the File tab (Word 2010). 2. Click (Word) Options. 3. Select Proofing in the left-hand pane. 4. Click the Autocorrect Options... button.
5. Select the AutoFormat As You Type tab. 6. Deselect the Automatic bulleted lists and Automatic numbered lists check boxes
in the Apply as you type section.

Word 2007/2010 Level 1 - Introduction Using Bullets and Numbering
WWP Learning and Development Ltd
7. Click OK. 8. Click OK.
ADDING NUMBERS OR BULLETS TO AN EXISTING LIST
Discussion Word can generate a numbered or bulleted list from existing text. When you use the Numbering button on the Formatting toolbar, Word numbers each paragraph of the selected text sequentially, beginning with the number 1. When you use the Bullets button, Word adds a bullet to each paragraph of the selected text.
BULLETED LIST
• A • B • C
NUMBERED LIST
1. A 2. B 3. C
These buttons are a great time-saver. For example, you may decide that a previously created, unnumbered or unbulleted list would appear better with numbers or bullets.
By default, Word indents bullets and numbers but you can change this by clicking the increase or decrease indent buttons on the Home tab.
Procedures 1. Select the text to which you want to add numbers or bullets.
2. Click the Numbering button to add numbers or the Bullets button
to add bullets to the selected text.

Word 2007/2010 Level 1 - Introduction Using Bullets and Numbering
WWP Learning and Development Ltd
DELETING AN ITEM ON A NUMBERED OR BULLETED LIST
Discussion Items can be deleted from a numbered or bulleted list. If an item in a numbered list is deleted, Word automatically renumbers the remaining items as needed. It is often helpful to display the formatting marks to assist you in this task.
The selection bar (the blank area to the left of a paragraph) provides a quick method of selecting a list item.
Tip In addition, Word automatically renumbers a list when numbered items are moved or added.
Procedures 1. Click in the selection bar to the left of the numbered or bulleted item you want to
delete. 2. Press [Delete].
ADDING AN ITEM TO A NUMBERED OR BULLETED LIST
Discussion You can add an item to a numbered or bulleted list. If you add an item to a numbered list, Word automatically renumbers the existing items as needed.
Tip Word also automatically renumbers a list when numbered items are deleted or moved.
Procedures 1. Position the insertion point at the end of the numbered or bulleted item after
which you want to add a new item. 2. Press [Enter].

Word 2007/2010 Level 1 - Introduction Using Bullets and Numbering
WWP Learning and Development Ltd
REMOVING NUMBERS OR BULLETS FROM TEXT
Discussion If you decide that numbers or bullets are no longer appropriate, you can remove them from text. The Numbering or Bullets buttons on the Formatting toolbar act as toggles. This means that you click them to turn on the numbers or bullets, and you click again to turn off the bullets and numbers.
Procedures 1. Select the list from which you want to remove numbers or bullets.
2. Click the Numbering button to remove numbers or the Bullets button
to remove bullets from the selected text.
CHANGING A BULLET OR NUMBER STYLE
Discussion You can use the drop down list next to Bullets or Numbering buttons to change bullet and number styles. You can also mix different bullet and number styles within the same document.
Default bullet styles Default numbering styles
The Bulleted gallery provides a variety of bullet styles. You can use the Define New Bullet... command to choose even more characters and images to use as bullets.

Word 2007/2010 Level 1 - Introduction Using Bullets and Numbering
WWP Learning and Development Ltd
The Define New Bullet dialog box
The styles on the Numbered page include numbers, letters and roman numerals. You can use the Define New Number Format...command to choose more numbering styles.
The Define New Number Format dialog box
The most recently used style in the Bullets and Numbering dialog box becomes the default list style that is applied when you use the Bullets or Numbering button on the Formatting toolbar.
Tip You can use the Outline Numbered page to create a multi-level list and the List Styles page to create, apply, or modify a template list style.
Procedures 1. Select the bulleted or numbered list for which you want to change the bullet or
number style. 2. Click on the arrow alongside the Bullets and Numbering button on the
Paragraphs group on the Home ribbon 3. Select the desired new bullets or numbering style 4. Click OK.

Word 2007/2010 Level 1 - Introduction Using Bullets and Numbering
WWP Learning and Development Ltd
ADJUSTING BULLET AND NUMBERING INDENTATION
Discussion By default, Word indents bullets and numbering by half an inch (0.63cm). It also spaces the left edge of the bullet or number from the text by half an inch (0.63 cm).
For your £50.00 you can expect the following cornucopia of culinary delights:
• Cocktail & Canapés • Entree • Sorbet • Main Course • Dessert • Coffee and Liquor • Ales, Wines & Champagne
These indentations can be adjusted to any measurement that you want using the Adjust List Indents dialog box. By adjusting indents in this dialog box, Word will use the same settings for all other bullets or numbers that it considers part of the same list. You may, therefore, need to reset the indents for lists that you create in other parts of the document or in the case of bullets, force Word to rejoin from the previous list.
Bullet indents dialog box Number indents dialog box
Procedure 1. Create the bulleted or numbered list as described in previous topics of this lesson. 2. Right click over one of the bullets or numbers.
Margin
Bullet Position 0.63cm
Text indent 0.63cm

Word 2007/2010 Level 1 - Introduction Using Bullets and Numbering
WWP Learning and Development Ltd
3. Select the Adjust List Indents... commands. 4. In the Bullet or Number position: box, enter a measurement for where you want
the bullet or number to start from the left margin. 5. In the Text indent: box, enter a measurement for how far you want the text to start
from the margin. 6. Click OK.
Tip
If you create a new bulleted list and it does not follow the same indentations that you have set on a previous list, right click over the bullets and select Join to Previous List.
You create a new numbered list and it does not follow the same indentations that you have set on a previous list, you will have to reset the indentations for it again.
CONTROLLING START NUMBERS IN A LIST
Discussion Word guesses whether a list is a continuation of a previous list in the same document, or a completely new one. Word uses various criteria for its decision and the logic does not always follow the user’s intentions or needs!

Word 2007/2010 Level 1 - Introduction Using Bullets and Numbering
WWP Learning and Development Ltd
As a result, you may have to specify restarting numbering a list or continuing numbering from the previous list.
Procedure 1. Right click over the numbered list that has started numbering incorrectly. 2. Select either Restart at 1 or Continue Numbering. The option available will
depend on what start number Word has decided to use.
3. Alternatively, select the Set Numbering Value... command and in the Set value to:
box, enter a number of your choice to restart numbering from.
4. Click OK.
Tip
You can also control the start number with the Autocorrect Options button that appears next to the first number when you initially add the numbering. This button only remains visible until you next press Enter. As a result, you must use it quickly.

Word 2007/2010 Level 1 - Introduction Using Bullets and Numbering
WWP Learning and Development Ltd
EXERCISE Using Numbers and Bullets
1. Open Numbering and Bullets Exercise. 2. Insert bullets before the four items:
Special offers Discounts Free samples Promotional items
3. In the same bulleted list, insert a new bulleted item, Meet field experts, after the Discounts item.
4. Format the bullets as small, open circles. 5. Delete the Discounts item. 6. Position the insertion point two lines below the text - Also available
will be: 7. Create a bulleted list with the following two entries: Prizes awarded
every hour and Seminars. 8. End the bulleted list. 9. Format these bullets as round filled circles. 10. Go to page 2 and number the directions. 11. Add the following new item after item 2: Take I40 West to Exit 20 for
Rte 327 West. 12. Remove the numbers from the directions. 13. Close the document without saving it.

LESSON 12 - WORKING WITH HEADERS & FOOTERS
In this lesson, you will learn how to:
• Add headers and footers
• Insert the date, time and page number to a header or footer
• Use pictures in headers and footers
• Create a “First Page” header/footer
• Alternate odd and even page headers and footers
• Set the document starting page number

Word 2007/2010 Level 1 - Introduction Working with Headers and Footers
WWP Learning and Development Ltd
ADDING HEADERS AND FOOTERS
Discussion You can insert headers and footers into Word documents. A header is text or graphics that appears in the top margin of every page in a document. A header can include a date, a file name, chapter titles, or a company logo.
Footer is similar to a header, but footers appear in the bottom margin of a page. Footer can include page numbers and author names. Headers and footers function in the same way. The only difference is their position on the page.
You can use the same header and footer throughout a document or you can change the headers and footers for different sections of a document. For instance, you can display the author’s complete name in the first page footer, but show only the author’s last name in the footer on subsequent pages.
When working in a header or footer, the document text is greyed and the Header and Footer areas are marked off by dashed boxes.
The default tab stops for headers and footers are different than the default tab stops for the document. A centre tab is set at approximately halfway across the left margin, and a right-aligned tab is set at approximately on the left margin. These default header and footer tab stops are useful because a header or footer usually contains multiple bits of information evenly spaced across the page.
The Header and Footer contextual tabs appear whenever you are working in a header or footer offering commands to use for navigating through, editing and adding components to headers and footers.
Header and Footer Tools contextual tab
Footer
Header

Word 2007/2010 Level 1 - Introduction Working with Headers and Footers
WWP Learning and Development Ltd
Tip You can also access the Header and Footer areas by double-clicking in either the header or the footer in Print Layout view.
Return to editing the document text by double clicking in the document text area.
Procedures 1. Select the Insert tab. 2. Click either Header or Footer. 3. Select the style of header or footer that you wish to use or click Edit Header (or
Footer) at the bottom of the gallery to create your own.
4. Type the desired header text. Press Tab, if necessary, to centralise or right align the
cursor. 5. Click the Go To Footer command on the Header and Footer Tools contextual tab
. 6. Position the insertion point where you want to add footer text. 7. Type the desired footer text.
8. Select Close Header and Footer command (or double click on the main document) to return to your text

Word 2007/2010 Level 1 - Introduction Working with Headers and Footers
WWP Learning and Development Ltd
INSERTING DATE, TIME AND PAGE NUMBERS IN A HEADER OR FOOTER
Discussion The Header and Footer Tools contextual tab contains buttons that you can use to place the current date & time, or the page number and in the header or footer. The buttons insert these items as “field codes”. Field codes are very helpful because they update automatically every time the document is saved or printed. So for example, if you were printing a daily time sheet, you could insert a date field in the header that would always return the current date, regardless of when you print it out.
Procedure (Inserting Date and/or Time) 1. Follow the procedure in the previous topic to access the header or the footer. 2. Position the cursor where you want to add the date or time. Use the Tab key, if
necessary, to centralise or right-align the cursor. 3. Select the Header and Footer Tools contextual tab. 4. Click the Date & Time command in the Insert group.
5. Select the required format for the date and/or time. 6. Click Update automatically if you want the date/time to update automatically.
Leave it unchecked if you merely want to insert the current date and/or time. 7. Click OK. 8. Click Close Header and Footer.
Procedure (Inserting Page Numbers) 1. Select the Insert tab. 2. Click the Page Number command in the Header & Footer group. 3. Point to Top of page or Bottom of page.

Word 2007/2010 Level 1 - Introduction Working with Headers and Footers
WWP Learning and Development Ltd
4. Select the type and position for your page number.
If you wish a Page of Pages style, choose from the Page X of Y styles. They are only available in Bold but you can remove that later.
5. Click Close Header and Footer.
Alternatively, if you are already in a header or footer
1. Position the cursor where you want to add the date or time. Use the Tab key, if necessary, to centralise or right-align the cursor.
2. Select the Header and Footer Tools contextual tab. 3. Click the Page Number command in the Header and Footer group. 4. Point to Current Position.

Word 2007/2010 Level 1 - Introduction Working with Headers and Footers
WWP Learning and Development Ltd
5. Select in the gallery a style for the page number. 6. Click Close Header and Footer.
USING PICTURES IN HEADERS AND FOOTERS
Discussion If you need a picture to appear on every page of your document, you can put it in the header or footer. This can be very useful for company logos or names.
Procedure 1. Follow the procedure in the previous topic to access the header or the footer. 2. Position the cursor where you want to add the picture. Use the Tab key, if
necessary, to centralise or right-align the cursor. 3. Select the Header and Footer Tools contextual tab. 4. Click the Picture command in the Insert group. 5. Navigate to the location (drive/folder) on your computer system where the
picture is stored. 6. Click Insert 7. Resize and format the picture as necessary. 8. Click Close Header and Footer.

Word 2007/2010 Level 1 - Introduction Working with Headers and Footers
WWP Learning and Development Ltd
CREATE A DIFFERENT HEADER AND FOOTER FOR THE FIRST PAGE OF A DOCUMENT
Discussion Word gives you a simple method of having a different header and or footer on the first page of your document. This may be useful if you have included a cover page at the beginning of your document where a page number, date or time would not look right.
Procedure 1. Access a header or footer as described in previous topics of this lesson (it doesn’t
matter on which page you are on).
2. Tick the box marked Different First Page. 3. Scroll to first page at the beginning of the document. The header now has a label
stating, First Page Header and the footer a label stating First Page Footer. The header and footer should both be blank.

Word 2007/2010 Level 1 - Introduction Working with Headers and Footers
WWP Learning and Development Ltd
4. Leave blank or if necessary, enter text or other components as described in previous topics of this lesson.
5. When finished, click Close Header and Footer.
DIFFERENT ODD EVEN PAGE NUMBERING
Discussion Word also gives you an option to allow you to place your page numbering in different locations on odd and even pages. It is useful if you are going to print our document and bind it you may wish the page numbers on the outer side of each page.
This is a desktop publishing technique and more commonly used in long documents that are to be professionally printed.
Procedure 1. Access a header or footer as described in previous topics of this lesson (it doesn’t
matter on which page you are on). 2. Tick the box marked Different Odd & Even Pages in the Options group.
3. You now have different headers or footers on alternate pages with labels stating
Odd Page Header and Even Page Header.
Even page (always at left)
Odd page (always at right)

Word 2007/2010 Level 1 - Introduction Working with Headers and Footers
WWP Learning and Development Ltd
4. Enter text or other components as described in previous topics of this lesson into
the even or odd page header. 5. Click Close Header and Footer.
CHANGING THE DOCUMENT STARTING PAGE NUMBER
Discussion The Format Page Numbers dialog box provides options select a page number format other than numbers, such as letters or Roman numerals, or specify which page number you want the first page of the document to be.
Although Word automatically starts numbering pages at page 1, you can start the page numbering for your document at a different page number. If your document is to be inserted at page 5 of a larger document, you can start your first page number at page 5 so that the page numbers in the header or footer correspond with the final printed document.
You may also want to reset your page numbers if your document contains a cover page. Page numbers are usually not printed on the cover page of a document, and the cover page is not usually considered part of the page count. Therefore, you may want the second page of the document to be page 1 rather than page 2. You can do this by designating the starting page number of your document (the cover page) as 0; then, the next page will be considered page 1.
Procedures 1. Select the Insert tab. 2. Click Page Numbering the Header & Footer group. 3. Click Format Page Numbers....

Word 2007/2010 Level 1 - Introduction Working with Headers and Footers
WWP Learning and Development Ltd
4. Select, if required, a different style for the page numbering in the Number format:
drop down list.
5. Click in the Start at: box. 6. Enter the page number that you want the first page of the document numbered. If
you are using the Different First Page setting and you want the second page of your document to be number 1, enter 0 (zero) in the box.
7. Click OK.

Word 2007/2010 Level 1 - Introduction Working with Headers and Footers
WWP Learning and Development Ltd
EXERCISE Working with Headers and Footers
1. Open Header Exercise. 2. Open the Header and Footer area (you can do this quickly by double-
clicking in the Header area of your document or select the Insert tab and click Header, Edit Header.
3. Change the header so that the first page is different. 4. Leave the first page header blank and switch to the first page footer. 5. On the first page footer, add the current date at the left-hand side.
Select the option that includes the day of the week and don’t select to update the field.
6. Tab across to the right hand position (press tab twice) and type - WSP Ltd.
7. Adjust the right tab to 16.5cm. 8. Move to the footer on the second page. 9. Add in the centre of the footer the word – Page – followed by a space
and then the page number. The easiest way to do this is to position the cursor at the centre of the footer (tab it from the right or align it centrally), type the word - Page - followed by a space and then click Page Number (on the Header & Footer Tools tab)> Current Position > Plain Number.
10. Click the Page Number command again and select Format Page Numbers....
11. Set the starting page number to 0. 12. Move to the header. Type - All Products - at the left-hand side. 13. Close the Headers and Footers. 14. Select the View tab and zoom the document to two pages. The cover
page should not contain a header and the second page of the document should be numbered Page 1.
15. Close the document without saving it.

LESSON 13 - DOCUMENT LAYOUT
In this lesson, you will learn how to:
• Insert a manual page break
• Remove a manual page break
• Change the page orientation
• Change the document margins
• Change the paper size
• Change the page vertical alignment

Word 2007/2010 Level 1 - Introduction Document Layout
WWP Learning and Development Ltd
INSERTING A MANUAL PAGE BREAK
Discussion When typed text exceeds the number of lines that will fit on a page, Word inserts an automatic page break. There may be times, however, when you want to force Word to break a page before the end of a page; for example, you may want to keep a heading with the text below it. This is done my inserting a manual page break.
When you insert manual page breaks, it is useful to show the non-printing characters. This makes the page breaks easier to see and if necessary, delete.
If you add or remove text or alter the page layout in any way, automatic page breaks adjust accordingly; manual page breaks do not.
Tip To insert a manual page break, position the insertion point where you want to begin a new page and press the [Ctrl+Enter] key combination.
Procedures 1. Position the insertion point to the left of the first character that you want to appear
on the new page. 2. Select the Insert tab. 3. Click the Page Break button. 4. Click Page.

Word 2007/2010 Level 1 - Introduction Document Layout
WWP Learning and Development Ltd
REMOVING A MANUAL PAGE BREAK
Discussion Automatic page breaks inserted by Word cannot be deleted. However, manual page breaks are inserted by the user and can be removed. A manual page break is similar to any other typed character and can be removed by selecting the page break and pressing the [Delete] key.
Tip You can also use the [Backspace] key to delete a manual page break.
When you delete a manual page break, automatic page breaks are automatically adjusted as needed.
Procedures 1. Click the Show/Hide button on the Home tab. 2. Position the cursor at the left of the manual page break you want to delete. 3. Press [Delete].
CHANGING THE PAGE ORIENTATION
Discussion Page orientation refers to how the text will appear on the printed page. Word includes two possible page orientations: portrait and landscape. Which orientation you use depends on the desired look of the document.
In portrait orientation, the shorter edges of the paper are at the top and bottom and the longer edges are on the left and right. Letters and memos are ideally suited for portrait orientation.
In landscape orientation, the longer edges of the paper are at the top and bottom and the shorter edges are on the left and right. Landscape orientation is most often used for graphics, charts, spreadsheets, and drawings. However, any text document (such as announcements or brochures) can be printed in either orientation. You can also mix page orientations within a document. For example, you can print a cover sheet for a graphic in portrait orientation and then print the graphic itself in landscape orientation.
When you change the page orientation, automatic page breaks are readjusted. You may then have to create manual page breaks to group related information.
Procedures 1. Select the Page Layout tab. 2. Click the Orientation command. 3. Choose either Portrait or Landscape.

Word 2007/2010 Level 1 - Introduction Document Layout
WWP Learning and Development Ltd
CHANGING THE DOCUMENT MARGINS
Discussion Margins define the typing area on a page. They control the amount of blank space between the text and the top, bottom, left, and right edges of the paper. By default, margins are measured in centimetres. The larger the margin measurement, the smaller the typing area. For example, if all the margins are set to 1 cm, there is a centimetre of blank space on all edges of the page. You can select different dimensions for the top, bottom, left, and right margins, if desired.
The margins of a document can be changed either by selecting the Margins command from the Page Layout tab.
The Margins command offers several pre-set margin setting that you can quickly apply or, a Custom Margins command that opens the Page Setup dialog box for setting your own. You can also open the Page Setup dialog box by clicking the dialog launcher in the Page Setup group.

Word 2007/2010 Level 1 - Introduction Document Layout
WWP Learning and Development Ltd
In Word 2010, you can also change margins in the Print window.
The Page Setup dialog box offers several other options.
The two Gutter options provide additional space at the top or side margin to prevent text from being hidden when a document is bound.
The Multiple pages list provides several options for managing large documents, including Mirror margins, which sets opposite margins for facing pages in two-sided documents. The 2 pages per sheet option splits a single document page into two horizontal or vertical pages, each containing the same margin settings. This option can be used to create a folded page handout, such as a flyer. If you wish to print a booklet with multiple pages, you can use the Book fold option.
You can also use the horizontal and vertical rulers to change margins. Point to the border between the gray and white areas of the ruler until the ScreenTip indicates Left Margin, Right Margin, Top Margin, or Bottom Margin and then drag the border. Holding the [Alt] key as you drag displays the measurements on the ruler.

Word 2007/2010 Level 1 - Introduction Document Layout
WWP Learning and Development Ltd
Tip
To change the measurement unit, click the Office button (Word 2007) or File tab (Word 2010), click (Word) Options, select Advanced at the left, scroll to the Display section and select from the Show measurement in units of: box.
Tip In the 2 pages per sheet option, the pages are split horizontally for a portrait orientation and vertically for a landscape orientation. When you select the Book fold option, Word automatically landscapes the document. In addition, the Sheets per booklet option appear, so that you can select the number of sheets a booklet will contain.
Procedures 1. Select the Page Layout tab. 2. Launch the Page Setup dialog box by clicking the Page Setup group dialog box
launcher 3. Select the Margins tab. 4. In the Top spin box, enter the desired top margin. 5. In the Bottom spin box, enter the desired bottom margin. 6. In the Left spin box, enter the desired left margin. 7. In the Right spin box, enter the desired right margin. 8. Select OK.
CHANGING THE PAPER SIZE
Discussion The default paper size in Word is 8 1/2 x 11 inches (A4). Although you will use this paper size for most memos and letters, it is not the only available paper size. Another popular

Word 2007/2010 Level 1 - Introduction Document Layout
WWP Learning and Development Ltd
paper size is legal(8 1/2 by 14 inches), which can be used under special circumstances, such as for legal documents. You can also create a custom paper size.
NB: In the UK we use A4 paper size – if you have Letter size selected you may receive the Load Letter error message on your printer.
When you change the paper size, the text and automatic page breaks readjust accordingly. Depending on how the document appears, you may have to revise your manual page breaks.
Procedures 1. Select the Page Layout tab. 2. Click the Size command in the Page Setup group. 3. Choose the required paper size. 4. If the size you require is not listed click on the More Paper Sizes option at the
bottom of the list.
CHANGING THE VERTICAL ALIGNMENT
Discussion Just as paragraphs are aligned between the left and right margins, you can vertically align the text on a page between the top and bottom margins. The possible vertical alignments are: Top, Centre, Justified, and Bottom.
Most documents are top-aligned, meaning that the first line begins at the top of the page, and all subsequent lines are based on the defined line and paragraph spacing.

Word 2007/2010 Level 1 - Introduction Document Layout
WWP Learning and Development Ltd
A centre vertical alignment positions the text on the page with equal top and bottom margins, regardless of the actual margin settings. If you want to centre your text on a page, you do not have to calculate the number of typed lines on the page and then set the margins accordingly; the centre vertical alignment does this automatically. Brochures and cover sheets are often vertically centre-aligned.
A vertically centre aligned title page for a document
In justified vertical alignment, the spacing between the lines on the page is adjusted so that the first line prints at the top of the page and the last line prints at the bottom of the page within the defined margins. You should justify the vertical alignment when you want the text to fill the entire page between the specified top and bottom margins. Contracts and similar legal documents look very professional when they are justified vertically.
A bottom vertical alignment places the last line of the page at the bottom of the page, and all lines above are positioned according to their defined line and paragraph spacing. If there are only three lines of text on a page, all three lines will appear at the bottom of the page.
Tip Unless you have created section breaks, the vertical alignment setting affects all pages in the document.

Word 2007/2010 Level 1 - Introduction Document Layout
WWP Learning and Development Ltd
Procedures 1. Use methods previously described to open the Page Setup dialog box. 2. Select the Layout tab. 3. Select the Vertical alignment drop down list. 4. Click the desired vertical alignment. 5. Click OK.

Word 2007/2010 Level 1 - Introduction Document Layout
WWP Learning and Development Ltd
EXERCISE Using Document Formatting
1. Open Formatting Document Exercise. 2. Select the View tab and zoom the document to one page. 3. Change the paper size to A4. 4. Change the top and bottom margins to 2cm each 5. Change the left and right margins to 1.5cm each 6. Change the paper orientation to landscape 7. Insert a page break before the text - Directions to the Central Valley
Convention Centre. 8. Delete the page break. (Hint: Switch on Show/Hide) 9. Change the paper orientation back to Portrait. 10. Change the vertical alignment to Centre 11. Close the document without saving it.

LESSON 14 - WORKING WITH TABLES
In this lesson, you will learn how to:
• Create a Word table
• Navigate around a table
• Enter text into a table
• Select parts of a table
• Format table text
• Adjust column width and row height
• Add and remove columns and rows
• Align text in table cells
• Edit borders and shading on table cells
• Add a built-in style to a table
• Modifying a built-in table style

Word 2007/2010 Level 1 - Introduction Working with Tables
WWP Learning and Development Ltd
CREATING TABLES
Discussion Tables give you the ability to lay information out in columns and rows.
When a table is created, Word will make the table as wide as the current page orientation allows. Therefore, if you know your table is going to be more than 5 or six columns wide, you may want to switch to landscape before creating it.
Four column by five row table
Procedure 1. Position the cursor where you want to insert the table. 2. Select the Insert tab. 3. Click the Table button in the Tables group. 4. Do not click but move your mouse over the grid that appears to highlight in the
grid, the number of columns and rows that you want your table to have. “Live Preview” will instantly show what the table looks like on the document.
5. Click the mouse button. The table will appear in your document at the cursor
position. 6. Enter text into your table.
Or
1. Position the cursor where you want to insert the table. 2. Select the Insert tab. 3. Click the Table button in Tables group. 4. Click the Insert Table...command . 5. Under Table size, select the number of columns and rows. 6. Under AutoFit behavior, choose options to adjust how the table fits on the page. 7. If you want to use this setting regularly, tick the Remember dimensions for new
tables checkbox 8. Click OK. 9. Enter text into your table.

Word 2007/2010 Level 1 - Introduction Working with Tables
WWP Learning and Development Ltd
Tip You can quickly add a new row to a table after you have inserted it by pressing TAB when the cursor is in the last cell (bottom right corner).
TABLE NAVIGATION
Discussion When you are entering data into your table, you can simply click into different cells with your mouse to move your cursor around. This will allow you to enter text into different cells.
However, you may find it faster to move around using the keyboard. The table below outlines some keyboard techniques for moving in a table:
To Press
Move to the next cell TAB (If the insertion point is in the last cell of a table, pressing TAB adds a new row.)
Move to the preceding cell SHIFTTAB
Move to the preceding or next row or
Move to the first cell in the row ALTHOME, or ALT7 on the numeric keypad (NUM LOCK must be off.)
Move to the last cell in the row ALTEND, or ALT1 on the numeric keypad (NUM LOCK must be off.)
Move to the first cell in the column ALTPAGE UP, or ALT9 on the numeric keypad (NUM LOCK must be off.)
Move to the last cell in the column ALTPAGE DOWN, or ALT3 on the numeric keypad (NUM LOCK must be off.)
Start a new paragraph ENTER
Add a new row at the bottom of the table
TAB at the end of the last row
Add text before a table at the beginning of a document
ENTER at the beginning of the first cell

Word 2007/2010 Level 1 - Introduction Working with Tables
WWP Learning and Development Ltd
ENTER DATA IN A TABLE
Discussion You can enter text into each cell in your table – your text can even run to multiple lines within one cell. Working within a cell is almost like working on a very small page. Your text will wrap and you can insert objects, set indents, tabs and numbering. Text can be formatted as usual.
Procedure 1. Position the cursor in the cell where you want the information, and type it in. 2. Press ENTER to start a new paragraph. 3. Press TAB to move to the next cell.
SELECTING ITEMS IN A TABLE
Discussion The table below outlines some methods for selecting table components:
To… …do this
Select a cell Click the left edge of the cell.
Select a row Click to the left of the row.
Select a column Click the column's top gridline or border.
Select multiple cells, rows, or columns
Drag across the cell, row, or column; or select a single cell, row, or column, and then hold down SHIFT while you click another cell, row, or column.
Select text in the next cell Press TAB
Select text in the previous cell Press SHIFTTAB
Or
You can select rows, columns, or the entire table by clicking on the table and then using the Select commands from the Ribbon

Word 2007/2010 Level 1 - Introduction Working with Tables
WWP Learning and Development Ltd
Procedure 1. Position the cursor in the cell, row, or column that you want to select. 2. Select the Layout tab under Table Tools. 3. Click the Select command in the Tables group. 4. Click the required area to select.
KEYBOARD SHORTCUTS
To… …do this
Select the next cell's contents TAB
Select the preceding cell's contents SHIFT TAB
Extend a selection to adjacent cells Hold down SHIFT and press an arrow key repeatedly
Select a column Click in the column's top or bottom cell. Hold down SHIFT and press or repeatedly
Extend a selection (or block) CTRLSHIFTF8, and then use the arrow keys; press ESC to cancel selection mode
Reduce the selection size SHIFTF8
Select an entire table ALT5 on the numeric keypad (with NUM LOCK off)
FORMAT TABLE TEXT
Discussion You can apply the same character and paragraph formats to table data as to standard text.
Word treats each cell in a table as a separate document. Be sure if you have used the enter key in a cell and are applying paragraph formatting to select the appropriate paragraphs. This means that when you use alignment options for example, the data lines up between the edges of the cell according to the selected alignment.
Procedure 1. Select the data, cells, rows or columns to format. 2. Select the Home tab.

Word 2007/2010 Level 1 - Introduction Working with Tables
WWP Learning and Development Ltd
3. Click the relevant commands in the Font and Paragraph groups.
CHANGE COLUMN AND ROW SIZE
Discussion The initial width of the columns and height of your rows for your table will depend upon the page orientation and how many columns or rows you selected to insert. The standard widths that Word applies can be easily altered.
Procedure 1. Ensure that nothing in your table is highlighted (click away from any highlighting
to remove it). 2. Move the mouse over the right edge of the column whose width you want to
change – the mouse pointer will change shape (see below).
3. Click and drag the column edge to make the column wider or narrower as
required. A vertical guide appears as soon as you start dragging allowing you to preview the new position of the column edge and its width.
4. Release the mouse. The column will “jump” to its new width.
Or
1. Select the cell(s), row(s) or column(s) that you want to adjust. 2. Select the Layout tab under Table Tools.
3. In the Cell Size group, enter the required height and width.
Tip
To adjust the width of one single cell, select the cell first and adjust its width.

Word 2007/2010 Level 1 - Introduction Working with Tables
WWP Learning and Development Ltd
ADD OR REMOVE ROWS AND COLUMNS
Discussion A new row can be added to the bottom of a table by pressing the tab key when the cursor is in the last cell. If you need to, you can choose where new rows and columns should be inserted or deleted from your table and add or remove them accordingly.
Procedure 1. Select the cell where you want to insert a new row or column. 2. Select the Layout tab under Table Tools. 3. Click the relevant command in the Rows & Columns group.
TEXT ALIGNMENT
Discussion Because your rows and columns may have different quantities of data in them it may be necessary to align certain textual elements to various parts of the cell. I.E. you may have a one word tile in a tall cell and wish to align it to the very centre of the cell.
Procedure 1. Select the cell or cells you wish to align the text for. 2. Select the Layout tab under Table Tools. 3. Click an alignment option from the Alignment group.
Or
If aligning the text does not put your text precisely where you want it, you may have to re-set the cell margins. 1. Select the cell(s) that you wish to adjust the cell margins for. 2. Select the Layout tab under Table Tools.

Word 2007/2010 Level 1 - Introduction Working with Tables
WWP Learning and Development Ltd
3. Click the Cell Margins command in the Alignment group. 4. Enter the required margin sizes for the selected cells. 5. Click OK.
TABLE STYLES
Discussion Word comes with many predefined table styles to give you easily and quickly, a consistently formatted, professional-looking table. A large selection of styles is offered in the Table Styles gallery.
Default Table Styles Gallery
Procedure 1. Click anywhere in the table that you wish to apply a style to. 2. Select the Design tab under Table Tools. 3. Move your mouse cursor over the various styles in the Table Styles group. “Live
Preview” immediately shows you on the document what the style looks like. 4. When you have found a style that you like, click and icon in the gallery and the
style will be applied.

Word 2007/2010 Level 1 - Introduction Working with Tables
WWP Learning and Development Ltd
MODIFYING TABLE STYLES
Discussion Built-in Word table styles come in many designs and colours. Many share common characteristics such as, borders, alternate shading of columns and rows (“banded”) and different formatting for top row, first column, last column and last row. .
You can control the variety of table styles displayed in the gallery by selecting or unselecting check boxes in the Table Style Options group of the Table Tools > Design tab.
Similarly, you can modify a style that has already been applied to a table.
Option Function Example
Header Row Gives a special format to the top row
Total Row Creates a bottom row for column totals
NB: This option does not create the formulas necessary to automatically calculate a total, but simply sets the last row to look different from above.
Banded Rows Formats even and odd rows differently, improving readability
First Column Gives a special format to the first column
NB: This option may not be visible in some styles.
Last Column Gives a special format to the last column NB: This option may not be visible in some styles.
Banded Columns Formats even and odd columns differently, improving readability
Procedure 1. Position the cursor anywhere on the table that you want to add a style to. 2. Select the Design tab under Table Tools. 3. Select/deselect check boxes in the Table Style Options group until the style you
want to use appears in the Table Styles gallery. 4. Click the relevant icon in the gallery to apply the style to the table. 5. After the style has been applied you can modify it further by select/deselecting the
check boxes in the Table Style Options group.

Word 2007/2010 Level 1 - Introduction Working with Tables
WWP Learning and Development Ltd
TABLE BORDERS
Discussion When you insert a table, Word automatically borders the outline and all the gridlines within. These will appear if you print it. You may want to change the border style and colour or even remove the borders altogether. You can also add shading to cells rows and columns of your table to emphasise them.
You can decide which borders should appear in parts of the table, or in the table as a whole.
Procedure 1. Select the cell(s), row(s) or column(s) where you want to change the borders. 2. Select the Design tab under Table Tools. 3. Click the drop down arrow at the right of the Borders button on the Table Styles
group. 4. Click the required option to set the desired borders on the selected cells.
BORDER STYLES
Discussion You can change the line style, thickness and colour that Word uses to border the cells that make up your table.
Procedure 1. Select the cell(s), row(s) or column(s) where you want to change the borders. 2. Select the Design tab under Table Tools. 3. Click the drop down arrow at the right of the Borders command on the Table
Styles group. 4. Click the Borders and Shading command at the bottom of the menu.

Word 2007/2010 Level 1 - Introduction Working with Tables
WWP Learning and Development Ltd
5. Click a border type (single, double, wavy etc.) from the Style: list. 6. Select a colour for your border(s) from the Color: drop down list. 7. Select a thickness for your border from Width: the drop down list. 8. Click OK.
TABLE SHADING
Discussion You can apply shading to different parts of a table using a command on the Table Styles group on the Ribbon.
Procedure 1. Select the cell(s), row(s) or column(s) where you want to change the borders. 2. Select the Design tab under Table Tools. 3. Click the drop down arrow at the right of the Shading command on the Table
Styles group. 4. Click the required colour to apply it to your selection. 5. You can remove shading by selecting the cells that are shaded, clicking the
Shading command and clicking the No colour option.

Word 2007/2010 Level 1 - Introduction Working with Tables
WWP Learning and Development Ltd
EXERCISE Working with Tables
1. Create a new, blank document 2. Use the Insert Table command to create a table with two columns and
three rows. 3. Enter the following text into the table, using either the mouse or the
keyboard to move from cell to cell: Representative Clothing Line
Stephanie J. Smith Gymnastics
Nathan T. Brown Martial Arts
4. Insert two blank lines above the table and type the title Presentation Assignments in the top line. Bold and centre the title.
5. Using the mouse, go to the top, right cell of the table. 6. Using the keyboard, go to the lower, left cell. 7. Use the Design tab under Table Tools to give the table to a style of
your own choice. 8. Reset the style to Plain Table Grid. 9. Remove all the borders from the table. 10. View the gridlines, if necessary. 11. Add a border “outside” the table. 12. Add a border to separate the two columns (“Inside Vertical”). 13. Add dark blue shading to the top row of the table. 14. Format the text in the top row to - 12pts, bold, light blue. 15. Adjust all the row heights to 1cm and all the column widths to 4cm. 16. Centre the text vertically but keep it aligned left. 17. Hide the gridlines.
18. Close the document without saving.

Word 2007/2010 Level 1 - Introduction Using Help
WWP Learning and Development Ltd
APPENDIX A - USING HELP
Word offers several quick ways to get help when performing particular tasks. You can select from a list of topics provided by Help, or you can type for help on a particular subject in the Search box.
.
Procedure
1. Click the help button below the title bar on the far right OR press f1. The Help window will open. This is very similar to a web page
2. You may enter search criteria and press Enter (rather like “Googling”) 3. The window will display the topics that match your search. Click on a topic in
order for it to be displayed 4. To Find a specific topic 5. The contents page allows you to select from a list of topic headings. Like search
results on the internet these are hyperlinks to help files. 6. You may need to be online to access some of the help links. The search will be
more extensive if you are online as it will search online help files from Microsoft.

Word 2007/2010 Level 1 - Introduction Keyboard Shortcuts
WWP Learning and Development Ltd
APPENDIX B - KEYBOARD SHORTCUTS
Navigation Keys Action Result
Move the cursor one character to the right
Move the cursor one character to the left
Move the cursor up one line
Move the cursor down one line
CTRL Move the cursor right one word at a time
CTRL Move the cursor left one word at a time
CTRL Move the cursor up one paragraph at a time
CTRL Move the cursor down one paragraph at a time
HOME Move the cursor to the beginning of the current line
END Move the cursor to the end of the current line
PAGE UP Move up a screen of content
PAGE DOWN Move down a screen of content
CTRL HOME Move to the beginning of the document
CTRL END Move to the end of the document
Selection Keys Action Result
SHIFT Select one character to the left
SHIFT Select from the cursor up one line
SHIFT Select from the cursor down one line
SHIFT CTRL Select right word by word
SHIFT CTRL Select left word by word
SHIFT CTRL Select up one paragraph at a time
SHIFT CTRL Select down one paragraph at a time
SHIFT HOME Select from the cursor to the beginning of the current line
SHIFT END Select from the cursor to the end of the current line
SHIFT CTRL HOME Select to the beginning of the document

Word 2007/2010 Level 1 - Introduction Keyboard Shortcuts
WWP Learning and Development Ltd
SHIFT CTRL END Select to the end of the document
CTRL A Select the entire document
Character Formatting To… …do this
Decrease the font size CTRL SHIFT <
Increase the font size by 1 point CTRL
Decrease the font size by 1 point CTRL
Display the Format, Font dialog CTRL D
Change the case of letters SHIFT F3
Format letters as all capitals CTRL SHIFT A
Apply bold formatting CTRL B
Apply an underline CTRL U
Underline words but not spaces CTRL SHIFT W
Double-underline text CTRL SHIFT D
Apply hidden text formatting CTRL SHIFT H
Apply italic formatting CTRL I
Format letters as small capitals CTRL SHIFT K
Apply subscript formatting (automatic spacing) CTRL =
Apply superscript formatting (automatic spacing) CTRL SHIFT +
Remove manual character formatting CTRL SPACEBAR
Paragraph Formatting To… …do this
Single-space lines CTRL 1
Double-space lines CTRL 2
Set 1.5-line spacing CTRL 5
Add or remove one line space preceding a paragraph CTRL 0
Centre a paragraph CTRL E
Justify a paragraph CTRL J
Left align a paragraph CTRL L
Right align a paragraph CTRL R
Indent a paragraph from the left CTRL M

Word 2007/2010 Level 1 - Introduction Keyboard Shortcuts
WWP Learning and Development Ltd
Remove a paragraph indent from the left CTRL SHIFT M
Create a hanging indent CTRL T
Reduce a hanging indent CTRL SHIFT T
Remove paragraph formatting CTRL Q
Table Navigation To… …do this
Move to the next cell TAB (If the insertion point is in the last cell of a table, pressing TAB adds a new row.)
Move to the preceding cell SHIFT TAB
Move to the preceding or next row or
Move to the first cell in the row ALT HOME, or ALT 7 on the numeric keypad (NUM LOCK must be off.)
Move to the last cell in the row ALT END, or ALT 1 on the numeric keypad (NUM LOCK must be off.)
Move to the first cell in the column ALT PAGE UP, or ALT 9 on the numeric keypad (NUM LOCK must be off.)
Move to the last cell in the column ALT PAGE DOWN, or ALT 3 on the numeric keypad (NUM LOCK must be off.)
Start a new paragraph ENTER
Add a new row at the bottom of the table TAB at the end of the last row
Add text before a table at the beginning of a document
ENTER at the beginning of the first cell
Selecting in a Table To… …do this
Select the next cell's contents TAB
Select the preceding cell's contents
SHIFT TAB
Extend a selection to adjacent cells
Hold down SHIFT and press an arrow key repeatedly
Select a column Click in the column's top or bottom cell. Hold down SHIFT and press or repeatedly
Extend a selection (or block) CTRL SHIFT F8, and then use the arrow keys; press ESC to cancel selection mode
Reduce the selection size SHIFT F8
Select an entire table ALT 5 on the numeric keypad (with NUM LOCK off)

WWP Learning and Development Ltd Page 137
INDEX
Alignment paragraph, 93 vertical, 117, 119
Animations text, 86
As You Type, 106 AutoCorrect
creating entries, 58 creating exceptions, 56 creating formatted entries, 59 creating plain text entries, 59 deleting entries, 60 selecting options, 55, 56 using the AutoCorrect Options button, 56
Bulleted lists adding an item, 108 automatic, 105 deleting an item, 108 disabling automatic list, 106 manual, 105
Bullets adding, 107 adjusting indents, 111 changing, 109, 110 removing, 109
Changing case capitalisation, 85
Characters font size, 84
Click and Type, 93, 94 Clipboard
adding to, 37 icon, 40, 41 options, 40, 41 pasting, 39 sharing, 41 task pane, 39, 40, 41
Closing documents, 27
Copy formats, 88 paragraph formatting, 96 text, 37
Creating new documents and templates, 28
Custom dictionary adding words, 64
Cut text, 37
Deleting text, 36
Document opening, 29
Document Map, 46 Document navigation
using the keyboard, 20 using the mouse, 18, 19
Documents closing, 27 creating, 28 entering text, 18 inserting page breaks, 112 opening multiple, 50, 51 page orientation, 113 paper size, 116 previewing, 71, 72 printing, 73 printing multiple copies, 76 printing the current page, 75 renaming, 33 saving, 22 setting margins, 114 spell check, 66, 67 switching between, 52 vertical alignment, 117
Drag-and-drop editing, 42 Editing
insert mode, 21 overtype mode, 21 redo, 42 undo, 42
Email send document, 74
Envelopes printing, 77, 78
Folders creating new, 31
Font size modifying, 84
Fonts changing, 83, 84
Footers adding date, 103 adding pictures, 105

Word 2007/2010 Level 1 - Introduction Index
WWP Learning and Development Ltd
adding time, 103 creating, 101 creating a different first page, 106 creating different odd and even pages, 107 page numbers, 103 setting page numbers, 108
Format Painter, 88, 89, 96 Formatting
bold, 84 borders in a table, 130 capitalisation, 85 font size, 84 fonts, 83 fonts effects, 86 indenting paragraphs, 99 italic, 84 line spacing, 95 paragraph indents, 100, 101, 102 paragraph spacing, 94 paragraphs, 92 shading cells in a table, 131 text, 82 underlines, 85
Grammar checking as you type, 67, 68
Grammar checker, 63, 64 options, 65 selecting options, 67
Headers adding date, 103 adding pictures, 105 adding time, 103 creating, 101 creating a different first page, 106 creating different odd and even pages, 107 page numbers, 103 setting page numbers, 108
Help searching for, 133
Highlighting applying, 87 removing, 87, 88
Indents first line, 100 hanging, 101 left, 99 right, 102
Insert and overtype mode, 21 Labels
printing, 77 Line spacing, 92
modifying, 95 Margins
setting, 114 Multiple document
printing, 76 Multiple documents
opening, 50 switching between, 52
Nonprinting characters showing/hiding, 49
Numbered lists adding an item, 108 automatic, 105 creating, 105 deleting an item, 108 disabling automatic list, 106 manual, 105
Numbers adding, 107 adjusting indents, 111 changing, 109, 110 controlling start number, 112 removing, 109
Opening documents, 29
Page breaks automatic, 113 inserting, 112 removing, 113
Page numbers setting the starting number, 108
Page orientation, 113 Paper size
documents, 117 Paragraphs
aligning, 92, 93 copying formats, 96 first line indents, 100 hanging indents, 101 indentation, 92 left indents, 99 line spacing, 95 right indents, 102 spacing, 92, 94, 95 typing aligned text, 93, 94
Paste options, 39 text, 37, 38
Paste options, 38 Print preview, 71, 72 Printing
current document, 73 current page, 75 multiple copies, 76
Proofing

Word 2007/2010 Level 1 - Introduction Index
WWP Learning and Development Ltd
research pane, 68 set proofing language, 68 thesaurus, 68 translate, 68 word count, 68
Quick Access Toolbar, 12, 14, 27 Redo, 42, 43 Renaming
documents, 33 Repeat, 43 Replacing
text, 36 Ribbon, 8
commands, 8 contextual tabs, 9 hiding, 9 tabs, 8
Ruler hiding and unhiding, 49
Saving compatibility issues, 25 documents, 22 in a new folder, 31 save as, 33
Selecting cells, columns and rows in a table, 124 text, 20
Special symbols, 21 Spelling
checking as you type, 64 Spelling checker, 63, 64, 66
adding words, 64 correcting words, 66 options, 65
Strikethrough, 86 Subscript, 86 Superscript, 86 Symbols, 22 Tables
adding columns and rows, 127 adjusting column and row dimensions, 126 aligning text in cells, 127 border styles, 130 built-in styles, 128 creating, 122 entering text, 124 formatting borders, 130 formatting text, 125 modifying built-in styles, 129 moving around, 123 removing columns and rows, 127 selecting, 124 shading, 131
Task pane Clipboard, 39, 40, 41
Text aligning in tables, 127 alignment, 93 animations, 86, 87 changing case, 86 character formats, 84 copying, 37, 38 copying formats, 88, 89 copying with the mouse, 42 cutting, 37, 38 deleting, 36 effects, 86, 87 font size, 84 fonts, 83, 84 formatting characters, 82 formatting in tables, 125 highlighting, 87, 88 moving with the mouse, 42 pasting, 37, 38, 39, 40 replacing, 36 selecting, 20, 21 spacing, 94, 95 special symbols, 21 underlining, 85
Underline, 85 Undo, 42 Versions
saving in 2007/2010 format, 27 saving in 97-2003 format, 25
Views changing document magnification, 48 Document Map, 46 nonprinting characters, 49 Outline, 46 rulers, 49 switching, 46 types, 46 Web Layout, 46 zooming, 48
Word dialog boxes, 14 exiting, 15 keyboard shortcuts, 12 KeyTips, 12 Office button, 12 Office Button, 9 screenTips, 8 starting, 6 task pane, 14
Word 2010 "Backstage", 10

Word 2007/2010 Level 1 - Introduction Index
WWP Learning and Development Ltd
File tab, 10, 12 Zoom
changing document view, 48