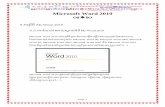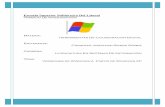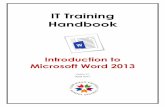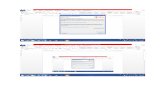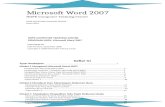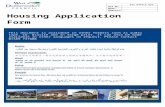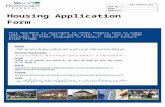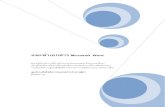MICROSOFT WORD tutorial (PC) - Cool...
-
Upload
nguyendien -
Category
Documents
-
view
220 -
download
0
Transcript of MICROSOFT WORD tutorial (PC) - Cool...
Word 2
G E T T I N G S T AR T E D
Microsoft Word is one of the most popular word processing programs supported by both Mac
and PC platforms. Microsoft Word can be used to create documents, brochures, leaflets,
outlines, resumes, lists, and simple web pages.
C R E A T I N G A N E W D O C U M E N T
Many of the steps you are about to read are for both PC and Mac computers. Some of the steps
have very similar descriptions. For your benefit, this tutorial has combined the information but
will offer different screen shots for each system when necessary.
OPENING MICROSOFT WORD ON A PC
To launch Microsoft Word, go to Start > All Programs > Microsoft Office > Microsoft
Office Word 2007 (Figure 1). A blank Word document will open.
Figure 1.
Word 3
S AV I N G Y O U R D O C U M E N T
Computers crash and documents are lost all the time, so it is best to save often.
SAVING INITIALLY
Before you begin to type, you should save your document. To do this, go to Office Icon (Figure
2) > Save As. Microsoft Word will open a dialog box (Figure 1) where you can specify the new
file’s name and location where you want it saved. Once you have specified a name and a place
for your new file, press the Save button.
Figure 2
Note: If you want to save your document on a Mac and then open it on a PC you must specify a
file extension (i.e. .doc). Usually your computer will do this for you, but if it does not you must
do this process while in Save As. Once you have titled your document, you can give it a file
extension by clicking in the Format box. Click Microsoft Word Document for the correct file
extension and make sure Append File Extension is checked.
Figure 3. Saving dialog box.
SAVING LATER
After you have initially saved your blank document under a new name, you can begin writing
your paper. However, you will still want to periodically save your work as insurance against a
computer freeze or a power outage. To save, click Office icon > Save.
Word 4
T O O L B A R S & T A B S
The new Microsoft Word uses one main toolbar to allow you to modify your document. Within
this toolbar, you can switch between tabs to determine what you would like to do.
THE MAIN TOOLBAR
This Toolbar contains all the options available to you in Microsoft Word.
The Home Tab (Figure 4) is Microsoft Words standard view. This is the view most widely used
and allows you to format text by Font Style, Font Size, Bold, Italic, Underline,
Alignment, Numbered List, Bulleted List, Indentation, Spacing, and Font Color.
Figure 4 Home Tab.
The Insert Tab (Figure 5) contains any additives you want to place in your document, including
but not limited to: Tables, Clip Art, Headers and Footers. These icons are convenient and
will bring up a dialogue box to give you further options when clicked.
Figure 5. Insert Tab.
The Page Layout Tab (Figure 6) contains icons for page setup and paragraph actions, such as
Margin, Page Orientation, Columns and Spacing.
Figure 6. Page Layout Tab.
Word 5
The References Tab (Figure 7) makes it especially simple to add Table of Contents,
Footnotes, Bibliographic Information, and Indexes.
Figure 7. References Tab.
The Mailings Tab (Figure 8) is for post-office related uses. If you wanted to create custom
Envelopes, or Labels, this is where you would find such actions.
Figure 8. Mailings Tab.
The Review Tab (Figure 9) is where one can find Spelling & Grammar, the built in
Thesaurus and Dictionary, you can Track Changes, and Add Comments.
Figure 9. Review Tab
The View Tab (Figure 10) allows you to change
Figure 10. View Tab
Word 6
F O R M AT T I N G FORMATTING THE DOCUMENT
The default page margins for Microsoft Word documents are 1 inch, but you may want to
change them for a project. To change the page margins
on a PC, go to Page Layout Tab > Margins. On a PC, a
dropdown will appear to give a set of standard options,
but by clicking “Custom Margins,” a menu will appear
where you can type irregular margins (Figure 11).
From the same menu (Figure 1), click Portrait if you want
your document to be 8.5 x 11 inches (most common).
Click Landscape if you want your document to be 11 x
8.5 inches. Landscape simply flips the page 90 degrees.
Figure 11. Changing Margins in the Document Format Menu.
Word 7
FORMATTING PARAGRAPHS
To format your paragraph, first highlight the paragraph you wish to format. To highlight more
than one paragraph, click at the beginning of the paragraph and drag the mouse over the text.
To apply changes to the entire document, select all by hitting Ctrl + A. To specify Alignment,
Line Spacing, Indentation, and Page Break
expand the Paragraph section of the Home Tab. This
will open up the Paragraph menu (Figure 12). The
Alignment option allows you to choose how you want
your paragraph to look (i.e. justified, right, center, or
left). The Line Spacing option allows you to set the
desired spacing, such as single or double. The
Indentation option allows you to tab/push the line(s)
in your paragraph either left or right. The Page Break
option is found in Paragraph menu, but you must first
select the Line and Page Breaks tab. Page break
allows you to split a paragraph or a page up into
sections. You can also bring up this menu by right
clicking (or by hitting Ctrl + Click on a one button
mouse) within the document and selecting
Paragraph.
Figure1 2. Changing the Paragraph attributes with the Paragraph menu.
CUT, COPY, AND PASTE
You can use the Cut, Copy and Paste features of Word to change the order of sections within
your document, to move sections from other documents into new documents, and to save
yourself the time of retyping repetitive sections in a document. Cut will actually remove the
selection from the original location and allow it to be placed somewhere else. Copy allows you
to leave the original selection where it is and insert a copy elsewhere. Paste is used to insert
whatever has been cut or copied.
To Cut or Copy:
Highlight the text by clicking and dragging over the text to be cut or copied. Go to Home Tab >
Copy or Home Tab > Cut. Click the location where the information should be placed. Go to
Home Tab > Paste.
Word 8
FORMATTING TEXT
Before you type, you should select your font style, size, color and attributes (such as bold, italic
and underline) in the Home Tab. You can expand the
Font Menu box to get more options by clicking the down-
arrow (Figure 13). However, if you wish to change text that
has already been typed, click and drag over the text to be
changed to highlight it (or go to Edit > Select All to
select the entire document) and change it as before.
Figure 13. Changing the font attributes in the Font menu.
NUMBERED AND BULLETED LISTS
To create a simple numbered or bulleted list, click on the Number or Bullet button on the
Paragraph toolbar in the Home Tab. To have more control over the format of your list, click
the down arrows beside each style of list. Type the first item in the list and press RETURN to
move to the next number or bullet. Press RETURN twice to exit the list.
Word 9
ADDING COLUMNS
Columns can be used for a variety of document types, such as a tri-fold brochure. To do this,
go to Page Layout Tab > Columns. From the Columns menu, you can choose the number
of columns, or for more options, click More Columns where you can set column width and
spacing. Once you select your preferred design, it will show up in the Preview box. This is a nice
feature because it allows you to see what you are selecting before applying it to your word
document. When you are happy with how your document looks, click OK.
Figure 14. Selecting the number of columns from the Columns
Menu.
HEADERS AND FOOTERS
Headers and Footers can be used to give a uniform look to the pages of your document. To
create one, go to Insert Tab > Header and Footer. Use this toolbar to insert and format
words and objects in the header. When editing the header, a new Top View will appear that is
specific to headers and footers (Figure 15).
Figure 15. Using the Header and Footer toolbar.
Word 10
I N S E R T I N G A N D AD D I N G O B J E C T S
CLIP ART
When trying to enhance your word document you may want to include Clip
Art and/or Word Art. Microsoft Word comes with a Clip Gallery (Figure 16)
that contains a large variety of images including pictures, borders, and
backgrounds. To find a desired image, you can either click on topics or type in
the search box to find exactly what you are looking for.
To insert Clip Art: Go to Insert Tab > Clip Art. A new toolbar will appear on
the left, where you can search or browse (by hitting “Go”) and then select the
desired picture in the Clip Gallery. The picture will be inserted at the location of
your cursor within your document. If you need to modify you Clip Art, click on
it once to select it, and small boxes will appear around the corners (See
WordArt, Figure 3). Once your Clip Art is selected, you can resize your picture
by clicking and dragging on the boxes. Holding SHIFT while clicking and
dragging will resize the Clip Art proportionately.
You can use the Drawing toolbar to further modify your Clip Art (Figure 2). To
delete Clip Art, select it by clicking on it until the black boxes appear and then
hit DELETE.
Figure 16. Searching for clips in the Clip Gallery.
DRAWING
To draw in Word, go to the Insert Tab > Shapes and click the New Drawing Canvas. A
new toolbar will appear that is specific only to drawing tools.
Figure 17. Drawing toolbar.
Word 11
WORDART
To insert WordArt: Go to Insert Tab > WordArt. Select the desired style and click OK. Type
the desired text and click OK. You can further modify your text by
using the Drawing toolbar. To select your WordArt, click on it, and
small boxes will appear in the corners (Figure 18). Moving the yellow
box on a selected WordArt allows the user to change the slant of the
WordArt. WordArt can be resized and deleted similarly to Clip Art.
Figure 18. Selected WordArt.
WORD WRAP
Word Wrap is a part of formatting pictures. To use Word Wrap, select your inserted image,
and go to the newly created Format Tab where you can choose the type of text wrapping you
desire. For more options, select More Layout Options (Figure 19).
Figure 19. Selecting a wrapping style.
INSERTING FROM A PREVIOUSLY CREATED FILE
To insert a picture or object that is not in the Clip Gallery, go to Insert Tab > Picture and
select the directory or disk where the file is located. The easiest way to insert a Microsoft Excel
file or graph is to open Microsoft Excel, copy your information, and switch back to Word to
paste.
Word 12
CREATING A TABLE
To create a table within your document, go to Insert Tab > Table. Choose the desired table
size and format, and click OK. The table will be inserted at the cursor's location within your
document. To navigate within your table, use the arrow keys. To modify your table, when your
table is selected, a Design Tab and Layout Tab will appear in the Toolbar (Figure 20). From
here, you can add cells, columns or rows, merge or split cells, and further modify your table. To
exit the table, click outside of it.
Figure 20. Table options from the Toolbar.
FLOWCHARTS
Flowcharts are used to create diagrams in Microsoft Word.
Word 2007 has a new feature called Smart Art that allows you to insert all types of Flowcharts.
If you want to create a custom flowchart, you can use the Drawing capabilities discussed
earlier. To insert Smart Art, go to Insert Tab > Smart Art. A dialogue box will open (Figure
21) with basic choices.
Figure 21. Smart Art Graphics
Word 13
P R I N T I N G
It is important to always save your document before you print!
PRINT PREVIEW
Before you print your document, you may want to preview it to make sure you are happy with
the page layout and appearance of your document. To do this, go to Office Icon > Print >
Print Preview. This should open up a preview of your document and the Print Preview
toolbar (Figure 22). The mouse should look like a magnifying glass, which allows you to zoom
into an area of your document by clicking on it. (If the mouse does not look like a magnifying
glass, use the Print Preview toolbar to select the zoom tool.) If you are satisfied with the
appearance of your document, you can click on the Print icon in the Print Preview toolbar. If
you need to make changes to the document or are not ready to print, select Close on the Print
Preview toolbar.
Figure 22: Print Preview toolbar with a preview of the document behind it.
PRINTING
To print your document, go to Office Icon > Print > Print, select your desired settings, and
then click Print again. It is also possible to print by using the Print icon on the Main Toolbar,
however this does not bring up the Print dialogue box that allows you to change your printing
options, so it is advisable to use the other method.
SAVING AS A PDF
Go to Office Icon > Save As > PDF or XPS
Word 14
O T H E R H E L P F U L F U N C T I O N S
UNDO AND REDO
The easiest way to undo an action is with the key commands Ctrl + Z and to redo an action
with Ctrl + Y. It is important to note that not all actions are undoable, thus it is important to
save before you make any major changes in your document so you can revert back to your
saved document. There are also two icons (Figure 22) above the Main Toolbar near the Save
Icon. The left icon is undo and the right icon is redo.
Figure 22. Undo and Redo
WORD COUNT
To get an accurate word count of your document, go to Review Tab >
Word Count. This will give you the total number of words in your
document (Figure 23). If you need to word-count a specific section, highlight
that section first by clicking and dragging over it and then to go Review
Tab > Word Count as before.
QUITTING
Before you quit, it's a good idea to save your document one final time. Then, on a Mac, go to
Word > Quit or on a PC go to Office Icon > Exit Word. This is better than just closing the
window, as it insures your document quits correctly.
Figure 23. Word Count
Word 15
S H O R C U T K E Y S F O R M I C R O S O F T O F F I C E
The shortcut keys listed below can be a great help when using Microsoft Office products. Not
only are they quick and easy, they are also amazing time savers.
CTRL+K Create a hyperlink
CTRL+/ Display HTML tags
CTRL+T Create an Auto Thumbnail of the selected picture
CTRL+SHIFT+B Preview a page in a Web browser
SHIFT+ALT+F11 Display the Microsoft Script Editor
CTRL+N Create a new page
CTRL+B Bold
CTRL+I Italic
CTRL+U Underline
CTRL+C Copy
CTRL+V Paste
CTRL+Z Undo
CTRL+S Save
CTRL+P Print
CTRL+O Open