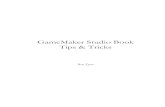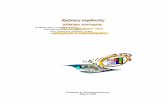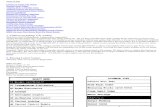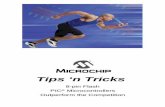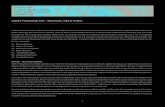Microsoft Word: Tips, Tricks, and Shortcuts
description
Transcript of Microsoft Word: Tips, Tricks, and Shortcuts

ISD PAX
Lindsay Littleton, Instructional Designer
Microsoft Word:Tips, Tricks, and Shortcuts
Download the Sample Word document and the Word Shortcuts handout at:
http://www.asec-incorporated.com/Training/

Learning Objectives
At the end of this course, you will be able to...
• Use Keyboard Shortcuts • Customize display of Word to suit individual needs• Format text using Styles and Tables of Contents

Let’s Talk Versions!
Time to upgrade.
Submit help ticket to IT
Most of ASEC
Ahead of the pack
2007 2010 2013

Section 1: Using Shortcuts
• Keyboard Shortcuts

Keyboard Shortcuts
• Hang at your desk• Practice using them• Eventually, they will
save time• Most of these work with
other Microsoft programs

One more!

Practice: Try Out Some Shortcuts1. CTRL +N: Open a new Word document.
2. Type your first name.
3. CTRL + A: Select your name.
4. CTRL + ]: Change the font size to be significantly bigger.
5. CTRL + B, CTRL +U: Apply Bold and Underline formatting to the text.
6. Start a new line.
7. Type =lorem(2) and hit Enter to add random text.
8. Shift + Arrow Keys: Select the random new text.
9. CTRL E: Center the paragraph.

Section 2: Customizing Display
• View Ruler• Customize Ribbon• Quick Access Toolbar

View Ruler
1. Select View Tab
2. Enable Ruler checkbox– Allows you to customize
tabs

What is the Ribbon?
• Customize the Tabs you have available.• 2010 and 2013 only!

Customizing Your Ribbon
1. Select File > Options
2. Select Customize Ribbon from the Word Options window.

Customizing, cont.
List of Commands
and Functions
Tabs
Create your own tabs!

Practice Activity: Customize Display
Create a Custom Tab, Rename it “Practice”
Create a Custom Group named “Format”
Add 5 functions to your Group

Quick Access Toolbar
• Creates shortcuts for common functions• Add/remove functions by selecting the arrow
to the side.

Section 3: Formatting Text
• Paragraph Settings• Quick Styles• Tables of Contents

Paragraph Settings
• Major complaint = Weird spacing of documents
• Use the Paragraph menu
to set and modify spacing

Style Ribbon
• Locate the Styles Ribbon (Under the Home tab)• Organize and Standardize text format easily

Customize Existing Styles
Right-Click on a Style to customize your settings.

Practice Activity: Modify this Style! Change the font, size, and color for Heading 1.
Change “Viewing Styles” to Heading 2 and
customize that style.
Change “Create a New Style” and “Modify Existing Styles” to Heading 2.
Change the font for all Normal text.

Saving Style Set Word 2007/2010
1. Select Change Styles
2. Select Style Set
3. Select Save as Quick Style Set...
4. Create a name and select Save
Word 2013 instructions on next slide! Hang in there!

Saving Style Set Word 2013
1. Go to Design Tab
2. Click on the More arrow.
3. Select Save as New Style Set...
`

Building Tables of Contents
• Your Table of Contents uses the Style to determine levels
• Select Insert Table of Contents to customize
Word 2013: Select Custom Table of Contents

Formatting TOC
Modify look of TOC
Assign levels to Styles

Practice Activity: Create a TOCCreate Table of Contents
Show only 2 Levels: Heading 1 and Heading 2

Modify an Existing TOC
1. Right-click inside the TOC
2. Scroll to TOC
3. Select Table of Contents...
Refreshes the TOC
Takes you back to the TOC window.

Lesson Summary
• Keyboard Shortcuts• View Ruler• Quick Access Toolbar• Customizing Display and the Ribbon tabs• Formatting Text using Quick Styles• Tables of Contents

What’s Your Take-Away?
• Take the sticky note back to your desk
• Share with your co-workers, spouse or friends
• Talking about your learning will help make it stick
Write down one
thing you
learned today.

Next Round?
Email [email protected] if you’d like to delve deeper into any of these topics.
• Mail Merge• Creating Templates/Designs• Track Changes• Building Forms