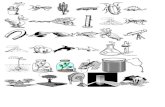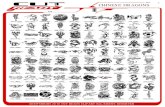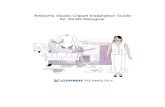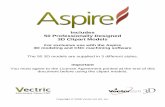Microsoft Word Review Lesson 3 rd and 4 th grade Review: Opening, Closing, Formatting (Typing, Font,...
-
Upload
brianna-chase -
Category
Documents
-
view
213 -
download
1
Transcript of Microsoft Word Review Lesson 3 rd and 4 th grade Review: Opening, Closing, Formatting (Typing, Font,...
- Slide 1
- Microsoft Word Review Lesson 3 rd and 4 th grade Review: Opening, Closing, Formatting (Typing, Font, Size, ClipArt and Shapes), Saving and Printing
- Slide 2
- Opening/Objective: We will review how to use Microsoft Word. Closing: I can use Microsoft Word to create a fun and interesting document about myself.
- Slide 3
- Guiding Questions: What is Microsoft Word? Why would we use Microsoft Word? What could we make using Microsoft Word?
- Slide 4
- Vocabulary Keyboard a device that is used to type letters Microsoft Word A word processor Mouse A pointing device
- Slide 5
- Vocabulary Continued Clip Art illustrations Print Shapes a collection of basic shapes that can be inserted in a document Insert to put in
- Slide 6
- Vocabulary Continued Font Style different writing styles Font Size how large or small the font is Save Puts your document on the computer so that you can open it again later.
- Slide 7
- Open Microsoft Word Using your mouse, double click on the Microsoft Word icon to open it
- Slide 8
- Type your name Using your keyboard, type your name
- Slide 9
- Change the Font Style There are many different styles of font to choose from. Using your mouse, click and drag to highlight your name
- Slide 10
- Using the drop down box, choose a font style that you like and click on it.
- Slide 11
- Change the Font Size There are many different sizes of font to choose from. Using your mouse, click and drag to highlight your name Using the drop down box, choose a font size that your like and click on it.
- Slide 12
- Inserting Clip Art Using your mouse, click on the Insert tab Using your mouse, click on Clip Art
- Slide 13
- Inserting Clip Art Using your mouse, click inside the box under search for: Using your keyboard, type the word, car. Using your mouse, click on Go
- Slide 14
- Inserting Clip Art Using your mouse, click on the arrows to scroll through the images of cars. Using your mouse, double click on the image of your choice to insert it into your word document.
- Slide 15
- Word Document with Name and Clip Art:
- Slide 16
- Inserting Shapes Using your mouse, click on the Insert tab Using your mouse, click on Shapes
- Slide 17
- Inserting Shapes Using your mouse, click on the a shape
- Slide 18
- Using your mouse, click on your Word document where you want your shape. Inserting Shapes
- Slide 19
- Word Document with Name, Clip Art and Shape:
- Slide 20
- Now its your turn! Create a fun and interesting Word Document about yourself Fun facts you can include: ~ Full Name ~ Birthday ~ How old you are ~ Information about your family (how many siblings you have, etc.) ~ Favorite Color ~ Favorite Food ~ Favorite Song, Game and/or Movie/TV show ~ At least 3 clip art images and/or shapes
- Slide 21
- Saving Your Document Using your mouse, click on the File tab, then click on Save
- Slide 22
- Saving Your Document Using your mouse, click on the text box next to File Name:
- Slide 23
- Saving Your Document Using your keyboard, type your first name and Word Review in the text box and press save. Example: Katie Word Review
- Slide 24
- Closing Your Document Using your mouse, click on File Using your mouse, Click on Close This will close your Word Document.
- Slide 25
- Opening Your Document Using your mouse, click on the Word Icon. This will open Word. Click on File Click on Open Find your document (Look for the name) Using your mouse, double left click on the documents name to open it.
- Slide 26
- Printing Your Document Using your mouse, click on the File tab, then click on Print and then click on the Print Icon.
- Slide 27
- Another Way to Close Your Document Using your mouse, click on the red box with the X in it. This will close your Word Document.