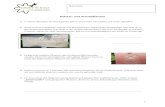Microsoft Word for Windows 6
Transcript of Microsoft Word for Windows 6
Table of Contents WORD PROGRAM WINDOW ........................................................................................ 1 CREATE A DOCUMENT ................................................................................................ 3 CURSOR CONTROL ...................................................................................................... 4 SAVE .............................................................................................................................. 5 SPELL CHECK ............................................................................................................... 6 PRINT PREVIEW ............................................................................................................ 7 PRINT ............................................................................................................................. 7 REVISING A DOCUMENT .............................................................................................. 8 FORMATTING DOCUMENTS ........................................................................................ 9 ALIGNMENT ................................................................................................................. 10 INCREASE & DECREASE INDENTS ........................................................................... 10 PARAGRAPH FORMAT ............................................................................................... 11 PAGE BREAK .............................................................................................................. 13 DOUBLE SPACING ...................................................................................................... 14 KEYBOARD SHORTCUTS .......................................................................................... 14 FORMAT COMMANDS ................................................................................................ 14 NUMBER LISTS ........................................................................................................... 15 BULLET LISTS ............................................................................................................. 16 PRACTICE TEST 1 ....................................................................................................... 17 TABS ............................................................................................................................ 18 SET TABS FROM THE RULER ................................................................................... 18 CLEAR TABS FROM THE RULER .............................................................................. 19 MOVE TABS ON THE RULER ..................................................................................... 19 TO SET TABS FROM MENU ....................................................................................... 19 PRACTICE TEST 2 ....................................................................................................... 20 PAGE NUMBERING ..................................................................................................... 21 PRACTICE TEST 3 ....................................................................................................... 22 HEADERS AND FOOTERS .......................................................................................... 23 TABLES ........................................................................................................................ 24 PRACTICE TEST 4 ....................................................................................................... 28 PRACTICE TEST 5 ....................................................................................................... 29 PRACTICE TEST 6 ....................................................................................................... 30
©BACT Page 1 Word Core Skills
WORD PROGRAM WINDOW
The Title Bar displays the name of the program and the document. Until you save the document and give it a name, Document1 is used as a temporary name.
The Command Tabs relate directly to the tasks you need to accomplish File, Home, Insert, Page Layout, References, Mailings, Review, View
The Tabs are designed to correspond to the stages of the process your likely to follow in completing a project.
The View Tab organizes the controls you need for viewing your document such as Print Layout and to turn the Ruler on or off.
Notice also the Zoom control in the bottom right side of the Word Screen. Click on + to zoom the screen up and – to zoom the screen down.
The Quick Access Toolbar is above the Command Tabs. You can customize this toolbar for easy access to your favorite tools.
You will add New, Open, Spell Check and Print Preview, to the Quick Access Toolbar.
Right Click the toolbar and choose Customize Quick Access Toolbar
The Ruler displays Tab Settings, Left and Right Indent markings.
©BACT Page 2 Word Core Skills
The Document Window displays the Work area for typing text. If you turn on the Show/Hide Icon ¶ located on the Standard Toolbar, you can also see several non-printing codes such as Tab Arrows, Paragraph Marks and Spacebar indicators (a tiny dot) and the End of Document marker (a thick horizontal line).
The Vertical and Horizontal Scroll Bars enable you to view and display different parts of your document.
The Status Bar displays the current page and section numbers, total number of pages, position of the insertion point, etc. In addition, information about certain keyboard keys and spell check and grammar status.
©BACT Page 3 Word Core Skills
CREATE A DOCUMENT After starting Word you can immediately type a letter or document. Make sure the Show/Hide button on the Standard toolbar is turned on. Remember that spaces between words appear as dots, new lines are represented by ¶ Type the letter shown below and use Insert, Text, Date and Time... for today’s date. Allow the text to wrap around for the three paragraphs.
Today's date Mr. John Smith Vice President The George S. May Company 11265 Indiana Street San Francisco, California 94121 Dear Mr. Smith: As promised, enclosed is the course description and the background resume on your instructor, Jack Matthews. I'm certain that you and Jack will have many common experiences to share; he's especially looking forward to the fishing trip afterward. Our proposed training dates are July 28th, August 4th and August 15th. If you have any additional questions about the contents of the course, please do not hesitate to call me at (415) 542-8736. Sincerely, James R. Donaldson Vice President
©BACT Page 4 Word Core Skills
CURSOR CONTROL Word wrap automatically begins a new line when the right margin is reached. Insert is automatically turned on. Press the Backspace key to delete text to the left of your insertion point. Press the Delete key to delete text to the right of your insertion point. To move to the end of a line press the End key. To move to the beginning of a line press the Home key. To move around the document use the mouse I Beam or the direction Arrows on your Keyboard Cursor Pad. To move to the end of the document press Ctrl + End. To move to the start of the document press Ctrl + Home. To select the entire document press Ctrl + A. To highlight text line by line, move your mouse pointer (I beam) out to the far left of your document. Notice it changes to a Right Pointing White Arrow. Press and drag down the left side of your document to highlight line by line. To Undo any typing that you have mistakenly done, click on the Undo button on the Quick Access Toolbar. Undo works like a tape recording of all your keystrokes.
©BACT Page 5 Word Core Skills
SAVE The first time you Save, the Save Dialog box appears. Select File Tab, Save and then enter the file name Smith.Doc. If you want to save under a new name, use the File Tab, Save As... command. In the Save As… dialog box, you can navigate through your file folders and drives by clicking on the Save In List box. You can create new folders here, and also sort your existing files by clicking on the column headings when using the details view (click on the details icon on the top right side of the dialog box). Remember that there are four basic dialog box controls.
• List box
• Check box
• Text box
• Option button
©BACT Page 6 Word Core Skills
SPELL CHECK To spell check your document, make sure no text is selected, and choose Review, Spelling and Grammar… or Use the Ignore, and Change boxes as appropriate.
SHORTCUT F7 also starts the spell checker. You can also right click any word to Spell Check and also choose Synonyms or Thesaurus.
©BACT Page 7 Word Core Skills
PRINT PREVIEW Print Preview shows how the printed page will look. Select File Tab and choose Print, Print Preview or on the
Quick Access Toolbar Return to the document by clicking on the Close Button.
PRINT To print your Smith.Doc, select File Tab, Print or choose Print Preview from the Quick Access Toolbar You may choose to print more than 1 copy, all the pages, the current page or a range of pages. Press Print to start printing
©BACT Page 8 Word Core Skills
REVISING A DOCUMENT SELECT THEN DO
Word 2010 is designed on the principle that you must first select text before applying revisions and enhancements to the text. Drag the mouse I Beam over the text you want to select. Use the line selection Arrow (move I-Beam to far left of screen and observe pointer change to a white arrow). Press and Drag down left side of page to select additional lines. You can also highlight by holding down the Shift key and pressing the cursor key arrows on your keyboard.
EDIT, CUT, COPY AND PASTE
The edit revision tools allow you to move or copy data to new locations within the same document or to copy data between documents.
Select the first paragraph of your document and from the Home tab Cut it. Paste it below the third paragraph. Select the paragraph again and Cut it and Paste it back into its original position. You can also use the following cut, copy and paste Icon Buttons
or the keyboard commands, CTRL+X to cut, CTRL+C to copy and CTRL+V to insert.
DRAG & DROP
Highlighte your text and move back onto the text with your mouse pointer. The white arrow points right to left. Press and drag your text to a new location. The outline below the white arrow indicates the text is being dragged.
©BACT Page 9 Word Core Skills
FORMATTING DOCUMENTS
Use the Home, Font Tab Bar to add Bold, Italic and Underline as indicated in the example below.
Mr. John Smith Vice President The George S. May Company 11265 Indiana Street San Francisco, California 94121 Dear Mr. Smith: As promised, enclosed is the course description and the background resume on your instructor, Jack Matthews. I'm certain that you and Jack will have many common experiences to share; he's especially looking forward to the fishing trip afterward. Our proposed training dates are July 28th, August 4th and August 15th. If you have any additional questions about the contents of the course, please do not hesitate to call me at (415) 542-8736. Sincerely, James R. Donaldson Vice President
Now select all your text by pressing Ctrl + A and change the font to Times Roman 14pt. Print Preview your letter and then change it back to Arial 12 point.
©BACT Page 10 Word Core Skills
ALIGNMENT
The following icons on the Home Tab Bar, Paragraph Block are used to align text on the left, center, right and justified.
You may also use the following keyboard commands Align Left ..................... Ctrl L Align Center ............... Ctrl E Align Right ................. Ctrl R Justify .......................... Ctrl J
INCREASE & DECREASE INDENTS
On the Home, Paragraph Tab Bar, use the following icon to indent your text one tab stop.
The icon pointing in the other direction (right to left) decreases the indent by one tab stop.
©BACT Page 11 Word Core Skills
Paragraph Format You can change paragraph settings on the ruler bar or by clicking on the Paragraph dialog box launcher. The following dialog box appears. Here you can change the alignment, indentation and spacing. You can also access the Tab Settings through this dialog box and change the Default… paragraph settings permanently.
You can set Before and After Spacing to increase the space between paragraphs. You can also adjust the Line Spacing. Notice also the Check Box Don’t add space between paragraphs of the same style. This is especially useful for Bullet and Number Lists.
©BACT Page 12 Word Core Skills
First Line Indent
To create a first line Indent drag the small triangle at the top of the Left Margin Page Marker ½ inch to the right to create this first line indent effect.
Full Indent
A full indent is when all the left margin markers are moved in by ½ increments.
This is easily achieved by clicking on the Increase Indent Button but you can also set it manually by dragging the small square at the bottom of the left margin marker.
Hanging Indent (Bullets and Numbering)
1. A hanging indent is produced when the first line marker is out and the second and subsequent line marker is moved in by one ½ tab stop.
2. This is easily achieved by clicking on the Number or Bullet Button but you can also set it manually by dragging the lower left margin triangle in by ½ inch tab stop.
You can later use the Increase/Decrease Indent buttons to move the hanging indent to the left or to the right.
©BACT Page 13 Word Core Skills
PAGE BREAK You can insert a page break by pressing Ctrl+Enter. Move to the end of your Smith.Doc by pressing Ctrl+End, and insert a page break by pressing Ctrl+Enter. Type the resume below using, bold, center, tabs and indents where appropriate. Spell check and Save your document.
JACK MATTHEWS DIRECTOR
USER EDUCATION - MICROCOMPUTERS EDUCATION B.A. Education - University of California, Berkeley M.A. Education - University of California, Los Angeles M.S. Computer Education - University of California, Berkeley EXPERIENCE
Presented workshops and seminars on computer technology and computer literacy. Developed course and workshop materials for word processing, electronic spreadsheets, database management, and computer programming.
PUBLICATIONS
Word 2007, an Applications Introduction Word 2007, Word Processing Excel 2007, an Applications Introduction Excel 2007, a Financial Modeling Tool for Financial Managers Access 2007, Database Managers and How They Run Access 2007, Programmers Utilities
©BACT Page 14 Word Core Skills
DOUBLE SPACING To double-space the Publications in the resume, highlight them and Press Ctrl 2. Press Ctrl 5 to one and a half space. Press Ctrl 1 to single space. You may also control spacing by pressing Format, Paragraph, Indents & Spacing.
KEYBOARD SHORTCUTS
Decrease Font ............................. Ctrl [ Increase Font ............................... Ctrl ] Bold .............................................. Ctrl B Italic .............................................. Ctrl I Underline ..................................... Ctrl U Flush Left ..................................... Ctrl L Flush Right ................................. Ctrl R Double Space .............................. Ctrl 2 1.5 Space ..................................... Ctrl 5 Single Space ................................ Ctrl 1
FORMAT COMMANDS You can access many more Format commands by choosing Home, Font or Home, Paragraph. (Note: click on the dialog launch arrow in the bottom right corner of the Command Set)
©BACT Page 15 Word Core Skills
NUMBER LISTS When you group paragraphs in a list, you can precede each paragraph with a number. The easiest way to apply the numbers is to enter all your paragraphs of text first To create a numbered list, Highlight all the items in your
Publications List above and click on the number list icon on the Home, Paragraph Tab Bar
Click on the button again, to turn off numbered paragraphs. If you highlight all the paragraphs using the arrow technique down the left side of the document, you can press the right mouse button and choose additional number formats. To implement a Multilevel List highlight your paragraphs and choose Home, Paragraph, Multilevel List.
©BACT Page 16 Word Core Skills
BULLET LISTS To create bulleted paragraphs, Highlight all three numbered
paragraphs again and click on the bullets icon. on the Home, Paragraph Tab Bar Notice that the left margin markers appear as below.
Click on the button again, to turn off bulleted paragraphs. Again, highlight the bulleted paragraphs and choose The Black Triangle on the right of , Bullets or Numbering to bring up the following choices.. You can choose a different bullet style from the list or create a custom button.
©BACT Page 17 Word Core Skills
Practice Test 1 Bullets and Numbering
This Is A Heading, Bold and Italic and Underlined
This is an indented paragraph, where the text comes in one tab stop from the left margin.
This is text typed onto the page starting at the left margin. Copy this text and paste it again to repeat. This is text typed onto the page starting at the left margin. Copy this text and paste it again to repeat. This is text typed onto the page starting at the left margin. Copy this text and paste it again to repeat. This is going to be a bullet list. Be sure to type all the text in before applying the bullet points.
• Item 1 • Item 2 • Item 3
This is going to be a Multi-Level number list. Be sure to type all the text in before applying the Numbers. 1. Number Item 1
1.1. Sub Item A 1.2. Sub Item B
2. Number Item 2
2.1. Sub Item 2.2. Sub Item
2.2.1. Sub Sub Item
3. Number Item 3 Right click the word understand and find a synonym to use instead of the word understand. Your Name Goes Here
Align Right, Save to Documents and Print out to the Printer
©BACT Page 18 Word Core Skills
TABS Tab settings are used to align columns of data. There are four types of tab settings, Left, Right, Center and Decimal tabs and they are located on the Far Left of the Ruler Line The settings can be changed by rotating through the following icons on the far left of the ruler line.
Left tab
Center tab
Right tab
Decimal tab
SET TABS FROM THE RULER Click on the Tab Icon you require. Point and Click to the position you want on the ruler.
Create a left tab at 1", center tab at 2.5", right tab at 4" and a decimal tab at 5" and enter the following data John Male Businessman $450.00 Mary Female Sales $1,455.33 Juan Male Stockbroker $2,000.345 Gloria Female Secretary $230.666 Bart Cartoon TV Star $20,000.9999
©BACT Page 19 Word Core Skills
CLEAR TABS FROM THE RULER Tabs settings are carried over from line to line, so be sure to clear the tab settings after the last line of data has been entered by Pressing & Dragging the tabs off Below the ruler line.
MOVE TABS ON THE RULER
Press & Drag the tab to a new position on the ruler. Be sure to highlight all lines of text prior to dragging the tab to a new position.
TO SET TABS FROM MENU Choose Home, Paragraphs, Tabs... and enter your tab stop position and Alignment and click on the Set button
To clear tabs from the menu, click on the Clear All button.
©BACT Page 20 Word Core Skills
Practice Test 2 Bullets, Numbering and Tabs
This is an example of a simple outline format for numbered lists. It is usually more efficient to type in all the text first and then add in the numbers at the end.
• This is the first item
• This is the second item
• This is the third item
1. This is the first numbered item
2. And now the second item
3. And finally the third item Create the following tabbed columns. Use Center Tabs for all columns
Date Time Class Cost 07/26/2014 1pm - 4pm Word Level 1 195 07/27/2014 1pm - 4pm Word Level 1 Lab 36 07/28/2014 9am - 12pm Excel Level 1 195 07/29/2014 9am - 12pm Excel Level 1 Lab 36
Prepared By: Your Name Goes Here Total 462
©BACT Page 21 Word Core Skills
PAGE NUMBERING Page numbers are typically part of a header or footer. You can insert page numbers by selecting Insert, Header & Footer, Page Number
From the menu, choose the Position list box to place the page number at the top (Header) or bottom (Footer) of the page. From the menu choose the Alignment list box to place the page number on the left, right or center of the page. If you do not wish to have a page number on the First Page, Uncheck the Show Number on First Page list box in the bottom left corner of the dialog box. To change the Page Number Format click on Format Page Numbers…
©BACT Page 22 Word Core Skills
Practice Test 3 Create the following document, Spell Check and Save it under the name Final.Doc
COST CUTTING MEASURES Despite the promise of increased revenues from these two new products, Solaster has taken aggressive cost cutting measures to help the corporation through troubled times. The measures are: 1. All employees will be encouraged to recycle paper clips and pencil stubs 2. Facilities manager Robert Smallworth has promised to turn off the coffee
maker and all lights when he leaves for the day. 3. Company founders may use the corporate limousine only on days ending
with a 'y'. Miscellaneous Expenses Wages and Salaries $980,000.36 Employee Relations $333,000.372 Entertainment $6,600,000.1 Gymnasium $13,000.01 Bail Bonds $1,222,000.00005
New Facilities To meet expanding product demand, the company plans to build a brand new manufacturing facility next to our R&D laboratories.
Sincerely, J.T. Solaster Founder/CEO P.S. Your check is in the mail
©BACT Page 23 Word Core Skills
HEADERS AND FOOTERS
A Header or Footer is information such as a page number or the date that is usually printed at the top or bottom of each page in a document. A header is printed in the top margin and footer is printed in the bottom margin.
Click on Insert, Header and Footer and click on Footer to activate the Built In choices and click on Blank (Three Columns) to insert your footer.
From the Headers & Footers Design Tab work through the settings with your instructor.
You can double click on your document window to leave Headers and Footers. You can double click on the Header or Footer to return to Headers and Footers. To Insert a Page Number choose Page Number, Current Position, Plain Number
©BACT Page 24 Word Core Skills
TABLES Use the Table feature of Word to create simple tables, spreadsheets and forms.
To create a 3 column by 3 row table, use Insert, Table to quickly define the size of your table.
You can also use the Insert, Table, Insert Table... command to enter the number of columns and rows and then click on OK.
©BACT Page 25 Word Core Skills
TABLE ALIGNMENT Enter the following data into the 3 * 3 table and then proceed to apply the following alignments. Use the Home, Center and Home, Align Right Buttons to align the Table Headings and Ages. Set a Decimal Tab for the Amount Column.
You can easily Change the Width of each column by pressing and dragging on the dividing line between each column or on the Move Table Column Icon.
BORDERS To place a Grid around your table, highlight the table, right click and choose Borders and Shading...
Click on the Grid button to place a grid around the entire table.
©BACT Page 26 Word Core Skills
INSERT & DELETE ROWS, COLUMNS & CELLS To Insert an Additional Row to the table below Mary Jones, place your cursor in the Last Cell and press the Tab Key.
You can aso make choices from the Table Layout Tab
You can also Right Click and choose Insert, Insert, Rows Above or Rows Below to insert a row at any point in the table.
To Delete a Row, highlight it and choose Right Click, Delete Rows.
To Insert an Additional Column, highlight the column to the Right of where you want to insert, right click and choose Insert, Insert, Columns to the Right.
To Delete a Column, highlight the column you wish to delete, right click and choose Delete Columns.
©BACT Page 27 Word Core Skills
To Merge two or more cells, highlight the cells, right click and choose Merge Cells. To Split a cell into two or more parts, select the cell, right click and choose Split Cells From the dialog box choose the Number of Columns and Rows that you want.
SHADING To Add Shading to the Total Row, Highlight the Total Row, Right Click and choose Borders and Shading
Name Age Amount John Smith 23 125.35 Mary Jones 34 23.56 Total 57 $ 148.91
Click on the Shading Tab and set the Fill and Patterns to Gray 45%.
©BACT Page 28 Word Core Skills
Add one more Row after the Total Row and Highlite the First 2 Cells. Merge them by right clicking and choose Merge Cells. Enter “Prepared by and Your Name” into the merged cells.
Name Age Amount John Smith 23 125.35 Mary Jones 34 23.56 Total 57 $ 148.91 Prepared by Your Name Here
Practice Test 4
Create the following Table January February March 100 200 300 50 60 70
Format the table with the data centered and a 3 point line around the border of the table and a 1 point line inside the table. Place a 40% grayscale shade in the month row.
January February March 100 200 300 50 60 70
Add in an Items column and enter the following two items.
Items January February March Software Sales 100 200 300 Hardware Sales 50 60 70
©BACT Page 29 Word Core Skills
Practice Test 5
Veggie Spot Fax Date: 2/25/2019 To: Mary Jenkins, The Computer School 555-9090 (FAX) From: Lisa Jones, Veggie Spot 555-1345 Re: Catering Order Confirmation This FAX confirms the catering order you placed via telephone today. Delivery Date: February 25, 2019 Delivery Time: Noon Delivery Location: Conference Room The Computer School 5757 Disk Lane Asheville, CA 94949 Order Information: Item Number Price Cost Grilled Veggie Sandwich 3 $5.95 $17.85 Hummus Pita 4 $6.95 $27.80 Spicy Black Bean Spread Sandwich 2 $5.95 $11.90 Veggie Pita 1 $4.95 $4.95 Spring Water (12 oz) 10 $0.95 $9.50 Delivery Fee $7.50 Subtotal $79.50 Sales Tax 6% $477 Total $84.27
If you need to change the order, please call by 10 am on February 25, 2019. Thank you for choosing Veggie Spot to provide food for your event
©BACT Page 30 Word Core Skills
Practice Test 6
Create the following new document with appropriate indents and tabs.
State of the Art Solutions Training Department
Presents
January- March Training Schedule
January Microsoft Word Level 1
This introductory course will cover the basics of using Microsoft Word 2007 to create common business documents. By the end of the course you will know how to create and print text based documents such as:
• Letters • Envelopes • Format Application
February Microsoft Word Level 2
A continuation of the Word 1 course, this introductory level class will delve into some of the more intriguing features of Microsoft Word 2007. By the end of the course you will know how to:
• Set up a Mail Merge • Set up a Document in Columns • Include Headers and Footers • Insert the Following Items:
1. Pictures 2. Clip Art 3. Graphics
Word 1: The instructor for the introductory class is Cathy Bennet. Ms. Bennet has ten years experience in computer training.
Word 2: Joseph Castaldy is the instructor for the intermediate Word class. Mr. Castaldy has been involved in computer training for eight years.
Word 1 .................................................... $195.00 Word 2 .................................................... $225.00