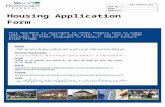Microsoft Word 2010 Product Guide - download....Microsoft Word ...
Microsoft Word 2016 - University at Buffalolaw.lib.buffalo.edu/aud/students/Word 2016 for 1Ls...
-
Upload
phungnguyet -
Category
Documents
-
view
214 -
download
0
Transcript of Microsoft Word 2016 - University at Buffalolaw.lib.buffalo.edu/aud/students/Word 2016 for 1Ls...
Microsoft Word 2016:What you need to know for your Legal Analysis
Writing and Research (LAWR) Class
Brian DetweilerStudent Services Librarian
Terry McCormackAssoc. Director of Law Library
For PC and Mac
Still Using an Old Version of Microsoft Office?PC
Mac
• Google “ub software download”– Click on first result: “Downloading Software…”
• Download the latest version of MS Office
from UB IT (for free!)
• Select 32-bit
regardless
of your OS
Why is this important?• Your respective faculty want to focus on teaching legal research and writing
skills rather than spend class time teaching the features of Microsoft Word.
• Easily preventable
formatting mistakes
may needlessly
cost you points on
your assignments!
Basic Terminology:
Ribbon:
Menu /
InterfaceTabs:
Change options
on the Ribbon
Status BarPage &
Word
Count
(View) Layout &
Zoom-In/Out
Quick Access
Toolbar
How to Set Font Type & Size1. Select the Home tab
2. In the Font group you will see
drop down menus for font
type and font size
• The same method works for Mac
How to Adjust Line Spacing1. Place cursor in blank document or
highlight relevant paragraphs
2. From Home tab, select the Line and
Paragraph Spacing option
3. Under Line Spacing choose ‘Exactly’
4. Next choose the specific spacing (such as
24 point) or type in the spacing number
requested by your faculty member
How to Add or Remove Space
Before or After a Paragraph on PC1. Highlight the paragraph(s) you would like to change
2. Under the Home tab, click the Line and Paragraph Spacing menu and select the appropriate option
How to Add or Remove Space
Before or After a Paragraph on Mac
• Paragraph spacing options are located
under the Line Spacing menu
• Nonbreaking spaces are used to keep two words together, avoiding separation by line breaks.
• Hold down Ctrl and Shift as you press the Spacebar and Word will not break the line between the selected text.
• The same method works for Mac.
How to Insert Non-Breaking or “Hard" Spaces
How to Insert Symbols (¶, §, ©, etc.) on PC
1. Click the Insert Tab on the
ribbon
2. Click on Symbol menu on
the far right
3. If you don’t see the symbol
in the quick view window,
click on the ‘More Symbols’
option at the bottom of the
drop down menu
4. Select the symbol and click
InsertNext time…
• Bluebook Rule 12
How to Insert symbols on Mac
1. Click the Insert tab on the
ribbon
2. Click Advanced Symbol on
the far right
3. If you don’t see your symbol
in the default menu, select
the ‘Special Characters’ tab
4. Select the symbol and click
Insert
Next time…
Setting Indentation of Paragraphs and Headings
1. Click the View tab and check the box labeled “Ruler” if the Ruler does not appear by default
• The same method works for Mac
Creating a First-Line Indent with the Ruler
2. Place cursor where you want to add the indent
3. On the Ruler, drag the First Line IndentMarker (the top triangle located on the left side of the ruler) to the position where you want the text to start
• The same method works for Mac
Paragraph Indentation
1. Left click to highlight the relevant paragraph(s)
2. Slide the left and right indents to the desired locations on the ruler.
• Bluebook Rule 5.1
Paragraph Indentation (cont’d)
3. Justify the paragraph
(under Home tab)
• The same method works for Mac
• Bluebook Rule 5.1
Hanging Indent
1. Select relevant
paragraphs
2. Slide bottom indent
(bottom triangle) to
right
• The same method works for Mac
How to Set Margins
1. Click the Layout tab on the ribbon
2. Click on Margins
3. There are a variety of options to
choose from. If your professor
requests a unique margin setting
then choose the Custom Margins
option at the bottom of the drop
down menu
• The same method works for Mac
Creating and Indenting Bullet Points and Outline Sections
Under the Home Tab, select from the outline options on the ribbon; there are three types
to chose from and an option to customize your outline. Use Tab (right) and Shift + Tab
(left) to change levels.
Bulleted Lists Numbered
Lists
Multilevel Lists
• Mac uses a similar operation
Find and Replace on PC• From the Home tab, select either Find or Replace on the far right-hand side of the screen
or use CTRL + F
Find and Replace on Mac
• Search using the field at the top of the page next to the magnifying glass
icon or use command + F
• Click on the arrow next to the icon to replace the word
Spelling & Grammar Check
• Located under the Review tab
• Remember to reproof your document manually!
• The same method works for Mac
Do not rely solely on Spelling & Grammar
check to catch all of your miss takes!
Managing AutoCorrect and other proofing options on PC
Enable or disablespell check andgrammar features
Enable (or disable) for ALL CAPSor numbers
1. Click File tab
2. Select Options,
then Proofing
3. Make desired
changes
• Bluebook Rule 10
Turn off superscript
Managing Spell Check & AutoCorrect on Mac
Turn off superscript
1. Select Word menu
2. Select Preferences
3. Make desired
changes
Changing Page Number Font
1. Double-click the page number in the Footer
2. Right click the number to bring up the editing options
3. Adjust font type and size using the drop-down menus
Double-click the page number and
use the options on the Home tab
ribbon to adjust font type and size
PC:
MAC:
Inserting Next Page Section Breaks
1. Place cursor at the
desired location for the
page break
2. Under the Layout tab,
click the Breaks drop
down menu and select
Next Page Page Break
Section Break
• The same method works for Mac
Changing Page Number Fonts Within the Same Document
3. Select Arabic page
Numbers (or other
format changes) for
the remainder of
the document
1. Double click the
top margin of the
page after the
inserted break
2. Under Design tab, de-select “Link
to Previous” by clicking on it
• The same method works for Mac
Creating Section Headings1. Insert page numbers
2. Select headings to be included in the Table of Contents
by holding Ctrl and left-clicking (highlighting) each one
– Mac users: hold command while highlighting
3. Choose a heading format under Home tab
• The same method works for Mac
Building a Table of Contents
1. Place cursor at
the desired
location for the
Table of Contents
2. Under the
References tab
select the Table of
Contents menu
3. Choose desired format
for Table of Contents
• The same method works for Mac
Updating a Table of Contents
1. Left click in the Table of Contents
and select “Update Table”
2. Choose “Update page
numbers…” and click OK a) If you changed the name of one
or more headings, select “Update
entire table” instead
• Updating a TOC in Mac
is essentially the same
Creating a Table of Authorities
1. Select and mark your citations
• Show/Hide Formatting Symbols:
2. Place cursor at the desired location
for the table and click OK
• The same method works for Mac
Enabling Text-to-Speech on PC
3. Select Speak from the
All Commands list and
click Add, then click OK
1. Click File tab
2. Select Options,
then Quick
Access Toolbar 4. Highlight the text to be read with your
cursor and click on the Speak button
in the Toolbar; an automated voice
will read the text aloud.
Enabling Text-to-Speech on Mac
3. Select Text to Speech and ensure the box
is checked (this is the default setting)
1. From the
system ribbon,
select System
Preferences
2. Select Dictation
& Speech 4. Highlight the text to
be read and hit
option + esc on the
keyboard.
Tracking Changes
• Mac uses a similar operation
• Select the Track Changes option under the Review tab
http://guides.kentlaw.iit.edu/wordforlawschool/fundamentals
www.customguide.com/cheat_sheets/word-2016-quick-reference.pdf
Other Online Guides for Word 2016
Questions? Come see us!
Brian DetweilerStudent Services Librarian
211a O’Brian Hall
(716) 645-2384
Terry McCormackAssoc. Dir. Of Law Library
542 O’Brian Hall
(716) 645-2831











































![[MS-OFFDI]: Microsoft Office File Format Documentation ...MS... · Microsoft PowerPoint 2010 Microsoft PowerPoint 2013 Microsoft Word 97 Microsoft Word 2000 Microsoft Word 2002 Microsoft](https://static.fdocuments.net/doc/165x107/5ea61160271e716b297d501f/ms-offdi-microsoft-office-file-format-documentation-ms-microsoft-powerpoint.jpg)

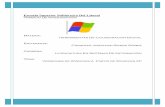


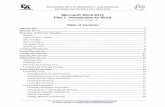






![Introduction - interoperability.blob.core.windows.netMS-OFFDI]-160914.docx · Web view, by using Microsoft Word 2013, Microsoft Word 2010, Microsoft Office Word 2007, Microsoft](https://static.fdocuments.net/doc/165x107/5d51318488c993b0478b9899/introduction-ms-offdi-160914docx-web-view-by-using-microsoft-word-2013-microsoft.jpg)